Jak przenieść swoje pliki i aplikacje z jednego komputera Mac na drugi?
Opublikowany: 2022-01-29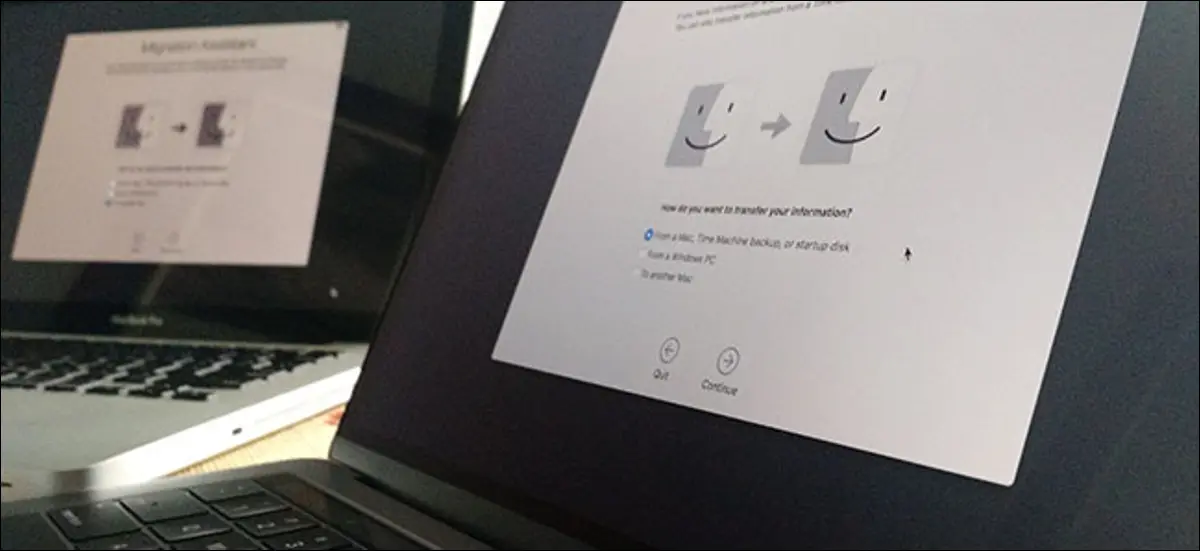
Masz zupełnie nowego Maca. Gratulacje! Ale wszystkie twoje pliki i aplikacje nadal znajdują się na starym komputerze Mac. Oto jak przenieść je za pomocą kilku kliknięć.
Być może sięgasz po zewnętrzny dysk twardy i nie jest to zły pomysł, ale jest prostszy sposób. Wbudowany Asystent migracji w komputerze Mac pobiera dokumenty, aplikacje i ustawienia systemowe z jednego komputera Mac i umieszcza je na innym. Bieganie zajmuje trochę czasu, ale jest szalenie łatwe, a wyniki są tego warte. Z dnia na dzień Twój nowy Mac będzie wyglądał jak stary… tylko nowszy.
Asystent migracji może pobierać dane bezpośrednio ze starego komputera Mac lub z dysku Time Machine.
Krok pierwszy: uruchom Asystenta migracji na swoim nowym komputerze Mac
Będziesz mieć możliwość skorzystania z Asystenta migracji po pierwszym włączeniu nowego komputera Mac w kreatorze konfiguracji początkowej. Jeśli jednak jesteś podobny do mnie, nie rozpocząłeś transferu od razu, ponieważ chciałeś trochę pobawić się swoim nowym komputerem, zanim poczekasz na zakończenie ogromnego transferu plików.
Nieważne: w dowolnym momencie możesz uruchomić Asystenta migracji na swoim nowym Macu. Najpierw podłącz komputer Mac do źródła zasilania: zajmie to trochę czasu i nie chcesz, aby bateria rozładowała się w połowie. Następnie w Finderze przejdź do Aplikacje> Narzędzia. Znajdziesz tam Asystenta migracji.
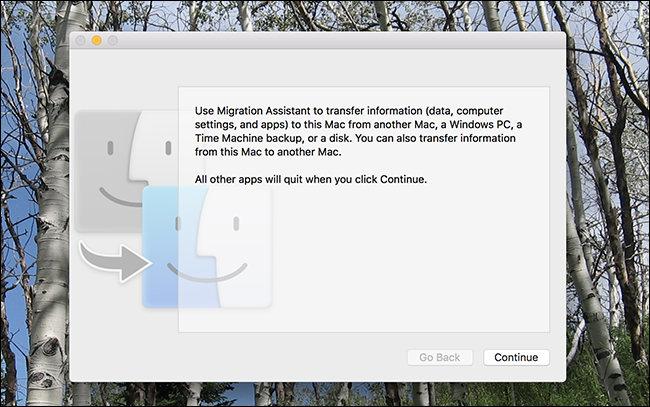
Kliknij „Kontynuuj”, a Twoje bieżące konto użytkownika zostanie wylogowane. W końcu zobaczysz pierwsze okno procesu.
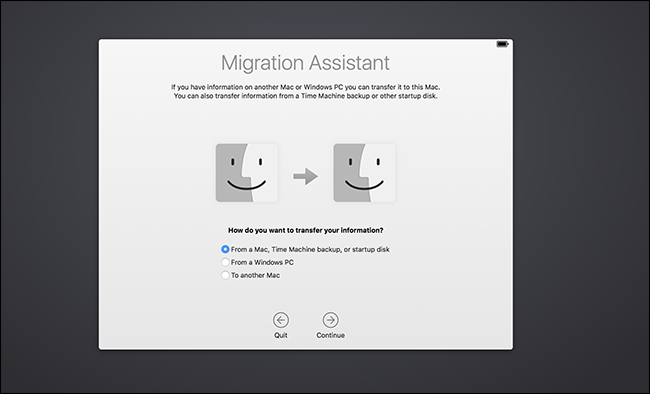
Kliknij "Z komputera Mac, Time Machine lub dysku startowego", kliknij "Kontynuuj". Teraz przygotujmy starego Maca.
Krok drugi: skonfiguruj swój stary komputer Mac do migracji
Jeśli masz kopię zapasową Time Machine do przywrócenia, tak naprawdę wcale nie potrzebujesz starego komputera Mac: po prostu podłącz dysk lub połącz się z nim przez sieć i przejdź do następnego kroku.
Jeśli nie masz kopii zapasowej Time Machine do przywrócenia lub wolisz przywrócić ją bezpośrednio z komputera Mac, masz dwie główne opcje:
- Przenieś dane bezpośrednio z jednego Maca na inny Mac przez sieć. To najprostsza, choć wolniejsza metoda.
- Przenieś dane, łącząc bezpośrednio dwa komputery Mac za pomocą kabla Ethernet, Firewire lub Thunderbolt. Jest to najszybsza metoda, ale wymaga posiadania odpowiednich kabli i adapterów. (Pamiętaj, że jeśli przeprowadzasz migrację ze starszego komputera Mac, może to wymagać uruchomienia starego komputera Mac w trybie dysku docelowego, ale według Apple jest to prawdą tylko wtedy, gdy używasz Thunderbolt z komputerami Mac z systemem Mac OS X 10.8 Mountain Lion lub wcześniej.)
Niezależnie od tego, jak zdecydujesz się podłączyć komputery Mac, upewnij się, że stary komputer Mac jest podłączony do ściany za pomocą zasilacza. Następnie uruchom Narzędzie migracji na starym komputerze Mac, które ponownie można znaleźć w Aplikacje> Narzędzia. Po uruchomieniu programu kliknij „Kontynuuj”, a stary komputer Mac wyloguje się z bieżącego konta.
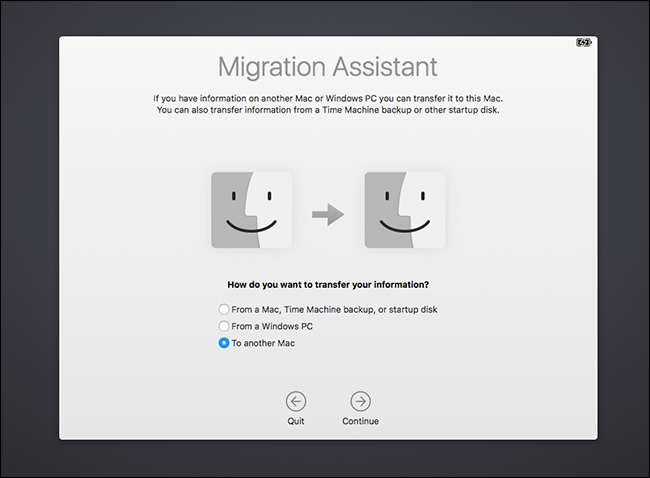
Wybierz „do innego Maca”, a następnie kliknij w „Kontynuuj”. Teraz możesz wrócić do swojego nowego Maca.
Krok trzeci: Rozpocznij proces migracji
Po powrocie na nowy komputer Mac powinna pojawić się lista urządzeń, z których możesz przywrócić.

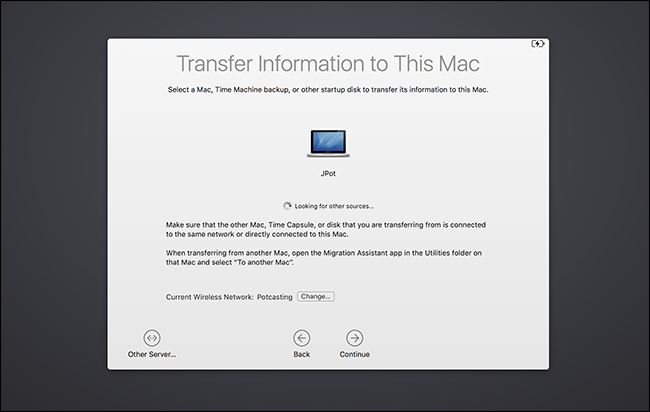
Jak widać, przywracam z innego MacBooka, ale jeśli masz dysk Time Machine, powinieneś go również zobaczyć tutaj. Jeśli masz dysk sieciowy, który się nie wyświetla, możesz połączyć się z nim bezpośrednio za pomocą przycisku „Inny serwer” w lewym dolnym rogu.
Wybierz, z czego chcesz przeprowadzić migrację, a następnie kliknij „Kontynuuj”. Następnie zostaniesz poproszony o potwierdzenie, że ten sam numer jest wyświetlany na obu komputerach Mac, co musisz potwierdzić na starym komputerze Mac.
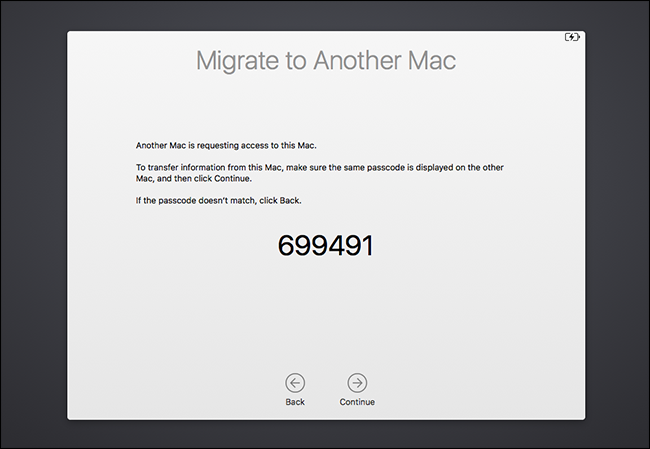
(Dlaczego ten krok jest konieczny? Teoretycznie dwa komputery Mac mogą być jednocześnie połączone z tą samą siecią za pomocą Asystenta migracji i hipotetycznie możesz migrować dane z niewłaściwego komputera. Potraktuj to jako zabezpieczenie).
Gdy miniesz liczby, zobaczysz listę rzeczy, które możesz przenieść.
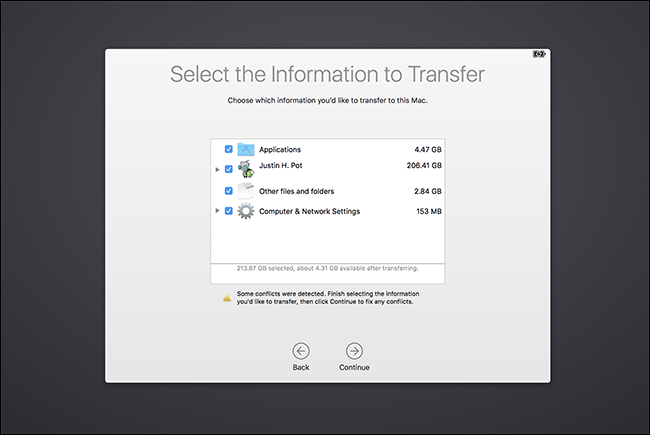
Możesz wybrać, które konta użytkowników chcesz zachować, czy chcesz przenieść wszystkie swoje aplikacje i czy chcesz zachować ustawienia systemowe i inne pliki. Odznacz wszystko, czego nie chcesz, a następnie kliknij „Kontynuuj”, aby rozpocząć proces migracji.
W zależności od liczby przenoszonych plików może to chwilę potrwać. Mój trwał około sześciu godzin; Twój może potrwać jeszcze dłużej. Sugeruję, abyś pozostawił to na noc.
Następne kroki: Sprawdź swoje aplikacje i dokumenty
Po zakończeniu procesu możesz zalogować się na swoje stare konta na nowym komputerze Mac, a wszystko znajdziesz tam, gdzie je zostawiłeś. Twoje dokumenty i aplikacje będą w tym samym miejscu, a tapeta i sposób rozmieszczenia ikon stacji dokującej będą nawet identyczne. Jest bardzo kompletny.
Powiedziawszy to, prawdopodobnie będziesz musiał trochę posprzątać. Oto kilka rzeczy, które zauważyłem w aplikacjach, które przeprowadziłem z jednego komputera Mac na drugi:
- Większość aplikacji migrowanych z jednego Maca na inny działa tak samo, jak wcześniej: nawet Twoje niestandardowe ustawienia powinny to zmienić.
- Wszystkie aplikacje kupione lub pobrane ze sklepu Mac App Store będą działać, chociaż może być konieczne ponowne wprowadzenie identyfikatora Apple ID przy pierwszym uruchomieniu.
- Aplikacje komercyjne zainstalowane poza Mac App Store, takie jak Microsoft Office, umożliwią przechodzenie z jednego komputera Mac na drugi, ale prawdopodobnie będziesz musiał je ponownie aktywować. Odszukaj kody produktów i uruchom je wszystkie na nowym, tylko dla pewności. Pamiętaj, że w niektórych przypadkach może być konieczne dezaktywowanie komercyjnego oprogramowania na starym Macu przed aktywacją go na nowym Macu.
Poza tymi nutami cały proces jest zaskakująco hurtowy. Moje dokumenty, aplikacje i ustawienia przeszły z jednego Maca na drugi. Byłem mile zaskoczony, że wszystkie aplikacje, które zainstalowałem z Homebrew, trafiły na mój nowy Mac, czego zupełnie się nie spodziewałem. Musiałem ponownie zainstalować narzędzia wiersza poleceń, aby ponownie korzystać z Homebrew, ale nadal: wszystko inne się udało.
Usiądź wygodnie na nowym Macu i poświęć trochę czasu na upewnienie się, że wszystko jest na swoim miejscu. Gdy uznasz, że masz wszystko, możesz wyczyścić stary komputer Mac i ponownie zainstalować system macOS, zanim oddasz go lub sprzedasz.
