Jak zarządzać finansami osobistymi za pomocą funkcji „Pieniądze w programie Excel” firmy Microsoft?
Opublikowany: 2022-01-29Jeśli chcesz zarządzać swoimi kontami finansowymi, ale nie potrzebujesz w pełni funkcjonalnego i drogiego programu, takiego jak Quicken, firma Microsoft oferuje bezpłatną usługę dodatkową o nazwie Money in Excel. Ta opcja pomaga zintegrować konta bankowe i inne dane finansowe z programem Excel, dzięki czemu można śledzić wydatki, nawyki związane z wydawaniem pieniędzy, inwestycje i nie tylko.
Szablon Money in Excel może pobierać informacje o koncie w większości głównych instytucji finansowych. Dostęp do Twoich kont odbywa się za pośrednictwem wtyczki innej firmy dostarczonej przez Plaid, która obsługuje uprawnienia między Tobą a Microsoft. Łączysz swoje dane finansowe z Plaid, ale Plaid nie udostępnia danych logowania firmie Microsoft. (Aby uzyskać więcej informacji na temat aspektów bezpieczeństwa i prywatności tej funkcji, zapoznaj się z często zadawanymi pytaniami dotyczącymi pieniędzy w programie Excel firmy Microsoft).
Jako szablon programu Excel premium, Money in Excel jest dostępny dla subskrybentów usługi Microsoft 365 Personal i Family w USA. Funkcja jest dostępna tylko na pulpicie; nie będzie działać na urządzeniach mobilnych. Oto, jak używać Money w programie Excel do zarządzania finansami osobistymi bezpośrednio z arkusza kalkulacyjnego.
Zdobądź pieniądze w Excelu
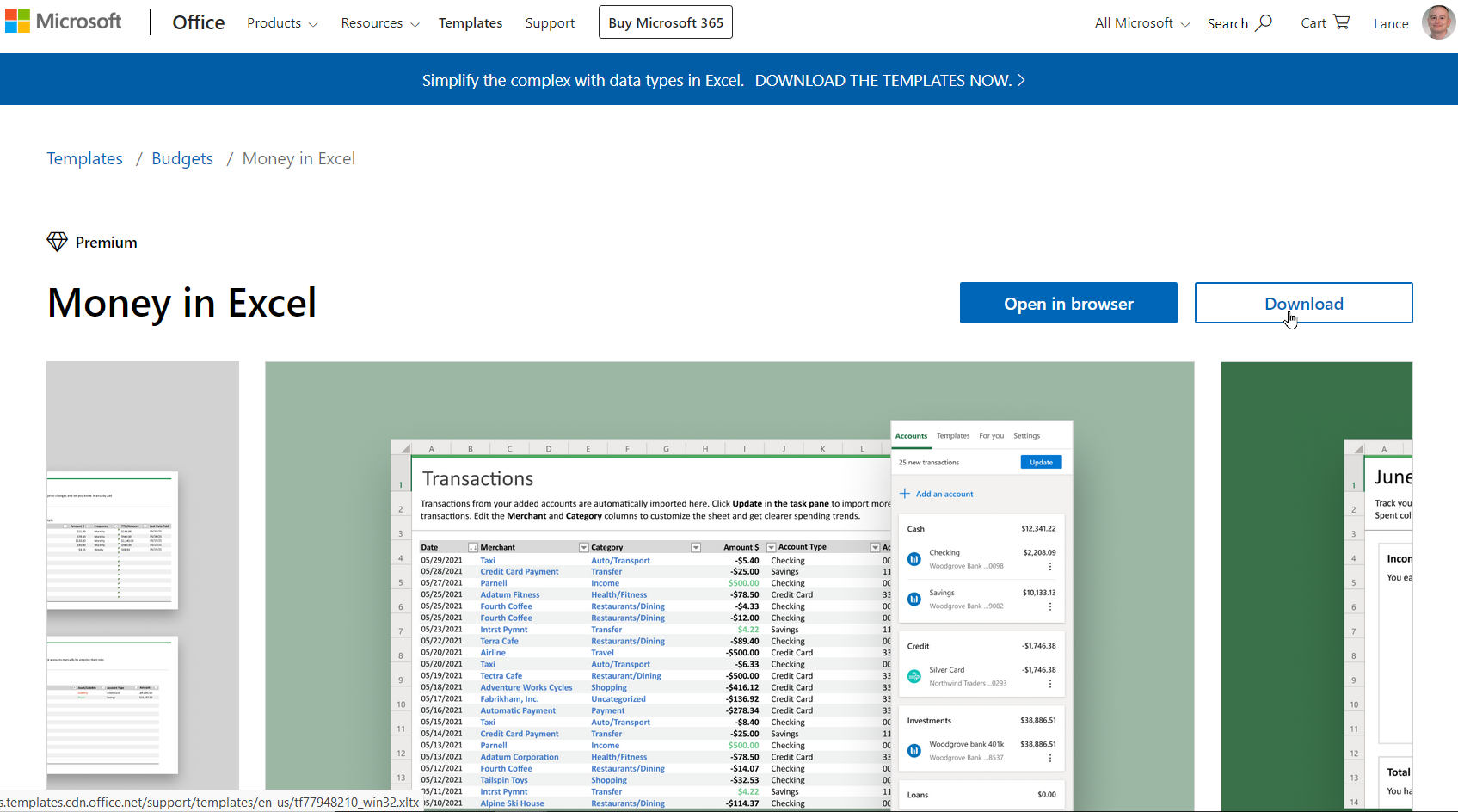
Zanim zaczniesz korzystać z Money w programie Excel, musisz najpierw dodać je do swojego wystąpienia programu Excel. Aby pobrać szablon Money, przejdź do strony Microsoft Money in Excel i zaloguj się jako subskrybent Microsoft 365. Kliknij Edytuj w przeglądarce , aby dodać szablon do przeglądarkowej wersji programu Excel lub kliknij Pobierz , aby pobrać go dla klasycznej wersji programu.
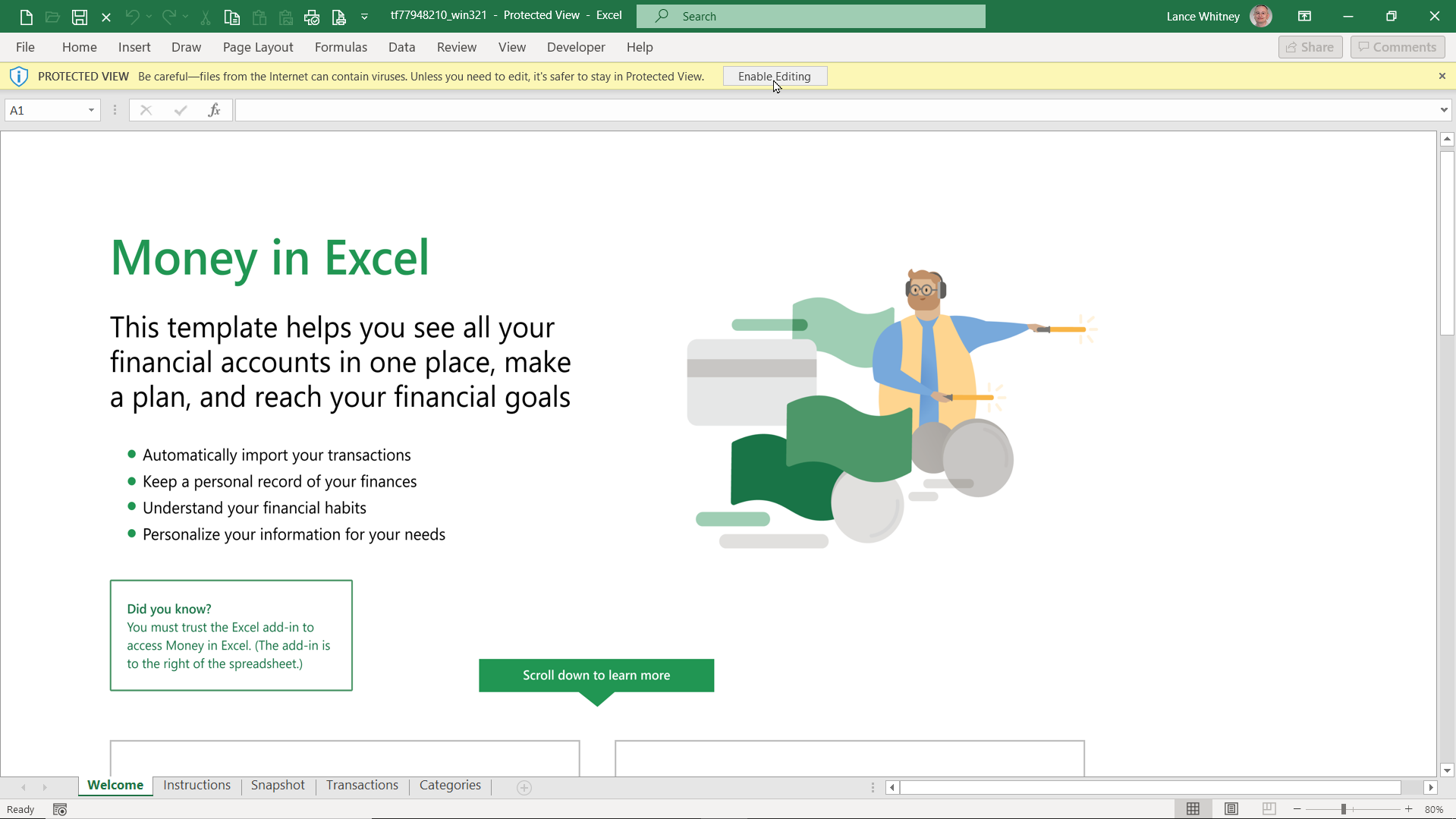
Obie wersje działają tak samo. Jeśli chcesz korzystać z Money w programie Excel w dowolnym miejscu z dowolnego komputera, wybierz wersję opartą na przeglądarce. Jeśli chcesz ograniczyć go tylko do określonych komputerów, na których program Excel jest zainstalowany lokalnie, skorzystaj z opcji pobierania.
Po wybraniu wersji przeglądarki kliknij przycisk Kontynuuj , aby dodać szablon. Za pomocą opcji Pobierz pobierz i otwórz plik XLTX. Po otwarciu pliku w programie Excel w widoku chronionym kliknij przycisk Włącz edycję u góry, aby dodać szablon.
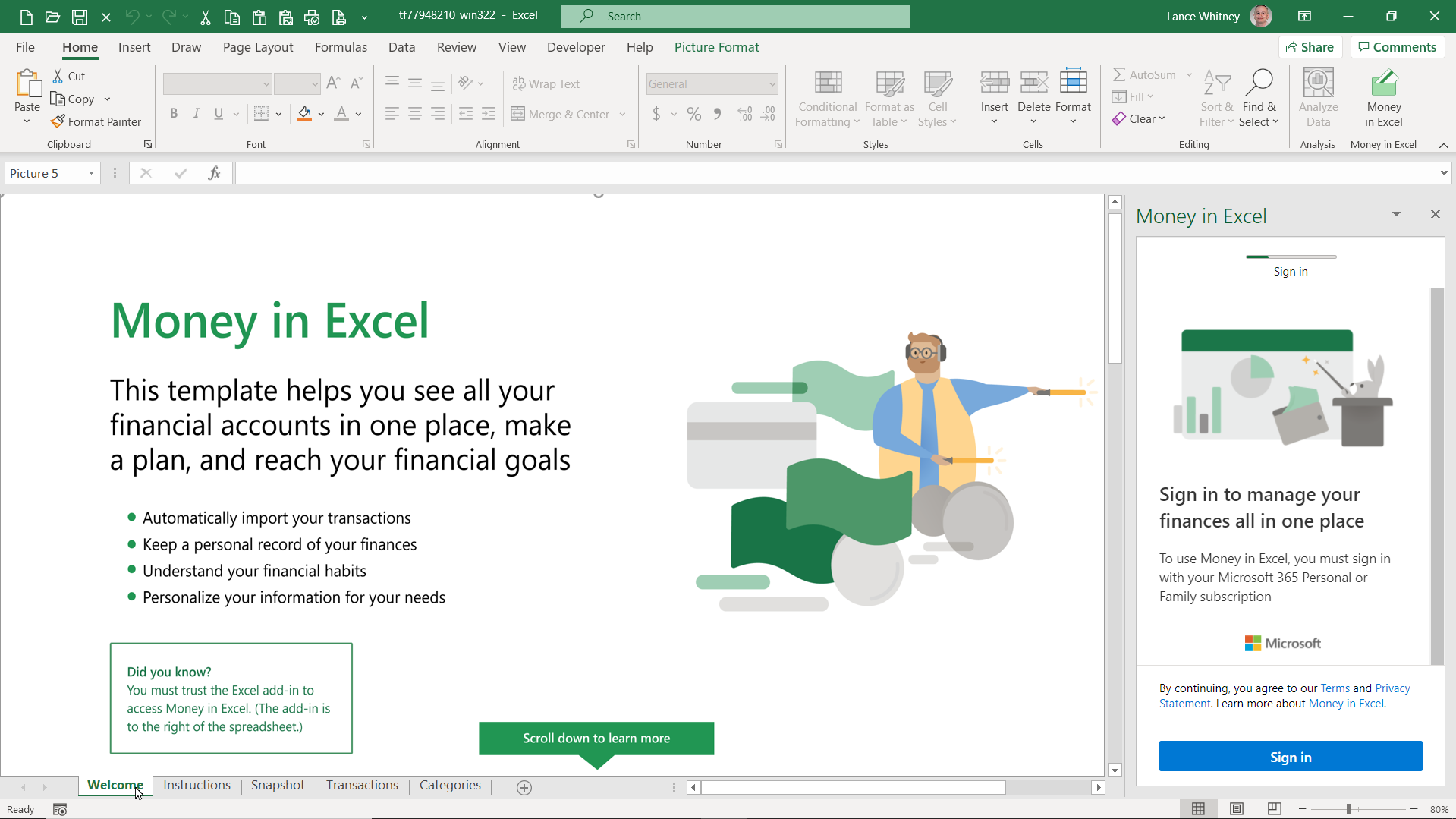
Kliknij karty Witamy i Instrukcje na dole arkusza, aby dowiedzieć się, jak skonfigurować i używać programu Money w programie Excel. Kliknij przycisk Zaloguj się w okienku Pieniądze w programie Excel po prawej stronie, aby zalogować się na swoje konto Microsoft.
Połącz swoje konta finansowe
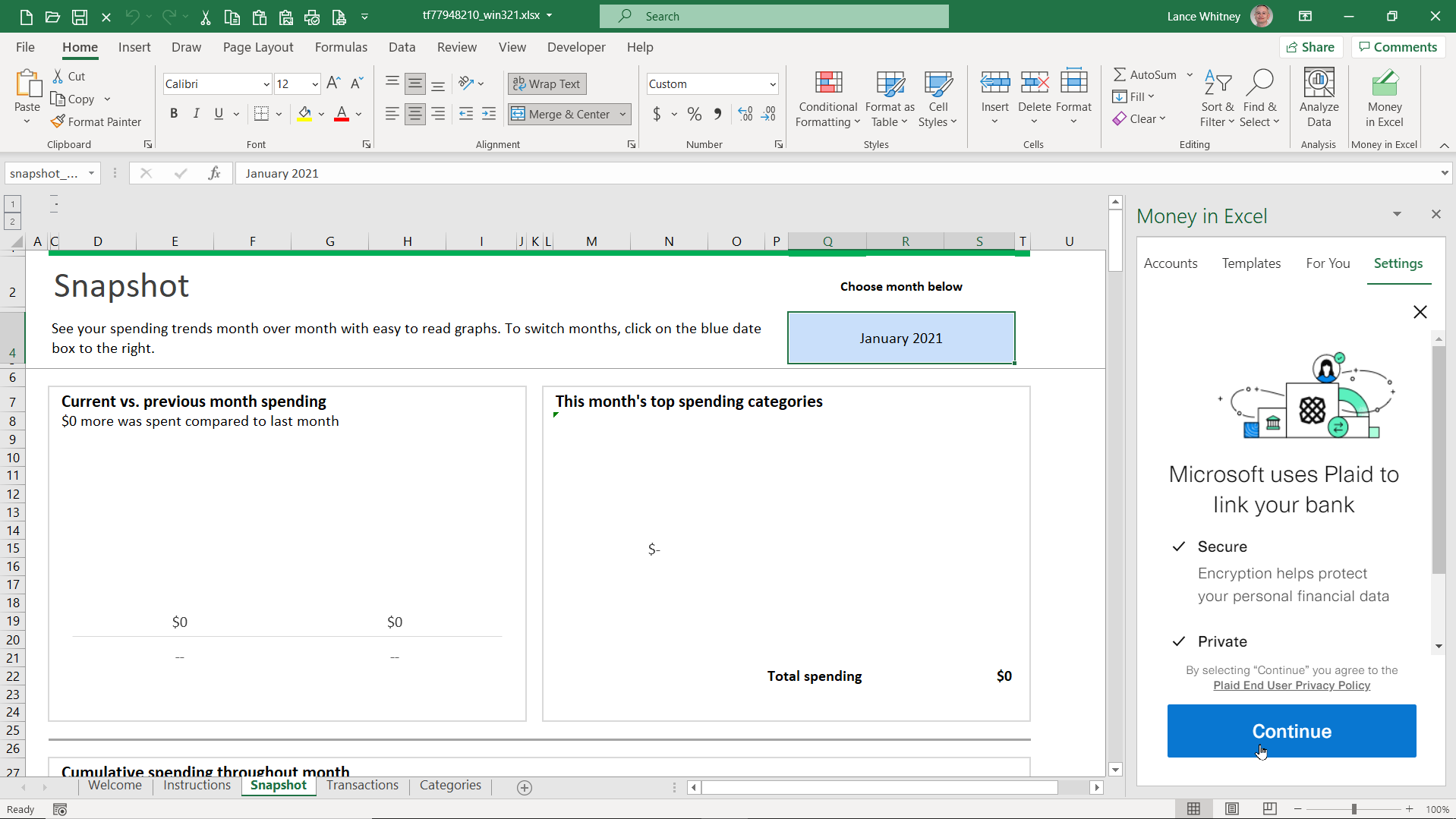
Następnie musisz zsynchronizować swoje konta finansowe z programem Excel. W prawym okienku wyjaśniono, w jaki sposób Plaid połączy się z Twoimi kontami finansowymi i jak firma Microsoft korzysta z Plaid. Kliknij przycisk Kontynuuj przez każdy ekran, aby przejść przez konfigurację.
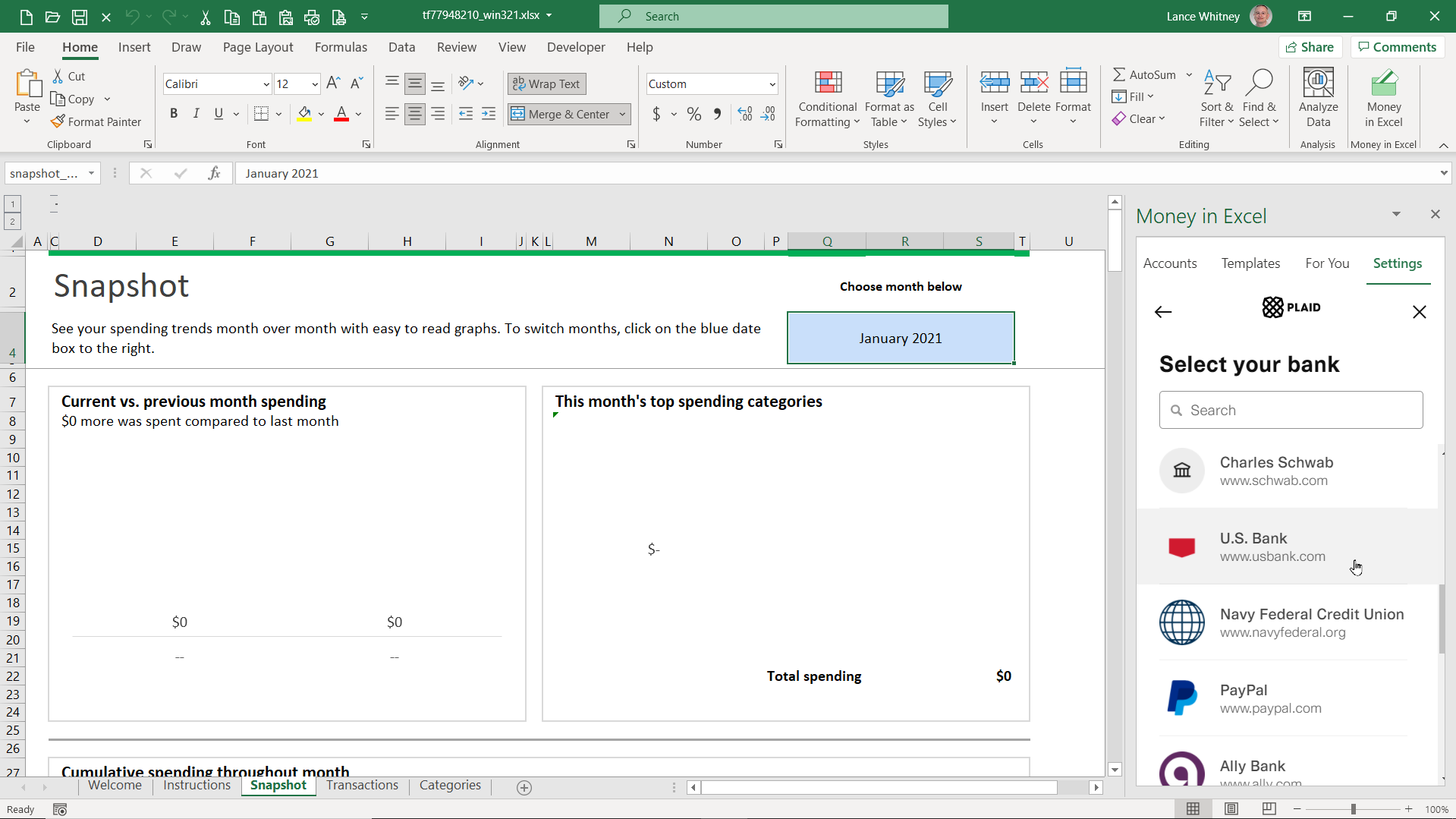
Kolejny ekran przedstawia listę banków. Wybierz bank, w którym masz konto, aby uwzględnić Twoje informacje finansowe. Jeśli nie widzisz swojego banku na liście, wpisz jego nazwę w polu wyszukiwania u góry i wybierz go z wyników.
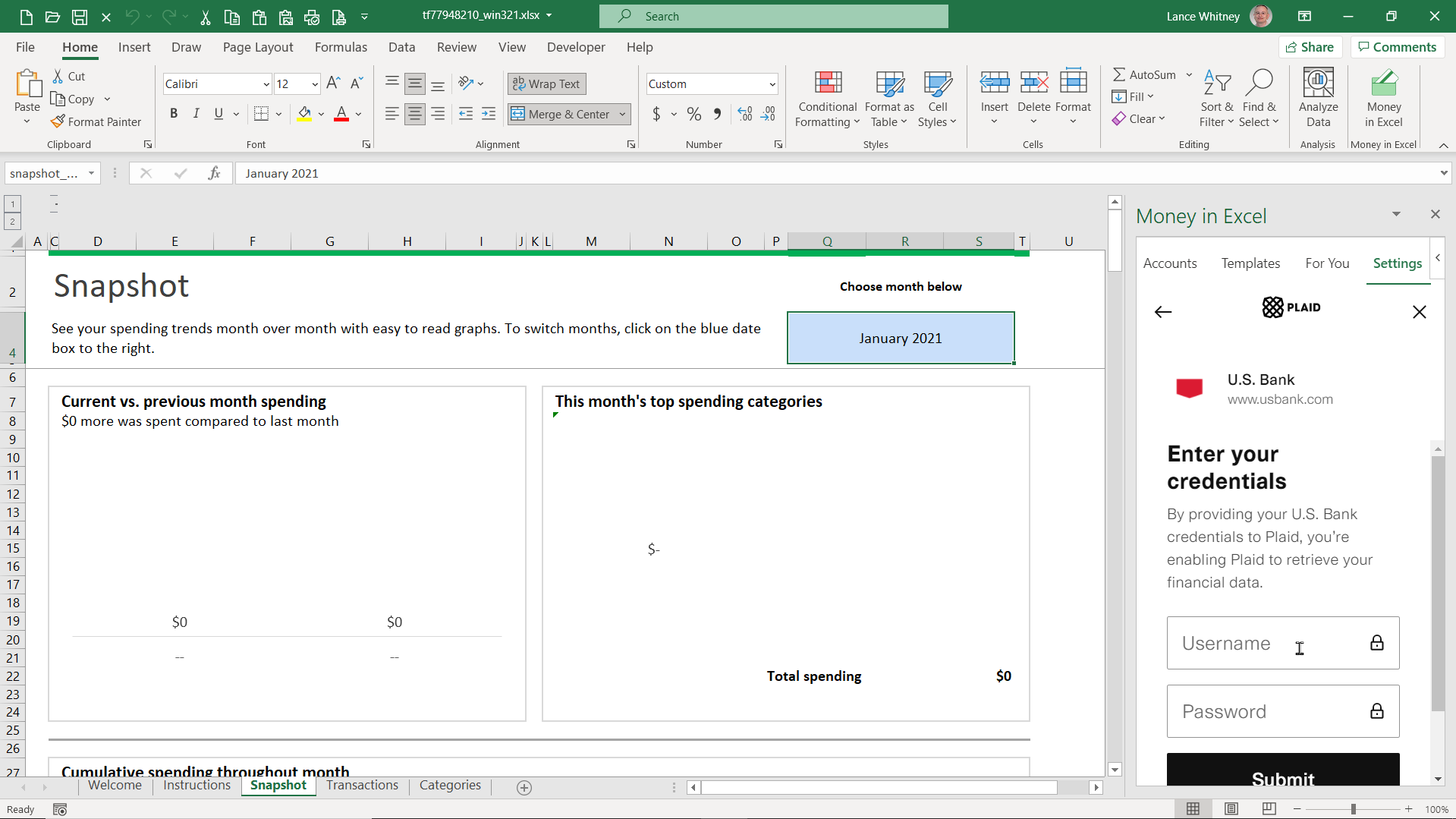
Zaloguj się przy użyciu danych logowania do konta bankowego i kliknij Prześlij . Następnie wybierz, w jaki sposób chcesz otrzymać kod zabezpieczający w celu uwierzytelnienia Twojej tożsamości. Możesz wybrać e-mail, telefon lub SMS. Kliknij Kontynuuj , wprowadź kod w odpowiednim polu, a następnie kliknij Prześlij .
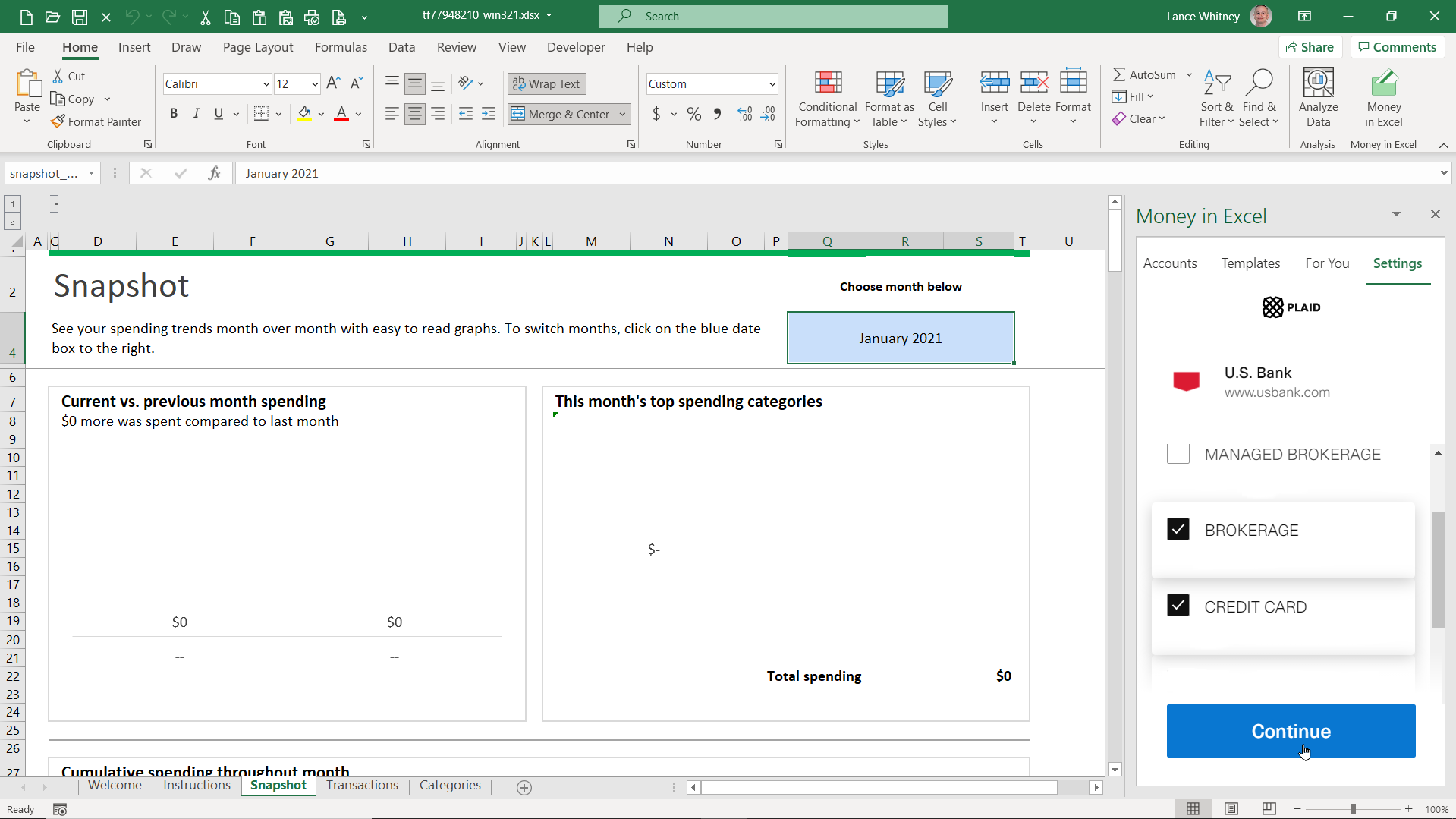
Jeśli masz więcej niż jedno konto w wybranym banku, sprawdź konta, które chcesz wyświetlić w programie Excel. Kliknij przycisk Kontynuuj , a Twoje konta zostaną zsynchronizowane ze skoroszytem programu Excel. W prawym okienku kliknij pozycję Dodaj konto lub transakcję i wybierz Połącz konto lub Dodaj konto ręczne, jeśli chcesz dodać dodatkowe konto bankowe.

Przeglądaj i filtruj dane
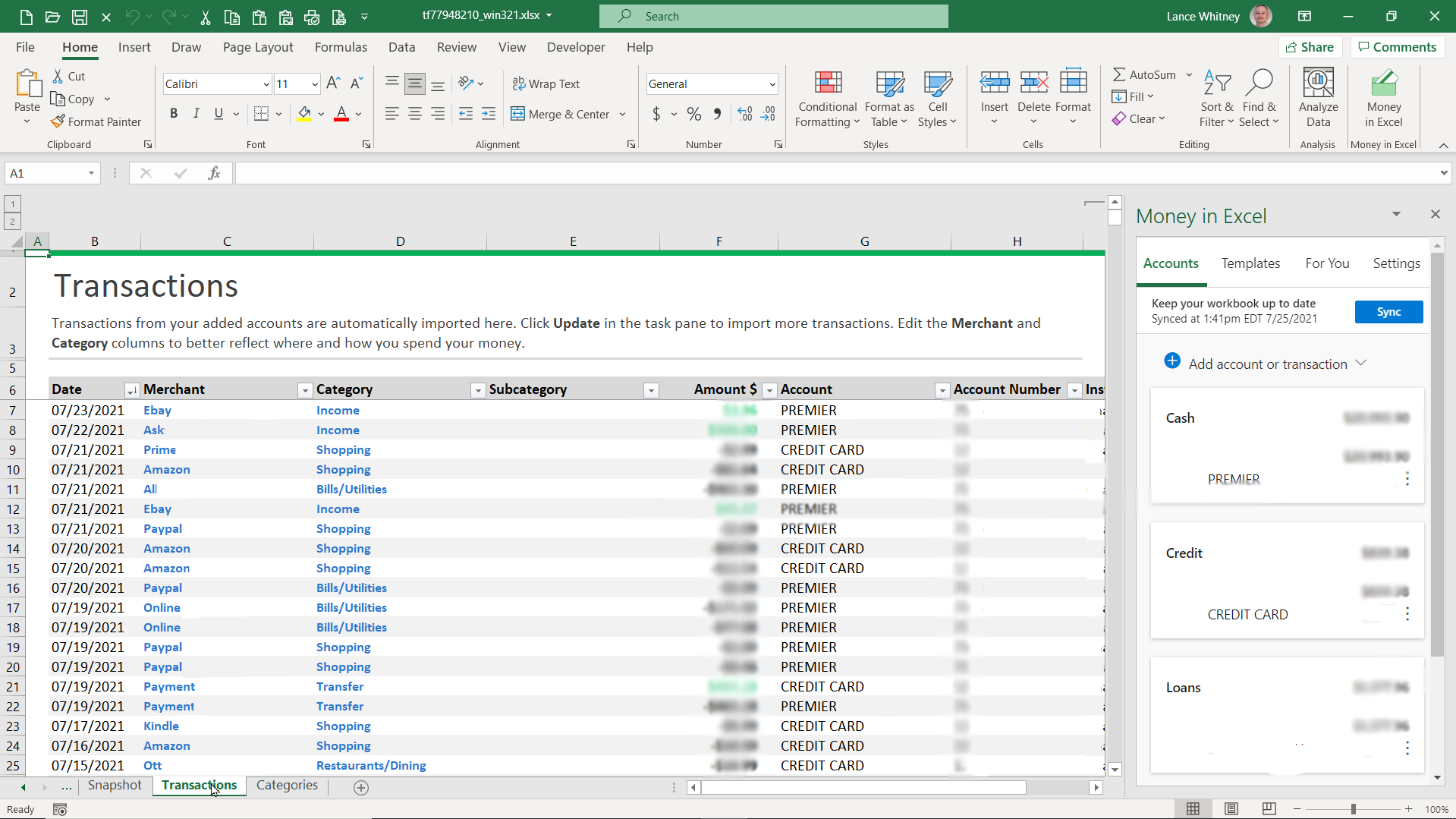
Twoje transakcje z dostępnych kont pojawią się następnie w skoroszycie, w szczególności w arkuszu Transakcje . Kliknij kartę Transakcje i przewiń każdą transakcję, aby wyświetlić datę, sprzedawcę, kategorię, kwotę, konto, numer konta i instytucję.
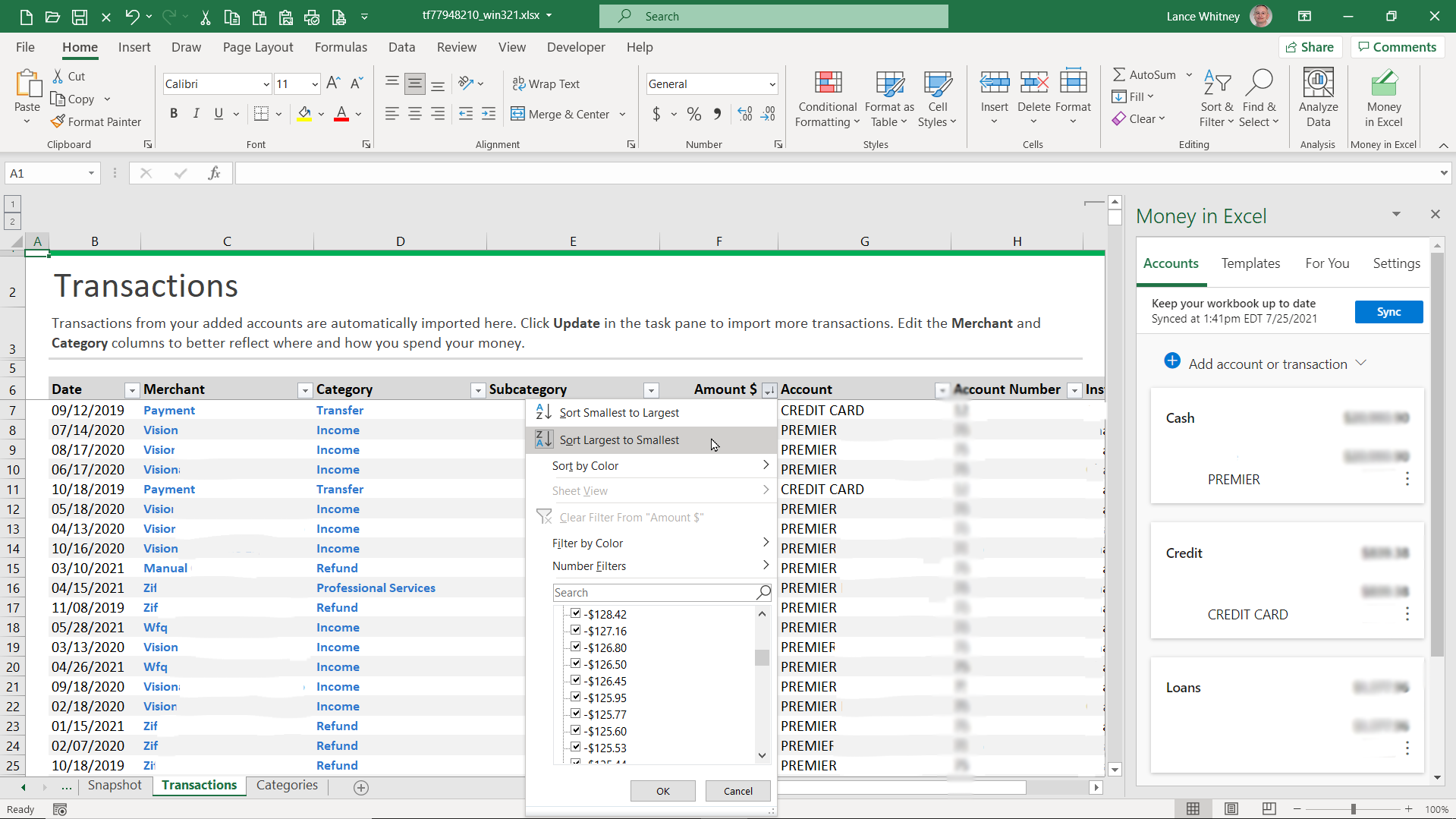
Zobaczysz, że niezbędny wiersz nagłówka i filtrowanie danych są automatycznie włączane w arkuszu, co umożliwia zmianę kolejności sortowania w każdej kolumnie. Kliknij strzałkę w dół obok nagłówka kolumny, aby zmienić kolejność jednego z następujących kryteriów: najstarsze i najnowsze lub najnowsze i najstarsze; A do Z lub Z do A; od najmniejszego do największego lub od największego do najmniejszego.
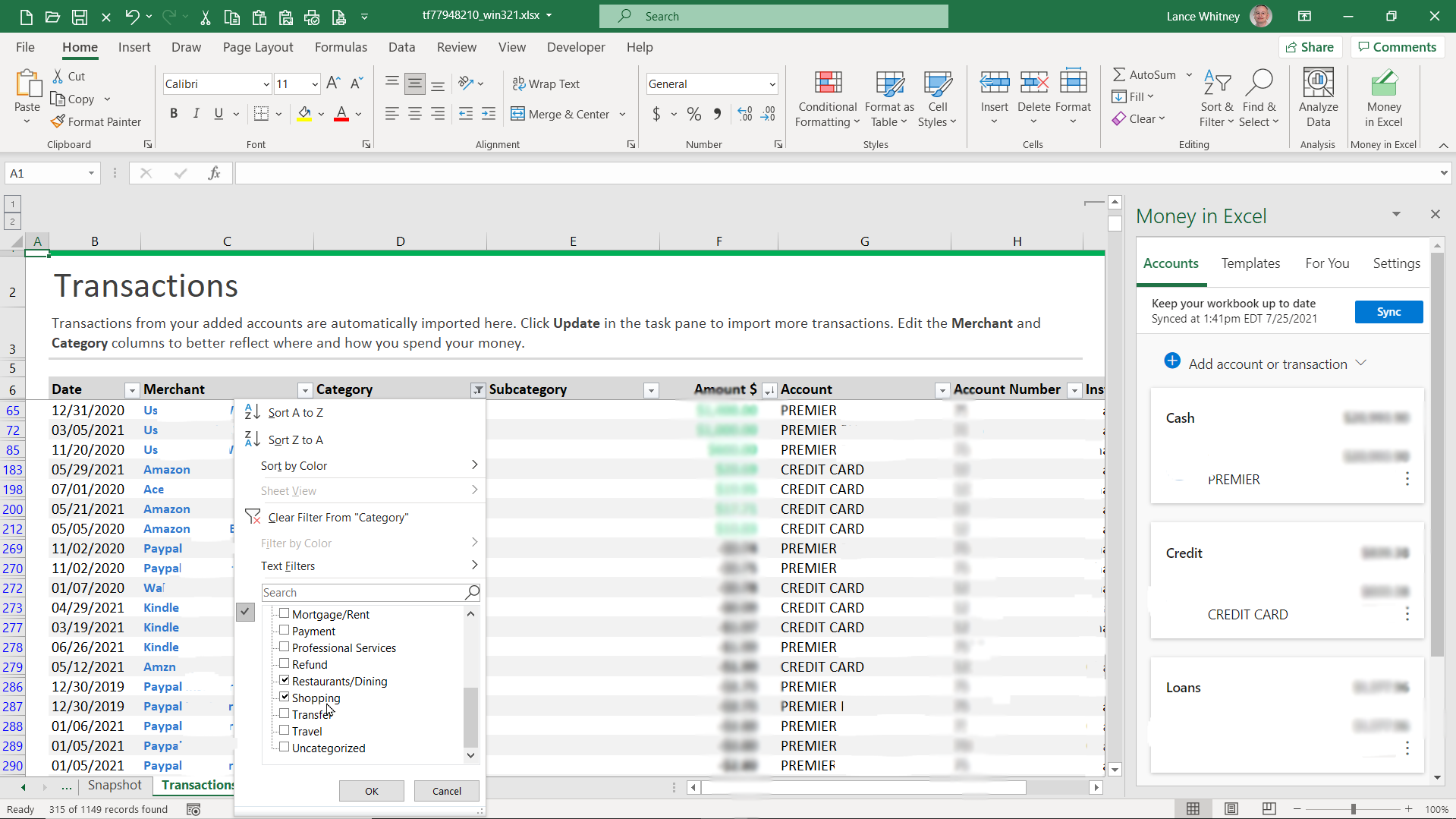
Możesz także filtrować wyniki, aby wyświetlić tylko niektóre kategorie. Na przykład kliknij strzałkę w dół w nagłówku kolumny Kategoria i zmień filtr tak, aby wyświetlał wydatki tylko na restauracje lub tylko na zakupy.
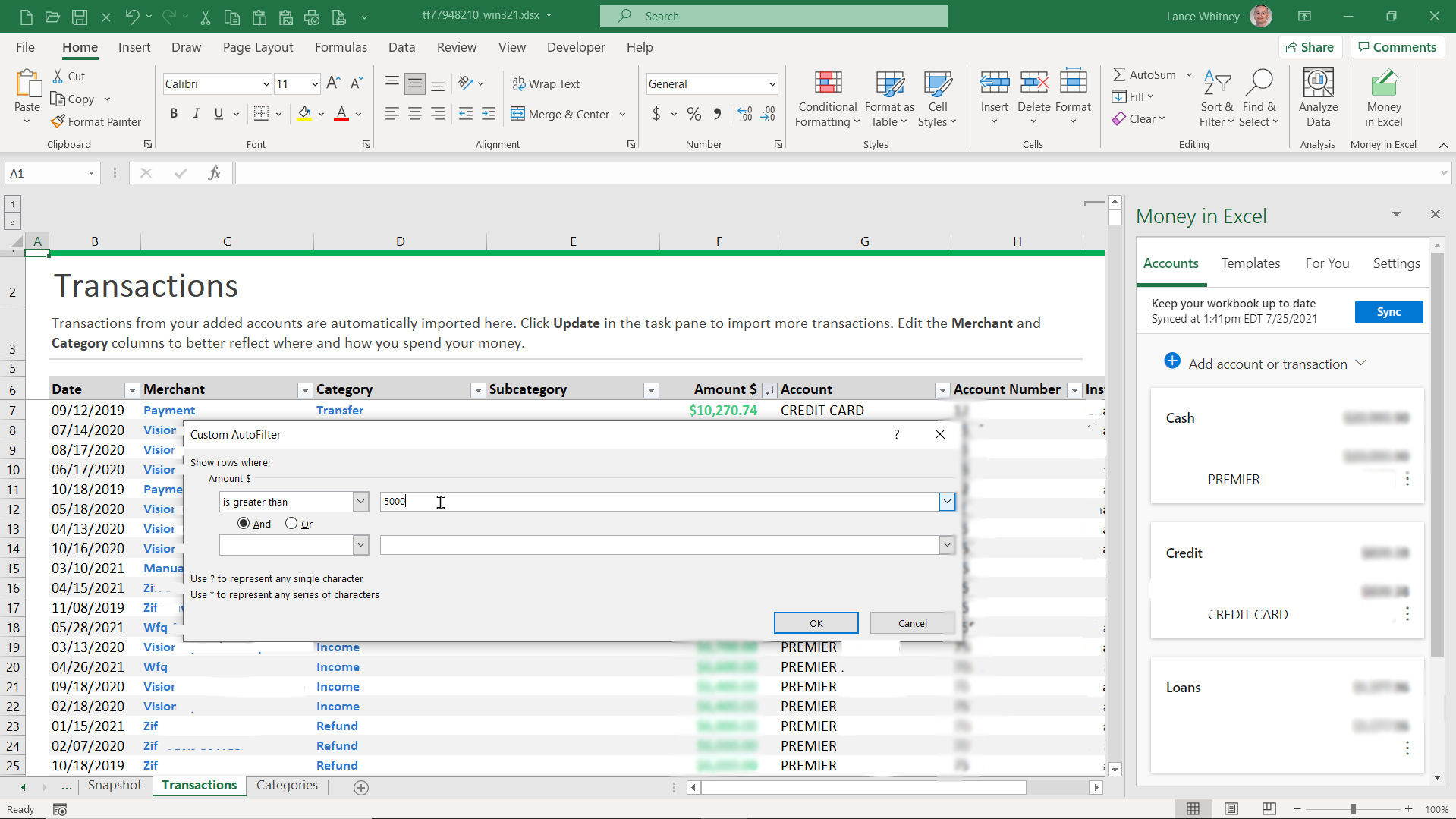
Następnie możesz filtrować wyniki, aby pokazać tylko transakcje z określonego zakresu. Na przykład kliknij strzałkę w dół obok nagłówka kolumny Kwota , przejdź do opcji Filtry liczbowe , a następnie wybierz kryterium, takie jak Większe niż . Wpisz liczbę, aby zobaczyć tylko kwoty większe od wprowadzonej liczby. Kliknij strzałkę w dół dla nagłówka kolumny i wybierz Wyczyść filtr , aby usunąć filtr.
Wykresy i kategorie
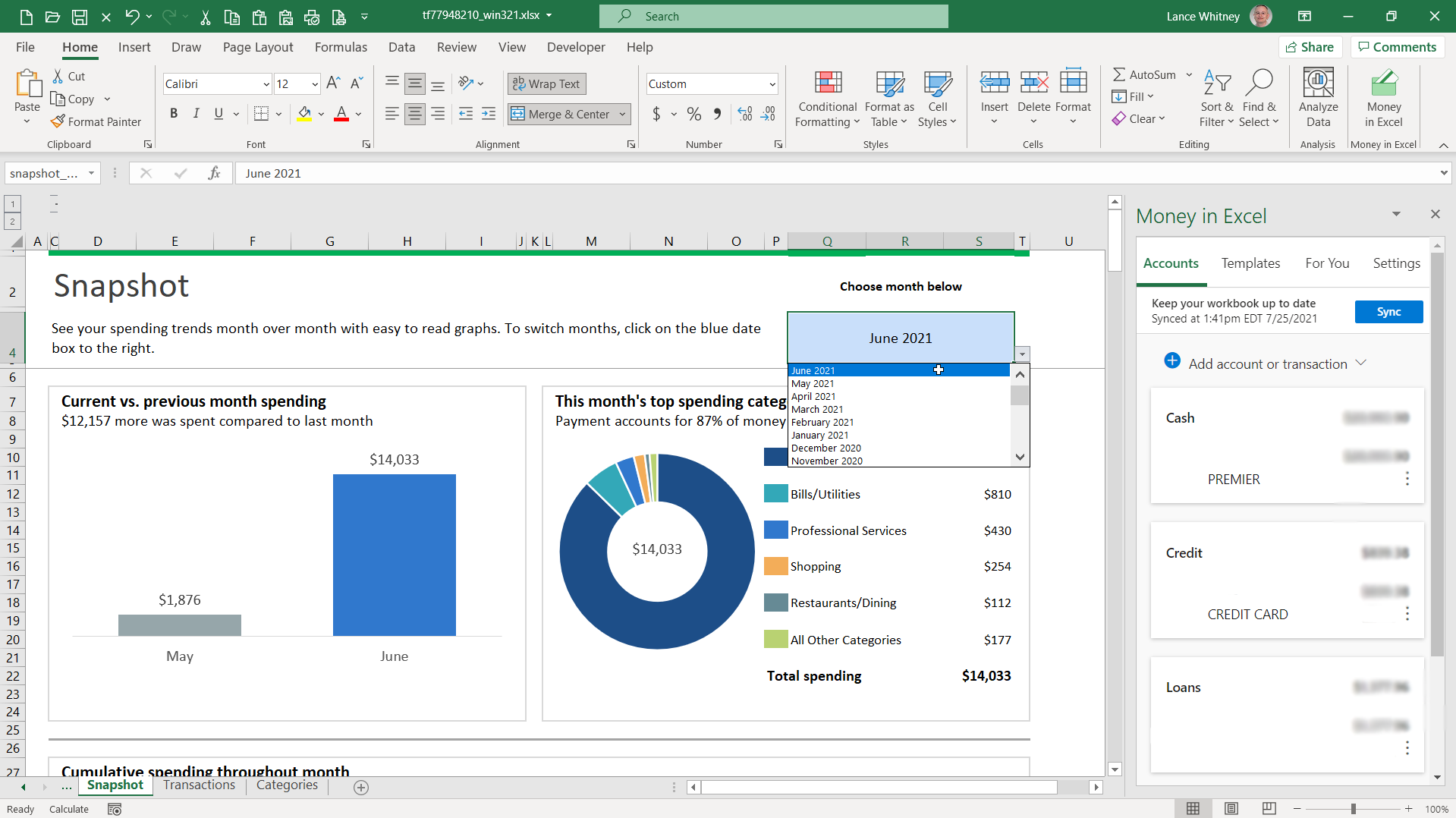
Kliknij kartę Migawka , aby wyświetlić wykresy i wykresy przedstawiające wydatki w danym miesiącu w porównaniu z poprzednim miesiącem. Aby wyświetlić konkretny miesiąc, kliknij strzałkę w dół obok miesiąca wymienionego u góry i zmień go na nowy miesiąc. Możesz także zobaczyć, gdzie i jak wydajesz pieniądze w danym miesiącu.
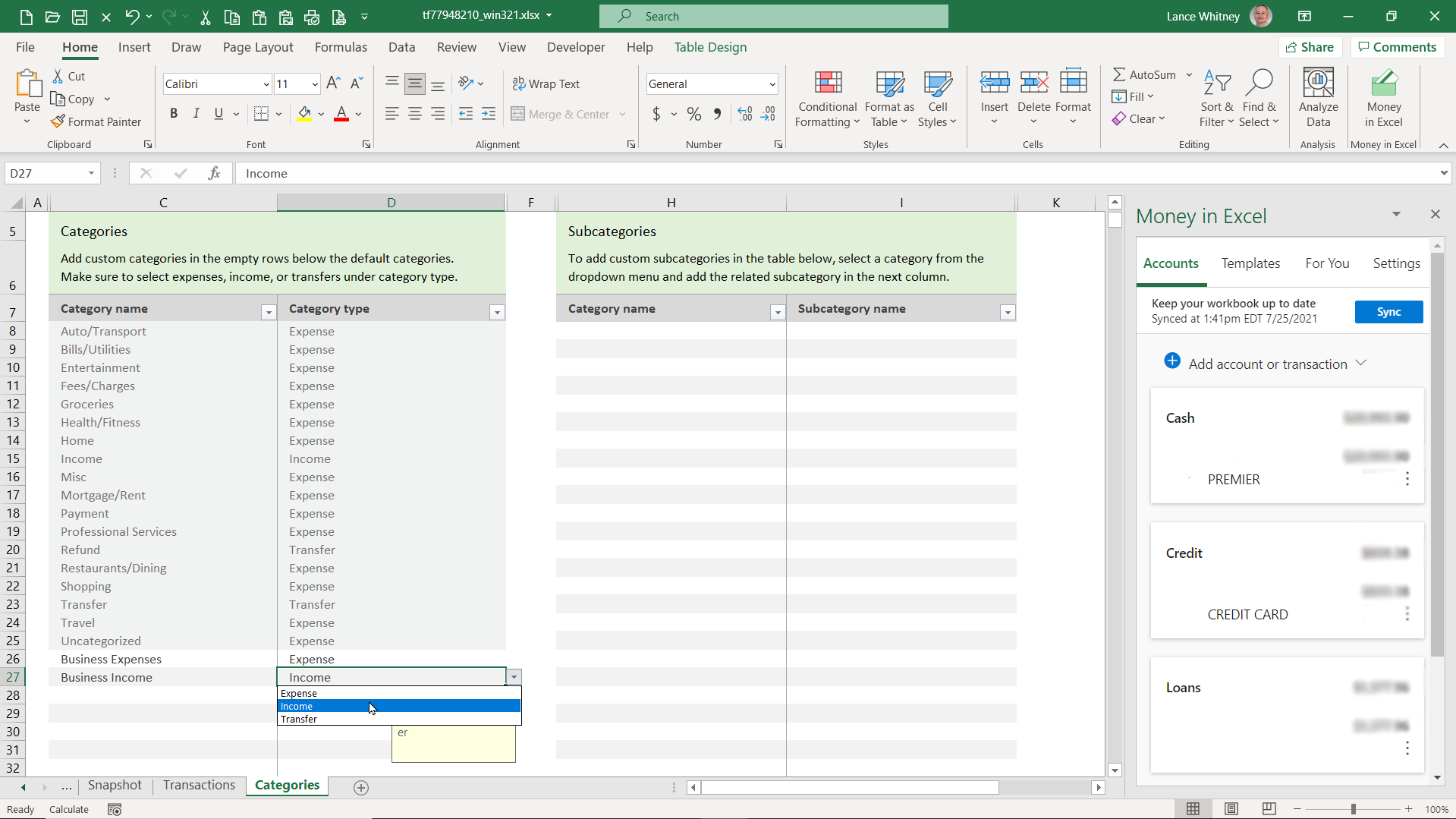
Możesz dodać własne niestandardowe kategorie, aby śledzić określone transakcje, klikając kartę Kategorie . Przejdź do sekcji Kategorie i wybierz opcję Niestandardowe . Wpisz nazwę kategorii w kolumnie Nazwa kategorii , a typ kategorii, na przykład Przychód lub Wydatek, w kolumnie Typ kategorii .
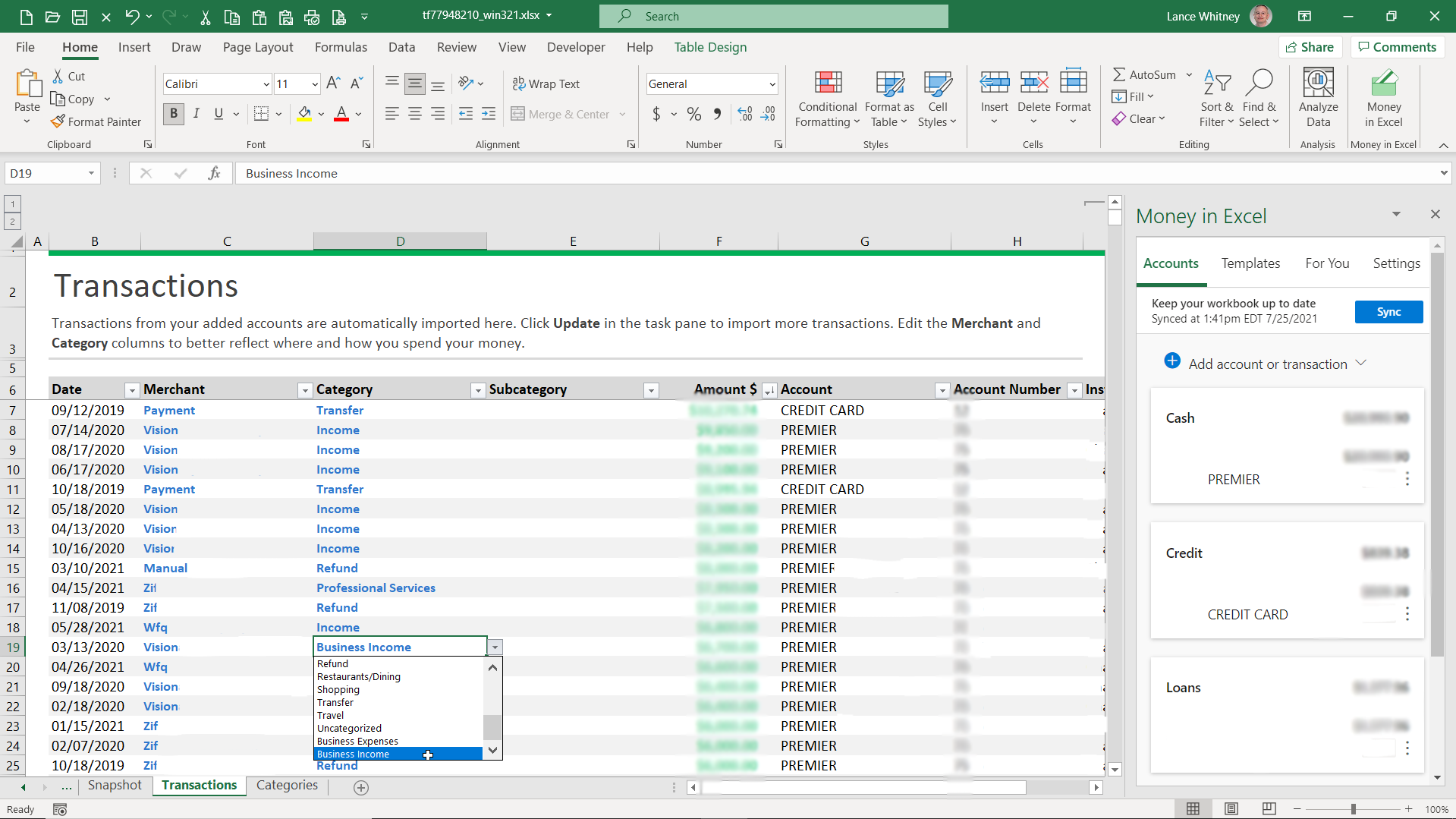
Przejdź do arkusza Transakcje . Kliknij strzałkę w dół obok transakcji, do której chcesz zastosować jedną z nowych kategorii niestandardowych, i wybierz tę kategorię z listy. W tym miejscu może być również konieczna zmiana kategorii dla wszystkich transakcji, dla których program Excel wybrał niewłaściwą kategorię.
Zaktualizuj dane i zmień ustawienia
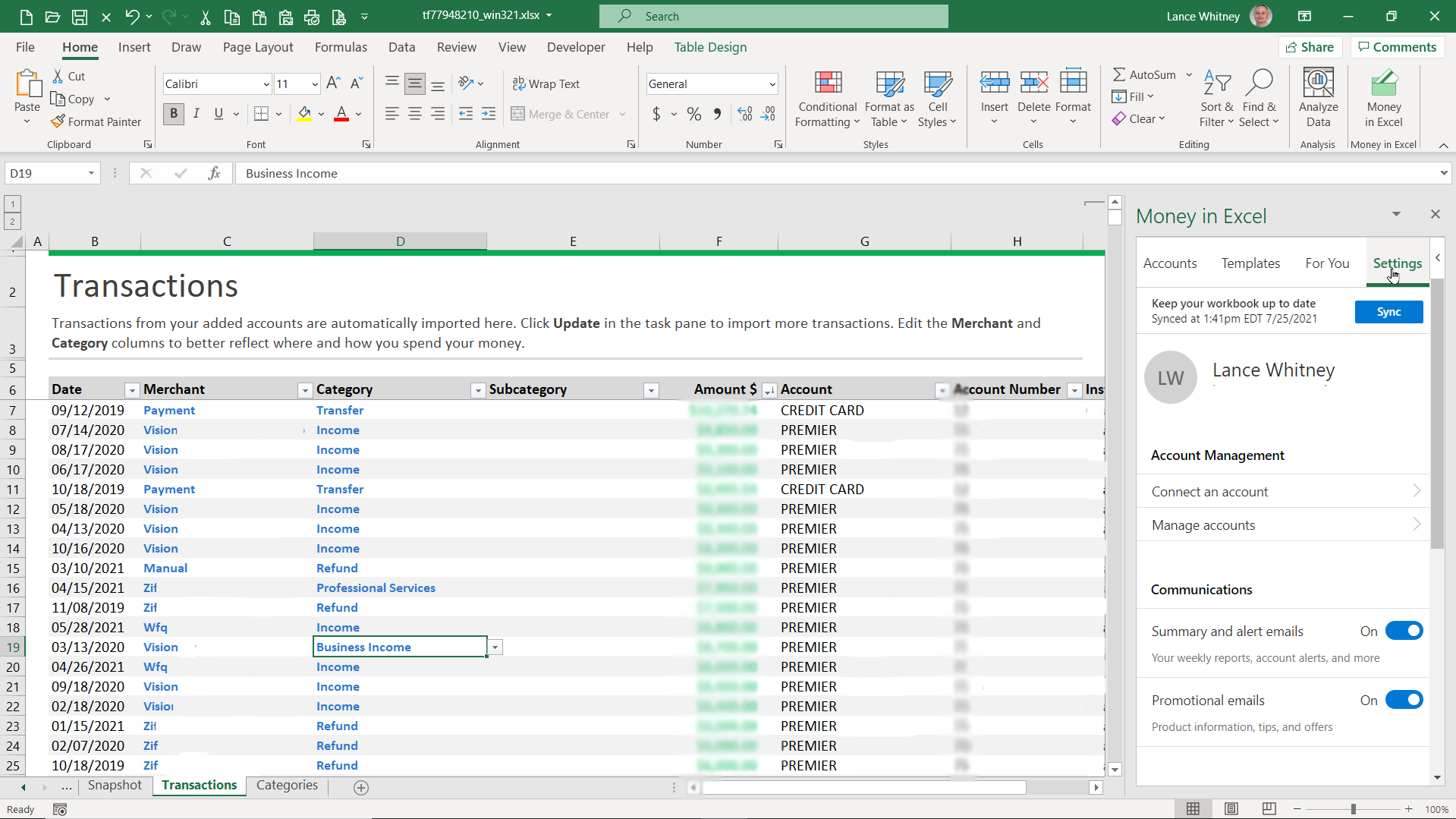
Jeśli kiedykolwiek zechcesz dodać lub zmienić jakiekolwiek informacje w skoroszycie, sprawdź okienko po prawej stronie. Kliknij przycisk Aktualizuj , aby zaktualizować arkusz kalkulacyjny o najnowsze transakcje. Nowe konta finansowe można zawsze dodać, klikając zakładkę Rachunki i wybierając opcję Dodaj konto lub transakcję .
Dodaj dodatkowe szablony, aby obliczyć wartość netto i wydatki cykliczne w zakładce Szablony . Zakładka Dla Ciebie pokazuje najlepszego sprzedawcę, na którego wydałeś pieniądze, a zakładka Ustawienia umożliwia przeglądanie i modyfikowanie kluczowych ustawień.
Pamiętaj, aby zapisać skoroszyt pod określoną nazwą przed jego zamknięciem, aby móc go otwierać i aktualizować za każdym razem, gdy chcesz przejrzeć swoje konta finansowe, transakcje i wzorce wydatków.
