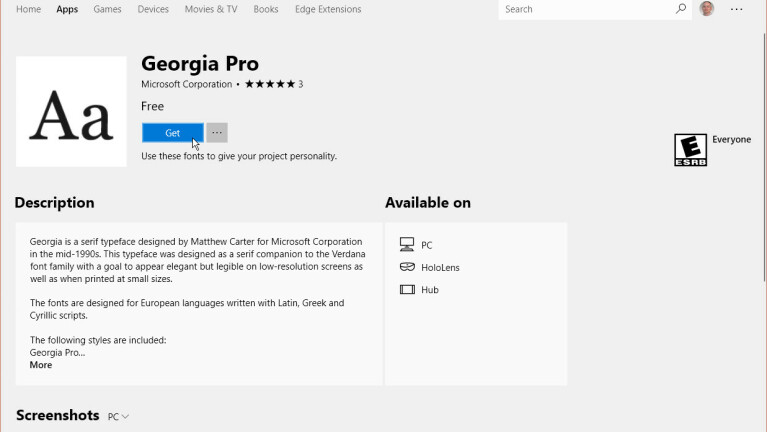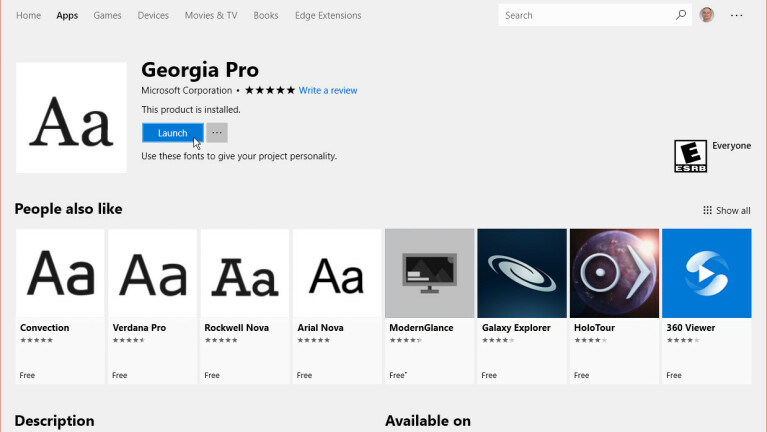Jak zarządzać czcionkami w systemie Windows 10
Opublikowany: 2022-01-29Prawdopodobnie masz na swoim komputerze z systemem Windows 10 armię czcionek, których możesz użyć do urozmaicenia swoich dokumentów, prezentacji i innych plików. Ale skąd wiesz, jakie czcionki są dostępne, jak będą wyglądać i jak zdobyć nowe?
Jeśli używasz systemu Windows 10, firma Microsoft oferuje kilka narzędzi, które mogą pomóc. Za pomocą standardowego narzędzia Czcionki w Panelu sterowania możesz zobaczyć, które czcionki są zainstalowane, a także wyświetlić i wydrukować podgląd każdej z nich.
Dzięki aktualizacji systemu Windows 10 z kwietnia 2018 r. lub nowszej możesz wykonywać inne sztuczki na ekranie Czcionki w Ustawieniach: zobacz, jak wygląda każda czcionka bez konieczności jej podglądu; odinstaluj czcionki, których nie potrzebujesz; i pobierz więcej czcionek z firmy Microsoft. Tymczasem aktualizacja systemu Windows 10 z maja 2019 r. dodaje opcję zainstalowania czcionki przez przeciąganie i upuszczanie.
Aby to sprawdzić, wybierz Ustawienia > System > Informacje . Przewiń w dół ekran Informacje. Jeśli wersja systemu Windows mówi 1903, masz aktualizację majową. Jeśli nie, przejdź do kategorii Aktualizacja i zabezpieczenia w Ustawieniach. Jeśli Twój komputer jest gotowy i zgodny, zobaczysz aktualizację o nazwie „Aktualizacja funkcji do systemu Windows 10, wersja 1903”, którą możesz zainstalować.
Wyświetl zainstalowane czcionki
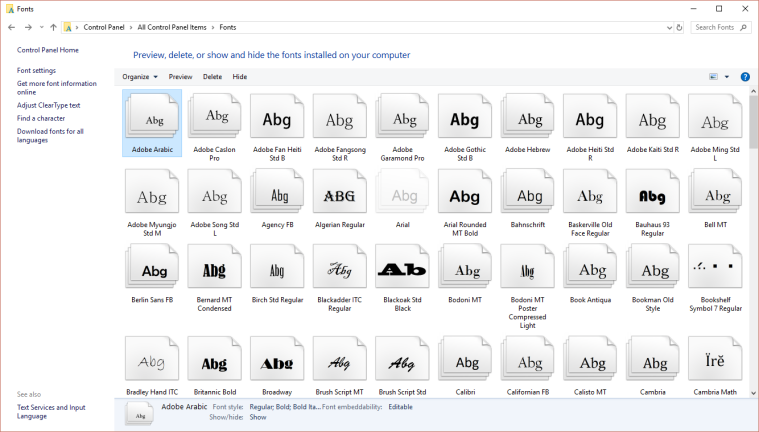
Podgląd czcionek
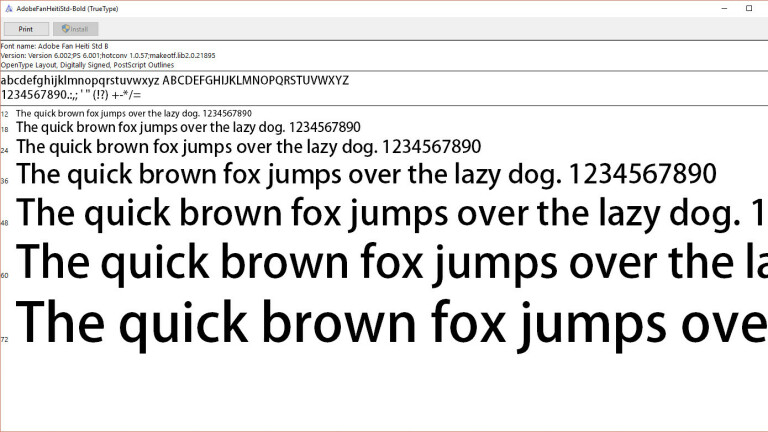
Podgląd rodzin czcionek
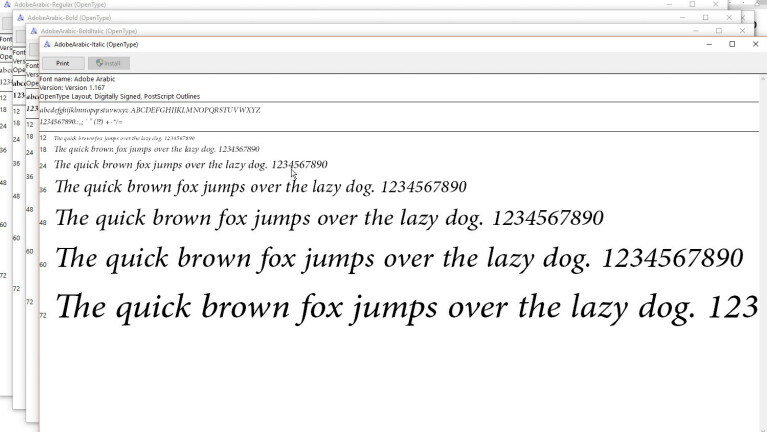
Jeśli czcionka jest rodziną (dowolna czcionka reprezentowana przez wiele stron), dwukrotne kliknięcie otwiera stronę wyświetlającą każdego członka rodziny. Następnie możesz wyświetlić podgląd każdej pojedynczej czcionki. Jeśli wybierzesz Podgląd dla rodziny czcionek, otworzy się wiele przeglądarek, aby wyświetlić czcionkę z różnymi atrybutami, takimi jak pogrubienie, kursywa i pogrubiona kursywa.
W przypadku rodzin czcionek, które wymagają więcej niż kilku ekranów przeglądarki, system Windows najpierw pyta, czy chcesz je wszystkie otworzyć. Następnie musisz zamknąć każde okno podglądu z osobna.
Ukrywanie czcionek
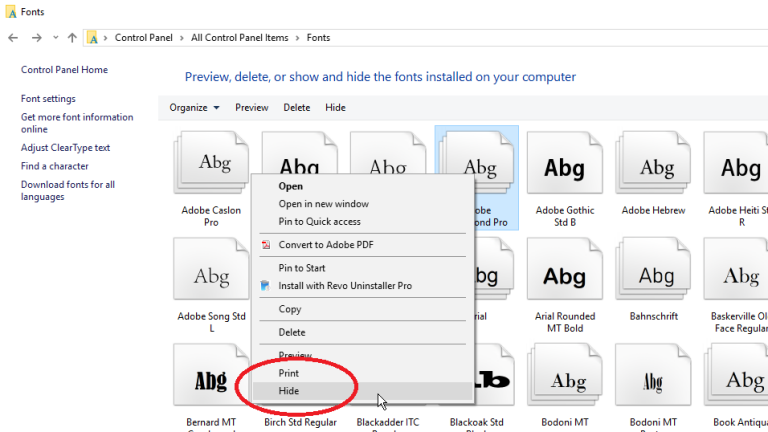
Możesz ukryć czcionkę, której nie chcesz widzieć lub której nie chcesz używać podczas pracy z niektórymi programami i aplikacjami. Jednak ta sztuczka nie działa na wszystkich płaszczyznach. Ukrywanie czcionek na ekranie Czcionki sprawia, że są one niewidoczne dla niektórych wbudowanych aplikacji, takich jak WordPad i Notatnik.
Aplikacje takie jak Microsoft Office generują własne menu czcionek, więc ukrywanie czcionek w Panelu sterowania nie ma na nie wpływu. Aby ukryć czcionkę, kliknij ją prawym przyciskiem myszy i wybierz Ukryj z wyskakującego menu.
Możesz także automatycznie ukryć wszystkie czcionki, które nie są zaprojektowane dla Twoich ustawień językowych. Aby to zrobić, kliknij link Ustawienia czcionki na lewym pasku bocznym. W oknie Ustawienia czcionek zaznacz pole Ukryj czcionki na podstawie ustawień języka. Kliknij OK.
Odinstaluj czcionki
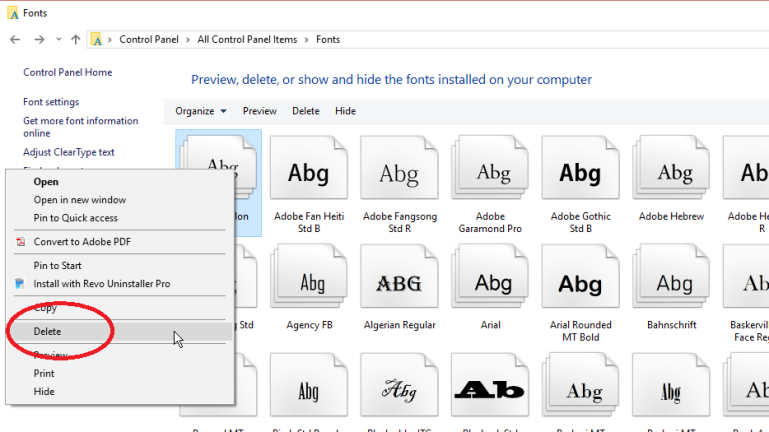
Czcionki zapasowe
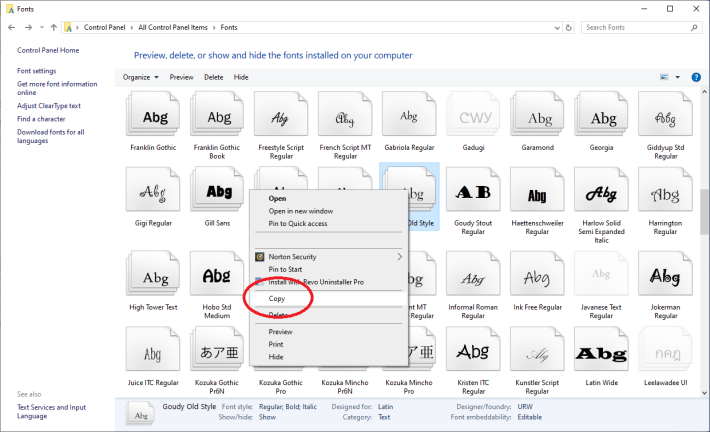
Zainstaluj ponownie czcionki
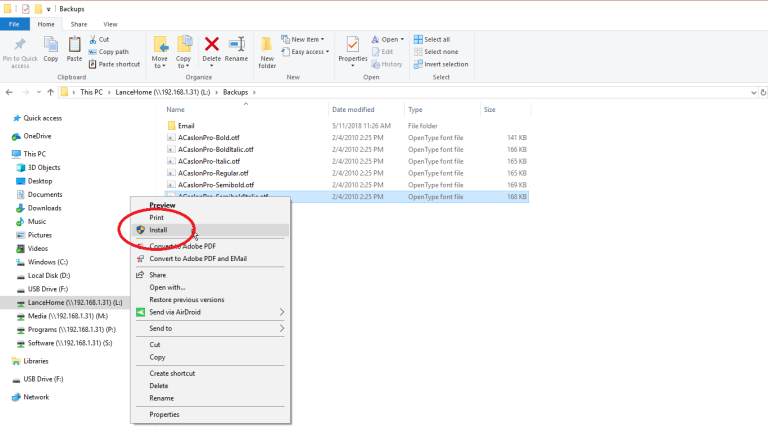
Narzędzie Czcionki
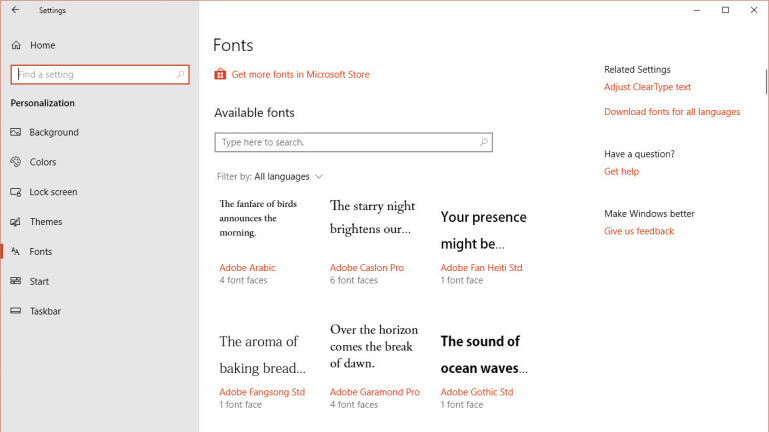
Zobacz szczegóły czcionki
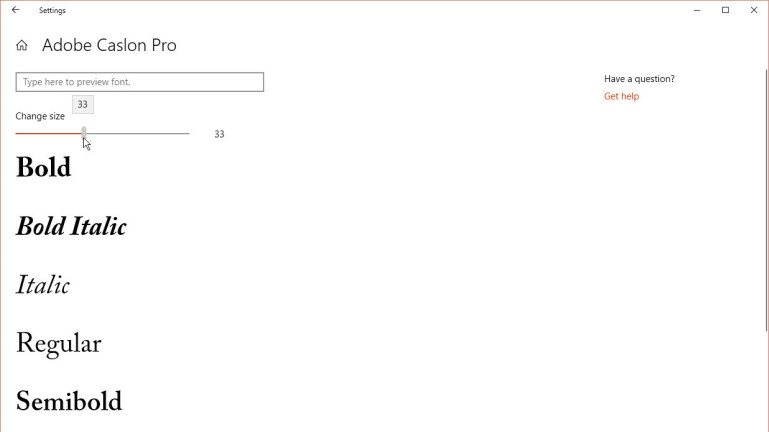
Podgląd niestandardowy
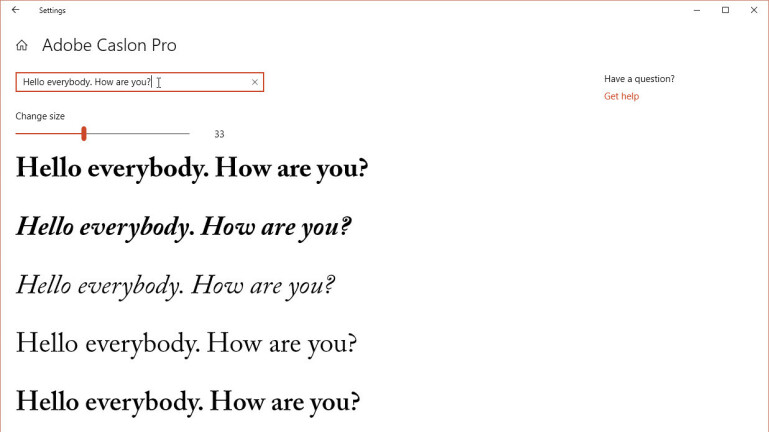
Odinstaluj czcionkę
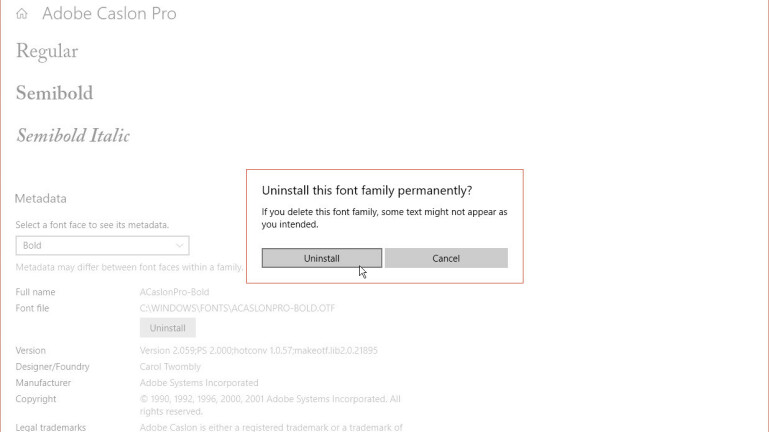
Dodaj czcionki
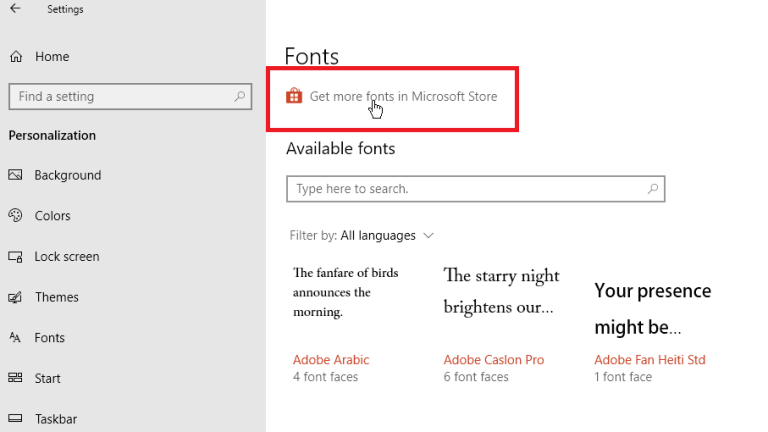
Znajdź nową czcionkę
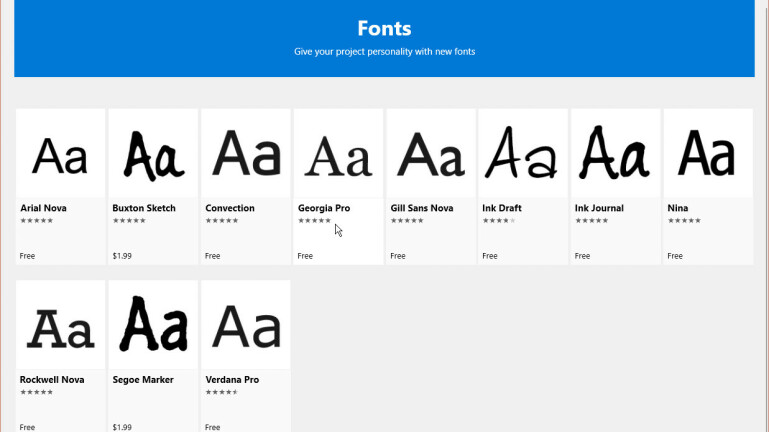
Wyświetl nową czcionkę
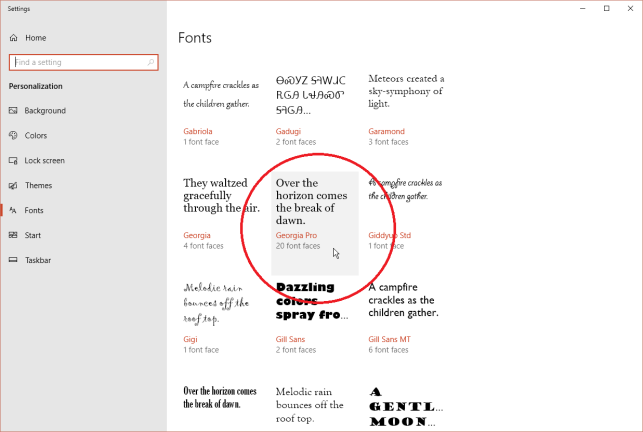
Przeciągnij i upuść czcionkę
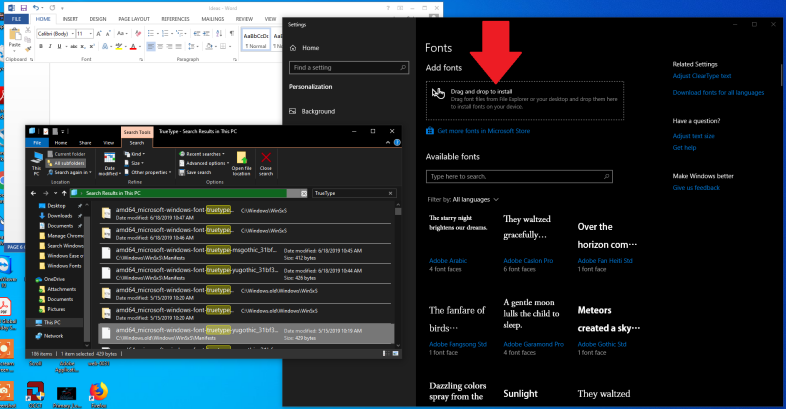
Wreszcie, dzięki aktualizacji systemu Windows 10 z maja 2019 r., możesz zainstalować czcionkę, przeciągając ją i upuszczając. Może się to przydać, jeśli wykonałeś kopię zapasową i usunąłeś niechronioną czcionkę, a teraz chcesz ją ponownie zainstalować. Możesz także użyć przeciągania i upuszczania, aby zainstalować czcionkę pobraną z Internetu. Wiele witryn oferuje czcionki, zarówno bezpłatne, jak i płatne.

Aby zainstalować czcionkę za pomocą przeciągania i upuszczania, otwórz Eksplorator plików i poszukaj pliku TrueType (TTF). Przeciągnij plik do okienka na ekranie Czcionka z napisem Przeciągnij i upuść, aby zainstalować. Zwolnij przytrzymanie czcionki, gdy zobaczysz ikonę Kopiuj, która powinna zostać zainstalowana.