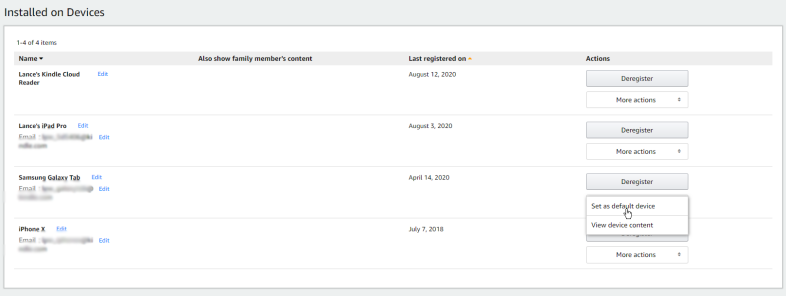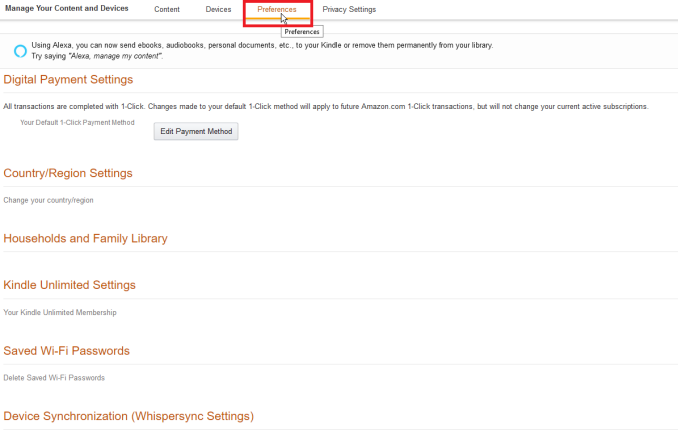Jak zarządzać urządzeniami i zawartością Amazon Kindle?
Opublikowany: 2022-01-29Niezależnie od tego, czy używasz Amazon Kindle, czy uruchamiasz aplikację Kindle na komputerze lub urządzeniu mobilnym, zarządzanie wszystkimi zebranymi e-bookami i urządzeniami podłączonymi do Twojego konta może być trudne. Dobrą wiadomością jest to, że Amazon oferuje dedykowaną stronę internetową, na której możesz usunąć urządzenia Kindle, których już nie używasz, przenosić e-booki do innych osób i usuwać e-booki, których już nie potrzebujesz. Oto jak zarządzać urządzeniami i zawartością Kindle.
Zarządzaj zawartością Kindle
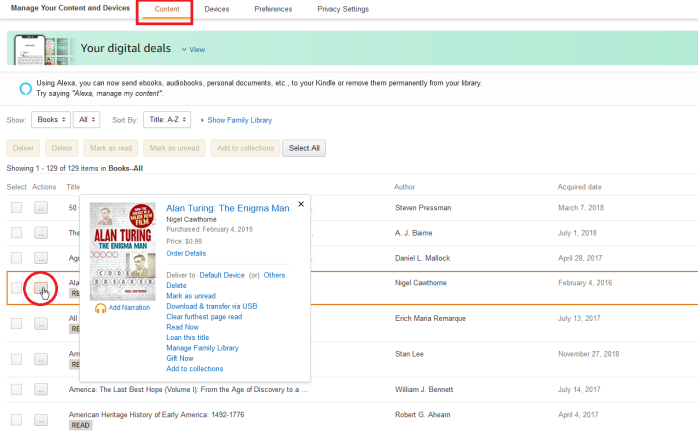
Zaloguj się na stronie Amazon Manage Your Content and Devices i kliknij nagłówek Content na górze, aby zobaczyć wszystkie swoje e-booki. Książki można uporządkować, klikając menu Sortuj według i zmieniając kolejność sortowania na Tytuł, Autor lub Data pozyskania.
Aby zarządzać pojedynczym elementem, kliknij znajdujący się obok niego przycisk Akcja. Pojawi się wyskakujące menu z różnymi opcjami: usuń tytuł ze swojego konta i wszystkich podłączonych urządzeń; zaznacz go jako przeczytane/nieprzeczytane; wyczyść najdalszą przeczytaną stronę, jeśli chcesz zacząć od początku; lub kliknij Czytaj teraz, aby od razu zacząć czytać.
Zarządzaj wieloma książkami
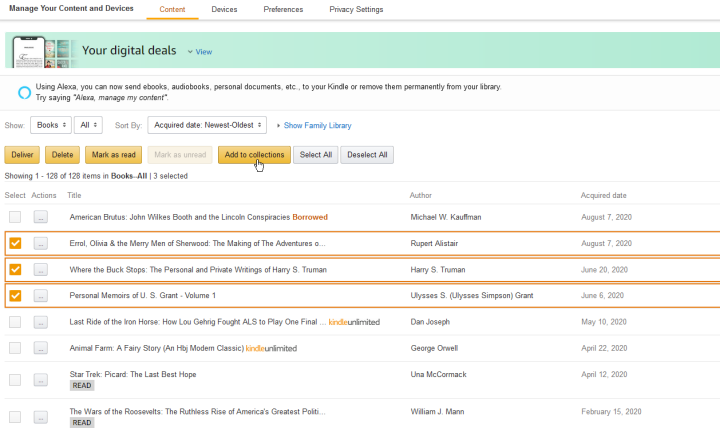
Jeśli chcesz zarządzać wieloma książkami w jednym ujęciu, kliknij przycisk Wybierz dla każdej z nich. Następnie możesz je dostarczyć do konkretnego urządzenia Kindle, usunąć je, oznaczyć jako przeczytane lub dodać je wszystkie do kolekcji.
Dostarczaj książki na swoje urządzenia
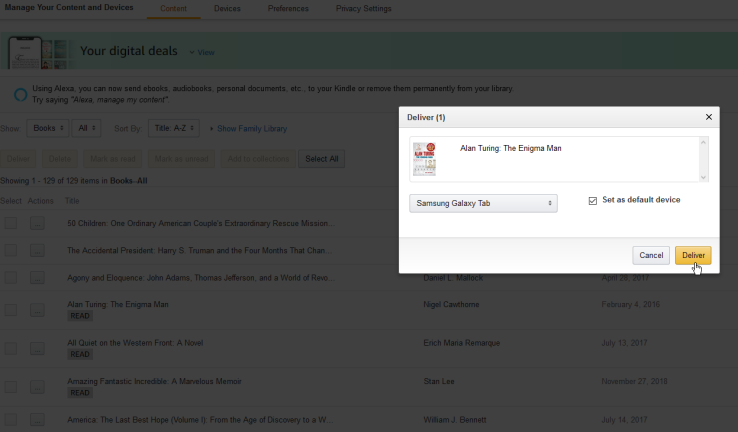
Dostarczaj e-booki na określone urządzenie, klikając przycisk akcji obok tytułu i korzystając z sekcji Dostarcz do w wyskakującym okienku. Kliknij opcję Urządzenie domyślne , aby wysłać e-booka na urządzenie, które zostało skonfigurowane jako domyślne. Jeśli musi przejść gdzie indziej, kliknij Inne , aby przejrzeć urządzenia połączone z Twoim kontem.
Przesyłaj książki za pomocą kabla USB
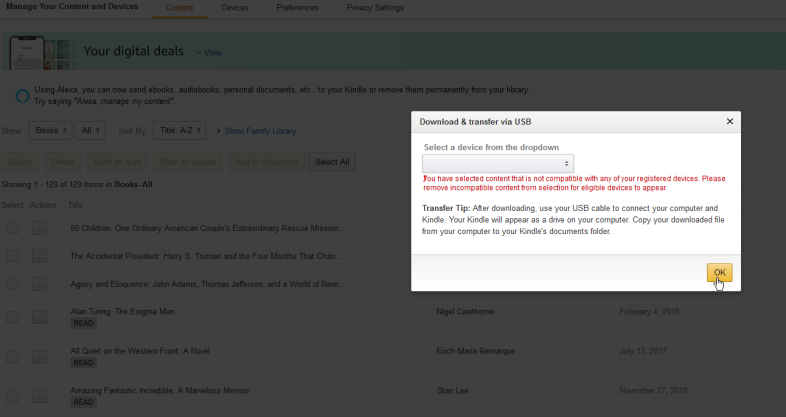
Jeśli posiadasz urządzenie Kindle i chcesz ręcznie przesłać zawartość za pomocą kabla USB, kliknij przycisk Akcja obok tytułu i kliknij Pobierz i prześlij przez USB w wyskakującym menu. Następnie możesz pobrać ebooka na swój komputer i przesłać plik na swoje urządzenie za pomocą kabla USB. Pamiętaj, że działa to tylko z obsługiwanymi urządzeniami Kindle, a nie z urządzeniami innych firm wyposażonymi w aplikację Kindle.
Pożycz książki
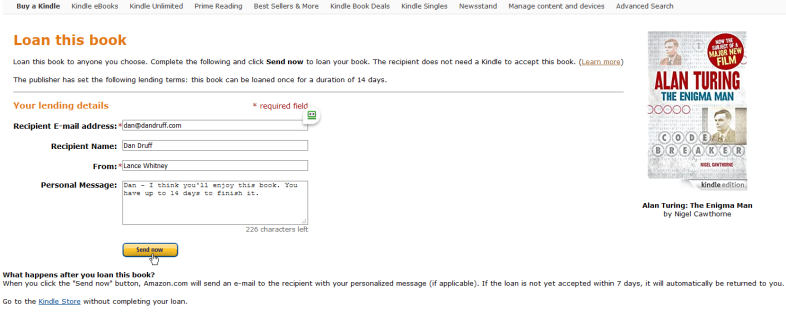
Jeśli chcesz tymczasowo udostępnić książkę komuś spoza urządzeń połączonych z Twoim kontem, możesz wypożyczyć e-booka. Kliknij przycisk akcji obok tytułu i kliknij Wypożycz ten tytuł , a następnie wprowadź adres e-mail osoby i dodaj wiadomość do wysłania. Ta metoda działa nawet wtedy, gdy osoba odbierająca nie ma urządzenia Kindle. E-book zostanie udostępniony za pośrednictwem poczty e-mail, a oni będą mieli 14 dni na przeczytanie tytułu, zanim zostanie on automatycznie zwrócony.
Pamiętaj jednak, że nie każda książka oferuje opcję wypożyczenia, więc jeśli jej nie widzisz, wydawca prawdopodobnie ograniczył udostępnianie.
Udostępniaj książki członkom rodziny
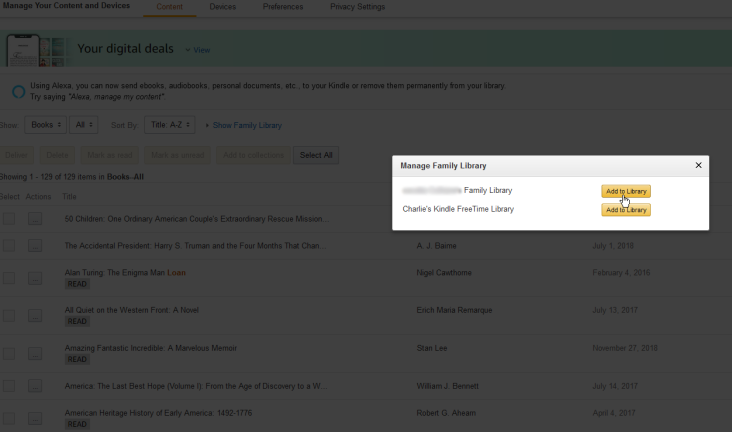
Jeśli masz skonfigurowaną bibliotekę rodzinną dla swoich treści Kindle, e-booki można wysyłać do innych członków gospodarstwa domowego. Kliknij przycisk akcji obok tytułu i wybierz Zarządzaj Biblioteką rodzinną z wyskakującego menu. Powinieneś zobaczyć listę członków rodziny; kliknij przycisk Dodaj do biblioteki obok odpowiedniej osoby.
Książki upominkowe
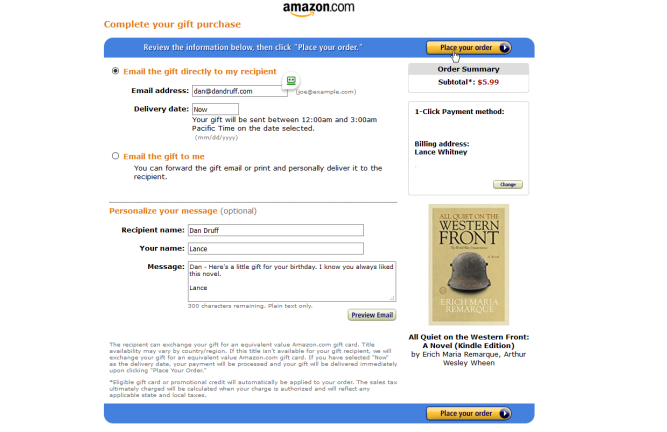
Amazon umożliwia wysłanie komuś ebooka w prezencie. Wszystko, co musisz zrobić, to wybrać przycisk akcji obok tytułu i kliknąć Podaruj teraz w wyskakującym menu. Dodaj adres e-mail i spersonalizowaną wiadomość, a następnie kliknij Złóż zamówienie, aby dokonać zakupu i wysłać prezent.

Dodaj książki do kolekcji
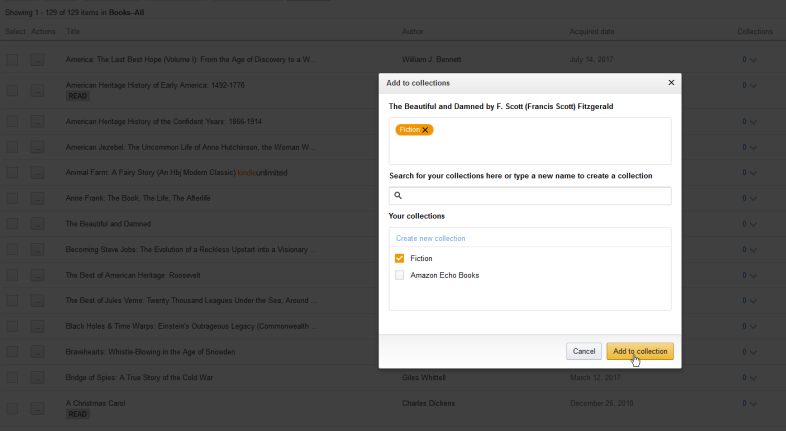
Dodaj książki do określonych kolekcji, klikając przycisk akcji obok tytułu i wybierając opcję Dodaj do kolekcji z wyskakującego menu. Możesz tworzyć nowe kolekcje jako sposób organizowania swoich książek, na przykład jedną kolekcję dla literatury faktu historycznego, inną kolekcję dla science fiction i może trzecią dla autobiografii. Książkę można następnie dodać do nowej lub istniejącej kolekcji.
Zwróć wypożyczone książki
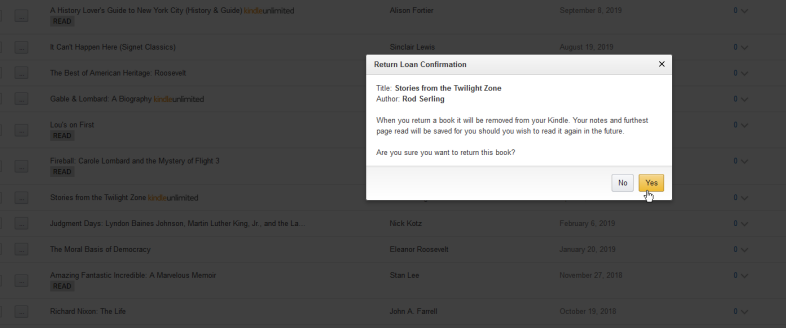
Jeśli pożyczyłeś książkę z usługi subskrypcji, takiej jak Kindle Unlimited, lub elektronicznie za pośrednictwem lokalnej biblioteki, posprzątaj bałagan na koncie, zwracając ją. Kliknij przycisk akcji i wybierz opcję Zwróć tę książkę . Po zwrocie usunie książkę z urządzeń Kindle.
Zarządzaj innymi rodzajami treści
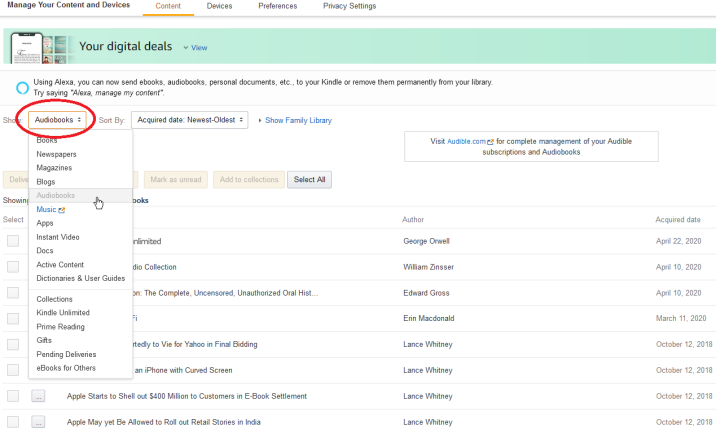
Amazon umożliwia zarządzanie czymś więcej niż tylko książkami ze strony Zarządzaj treścią i urządzeniami. U góry strony kliknij menu Pokaż, aby wybrać inne rodzaje treści, w tym gazety, czasopisma, blogi, książki audio, aplikacje, filmy i nie tylko.
Następnie możesz wybrać konkretną rzecz, aby dostarczyć ją na urządzenie, usunąć, wysłać komuś innemu za pośrednictwem biblioteki rodzinnej, dodać ją do kolekcji i zarządzać nią na inne sposoby.
Zarządzaj urządzeniami
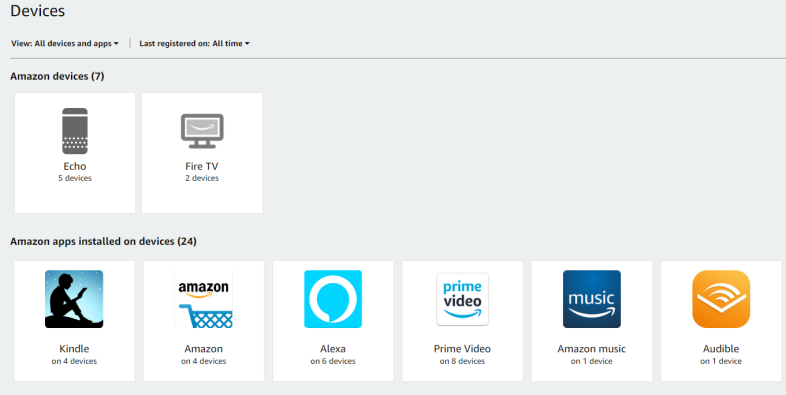
Zarządzaj urządzeniami podłączonymi do Twojego konta, klikając nagłówek Urządzenia u góry strony Zarządzaj zawartością i urządzeniami. Tutaj zobaczysz wszystkie swoje urządzenia, które zawierają aplikację Kindle lub są w inny sposób zarejestrowane w Amazon.
Domyślnie strona pokazuje urządzenia Amazon Echo, inteligentne urządzenia domowe innych firm oraz urządzenia z aplikacją Kindle i innymi aplikacjami Amazon. Aby zawęzić listę, kliknij menu rozwijane Wyświetl i usuń zaznaczenie dowolnego typu urządzenia, którego nie chcesz widzieć.
Aby dalej filtrować listę, kliknij menu rozwijane Ostatnio zarejestrowane dnia i wybierz określony przedział czasowy, aby wyświetlić urządzenia zarejestrowane w tym okresie.
Wyrejestruj urządzenia
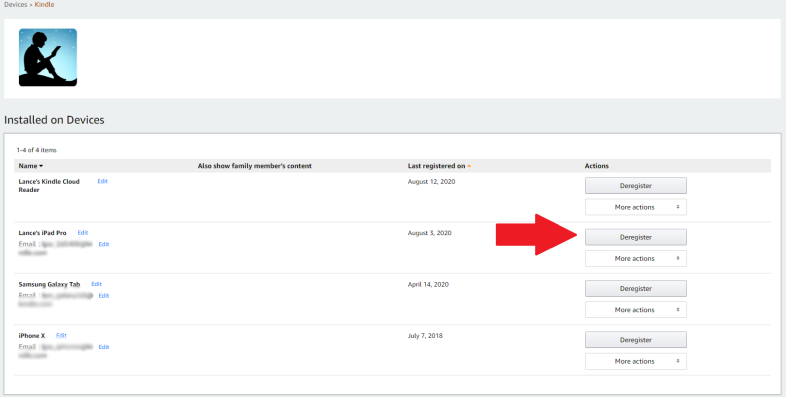
Kliknij określoną kategorię, aby zobaczyć wszystkie urządzenia tego typu. Na przykład kliknięcie wpisu Kindle pokazuje wszystkie urządzenia z zainstalowaną aplikacją Kindle. Jeśli jedna z kategorii zawiera urządzenie, którego już nie używasz lub którego nie możesz zidentyfikować, wyrejestruj je. Kliknij jedno z tych urządzeń, a następnie wybierz łącze Wyrejestruj, aby usunąć je z listy.