Jak zarządzać hasłami internetowymi w Firefoksie Lockwise
Opublikowany: 2022-01-29Zarządzanie hasłami do stron internetowych jest zawsze wyzwaniem. Korzystanie z dedykowanego menedżera haseł może pomóc, ale jeśli używasz Firefoksa na komputerze i telefonie komórkowym, możesz także skorzystać z funkcji Mozilli znanej jako Firefox Lockwise. Aplikacja Firefox Lockwise (iOS, Android) – która była krótko znana jako Firefox Lockbox przed zmianą nazwy – przechwytuje loginy do witryn, które przechowujesz w Firefoksie i automatycznie loguje Cię w tych witrynach na urządzeniu z systemem iOS lub Android.
Brzmi dobrze, ale czy Twoje hasła są chronione, a jeśli tak, to w jaki sposób? Mozilla twierdzi, że używa wielu różnych metod szyfrowania, aby zabezpieczyć zapisane hasła. Przeglądarka opiera się na odpornej na manipulacje technologii szyfrowania blokowego o nazwie AES-256-GCM i używa protokołu onepw do logowania się na Konta Firefoksa i uzyskiwania kluczy szyfrowania. Firefox używa również PBKDF2 i HKDF z SHA-256 do tworzenia klucza szyfrowania z nazwy użytkownika i hasła do konta Firefox.
Oto jak skonfigurować i używać Firefox Lockwise.
Utwórz Konto Firefoksa
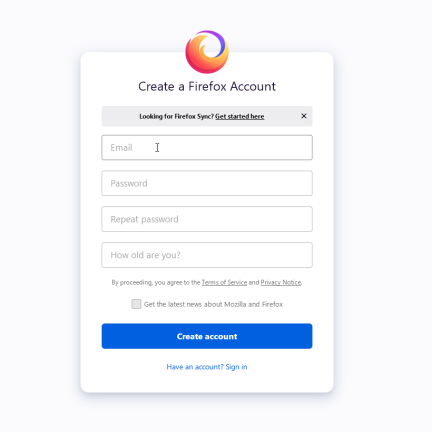
Zezwól na zapisywanie hasła
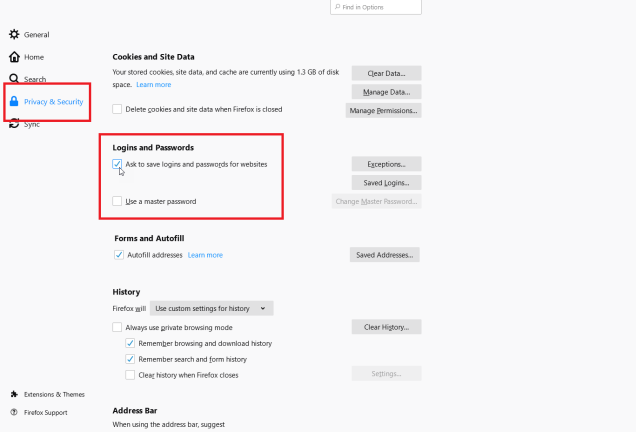
Po zalogowaniu się na swoje konto Firefox, musisz powiedzieć przeglądarce, aby zaczęła wyświetlać monity o zapisanie danych logowania. W przeglądarce Firefox na komputerze kliknij ikonę hamburgera ( ) i wybierz Opcje > Prywatność i bezpieczeństwo . Przewiń stronę w dół do sekcji Loginy i hasła i zaznacz pole „Poproś o zapisanie loginów i haseł do witryn”.
Obecnie dodatek do programu Lockwise na komputery stacjonarne nie obsługuje hasła głównego przeglądarki Firefox. Aby zainstalować i używać Lockwise, musisz wyłączyć hasło główne, jeśli jest już ustawione. Według Mozilli przyszłe wersje Firefoksa będą obsługiwać funkcję hasła głównego.
Zapisz hasła
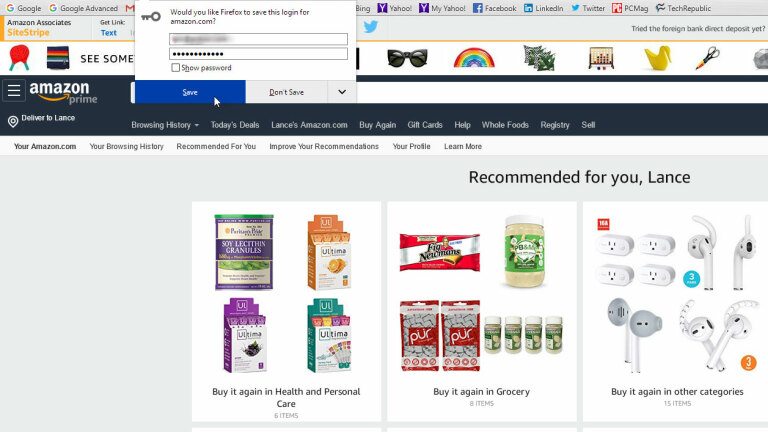
Zarządzaj hasłami
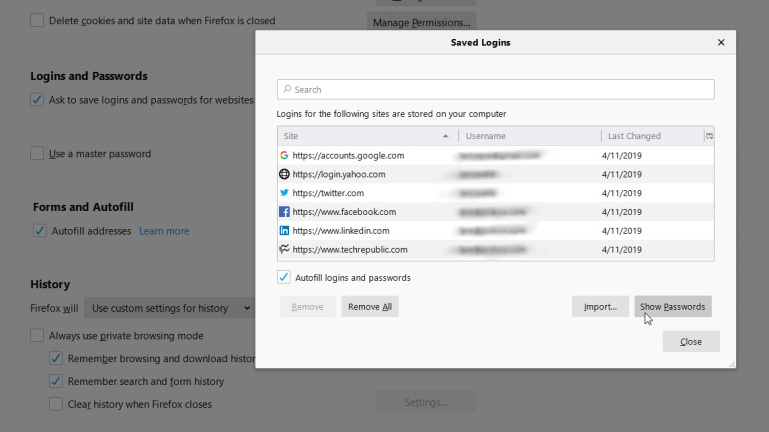
Włącz synchronizację logowania
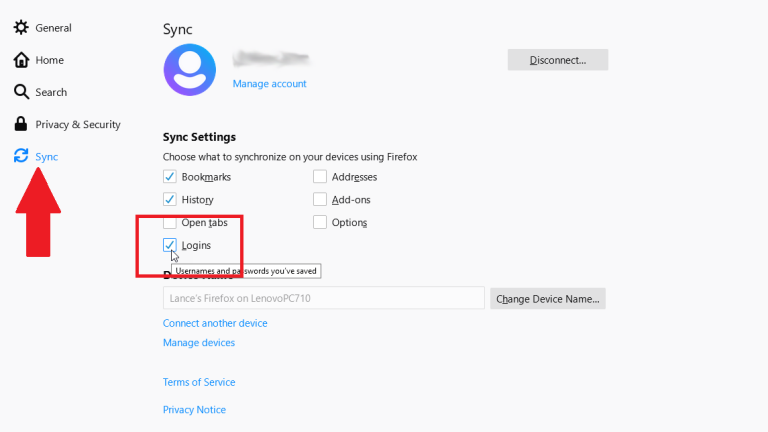
Włącz synchronizację na iOS
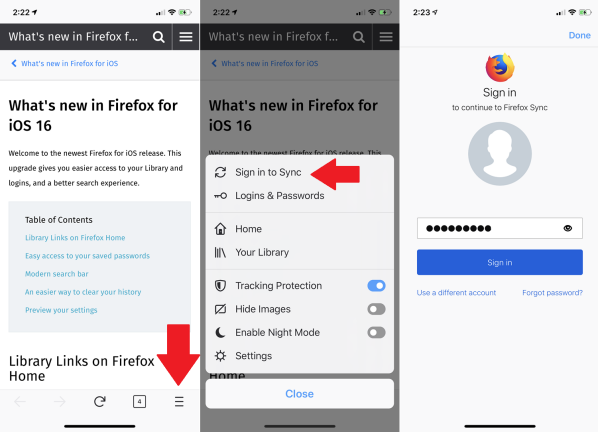
Synchronizuj ustawienia na iOS
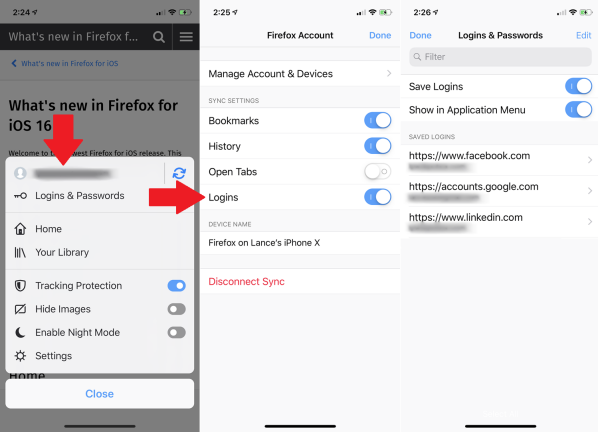
Teraz, gdy Twój adres e-mail został wprowadzony, sprawdź, czy wszystko jest prawidłowo zsynchronizowane. Otwórz ponownie menu hamburgerów. Twój adres e-mail zostanie wyświetlony w górnej części menu, a obracający się wskaźnik synchronizacji pokaże, że synchronizacja jest w toku.
Jeśli dotkniesz wiadomości e-mail, będziesz mógł kontrolować, jakie informacje Firefox synchronizuje. Upewnij się, że opcja Logowania jest włączona, a następnie stuknij Gotowe. Aby wyświetlić wszystkie zapisane loginy w Firefoksie, otwórz menu hamburgera i wybierz Loginy i hasła.
Chroń swoje loginy, blokując telefon
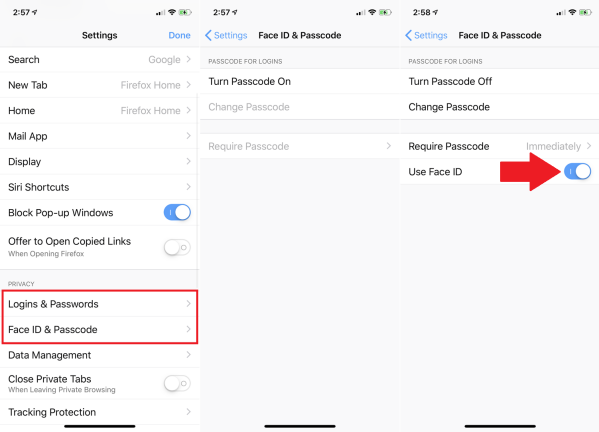
Włącz synchronizację na Androidzie
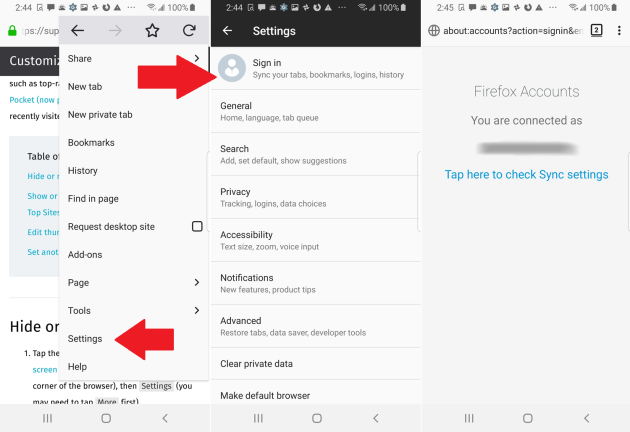
Synchronizuj ustawienia na Androidzie
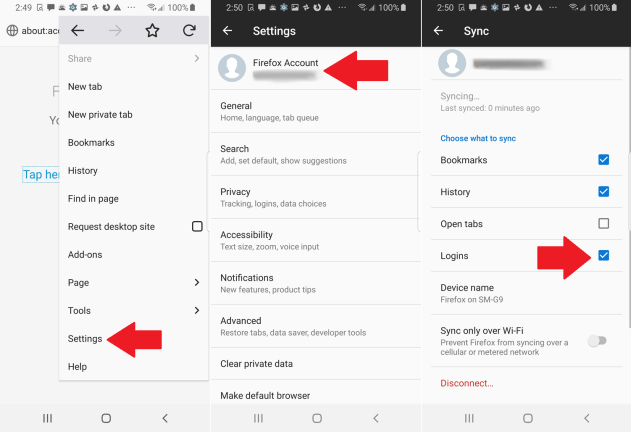
Chroń hasła w systemie Android
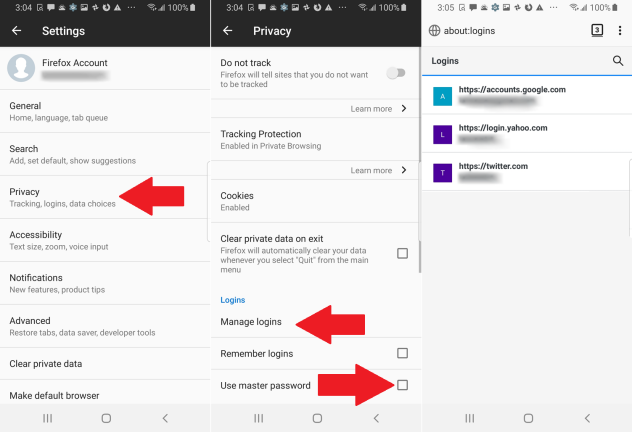
Skonfiguruj Firefox Lockwise na swoim komputerze
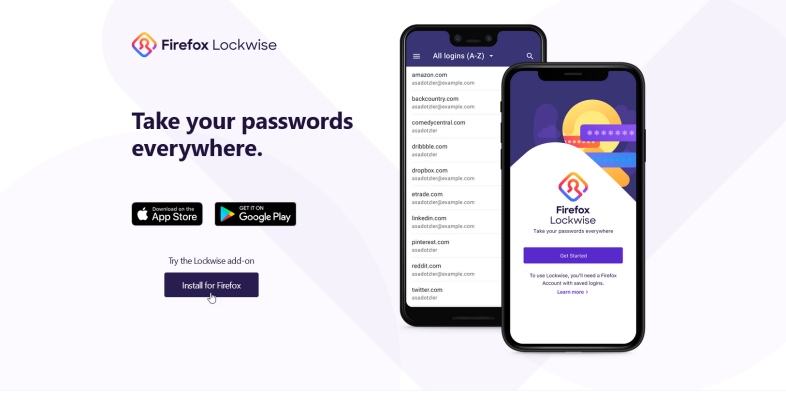
Teraz nadszedł czas, aby skonfigurować Lockwise. Pierwszym krokiem jest zainstalowanie go jako dodatku w Firefoksie na komputerze. Przejdź do strony Firefox Lockwise i kliknij przycisk Zainstaluj dla przeglądarki Firefox. Kontynuuj instalację i kliknij przycisk Dodaj, aby dodać Lockwise do Firefoksa.

Skonfiguruj Firefox Lockbox na iOS
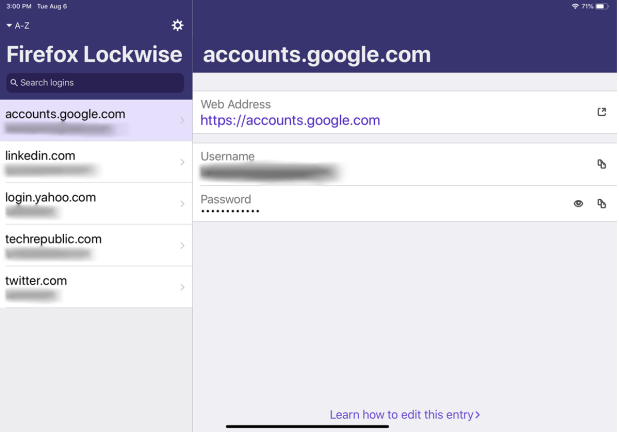
Następnie musisz zainstalować aplikację Lockwise na swoim urządzeniu mobilnym. Jeśli używasz iPhone'a lub iPada, pobierz go z App Store. Otwórz aplikację i stuknij przycisk Odblokuj, a następnie wprowadź swój adres e-mail i hasło do Konta Firefoksa. Aplikacja może wtedy zapytać, czy chcesz używać Face ID czy Touch ID. Dotknij OK, aby na to zezwolić. Powinieneś wtedy zobaczyć swoje loginy do Firefoksa na ekranie Lockwise.
Skonfiguruj Firefox Lockbox na Androidzie
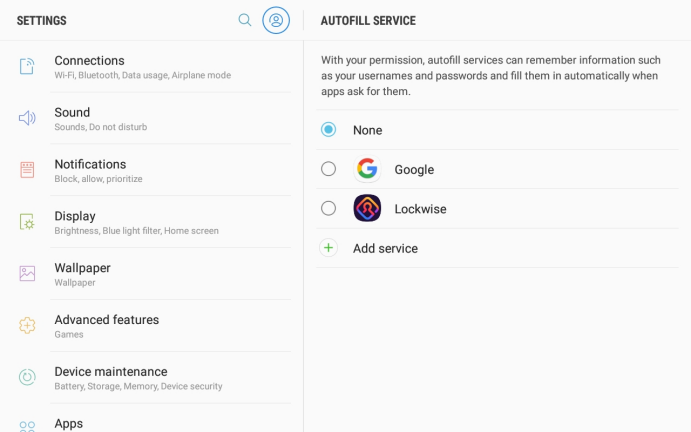
Jeśli korzystasz z Androida, pobierz aplikację Lockwise z Google Play. Otwórz aplikację i dotknij przycisku Rozpocznij. Wprowadź dane logowania do swojego konta Firefox i potwierdź logowanie za pośrednictwem poczty e-mail.
Następnie możesz zostać zapytany, czy chcesz odblokować Firefox Lockwise za pomocą odcisku palca lub innego sposobu uwierzytelniania. Na koniec dotknij przycisku, aby przejść do ustawień. Wybierz opcję użycia Lockwise dla usługi Autouzupełniania. Dotknij OK, aby potwierdzić. Powinieneś wtedy zobaczyć loginy do swojej witryny.
Zacznij korzystać z Firefox Lockbox
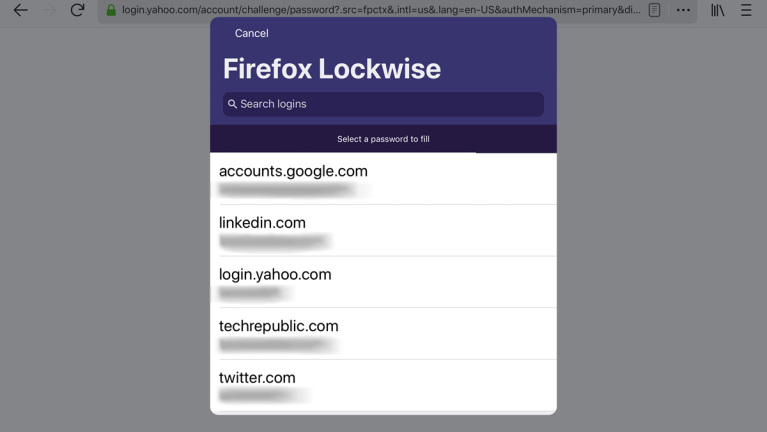
Teraz możesz przetestować Firefox Lockwise w akcji. Uruchom Firefoksa na urządzeniu z systemem iOS lub Android i otwórz witrynę, dla której zapisałeś swój login. Na ekranie logowania dotknij pola swojej nazwy użytkownika lub adresu e-mail.
W systemie iOS dotknij wpisu Hasła nad klawiaturą, a następnie wybierz poprawny login do witryny. W Androidzie dotknij wyskakującej nazwy użytkownika. Następnie wypełniane są pola nazwy użytkownika i hasła. Stuknij przycisk Zaloguj się lub Zaloguj się.

