Jak zarządzać partycjami w systemie Windows bez pobierania innego oprogramowania?
Opublikowany: 2022-01-29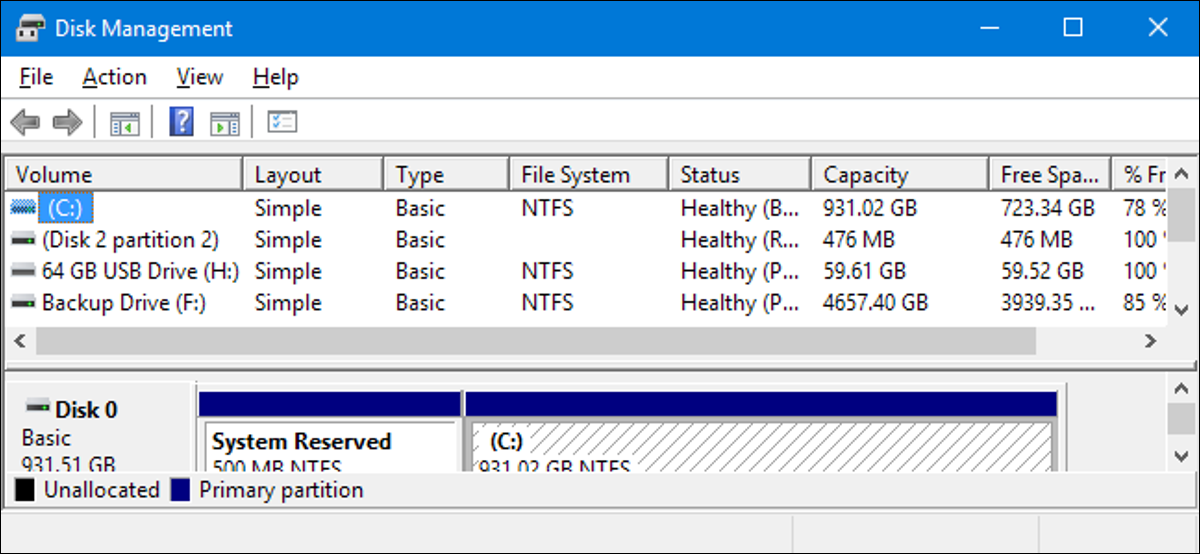
Istnieje mnóstwo menedżerów partycji innych firm dla systemu Windows, ale czy wiesz, że system Windows zawiera własne? Microsoft wykonał dobrą robotę ukrywając narzędzie do zarządzania dyskami, ale jest tam.
POWIĄZANE: Beginner Geek: Wyjaśnienie partycji dysku twardego
Za pomocą narzędzia Zarządzanie dyskami możesz zmieniać rozmiar, tworzyć, usuwać i formatować partycje i woluminy, a także zmieniać ich litery dysków — wszystko to bez pobierania lub płacenia za inne oprogramowanie.
Dostęp do zarządzania dyskami
Najszybszym sposobem uruchomienia narzędzia do zarządzania dyskami jest naciśnięcie Start, wpisanie "partycji" w polu wyszukiwania, a następnie kliknięcie opcji "Utwórz i sformatuj partycje dysku twardego", która się pojawi.
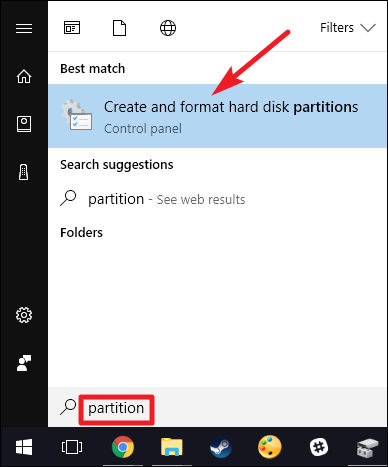
Okno „Zarządzanie dyskami” podzielone jest na dwa panele. W górnym okienku wyświetlana jest lista woluminów. Dolny panel pokazuje graficzną reprezentację dysków i woluminów istniejących na każdym dysku. Jeśli wybierzesz wolumin w górnym okienku, dolne okienko przeskoczy, pokazując dysk zawierający ten wolumin. A jeśli wybierzesz dysk lub wolumin w dolnym panelu, górny panel przeskoczy, aby wyświetlić tam również odpowiedni wolumin.
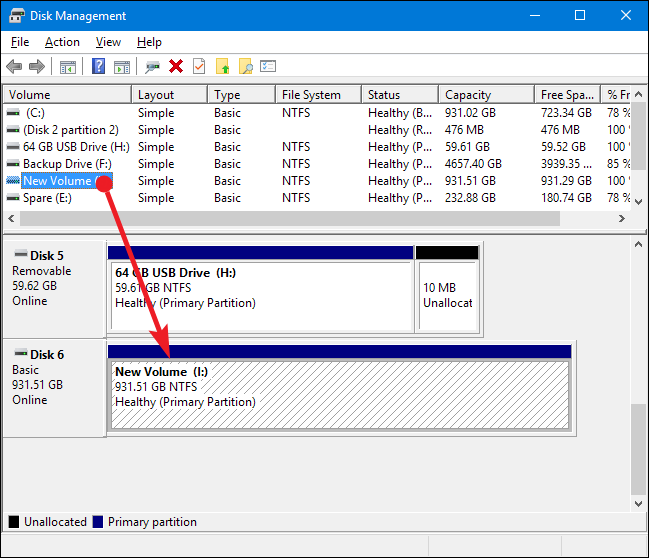
Uwaga : Z technicznego punktu widzenia woluminy i partycje są nieco inne. Partycja to przestrzeń zarezerwowana na dysku, oddzielona od innej przestrzeni na tym dysku. Wolumin to partycja sformatowana w systemie plików. W większości będziemy rozmawiać o woluminach w tym artykule, chociaż możemy wspomnieć o partycjach lub nieprzydzielonej przestrzeni, gdy te terminy są odpowiednie.
Jak zmienić rozmiar woluminu?
Czasami może być konieczna zmiana rozmiaru woluminu. Na przykład możesz potrzebować dysku z jednym dużym woluminem, a następnie zdecydować, że chcesz go podzielić na dwa oddzielne woluminy. Możesz to zrobić, zmniejszając istniejący wolumin, a następnie używając zwolnionego miejsca do utworzenia nowego woluminu. A może twój dysk był kiedyś podzielony na dwa woluminy, ale jeden z nich usunąłeś. Możesz następnie rozszerzyć istniejący wolumin na nowo zwolnioną przestrzeń, aby utworzyć jeden duży wolumin.
Zmniejsz objętość
Kliknij prawym przyciskiem myszy głośność w dowolnym okienku i wybierz opcję "Zmniejsz głośność".
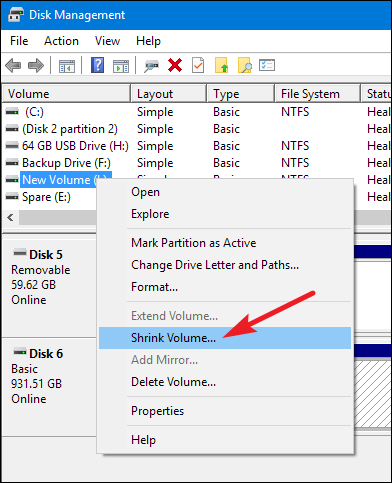
Wolumin można zmniejszyć tylko wtedy, gdy ma wystarczająco dużo wolnego miejsca. Załóżmy na przykład, że masz dysk o pojemności 1 TB, który zawiera pojedynczy wolumin, ale nie masz na nim jeszcze niczego zapisanego. Możesz zmniejszyć wolumen nawet o prawie 1 TB.
W poniższym przykładzie zmniejszamy pusty (bez przechowywanych na nim danych) wolumin 1 TB o około 500 GB. Zwróć uwagę, że okno pokazuje całkowity rozmiar aktualnego wolumenu oraz dostępną przestrzeń, którą masz do zmniejszenia (co w przypadku naszego pustego wolumenu jest blisko całkowitego rozmiaru). Jedyną dostępną opcją jest to, o ile chcesz zmniejszyć objętość - innymi słowy, ilość nieprzydzielonego miejsca, które pozostanie po zmniejszeniu. Okno pokazuje również całkowity nowy rozmiar bieżącego woluminu po zmniejszeniu go o dowolną wartość.
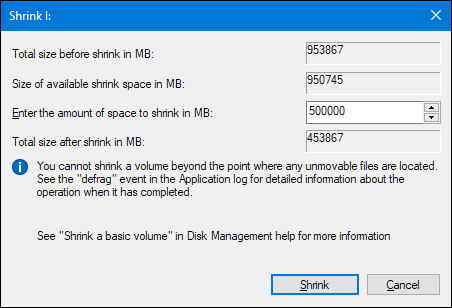
A teraz, gdy zmniejszyliśmy wolumin, możesz zobaczyć, że dysk zawiera nasz zmniejszony wolumin po lewej stronie i nowe nieprzydzielone miejsce, które zwolniliśmy po prawej.

Rozszerz objętość
Wolumin można rozszerzyć tylko wtedy, gdy po prawej stronie na tym samym dysku znajduje się nieprzydzielone miejsce. System Windows nie może rozszerzyć podstawowej partycji po lewej stronie — potrzebujesz do tego oprogramowania innej firmy.
Aby rozszerzyć wolumin, kliknij prawym przyciskiem myszy istniejący wolumin (który ma nieprzydzielone miejsce po prawej stronie), a następnie kliknij "Rozszerz wolumin".
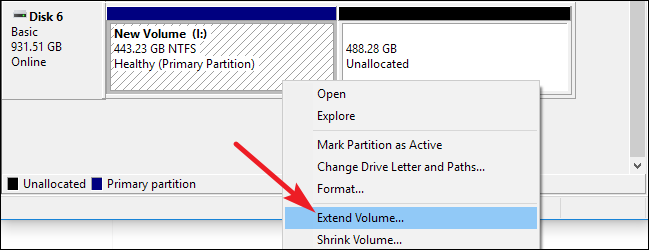
W oknie „Kreator rozszerzania woluminów” kliknij „Dalej”.
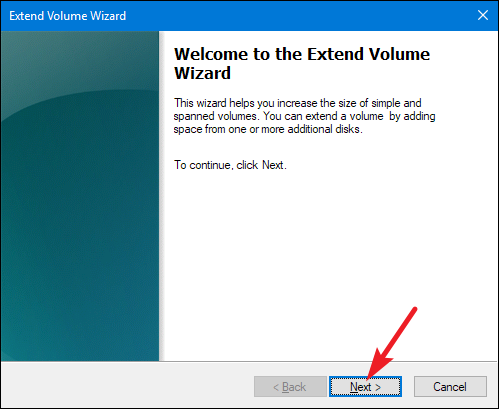
Na ekranie „Wybierz dyski” zostanie już wybrany odpowiedni dysk. Pokazuje również całkowity rozmiar woluminu i maksymalną dostępną przestrzeń, którą musisz rozszerzyć. Po prostu wybierz miejsce, którego chcesz użyć, a następnie kliknij przycisk „Dalej”. Tutaj rozszerzamy nasz wolumen, aby wykorzystać całą dostępną nieprzydzieloną przestrzeń.
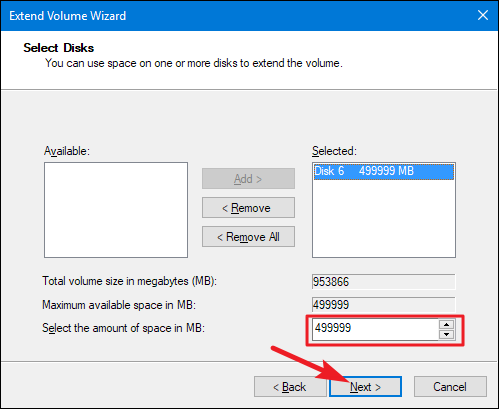
I na koniec kliknij przycisk "Zakończ", aby system Windows rozszerzył głośność.
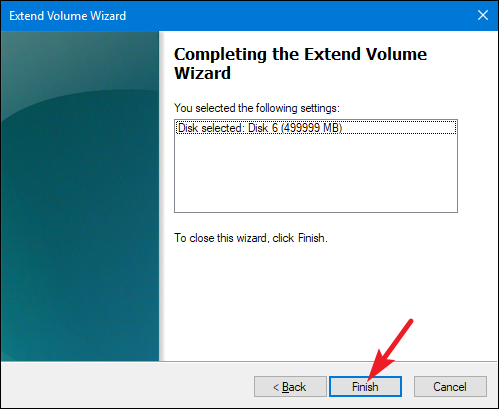
Utwórz nowy tom
Jeśli zmniejszysz partycję — lub z jakiegokolwiek powodu masz nieprzydzielone miejsce na dysku — możesz wykorzystać wolne miejsce do utworzenia dodatkowego woluminu. Wystarczy kliknąć prawym przyciskiem myszy w nieprzydzielonym miejscu i wybrać opcję „Nowy wolumin prosty”.
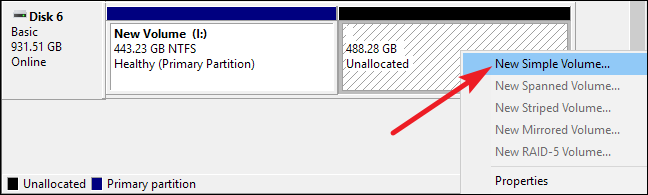
W oknie "Kreator nowego prostego woluminu" kliknij "Dalej", aby rozpocząć.
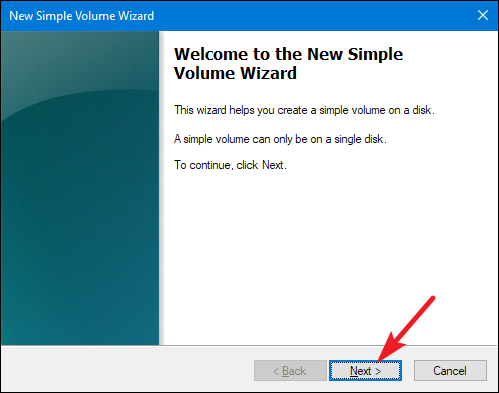
Określ rozmiar woluminu, który chcesz utworzyć, a następnie kliknij przycisk „Dalej”. Tutaj tworzymy nowy wolumen, który wykorzystuje całe dostępne nieprzydzielone miejsce na dysku.
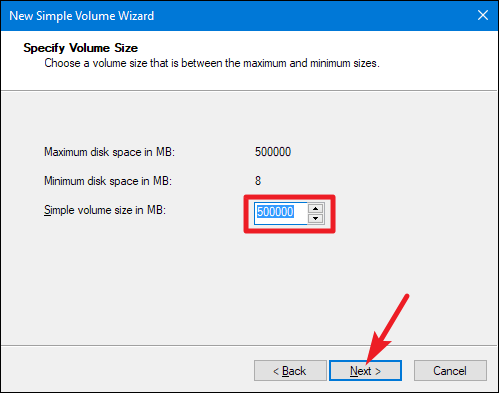
Przypisz literę dysku (lub zaakceptuj domyślne przypisanie), a następnie kliknij przycisk "Dalej".
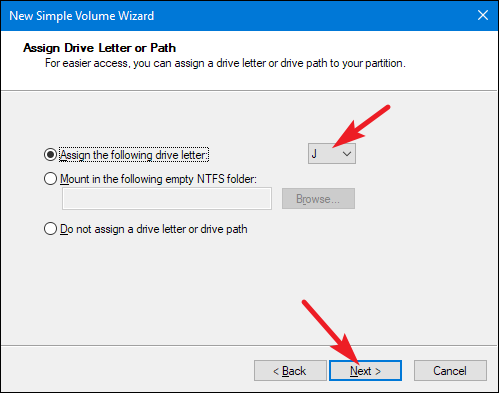

Możesz wybrać, czy chcesz sformatować partycję, czy nie, ale będziesz musiał ją sformatować w pewnym momencie, zanim będziesz mógł użyć. Jedynym prawdziwym powodem, dla którego możesz chcieć nie sformatować go od razu, jest to, że chcesz, aby inne narzędzie wykonało formatowanie.
Przykładem może być, gdybyś planował zainstalować nowy system operacyjny w nowym woluminie, aby móc dwukrotnie uruchomić komputer w różnych systemach operacyjnych. W takim przypadku możesz zezwolić nowemu systemowi operacyjnemu na sformatowanie dysku podczas jego instalacji.
POWIĄZANE: Wyjaśnienie podwójnego uruchamiania: jak możesz mieć wiele systemów operacyjnych na swoim komputerze
W przeciwnym razie sformatuj dysk, wybierz system plików do użycia i przypisz etykietę woluminu. Kliknij „Dalej”, kiedy będziesz gotowy.
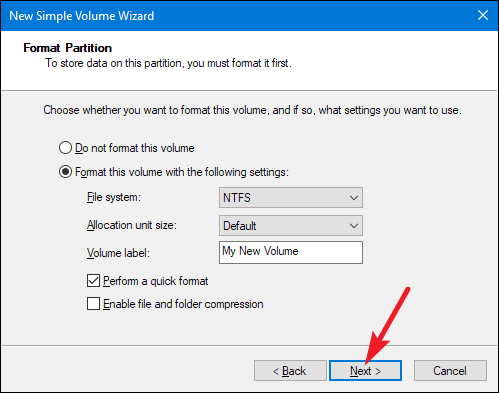
A następnie kliknij przycisk "Zakończ", aby system Windows rozpoczął tworzenie woluminu i - jeśli zdecydujesz się - sformatować go.
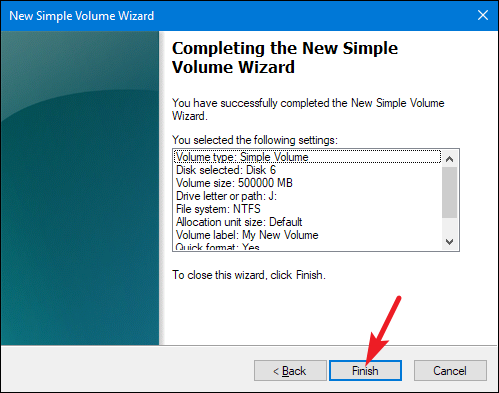
Po zakończeniu zobaczysz swoją nową partycję wymienioną w narzędziu Zarządzanie dyskami i powinieneś ją również zobaczyć, jeśli otworzysz Eksplorator plików.

Jak usunąć wolumin
Czasami może być konieczne usunięcie istniejącego woluminu. Jednym z dobrych powodów jest to, że nie używasz już woluminu. Usuwając go, zwracasz to miejsce do nieprzydzielonej puli, a następnie możesz użyć go do rozszerzenia istniejącego woluminu. Uczciwe ostrzeżenie: usunięcie woluminu powoduje również usunięcie wszystkich danych z tego woluminu, więc przed kontynuowaniem upewnij się, że jest pusty lub ma kopię zapasową.
Kliknij prawym przyciskiem myszy wolumin w dowolnym okienku okna "Zarządzanie dyskami", a następnie wybierz opcję "Usuń wolumin".
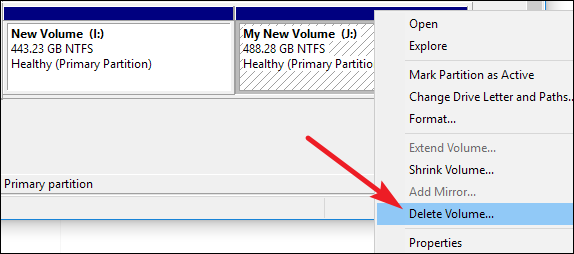
W wyskakującym oknie ostrzeżenia kliknij przycisk "Tak".
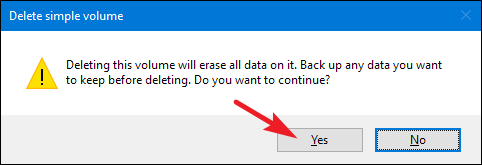
Usunięty wolumin staje się nieprzydzielonym miejscem, z którego możesz korzystać w dowolny sposób.

Jak zmienić literę dysku woluminu?
Jeśli kiedykolwiek chciałeś zmienić kolejność liter dysków dla różnych woluminów, narzędzie Zarządzanie dyskami to miejsce, do którego możesz się udać. Może chcesz po prostu zgrupować wszystkie główne dyski twarde, a może chcesz użyć określonej litery dla określonego dysku.
Kliknij prawym przyciskiem myszy dowolny wolumin i wybierz opcję "Zmień literę dysku i ścieżki".
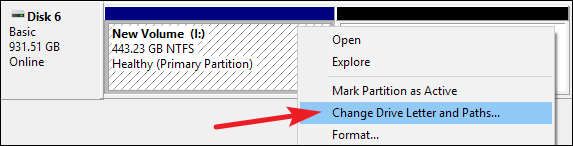
W oknie "Zmień literę dysku i ścieżki" kliknij przycisk "Zmień".
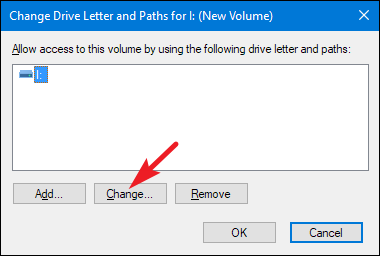
Z menu rozwijanego po prawej stronie opcji „Przypisz następującą literę dysku” wybierz nową literę dysku. Zwróć uwagę, że na liście rozwijanej dostępne są tylko litery, które nie zostały jeszcze przypisane do woluminów. Jeśli zmieniasz kolejność kilku liter dysków, być może trzeba będzie najpierw zmienić niektóre inne, aby udostępnić ich litery. Po wybraniu litery kliknij przycisk „OK”.
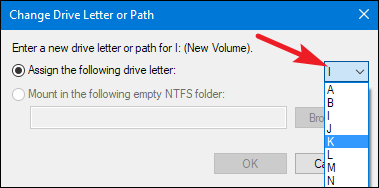
Komunikat ostrzegawczy informuje, że niektóre aplikacje mogą polegać na literach dysków i nie będą działać poprawnie, jeśli zmienisz literę. Zazwyczaj dotyczy to tylko znacznie starszych aplikacji, więc powinieneś być bezpieczny i kliknąć przycisk „Tak”. Jeśli napotkasz kłopoty, możesz zmienić literę dysku z powrotem.
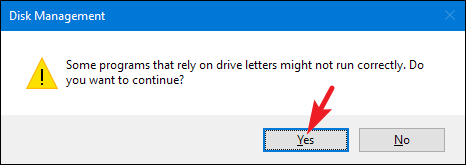
Możesz również użyć tego samego podstawowego procesu, aby przypisać na stałe literę dysku do dysku wymiennego lub usunąć literę dysku woluminu i ukryć go.
POWIĄZANE: Jak przypisać trwałą literę dysku do dysku USB w systemie Windows
Jak wymazać lub sformatować wolumin
Możesz także użyć Zarządzania dyskami do sformatowania woluminu. Korzystanie z Zarządzania dyskami w tym celu zapewnia te same opcje, co zwykłe narzędzie do formatowania, do którego uzyskujesz dostęp za pomocą Eksploratora plików, więc to, czego chcesz użyć, zależy od Ciebie. Wolumin można sformatować niezależnie od tego, czy został już sformatowany, czy nie. Pamiętaj tylko, że podczas formatowania woluminu utracisz wszystkie dane.
Kliknij wolumin prawym przyciskiem myszy i wybierz opcję „Format”.
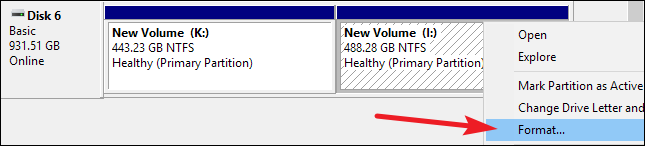
POWIĄZANE: Jaka jest różnica między szybkim a pełnym formatem?
W oknie "Format" wpisz etykietę woluminu, określ system plików i wybierz, czy chcesz wykonać szybkie formatowanie, czy nie. Kiedy będziesz gotowy, kliknij przycisk „OK”.
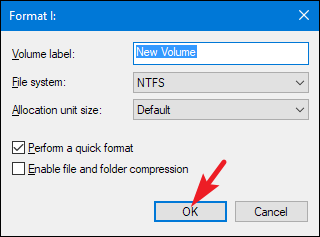
Ostrzegamy, że formatowanie usunie wszystkie dane z woluminu, więc jeśli masz pewność, kliknij przycisk „OK”.
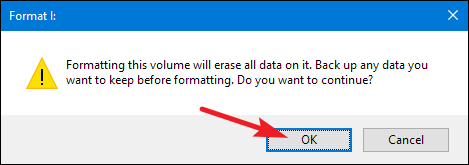
Formatowanie może zająć od kilku sekund do około minuty, w zależności od rozmiaru woluminu. Gdy to zrobisz, będziesz gotowy do użycia woluminu.
Narzędzie do zarządzania dyskami nie jest tak krzykliwe, jak niektóre narzędzia innych firm — w rzeczywistości nadal wygląda jak coś z systemu Windows 2000 — ale wykonuje swoje zadanie. Menedżery partycji innych firm czasami zawierają bardziej zaawansowane funkcje, takie jak tworzenie dysków startowych, odzyskiwanie informacji z uszkodzonych woluminów oraz możliwość rozszerzania woluminów na nieprzydzielone miejsce na lewo od woluminu. Jeśli więc potrzebujesz którejś z tych funkcji, warto się rozejrzeć. Popularne opcje to EaseUS i GParted.
