Jak zarządzać powiadomieniami na iPhonie i iPadzie
Opublikowany: 2023-05-31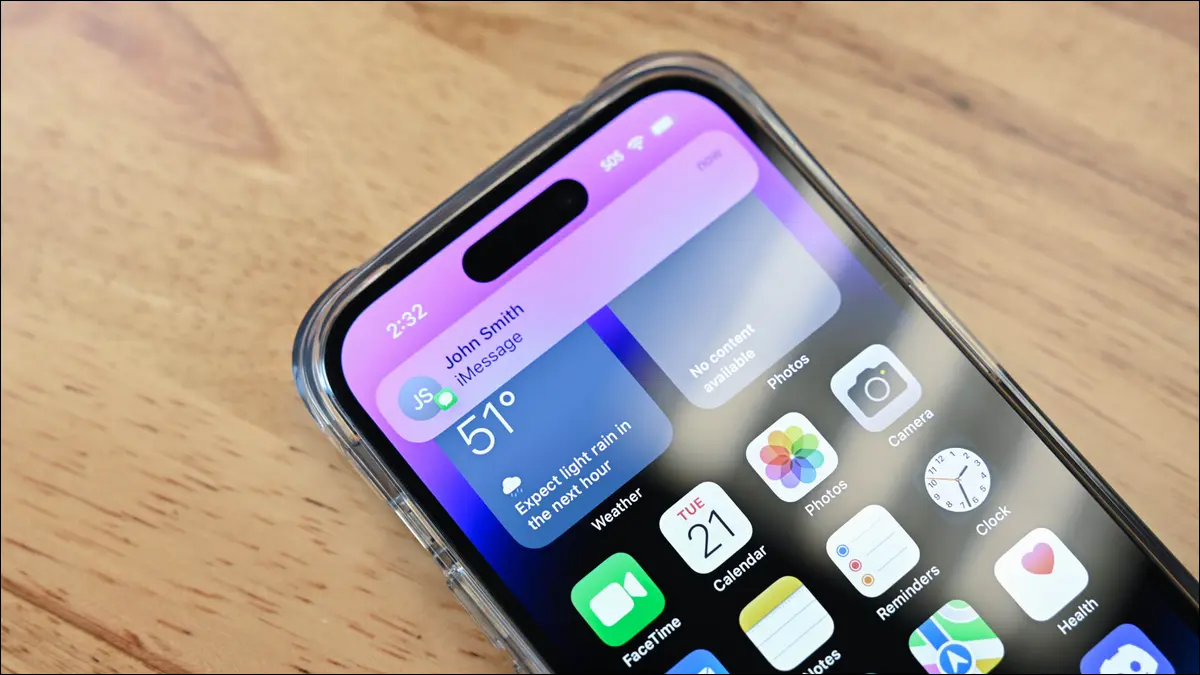
Powiadomienia są istotną częścią korzystania z iPhone'a i iPada, ale nie zawsze możesz być z nich zadowolony. Istnieje wiele sposobów wyciszania powiadomień, optymalizacji Centrum powiadomień i otrzymywania powiadomień tylko wtedy, gdy chcesz.
Co to jest Centrum powiadomień na iPhonie i iPadzie?
Jak wyciszyć powiadomienia na iPhonie i iPadzie
Jak zmienić dźwięki powiadomień na iPhonie i iPadzie
Jak zmienić typ powiadomienia na iPhonie i iPadzie
Jak wyciszyć powiadomienia tekstowe na iPhonie i iPadzie
Jak ukryć powiadomienia na ekranie blokady na iPhonie i iPadzie
Jak wyczyścić powiadomienia na iPhonie i iPadzie
Co to jest Centrum powiadomień na iPhonie i iPadzie?

Centrum powiadomień na iPhonie i iPadzie pokazuje historię Twoich powiadomień. Dostęp do niego można uzyskać, przesuwając palcem w górę na ekranie blokady lub przesuwając palcem w dół z lewego górnego rogu na każdym innym ekranie. Możesz wybrać, czy chcesz, aby powiadomienia z aplikacji pojawiały się w Centrum powiadomień i czy można je wyłączyć z wyświetlania na ekranie blokady. Zasadniczo Centrum powiadomień to wersja Apple systemu powiadomień systemu Android.
Jak wyciszyć powiadomienia na iPhonie i iPadzie
Możesz wyciszyć powiadomienia na iPhonie za pomocą przełącznika Dzwonek/Cisza, trybu ostrości „Nie przeszkadzać” lub wyłączając powiadomienia dla określonych aplikacji. iPad nie ma przełącznika Ring/Silent, ale zawiera inne opcje.
Przełącznik Ring/Silent to najłatwiejsza metoda na iPhonie. Po prostu znajdź przełącznik po lewej stronie iPhone'a i przesuń go, aby zobaczyć pomarańczowe tło.

Aby skorzystać z metody, która działa zarówno na iPhonie, jak i iPadzie, najpierw przesuń palcem w dół od prawego górnego rogu wyświetlacza, aby otworzyć Centrum sterowania. Wybierz kafelek „Skupienie” i wybierz „Nie przeszkadzać”.

Jeśli chcesz zaplanować automatyczne włączanie trybu Nie przeszkadzać o określonych porach, możesz to zrobić w Ustawieniach > Ostrość > Nie przeszkadzać.

Załóżmy, że chcesz po prostu wyciszyć powiadomienia dla określonej aplikacji. Najpierw otwórz Ustawienia i przejdź do „Powiadomień”.

Przewiń w dół i wybierz aplikację z sekcji „Styl powiadomienia”. Tutaj możesz wyłączyć opcję „Zezwalaj na powiadomienia”, aby zatrzymać powiadomienia z aplikacji.

To wszystko. IPhone może mieć wiele opcji powiadomień, ale przynajmniej łatwo je wyciszyć, gdy potrzebujesz przerwy.
POWIĄZANE: Powinieneś używać trybu ostrości na iPhonie
Jak zmienić dźwięki powiadomień na iPhonie i iPadzie
Wiadomość tekstową i inne dźwięki powiadomień na iPhonie lub iPadzie można zmienić w Ustawieniach > Dźwięki i dotyk > Dźwięki i wzorce dotykowe. Możesz dostosować dźwięki połączeń, wiadomości tekstowych, poczty głosowej, alertów kalendarza i przypomnień, ale nie konkretnych aplikacji.
Najpierw otwórz Ustawienia i przejdź do „Dźwięki i dotyk”,

Następnie wybierz jeden z typów powiadomień z sekcji „Dźwięki i wzory dotykowe”.

Teraz możesz wybrać inny dźwięk z listy „Dźwięki alertów”.

Proste! Możesz to zrobić dla wszystkich typów powiadomień wymienionych w tej sekcji.
Jak zmienić typ powiadomienia na iPhonie i iPadzie
iPhone i iPad udostępniają aplikacjom wiele różnych sposobów wyświetlania powiadomień, które można dostosować, przechodząc do opcji Ustawienia > Powiadomienia > Wybierz aplikację. Tutaj możesz wybrać, czy pojawi się na ekranie blokady i w Centrum powiadomień, styl banera i czy będzie wyświetlać znaczek na ikonie aplikacji.
Najpierw otwórz Ustawienia i wybierz „Powiadomienia”.


Teraz wybierz aplikację z listy, aby dostosować jej powiadomienia.

U góry możesz zdecydować, czy powiadomienie pojawi się na ekranie blokady, w Centrum powiadomień i jako baner u góry ekranu, gdy nadejdzie.

Poniżej możesz wybrać „Styl banera” i wybrać opcję „Tymczasowy” lub „Trwały” — trwałe powiadomienie pozostanie na ekranie, dopóki nie wejdziesz z nim w interakcję.

Na koniec możesz włączać i wyłączać „Dźwięki” i „Odznaki” dla powiadomień aplikacji.

Te opcje umożliwiają nadanie priorytetu ważniejszym aplikacjom, których nie chcesz przegapić — i obniżenie poziomu innych aplikacji do mniej widocznych alertów.
Jak wyciszyć powiadomienia tekstowe na iPhonie i iPadzie
Możesz łatwo wyciszyć te irytujące powiadomienia tekstowe, przechodząc do Ustawienia> Powiadomienia Wiadomości> Wyłącz opcję „Zezwalaj na powiadomienia”. Możliwe jest również wyłączenie powiadomień dla określonych osób.
Najpierw otwórz Ustawienia i przejdź do „Powiadomień”.

Przewiń w dół i wybierz „Wiadomości” z sekcji „Styl powiadomienia”. Tutaj możesz wyłączyć opcję "Zezwalaj na powiadomienia", aby całkowicie zatrzymać powiadomienia.

Aby zatrzymać powiadomienia od określonej osoby, otwórz aplikację „Wiadomości” i naciśnij i przytrzymaj rozmowę, którą chcesz wyciszyć. Wybierz „Ukryj alerty” z menu podręcznego.

Teraz nie musisz przejmować się powiadomieniami od osób, od których nie chcesz otrzymywać wiadomości! Oczywiście zablokowanie kontaktu jest w niektórych przypadkach jeszcze lepszym rozwiązaniem.
POWIĄZANE: 10 rzeczy, o których nie wiedziałeś, że możesz zrobić w wiadomościach Apple
Jak ukryć powiadomienia na ekranie blokady na iPhonie i iPadzie
Na ekranie blokady mogą znajdować się pewne powiadomienia, których wścibskie oczy nie powinny widzieć. Możesz łatwo temu zapobiec, wybierając Ustawienia > Powiadomienia > Wybierz aplikację > Usuń zaznaczenie opcji „Ekran blokady”. Dzięki temu powiadomienia z aplikacji nigdy nie pojawią się na ekranie blokady.
Najpierw otwórz Ustawienia i przejdź do „Powiadomień”.

Przewiń w dół i wybierz aplikację z sekcji „Styl powiadomienia”.

W sekcji „Alerty” odznacz „Ekran blokady”.

Od teraz powiadomienia z tej aplikacji nie będą widoczne na ekranie blokady, ale nadal będą pojawiać się w innych wybranych przez Ciebie miejscach.
POWIĄZANE: 8 wskazówek dotyczących powiadomień na ekranie blokady iPhone'a, które musisz znać
Jak wyczyścić powiadomienia na iPhonie i iPadzie
Większość powiadomień na iPhonie i iPadzie jest umieszczana w dwóch miejscach — w Centrum powiadomień i na ekranie blokady. Czyszczenie powiadomień z tych dwóch obszarów jest nieco inne, co dziwne.
Powiadomień, które widzisz na ekranie blokady podczas pierwszego odblokowania urządzenia, nie można zbiorczo wyczyścić. Są to powiadomienia „Ostatnie”. Możesz wykonać długie przesunięcie od prawej do lewej, aby szybko odrzucić powiadomienie, lub wykonać krótkie przesunięcie i nacisnąć przycisk „Wyczyść”.

„Ostatnie” powiadomienia są przenoszone do Centrum powiadomień po zablokowaniu telefonu. Stąd możesz dotknąć ikony „X” i potwierdzić, dotykając „Wyczyść”, aby usunąć wszystkie powiadomienia naraz.

To trochę dziwny system, ale zazwyczaj większość twoich powiadomień i tak trafia do Centrum powiadomień (chyba że go usuniesz) i możesz je wszystkie usunąć za jednym zamachem.
Powiadomienia na iPhonie i iPadzie znacznie się poprawiły na przestrzeni lat, ale nadal mogą być w tyle za tym, co użytkownicy Androida mieli od samego początku. Z pewnością nie brakuje możliwości dostosowywania i opcji do wyboru. Mamy nadzieję, że możesz kontrolować powiadomienia.
POWIĄZANE: Powiadomienia Androida wciąż wyprzedzają iPhone'a
