Jak zarządzać serwerami Linux za pomocą interfejsu internetowego kokpitu
Opublikowany: 2022-01-29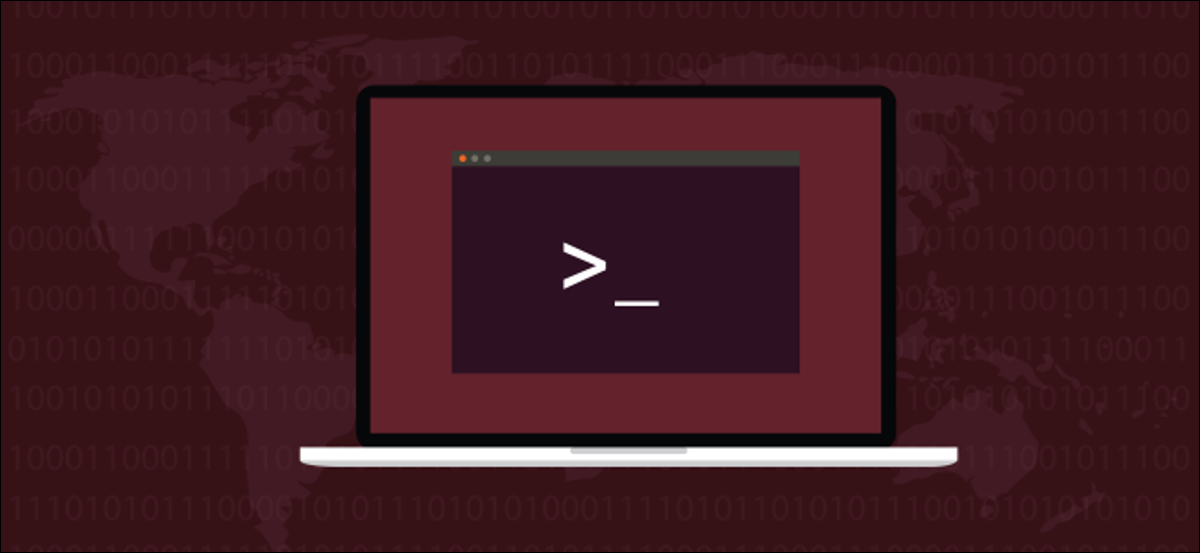
Możesz łatwo monitorować i zarządzać wieloma komputerami z systemem Linux za pomocą Cockpit, narzędzia administracyjnego i pulpitu nawigacyjnego opartego na przeglądarce. Jest samowystarczalny, prosty w konfiguracji i łatwy w użyciu. Pokażemy Ci, jak zacząć.
Zarządzanie wieloma serwerami Linux
Jeśli masz do monitorowania wiele komputerów lub serwerów z systemem Linux, masz wyzwanie. Jest to szczególnie ważne, jeśli niektóre z nich działają jako systemy bezgłowe bez podłączonego monitora. Na przykład możesz mieć serwery montowane w stojaku lub zdalne zlokalizowane w różnych budynkach lub kolekcję Raspberry Pi rozproszoną po całym domu.
Jak możesz monitorować stan i wydajność wszystkich z nich?
Jeśli do łączenia się z nimi używasz Secure Shell (SSH), możesz uruchomić top lub inne narzędzie do monitorowania oparte na terminalach. Otrzymasz kilka przydatnych informacji, ale każde narzędzie ma swój specyficzny obszar zainteresowań. Niezręcznie jest przechodzić od narzędzia do narzędzia, aby wyświetlić różne metryki zdalnego komputera z systemem Linux.
Niestety, nie ma wygodnego sposobu na przeskakiwanie między różnymi narzędziami, które dostarczają niektórych z tych informacji. Dodatkowo, jeśli musisz wykonać jakiekolwiek zadania naprawcze lub administracyjne, musisz nawiązać nowe połączenie z komputerem zdalnym lub zamknąć aplikację monitorującą. Następnie musisz użyć istniejącej sesji SSH, aby wykonać polecenia administracyjne.
Kokpit łączy wiele typowych wymagań dotyczących monitorowania i administracji w konsolę opartą na przeglądarce, ułatwiając monitorowanie i konserwację wielu komputerów z systemem Linux.
Kokpit uzyskuje informacje z interfejsów programowania aplikacji (API), które już istnieją w systemie Linux. Ponieważ informacje pochodzą bezpośrednio ze źródła, nie ma niestandardowego gromadzenia ani generowania informacji, więc można je uznać za niesfałszowane.
Kokpit i Konta Użytkowników
Kokpit korzysta z danych logowania do systemu Linux, więc nie ma potrzeby konfigurowania w nim użytkowników. Aby zalogować się do Kokpitu, wystarczy użyć swojej nazwy użytkownika i aktualnego hasła. Jeśli masz konta na różnych komputerach z systemem Linux, które używają tej samej nazwy użytkownika i hasła, Cockpit użyje tych poświadczeń, aby połączyć się z komputerami zdalnymi.
Oczywiście używanie tego samego hasła na różnych komputerach stanowi zagrożenie bezpieczeństwa i jest uważane za złą praktykę. Jeśli jednak pracujesz wyłącznie z komputerami lokalnymi, które nie mają dostępu do Internetu, możesz dojść do wniosku, że ryzyko jest wystarczająco małe.
O wiele lepszym rozwiązaniem jest jednak skonfigurowanie kluczy SSH na każdym komputerze, a następnie zezwolenie Cockpitowi na używanie ich do łączenia się ze zdalnymi komputerami.
POWIĄZANE: Jak tworzyć i instalować klucze SSH z powłoki systemu Linux
Instalowanie kokpitu
Kokpit znajduje się w głównych repozytoriach głównych rodzin Linuksa. Aby zainstalować Cockpit na Ubuntu, wpisz następujące polecenie:
sudo apt-get install kokpit

W Fedorze polecenie to:
sudo dnf zainstaluj kokpit

Na Manjaro musisz zainstalować Cockpit i pakiet o nazwie packagekit . Ten niezależny od platformy pakiet znajduje się na szczycie natywnego systemu zarządzania pakietami dystrybucji Linuksa. Zapewnia spójne API dla oprogramowania aplikacyjnego.
Deweloperzy mogą pisać oprogramowanie, które współpracuje z packagekit , a ich oprogramowanie może następnie rozmawiać z menedżerem pakietów dowolnej dystrybucji Linuksa. Oznacza to, że nie muszą pisać wersji, która będzie działać z dnf , innej dla pacman i tak dalej.
Na szczęście packagekit jest już zainstalowany na Ubuntu i Fedorze, więc wystarczy wpisać następujące dwie komendy:
sudo pacman - Sy kokpit

sudo pacman -Sy packagekit

Uruchamianie kokpitu
Aby rozpocząć korzystanie z kokpitu, otwórz przeglądarkę, wpisz następujące polecenie w pasku adresu, a następnie naciśnij klawisz Enter:
Lokalny Gospodarz:9090
Powinieneś wtedy zobaczyć ekran logowania do kokpitu. Jeśli pojawi się błąd z informacją, że nie można uzyskać dostępu do witryny lub połączenie zostało odrzucone, może być konieczne wpisanie następujących poleceń, aby włączyć i uruchomić demona Cockpit:
sudo systemctl włącz kokpit

sudo systemctl start kokpit

Po uruchomieniu kokpitu pojawia się ekran logowania; po prostu zaloguj się przy użyciu istniejących poświadczeń Linuksa.
Aby połączyć się z innymi komputerami przy użyciu tych samych poświadczeń, zaznacz pole wyboru „Ponownie użyj mojego hasła do połączeń zdalnych”. Jeśli używasz kluczy SSH do łączenia się ze zdalnymi komputerami lub w ogóle nie będziesz zdalnie monitorować innych komputerów, możesz pozostawić to pole niezaznaczone.
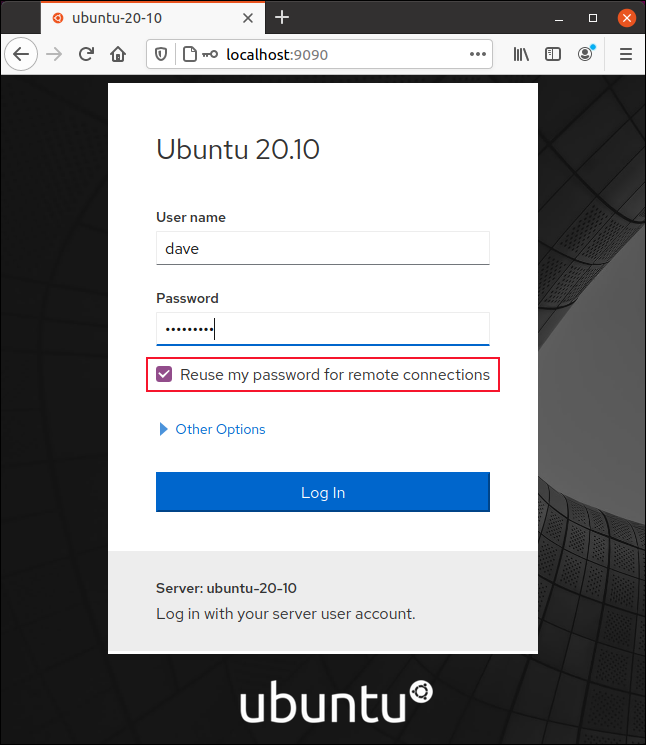
Przegląd
Strona internetowa Kokpitu jest całkowicie responsywna i dostosuje się rozsądnie, jeśli zmienisz rozmiar okna przeglądarki.
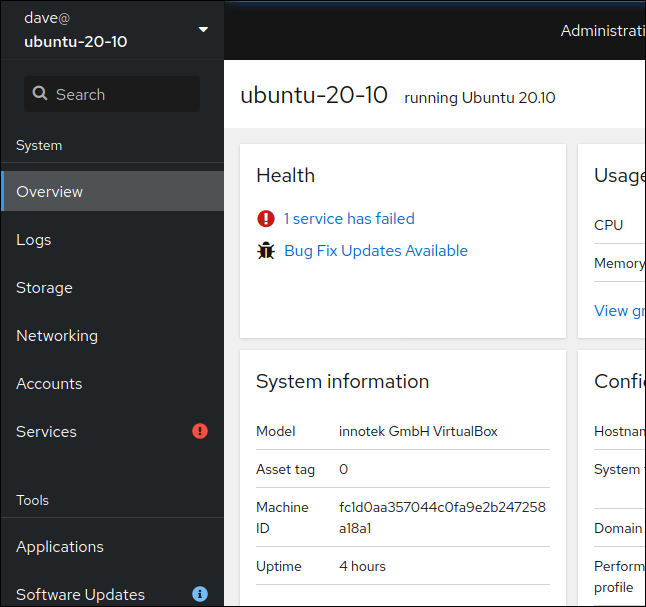
Główny ekran zawiera listę kategorii zadań na pasku bocznym po lewej stronie, podczas gdy reszta okna zawiera informacje związane z wybraną kategorią. Widok domyślny to „Przegląd”.
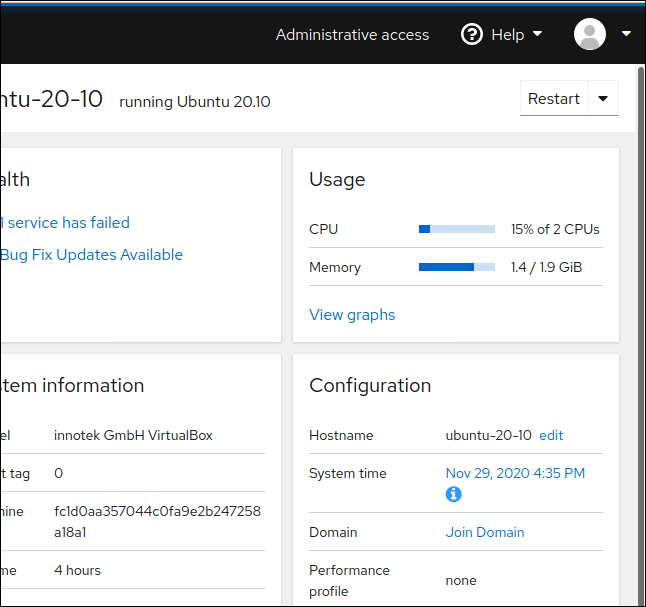

Kokpit dostosowuje się również, gdy używasz go na telefonie.
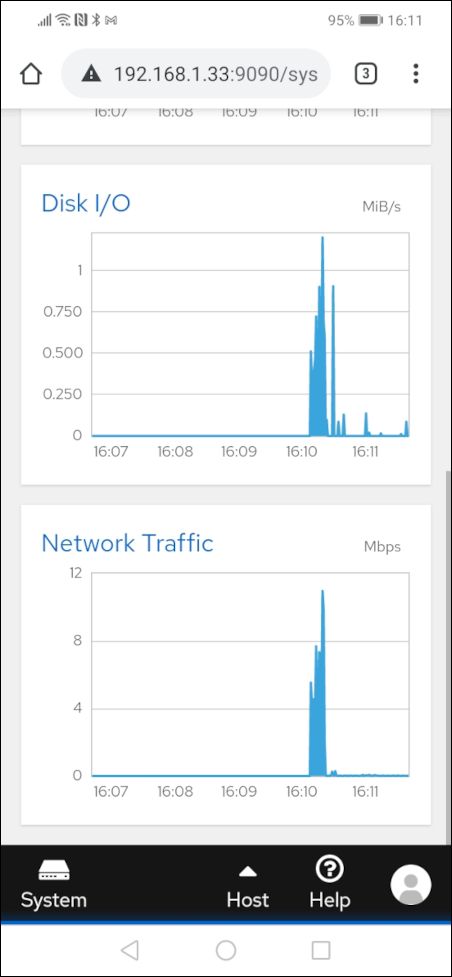
Na naszym komputerze testowym widzimy, że błąd został oflagowany z powodu awarii usługi.
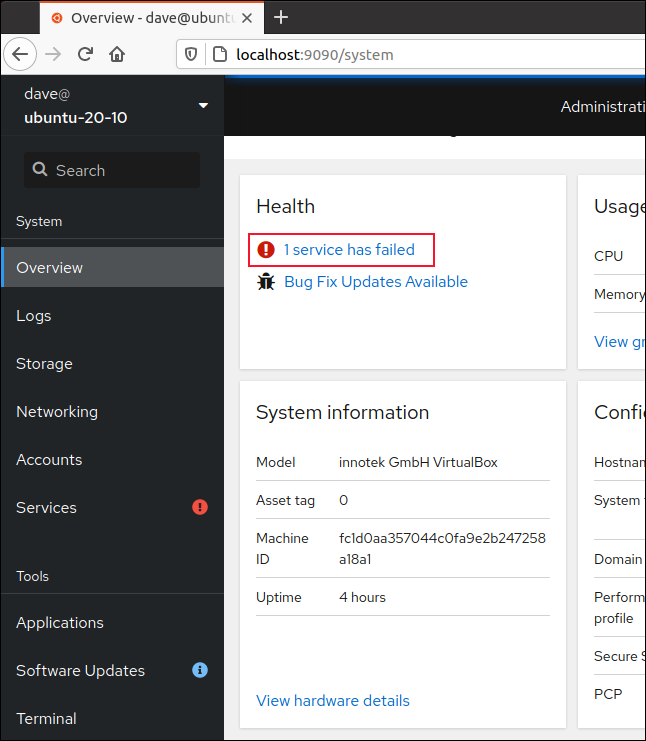
Klikamy link „1 usługa nie powiodła się”, aby przejść do widoku usług systemowych. Nie udało się uruchomić demona usług bezpieczeństwa systemu (SSSD), więc klikamy link „sssd”, aby przejść do strony kontrolnej SSSD.

Klikamy „Rozpocznij usługę”.
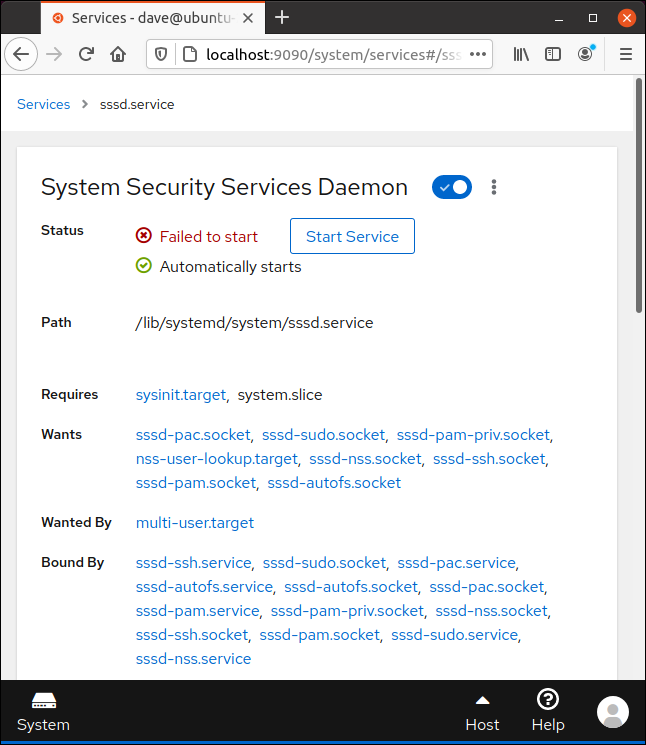
Gdy usługa jest już uruchomiona, możemy poznać więcej naszego monitorowanego systemu.
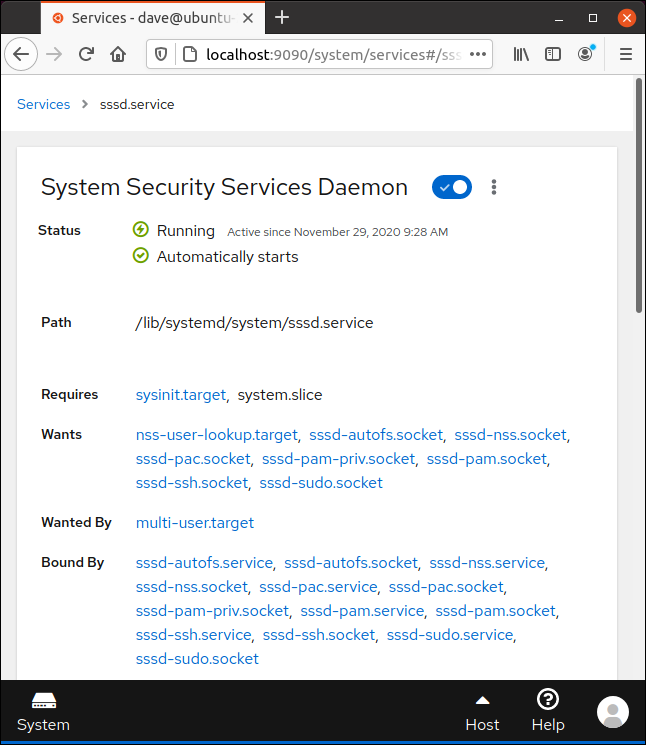
Możesz kliknąć „Przegląd”, jeśli jest widoczny na pasku bocznym; jeśli nie, po prostu kliknij ikonę System, a następnie kliknij "Przegląd".
Wykresy procesora i pamięci
W okienku użycia procesora i pamięci kliknij "Wyświetl wykresy".
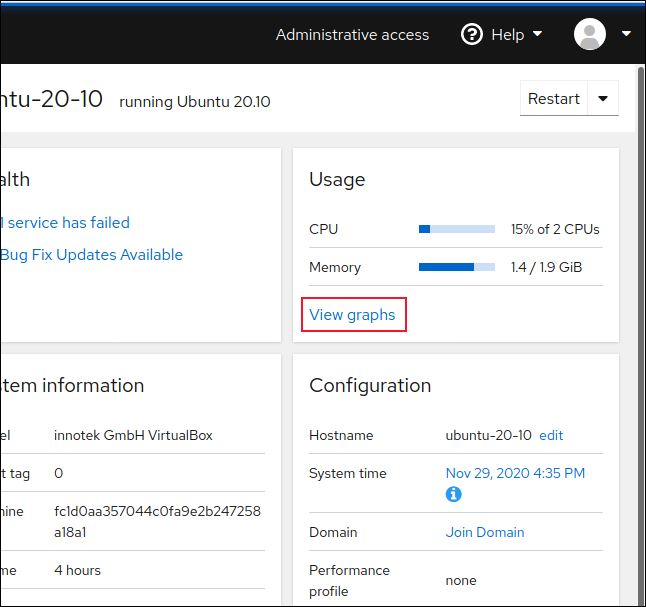
Wyświetlane są następujące wykresy:
- „Wykorzystanie procesora” : Łączne użycie procesora dla łącznej liczby procesorów.
- „Memory & Swap” : Wykorzystanie pamięci RAM i wymiany.
- „Disk I/O” : Dysk twardy odczytuje i zapisuje.
- „Ruch sieciowy” : Cały ruch przychodzący i wychodzący z komputera.
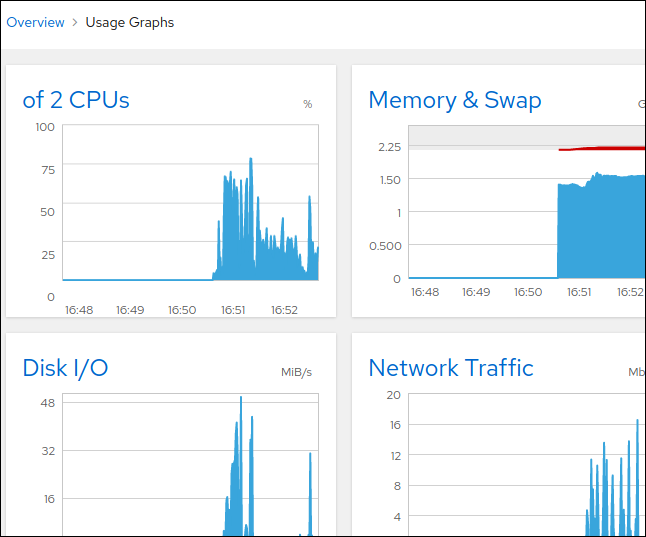
Jeśli klikniesz nazwę każdego wykresu, zobaczysz bardziej szczegółowe informacje, jednak:
- Jeśli klikniesz „Disk I/O”, zobaczysz te same informacje, które znajdują się w sekcji „Pamięć” na pasku bocznym.
- Jeśli klikniesz „Ruch w sieci”, zobaczysz te same informacje, które znajdują się w sekcji „Sieć” na pasku bocznym.
Aktualizacje oprogramowania
Możesz kliknąć "Aktualizacje oprogramowania" na pasku bocznym, aby wyświetlić listę dostępnych aktualizacji.
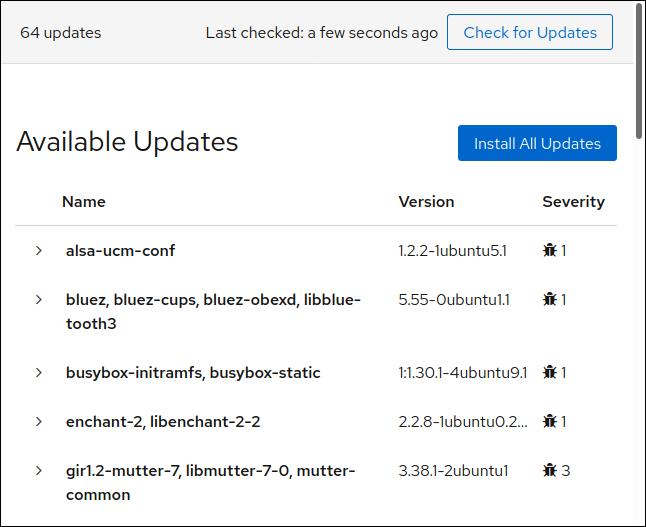
Aby je zainstalować, po prostu kliknij "Zainstaluj wszystkie aktualizacje".
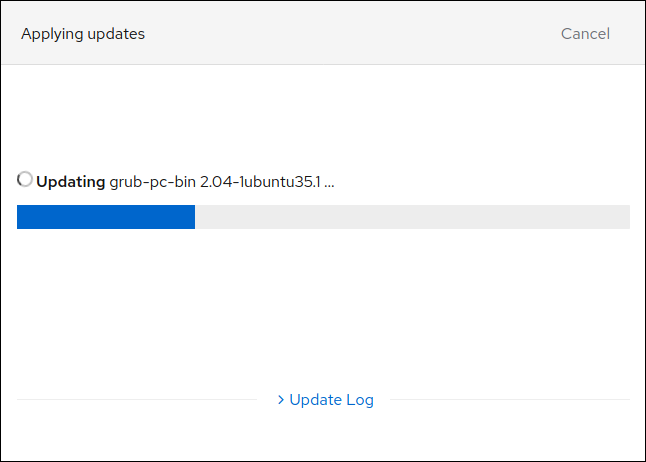
Monitorowanie wielu komputerów
Zanim spróbujesz monitorować inny komputer, wykonaj następujące czynności:
- Zainstaluj Cockpit na innym komputerze, a następnie zaloguj się do Cockpit, aby sprawdzić, czy działa. Nie musisz mieć uruchomionego interfejsu przeglądarki na zdalnym komputerze, gdy zdalnie go monitorujesz. Jeśli jednak to zrobisz, udowodni to, że Cockpit został poprawnie zainstalowany i jest w pełni sprawny.
- Użyj SSH, aby zdalnie połączyć się z innym komputerem z tego, na którym go monitorujesz. Upewnij się, że możesz używać SSH na komputerze zdalnym, a następnie zaloguj się przy użyciu bieżącego identyfikatora i hasła lub kluczy SSH.
Zapewnienie, że te dwa kroki działają zgodnie z oczekiwaniami, sprawia, że monitorowanie zdalnego komputera jest dziecinnie proste. Pamiętaj, że jeśli łączysz się ze zdalnymi hostami przy użyciu tej samej nazwy użytkownika i hasła, co komputer monitorujący, musisz zaznaczyć pole „Ponownie użyj mojego hasła dla połączeń zdalnych”.
Na komputerze monitorującym kliknij strzałkę listy rozwijanej obok hosta.
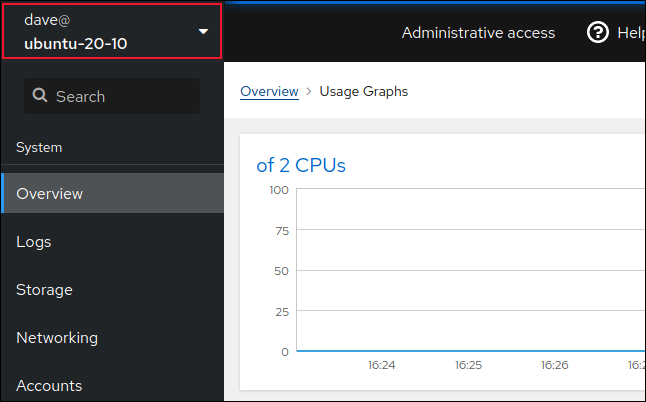
Kliknij „Dodaj nowego hosta”.
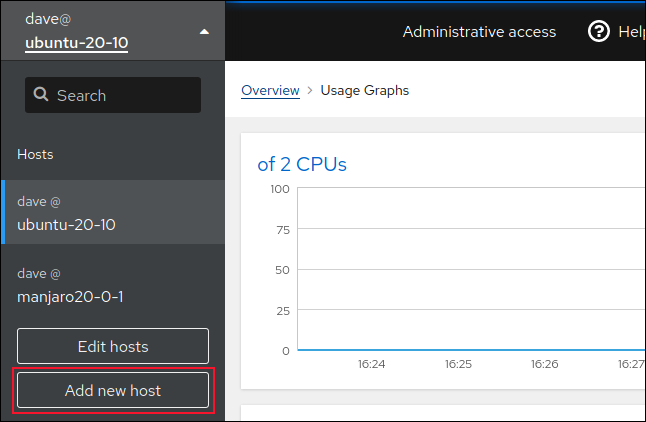
Wpisz szczegóły komputera zdalnego (adres IP lub nazwę hosta). W górnej części przeglądarki pojawi się kolorowe wyróżnienie, które pomoże Ci zidentyfikować komputer, na który patrzysz.
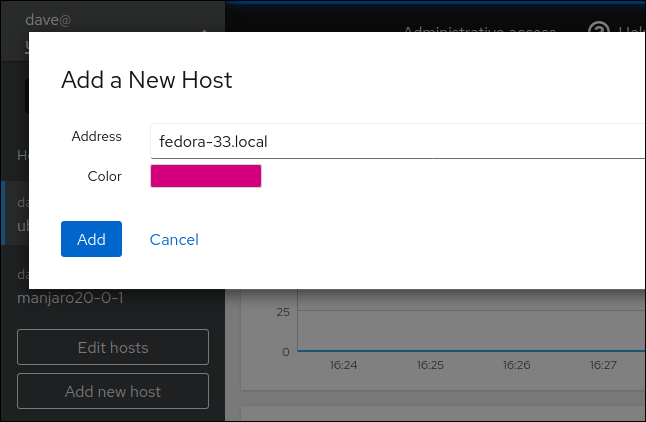
Kliknij „Dodaj”, kiedy będziesz gotowy. Powinieneś teraz zobaczyć komputer zdalny na liście dostępnych hostów; kliknij strzałkę w dół obok niego.
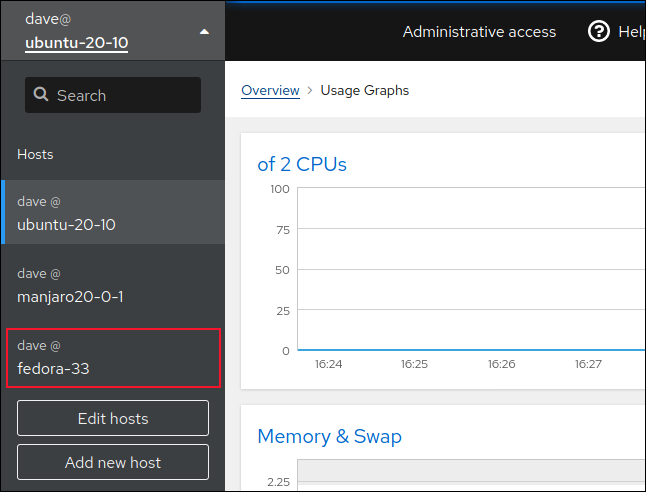
Kliknij nowy komputer zdalny, aby go monitorować.
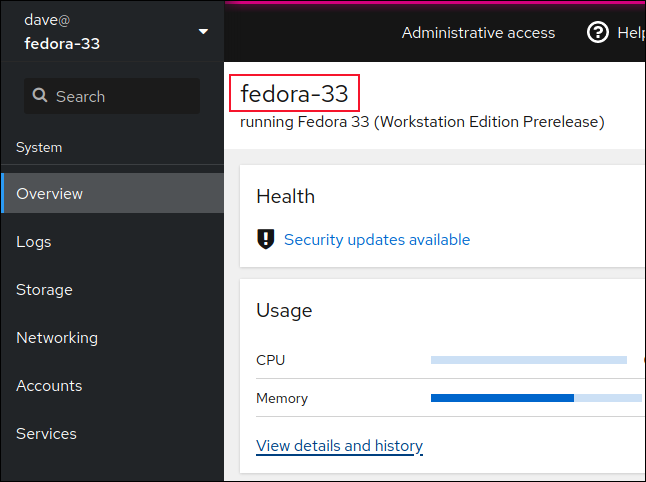
Zostanie wyświetlona nazwa monitorowanego hosta. Podświetlenie kolorem u góry okna przeglądarki będzie również tym, które wybrałeś podczas dodawania tego hosta.
Wiele innych funkcji
Kokpit oferuje o wiele więcej możliwości, w tym:
- Uzyskaj ogólny stan zdrowia komputera.
- Monitoruj wydajność za pomocą procesora, pamięci, dysku i aktywności sieciowej.
- Zmień nazwę hosta.
- Połącz hosta z domeną.
- Otwórz okno terminala.
- Zarządzaj aktualizacjami oprogramowania, kontami użytkowników, usługami i demonami, tablicami partycji, powiązaniami i mostami sieciowymi oraz adresami IP.
- Utwórz urządzenie RAID.
Więcej funkcji jest również w drodze. Deweloperzy mają działającą wersję dowodu koncepcji, która wyświetla połączony widok wielu hostów jednocześnie. Kokpit nie jest najbardziej wyrafinowanym narzędziem do zarządzania, ale jest bogato wyposażony, prosty w użyciu i zaspokoi większość potrzeb.
