Jak przyspieszyć uruchamianie komputera z systemem Windows?
Opublikowany: 2022-01-29Komputery przeszły długą drogę od starych beżowych pudełek, ale nawet przy prędkościach mierzonych w gigahercach i gigabajtach na sekundę, nadal wymagają od czasu do czasu oczekiwania. Jeśli jesteś zmęczony rozwiązywaniem kostek Rubika podczas oczekiwania na uruchomienie komputera, oto kilka sposobów na przyspieszenie tego procesu.
Włącz tryb szybkiego uruchamiania systemu Windows
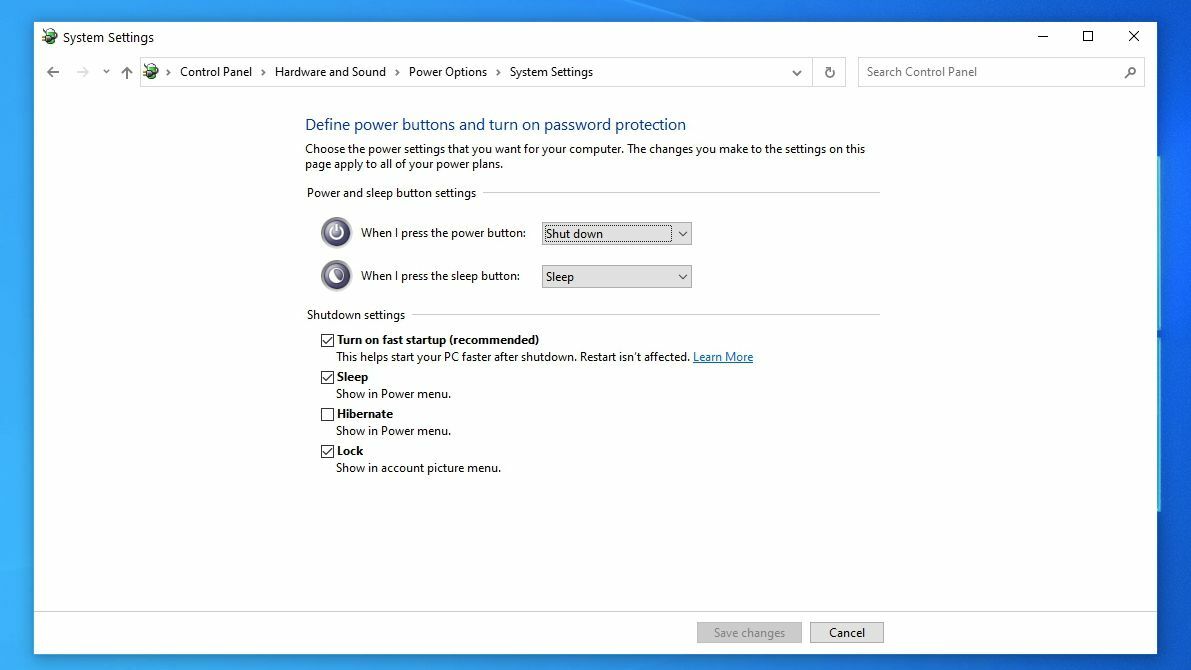
Windows 10 ma funkcję o nazwie Szybkie uruchamianie, która robi dokładnie to, na co wygląda, i jest to oczywisty pierwszy przystanek w twoim dążeniu. Zasadniczo jest to rodzaj trybu pośredniego między hibernacją a wyłączeniem. Nie zapisze otwartych aplikacji, tak jak hibernacja, ale ukryty system operacyjny przejdzie w tryb hibernacji, pomagając szybciej uruchomić się z czystym stanem.
Nie ma to jednak wpływu na ponowne uruchomienie, więc jeśli napotkasz problemy z Windows Update lub dostaniem się do BIOS-u, być może będziesz musiał ponownie uruchomić komputer, aby wykonać te zadania, zamiast wyłączać.
Na wielu komputerach może to być domyślnie włączone, ale jeśli kiedykolwiek je wyłączyłeś - lub jeśli z jakiegoś powodu nie zostało włączone na pulpicie, który sam zbudowałeś - możesz łatwo przestawić przełącznik.
Przejdź do Ustawienia> System> Zasilanie i uśpienie i kliknij link Dodatkowe ustawienia zasilania po prawej stronie okna. Następnie kliknij Wybierz, co robią przyciski zasilania , a na liście opcji powinno pojawić się pole wyboru obok opcji Włącz szybkie uruchamianie .
Jeśli jest wyszarzony, najpierw kliknij łącze Zmień ustawienia, które są obecnie niedostępne w górnej części tego okna, a następnie włącz funkcję Szybkie uruchamianie. Pamiętaj, aby po zakończeniu kliknąć przycisk Zapisz zmiany.
Dostosuj ustawienia UEFI/BIOS
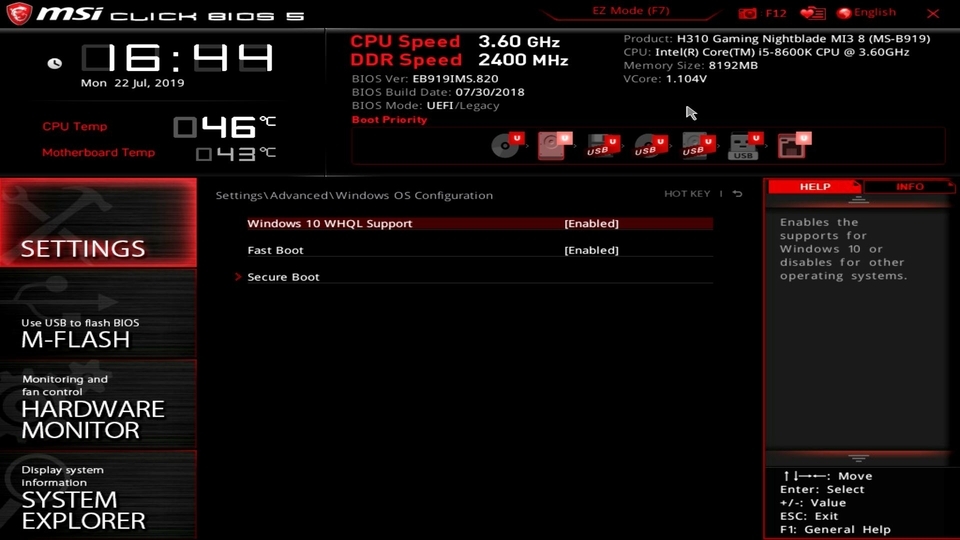
Niektóre komputery mają inne ustawienie Fast Boot w systemie BIOS. W przeciwieństwie do szybkiego uruchamiania systemu Windows, ustawienie szybkiego rozruchu (lub jakkolwiek nazywa się to na płycie głównej) omija niektóre początkowe testy, które komputer przeprowadza przy pierwszym uruchomieniu. Jeśli podkręcasz lub w inny sposób potrzebujesz regularnego dostępu do BIOS-u, możesz chcieć to wyłączyć, ale większość ludzi może skorzystać na włączeniu go, jeśli jeszcze nie jest.
Uruchom ponownie komputer, naciśnij klawisz Delete, aby przejść do konfiguracji systemu BIOS (lub innego klawisza, jeśli zostaniesz o to poproszony) i wyszukaj w menu ustawienia szybkiego uruchamiania. Niektórzy ludzie zalecają również zmianę priorytetu kolejności rozruchu (upewniając się, że dysk twardy jest na górze listy, a nie napęd DVD lub rozruch sieciowy), ale nigdy nie zauważyłem, aby to zbytnio poruszyło igłę.
Każda płyta główna jest inna, więc przejrzyj ustawienia UEFI/BIOS, aby sprawdzić, czy są jakieś inne funkcje, które możesz włączyć lub wyłączyć, aby przyspieszyć proces uruchamiania — Twoja płyta główna lub instrukcja obsługi komputera mogą wskazać ci właściwy kierunek.
Ogranicz programy startowe
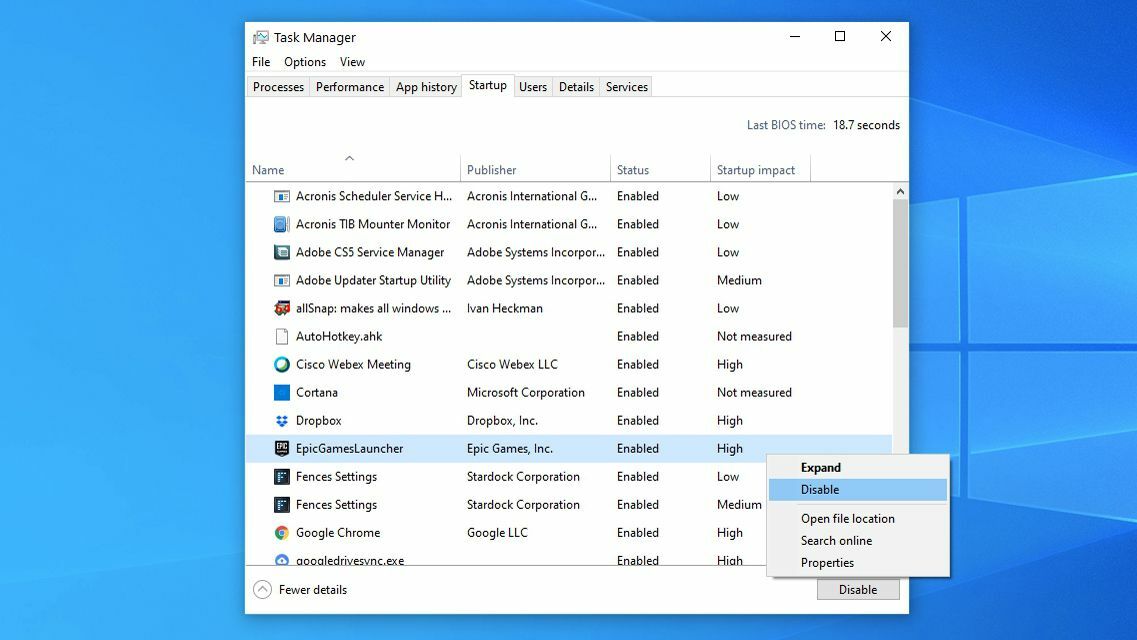
Im więcej programów zostało ustawionych do uruchamiania przy starcie, tym dłużej komputer będzie musiał przejść do stanu używalności po uruchomieniu. Niektóre z twoich programów startowych mogą być konieczne, aby były uruchomione przez cały czas, ale wiele prawdopodobnie nie jest.
Aby zobaczyć, co uruchamia się podczas uruchamiania, naciśnij Ctrl + Shift + Esc , aby wyświetlić Menedżera zadań. Kliknij Więcej szczegółów na dole, a następnie przejdź do zakładki Uruchamianie. Zostanie wyświetlona lista programów, które uruchamiają się na komputerze, wraz z oszacowaniem systemu Windows, jaki ma to wpływ na czas uruchamiania.
Zobaczysz również „Czas ostatniego BIOS-u” w prawym górnym rogu, który informuje, ile czasu zajmuje systemowi BIOS przekazanie kontroli do systemu Windows, więc jeśli ta liczba jest większa niż kilka sekund, możesz chcieć spojrzeć jeszcze raz w ustawieniach BIOS, jak opisano powyżej. W niektórych przypadkach możesz mieć po prostu wolną płytę główną, tak jak ja.
Jeśli zobaczysz na tej liście program, którego nie potrzebujesz podczas uruchamiania — zwłaszcza jeśli ma duży wpływ na uruchamianie — przejdź do ustawień tego programu i odznacz opcję uruchamiania go w systemie Windows. (Na przykład Dropbox jest wart wpływu na uruchamianie, ponieważ chcesz, aby działał przez cały czas — ale program Epic Games Launcher prawdopodobnie nie musi być uruchamiany na komputerze).
Jeśli nie widzisz opcji w ustawieniach uruchamiania tego programu, możesz wyłączyć ją w tym oknie Menedżera zadań, aby zapobiec uruchamianiu się podczas rozruchu. Możesz także otworzyć Ustawienia > Aplikacje > Uruchamianie i wyłączyć wszystko, czego nie chcesz otwierać podczas uruchamiania.
Otwórz Eksplorator plików i wpisz %APPDATA%\Microsoft\Windows\Menu Start\Programs\Autostart w pasku adresu, aby uzyskać dostęp do folderu Autostart. Wszelkie dodane tutaj skróty zostaną automatycznie uruchomione podczas rozruchu — więc jeśli jest tutaj coś, czego nie chcesz uruchamiać, po prostu usuń to z folderu.

Polecane przez naszych redaktorów


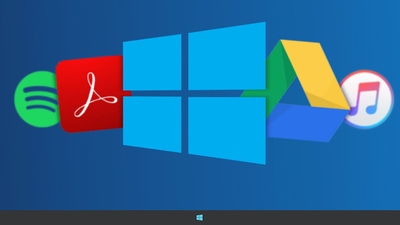
Na koniec, jeśli zobaczysz w tym procesie jakieś programy, których w ogóle nie potrzebujesz, odinstaluj je całkowicie — i nigdy nie zaszkodzi uruchomić skanowanie w poszukiwaniu złośliwego oprogramowania, gdy jesteś przy tym. Źli aktorzy działający w tle mogą zdecydowanie spowolnić proces uruchamiania.
Zezwalaj na uruchamianie aktualizacji systemu Windows podczas przestoju
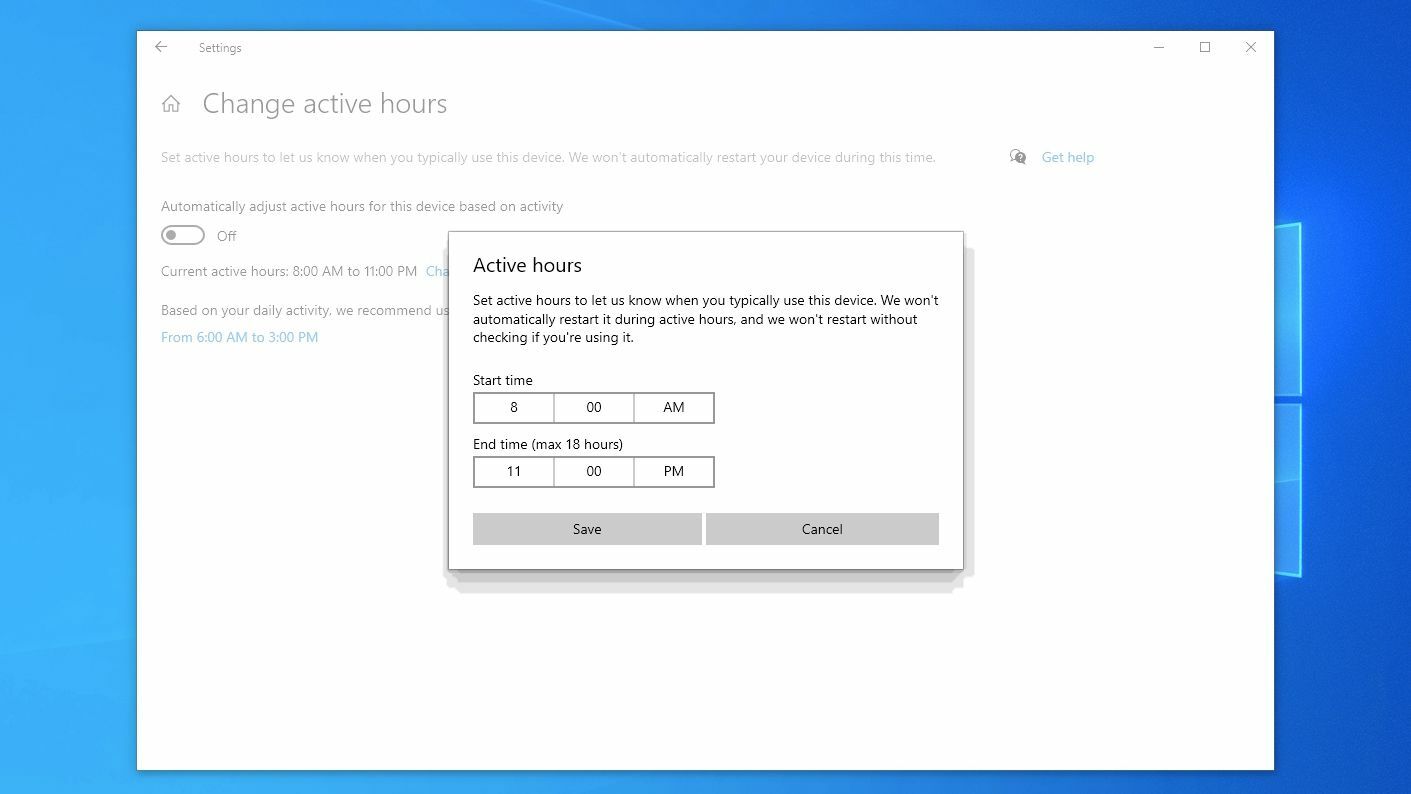
Gdy system Windows aktualizuje się, zainstalowanie tych aktualizacji po zamknięciu — i często podczas ponownego uruchamiania systemu — musi zająć trochę czasu. Jeśli masz dość komputera „Przygotowywanie systemu Windows do gotowości” po aktualizacji, gdy chcesz po prostu zagrać w niektóre gry, powinieneś pozwolić systemowi Windows robić swoje, gdy nie używasz komputera. Oznacza to jednak, że Twój komputer będzie uruchamiał automatyczne aktualizacje.
Aby to zrobić bez przerywania pracy, wybierz Ustawienia> Aktualizacja i zabezpieczenia> Windows Update i kliknij przycisk Zmień aktywne godziny. Powiedz systemowi Windows, o której godzinie najczęściej korzystasz z urządzenia — powiedzmy od 9 do 5 — i spróbuje uruchomić automatyczne aktualizacje i uruchomić się ponownie w czasie, gdy system jest bezczynny. Przeczytaj więcej o tym, jak to działa, w naszym przewodniku po kontrolowaniu aktualizacji w systemie Windows 10.
Przejdź na dysk SSD

Coraz więcej nowoczesnych komputerów porzuciło wirujące mechaniczne dyski twarde z dawnych czasów i przeszło na dyski półprzewodnikowe lub dyski SSD, które są znacznie szybsze. Jeśli nadal używasz jednego z tych starych dysków, czas na aktualizację. Programy nie tylko uruchamiają się niemal natychmiastowo w porównaniu do starego dysku twardego, ale także komputer będzie się uruchamiał znacznie szybciej.
Prawie każdy komputer z obracającym się dyskiem powinien być łatwy do uaktualnienia do dysku SSD, takiego jak Samsung 870 EVO, który można kupić już za 65 USD za 500 GB. Zapoznaj się z instrukcjami naprawy konkretnego laptopa lub komputera stacjonarnego, aby zapoznać się z pełnymi informacjami krok po kroku, ponieważ mogą się one różnić w zależności od komputera. W większości przypadków nie powinno być więcej niż śrubokręt (i czasami bit torx).
Po prostu użyj trybu uśpienia
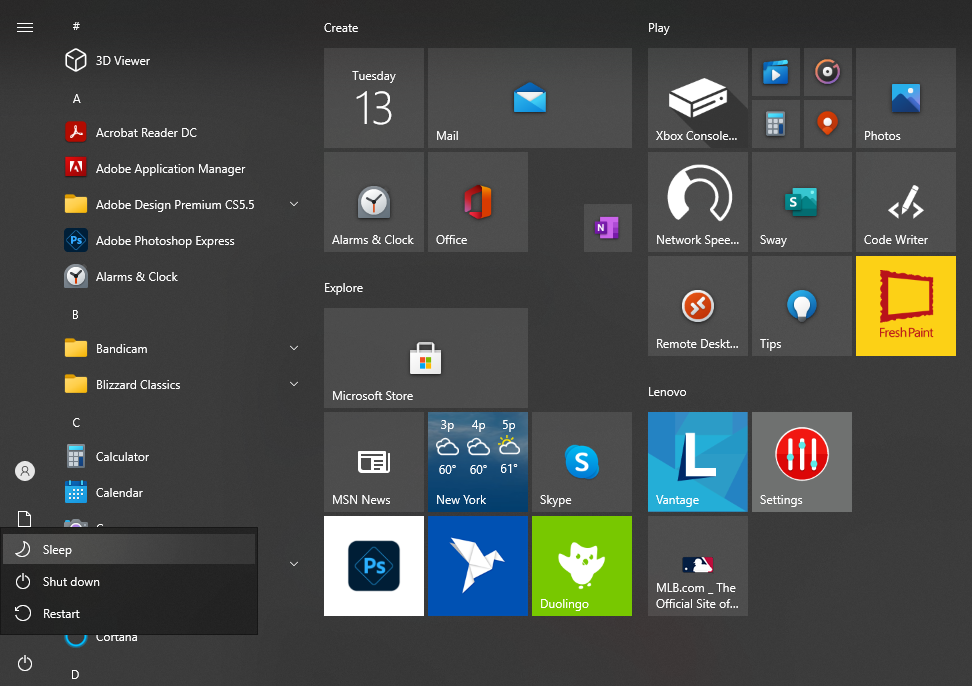
Oto rzecz: uruchamianie z dysku twardego zawsze będzie wolniejsze niż wznawianie ze stanu uśpienia. Jeśli frustruje Cię czas potrzebny do uruchomienia komputera, rozważ zamiast tego po prostu uśpij go.
W końcu, chociaż sen zużywa nieco więcej energii niż pełne wyłączenie, różnica pod względem kosztów energii elektrycznej jest prawdopodobnie znikoma. Sen może być również nieco bardziej wybredny, jeśli komputer ma programy działające w tle, które budzą go w losowych momentach, ale mamy również przewodnik, jak to naprawić. Wyłączanie nadal ma swoje miejsce — jeśli na przykład włożę laptopa do torby na kilka dni, prawdopodobnie wyłączę go całkowicie — ale im częściej korzystasz ze snu, tym mniej będziesz musiał się martwić ten nieznośny czas uruchamiania.
