Jak sprawić, by Twoje Raspberry Pi wyglądało jak Windows lub macOS?
Opublikowany: 2022-01-29
Zmień wygląd swojego Raspberry Pi dzięki Twister OS. Jest to dystrybucja Linuksa z wbudowanym motywem jednym kliknięciem, która imituje systemy operacyjne Windows i macOS. Dostępne są opcje nowoczesne i retro: na przykład możesz wybrać motywy w stylu Windows 10, Windows 7, Windows XP lub Windows 95.
Niesamowita Raspberry Pi
Co mierzy 3,5 cala na 2,2 cala na 0,7 cala (85 mm na 56 mm na 17 mm) i ma sprzedaż przekraczającą 30 milionów sztuk? Jest to trzeci najlepiej sprzedający się komputer ogólny za komputerami PC i Mac, a także najbardziej udany komputer brytyjski wszechczasów. To komputer jednopłytkowy Raspberry Pi.
Został uruchomiony w lutym 2012 roku jako środek do celu. Ebon Upton, założyciel Fundacji Raspberry Pi, chciał stworzyć coś, co umożliwiłoby brytyjskim uczniom przełączenie się na komputery i programowanie w taki sam sposób, jak mikrokomputer BBC w latach 80. XX wieku.
Mikrokomputer BBC powstał dzięki współpracy British Broadcasting Corporation i Acorn Computers Limited. BBC stworzyło programy edukacyjne o komputerach i programowaniu z wykorzystaniem mikrokomputera BBC pod nazwą BBC Computer Literacy Project. W brytyjskich szkołach mikrokomputer BBC był domyślnym komputerem edukacyjnym.

Pierwsze dwa modele Raspberry Pi zostały nazwane modelem A i modelem B w hołdzie dwóm wariantom oryginalnego mikrokomputera BBC. W rzeczywistości Acorn zaprojektował procesor ARM, najczęściej używany procesor na świecie i serce Raspberry Pi.
Tam, gdzie Raspberry Pi różniłby się od mikrokomputera BBC, była cena. Model BBC B kosztował 399 GBP (563 USD) w 1981 r. Cena modelu Raspberry Pi B w 2012 r. wynosiła 22 GBP (31 USD). Najtańszy model Raspberry Pi kosztuje 5 USD (4 GBP).
Niska cena i otwarta, przyjazna dla majsterkowiczów konstrukcja Raspberry Pi sprawiają, że idealnie nadaje się do setek zastosowań poza edukacją. Jest używany zarówno przez hobbystów, jak i przemysł, i napędza kwitnący przemysł dodatków na rynku wtórnym.
Wybierz swój system operacyjny Raspberry Pi
Oficjalny system operacyjny Raspberry Pi to dostosowana wersja systemu Debian Linux o nazwie Raspberry Pi OS. Ale nie utkniesz z tym. Dla Raspberry Pi dostępnych jest ponad 20 systemów operacyjnych opartych na Linuksie, a także wiele systemów operacyjnych innych niż Linux. Na przykład możesz użyć systemu Windows 10 IoT, Haiku lub RISC OS Open na swoim Raspberry Pi.
Ale co, jeśli chcesz mieć coś, co wygląda jak macOS lub wersję systemu Windows? Windows 10 IoT nie jest dostarczany z graficznym interfejsem użytkownika dla komputerów stacjonarnych, więc musisz znaleźć inne rozwiązanie. Twister OS to rozwiązanie, którego szukasz.
Twister OS to dostosowana wersja Raspberry Pi OS z szerokim wyborem motywów — aż do ikon — które oferują ogólny wygląd różnych wersji systemu Windows i macOS. Twister OS zawiera małe narzędzie, które pozwala bardzo łatwo przeskakiwać między motywami.
Będzie działać najlepiej na Raspberry Pi 4, ale będzie prawie tak samo responsywny na Raspberry Pi 3+. Z ciekawości wypróbowaliśmy go na Raspberry Pi Model B+ i zadziałało, ale w lodowatym tempie.
Instalowanie Twistera OS
Pobierz wersję Twister OS dla Raspberry Pi ze strony pobierania Twister OS. Znajdź pobrany plik i kliknij go prawym przyciskiem myszy. Wybierz "Otwórz za pomocą Menedżera archiwów" z menu kontekstowego. Jeśli ta opcja się nie pojawi, wybierz opcję "Otwórz za pomocą innej aplikacji" i wybierz stamtąd Menedżera archiwum.
W Menedżerze archiwów kliknij prawym przyciskiem myszy pojedynczy plik w archiwum i wybierz „Wyodrębnij” z menu kontekstowego.
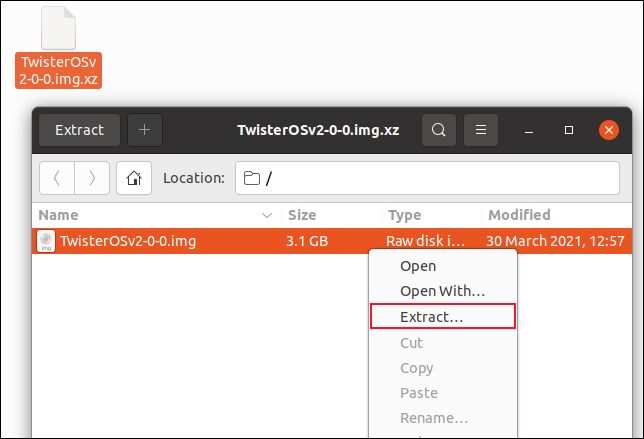
Zostaniesz poproszony o podanie lokalizacji, w której chcesz zapisać wyodrębniony plik. Otwórz okno terminala i zmień katalogi na lokalizację, w której zapisałeś wyodrębniony plik.
Musimy nagrać obraz na kartę SD. Wyodrębniony obraz ma rozmiar 10 GB, więc będziesz potrzebować karty o pojemności co najmniej 16 GB, ale zalecane jest 32 GB.
Przed podłączeniem karty SD do komputera użyj polecenia lsblck , aby zidentyfikować dyski twarde w komputerze.
lsblck
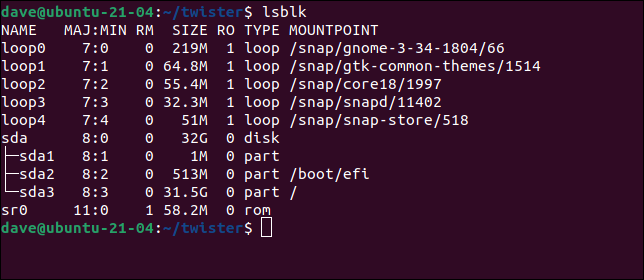
Podłącz kartę SD do komputera. Ponownie użyjemy lsblck . Urządzenie, którego wcześniej nie było na liście, to Twoja karta SD.
lsblck
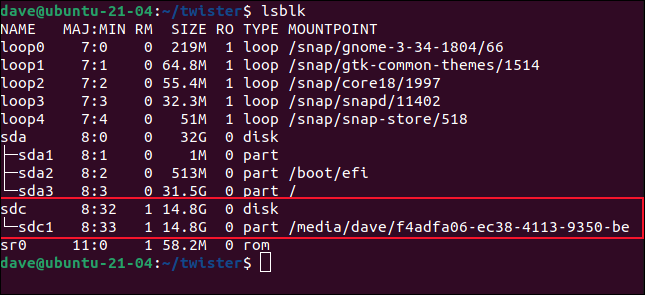
Na komputerze używanym do badania tego artykułu karta SD pojawiła się jako urządzenie sdc . Zanotuj nazwę urządzenia na karcie SD. To bardzo ważne, żeby zrobić to dobrze. Jeśli przywrócisz obraz Twister OS do niewłaściwego urządzenia, nadpiszesz jeden z istniejących dysków twardych.
Polecenie wypalenia obrazu na kartę SD to:
sudo dd bs=4M if=TwisterOSv2-0-0.img of=/dev/sdc conv=fdatasync status=postęp
W tym poleceniu jest wiele. Oto, co oznaczają poszczególne bity:
- sudo : Musisz być superużytkownikiem, aby wydawać polecenia dd.
- dd : nazwa polecenia, którego używamy.
- bs=4M : Opcja
-bs(rozmiar bloku) definiuje rozmiar każdej porcji, która jest odczytywana z pliku wejściowego i kopiowana na urządzenie wyjściowe. - if= : Opcja
-if(plik wejściowy) to ścieżka i nazwa pliku obrazu Twister OS. - of= :
-of(plik wyjściowy) jest parametrem krytycznym. To jest urządzenie, na którym napiszemy obraz. W naszym przykładzie jest to/dev/sdc. Upewnij się, że poprawnie zidentyfikowałeś właściwe urządzenie na swoim komputerze. - conv=fdatasync : Zapewnia to, że bufory zapisu są opróżniane poprawnie i całkowicie, zanim proces tworzenia zostanie oznaczony jako zakończony.
- status=progress : Zapewnia wizualną informację zwrotną, że coś się dzieje.


Zostaniesz poproszony o podanie hasła, a następnie rozpocznie się kopiowanie.

Proces może zająć trochę czasu. Na naszej skromnej maszynie testowej zajęło to ponad 10 minut. Po zakończeniu procesu wyświetlana jest całkowita liczba odczytanych i zapisanych bloków.
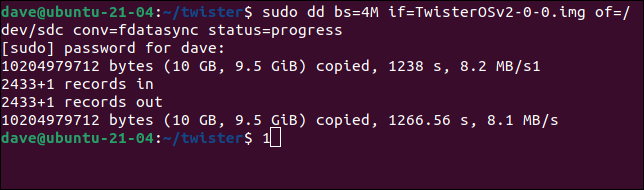
Możesz odmontować kartę SD i włożyć ją do Raspberry Pi.
Uruchamianie systemu operacyjnego Twister
Po uruchomieniu Twister OS zobaczysz standardowy pulpit Twister OS. Używa środowiska graficznego xfce.
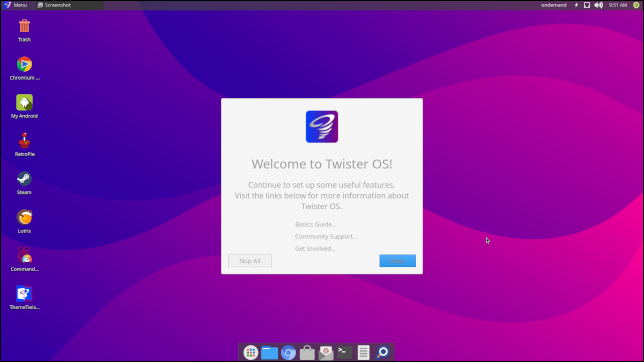
To doskonale funkcjonalna instalacja Linuksa. Otwarcie terminala i zajrzenie do pliku „/etc/os-release” ujawnia, że jest on oparty na Raspberry Pi Os (wcześniej znanym jako Raspbian), który z kolei wywodzi się z wydania Debian Linux Buster.
cat /etc/os-release
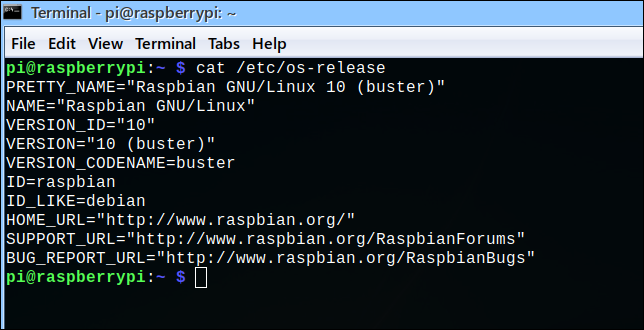
Ikona „ThemeTwister” znajduje się na pulpicie. To jest narzędzie do wyboru motywu.
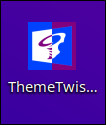
Dwukrotne kliknięcie ikony otwiera okno dialogowe wyboru motywu.
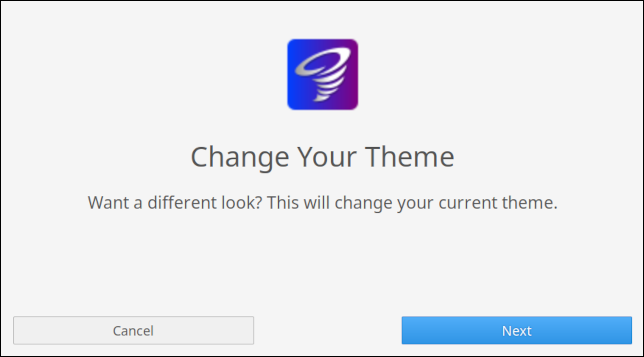
Kliknij niebieski przycisk „Dalej”, aby zobaczyć wybór motywów systemu operacyjnego.
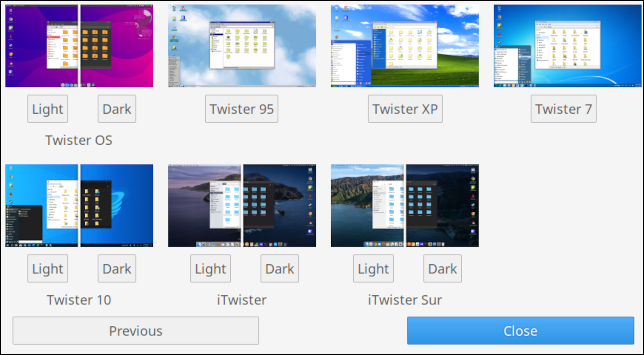
Niektóre motywy mają tryb ciemny. Do wyboru masz:
- Tryb oświetlenia Twister OS.
- Tryb ciemny Twister OS.
- Twister 95, motyw Windows 95.
- Twister XP, motyw systemu Windows XP.
- Twister 7, motyw Windows 7.
- Światło Twister 10, motyw systemu Windows 10.
- Twister 10 dark, motyw Windows 10 w trybie ciemnym.
- Światło iTwister, motyw MacOs.
- iTwister dark, motyw macOs w trybie ciemnym.
- iTwister Sur light, motyw macOS Big Sur.
- iTwister Sur dark, motyw macOS Big Sur w trybie ciemnym.
Nie ma motywów Windows Vista ani Windows 8.
Powinniśmy zwrócić uwagę, że jak tylko klikniesz dowolny przycisk pod miniaturami motywów, rozpocznie się proces tworzenia motywów. Nie ma ostrzeżeń „Czy jesteś pewien”. Ponadto zmiana motywów będzie wymagała ponownego uruchomienia. Komunikat poinformuje Cię, kiedy nacisnąć „Enter”, aby ponownie uruchomić Raspberry Pi.
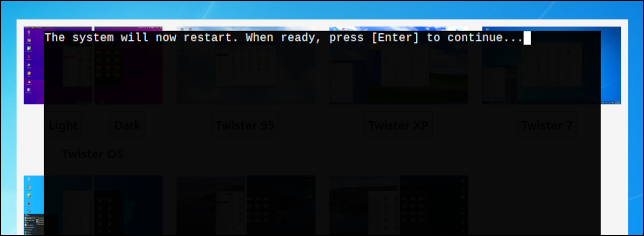
Motywy
Wypróbowaliśmy motywy Windows 7, Windows 10 i macOS Big Sur. Oto pulpit systemu Windows 7:
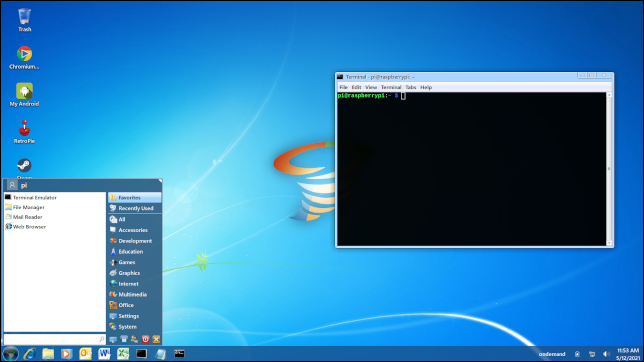
Wykonuje całkiem niezłą robotę, przywołując klasyczny wygląd i styl systemu Windows 7. Przycisk Start wyświetla znajome menu systemowe. Gdy są uruchomione, aplikacje pojawiają się na pasku zadań u dołu ekranu. Kolorystyka pozwala cofnąć się w czasie o 10 lat.
Ikony są bezczelnie zmieniane. Ikona Internet Explorer otwiera przeglądarkę Chromium, a ikony Word i Excel otwierają LibreOffice Writer i Calc. Ikona programu Outlook otwiera aplikację poczty Evolution. Przycisk Start jest ozdobiony logo firmy Microsoft Twister OS whirlwind.
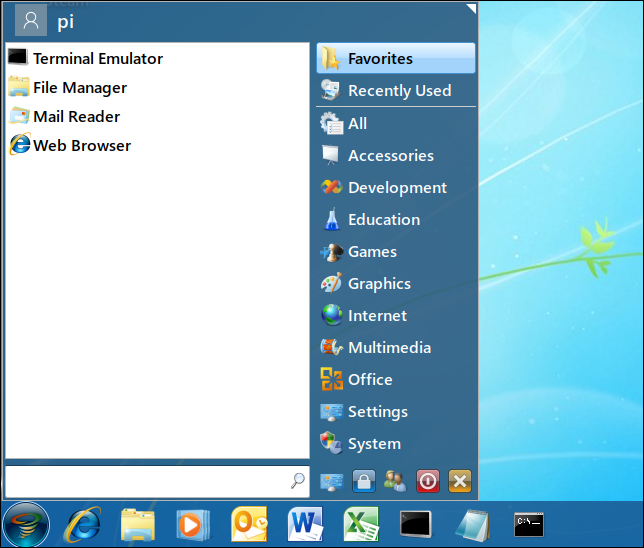
Tryb ciemny systemu Windows 10 wykonuje równie przekonującą pracę. Pulpit ma logo Twister OS zamiast logo Windows, ale wygląd i dbałość o szczegóły mocno przywołują wrażenia z systemu Windows 10.
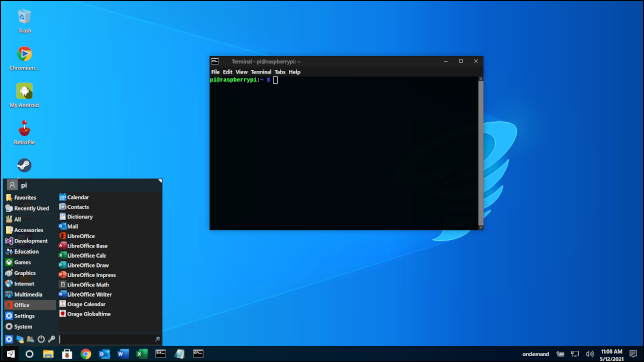
Mnóstwo miłych drobnych akcentów. Pozycja menu Office w menu systemowym używa logo Microsoft Office, ale prowadzi do aplikacji LibreOffice.
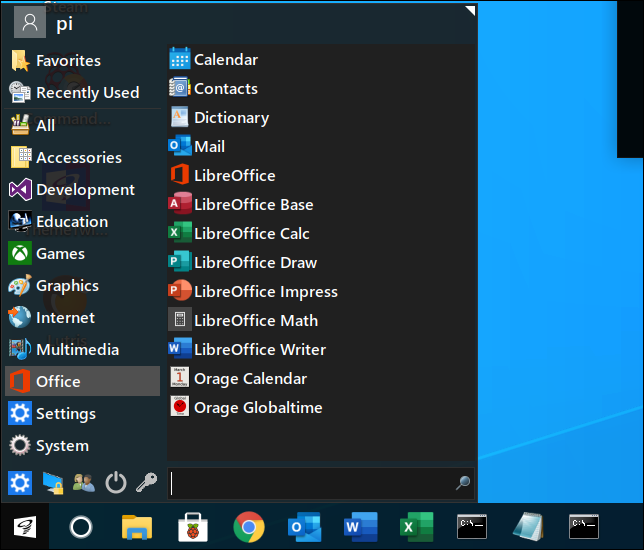
Ikony na pasku zadań mają postać aktualnych ikon programów Microsoft Word, Excel i Outlook.
Motyw Twister Sur próbuje skopiować wygląd systemu operacyjnego macOS Big Sur, a także rozmieszczenie elementów pulpitu. Na dole ekranu znajduje się dok, a na górze pasek menu.
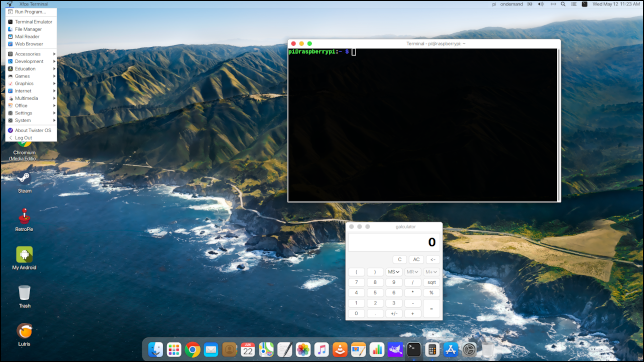
Ikony na stacji dokującej będą wyglądać bardzo znajomo dla użytkowników komputerów Mac. Otwierają równoważne aplikacje desktopowe Linuksa.

Raspberry Pi ma być zabawne
Twister OS to solidny Linux oparty na Debianie, a pulpit xfce to lekki i niezawodny GUI. Istnieje wiele głównych dystrybucji Linuksa zbudowanych na tych dwóch dobrze znanych filarach Linuksa. Twoje doświadczenie użytkownika Linuksa nie jest w żaden sposób degradowane przez używanie Twister OS.
Różne motywy mogą pomóc zaaklimatyzować nowicjusza w Linuksie, dając mu znajomy interfejs do pracy. Podejrzewam jednak, że większość użytkowników Twister OS będzie cieszyć się lekkością i możliwością powiedzenia komuś, że tak, mają Maca Raspberry.
