Jak nagrać dowolny plik wideo na odtwarzalną płytę DVD
Opublikowany: 2022-01-29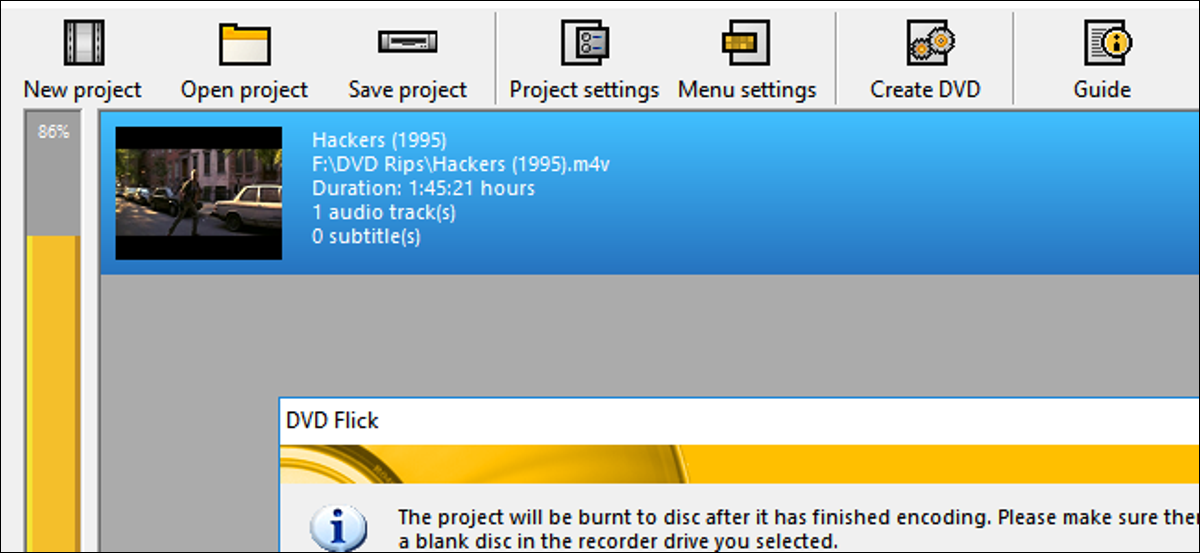
Transmisja strumieniowa może być najwygodniejszym sposobem oglądania większości filmów, ale nie zaszkodzi mieć fizyczną kopię swoich filmów lub domowych nagrań wideo jako rezerwę. Jeśli chcesz wykonać kopię zapasową swojej kolekcji filmów lub po prostu nagrać odtwarzalne DVD z własnymi filmami, jest to całkiem proste i bezpłatne. Oto jak nagrywać filmy na odtwarzalny dysk w systemie Windows i macOS.
Co będziesz potrzebował
Aby nagrać własne filmy na płytę DVD, na początek potrzebujesz kilku rzeczy:
- Napęd z nagrywarką DVD: Większość komputerów, które są już wyposażone w dowolny napęd optyczny, prawdopodobnie może nagrywać dyski DVD, ale jeśli jeszcze go nie masz, musisz kupić nagrywarkę DVD. Wewnętrzne napędy do nagrywarek DVD mogą kosztować zaledwie 20 USD, a zewnętrzne nagrywarki są zwykle tylko o 5-10 USD droższe.
- Czyste DVD: Puste płyty DVD są dość tanie, a nawet tańsze w przeliczeniu na dysk we wrzecionach. Zobaczysz dwa rodzaje pustych dysków: DVD+R i DVD-R. Te dwa formaty są prawie identyczne i prawie każdy sprzedawany obecnie dysk obsługuje oba, więc prawdopodobnie nie będzie miało znaczenia, który z nich otrzymasz. Jeśli jednak masz starszą nagrywarkę DVD, sprawdź, czy obsługuje ona DVD+R lub DVD-R. Jeśli obsługuje tylko jedną, a drugą nie, kup płyty DVD kompatybilne z twoim napędem. Dodatkowo możesz kupić tak zwane płyty dwuwarstwowe, jeśli Twoje filmy są naprawdę duże. Dyski jednowarstwowe mogą pomieścić 4,7 GB, a dyski dwuwarstwowe mogą pomieścić 8,5 GB. Jeśli możesz ujść z pojedynczą warstwą, zalecamy ją, ponieważ dyski dwuwarstwowe mogą czasami powodować problemy podczas procesu nagrywania, ale oba powinny działać. Jeszcze raz upewnij się, że Twój napęd DVD obsługuje nagrywanie dwuwarstwowe przed zakupem tych dysków.
- Film do nagrania: Niezależnie od tego, czy są to własne filmy domowe, czy film zgrany z własnej kolekcji, do nagrania na dysk potrzebny jest plik wideo (lub wiele filmów). Całkowity rozmiar wszystkich filmów umieszczonych na płycie nie może być większy niż 4,7 GB (dla płyt jednowarstwowych) lub 8,5 GB (dla płyt dwuwarstwowych).
- DVD Flick i ImgBurn (Windows): Do nagrywania dysków w systemie Windows potrzebne będą dwa narzędzia, ale na szczęście oba są bezpłatne. DVD Flick konwertuje filmy do odpowiedniego formatu i tworzy odtwarzalne menu, a następnie przekazuje przekonwertowane wideo do ImgBurn, aby nagrać je na płytę. Śmiało i pobierz je teraz, zanim zaczniesz. ( Aktualizacja : Instalator ImgBurn na jego oficjalnej stronie internetowej wydaje się teraz zawierać niechciane oprogramowanie. Zamiast tego zalecamy pobranie ImgBurn z MajorGeeks. Ta wersja nie zawiera śmieci. Ostrzeżenie: Pobieranie ImgBurn na MajorGeeks wydaje się teraz zawierać również szkodliwe oprogramowanie.)
- Burn (macOS): Burn to kolejna bezpłatna aplikacja dla systemu macOS, której można używać do nagrywania dysków DVD. To może przekonwertować Twoje filmy do odpowiedniego formatu, stworzyć proste menu i nagrać je na płytę w jednym poręcznym pakiecie. Pobierz aplikację teraz, a następnie przewiń w dół do sekcji Mac, aby uzyskać instrukcje, jak z niej korzystać.
Gdy masz już wszystko, czego potrzebujesz, przejdź do sekcji, w której Twoja platforma zacznie się nagrywać.
Windows: Nagrywaj pliki wideo na DVD za pomocą funkcji DVD Flick
Najprostszą opcją, jaką znaleźliśmy w systemie Windows, jest bezpłatna aplikacja o nazwie DVD Flick. Ta aplikacja może konwertować mnóstwo popularnych plików wideo na odtwarzany format wideo i dodawać podstawowe menu. Możesz nawet dodać wiele ścieżek do jednej płyty i wybrać, którą chcesz odtwarzać za pomocą pilota DVD. Następnie przekaże to przekonwertowane wideo do ImgBurn, aby nagrać je na płytę. Dopóki masz zainstalowane obie aplikacje, możesz rozpocząć w DVD Flick, a ImgBurn uruchomi się automatycznie, gdy będzie to potrzebne.
Aby zacząć, otwórz DVD Flick i kliknij "Dodaj tytuł".
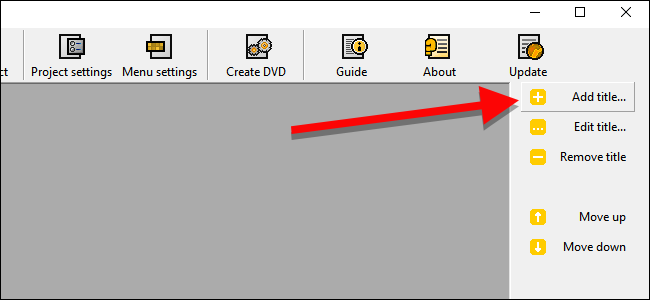
Wybierz plik wideo, który chcesz nagrać na płytę. DVD Flick obsługuje ogromną liczbę formatów i kontenerów wideo i audio. Możesz zobaczyć pełną listę tutaj, jeśli chcesz się upewnić, że Twój plik jest zgodny.
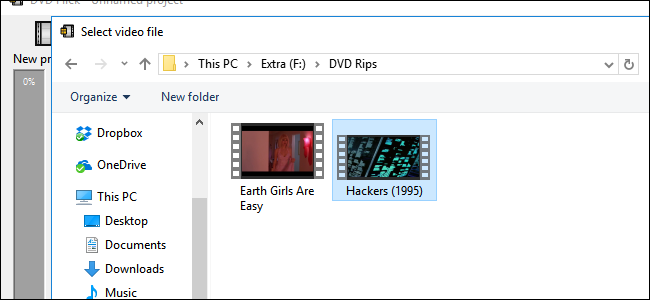
Zanim program DVD Flick będzie mógł nagrać plik wideo na dysk, będzie musiał przekonwertować go na strukturę folderów VIDEO_TS i AUDIO_TS, z której korzystają dyski DVD. Aby zapisać przekonwertowane pliki, potrzebujesz do 8,5 GB miejsca na dysku twardym (w zależności od rozmiaru pliku wideo i dysków, na których się nagrywasz). W prawym dolnym rogu okna kliknij Przeglądaj, aby wybrać miejsce do (tymczasowego) przechowywania przekonwertowanych plików wideo.
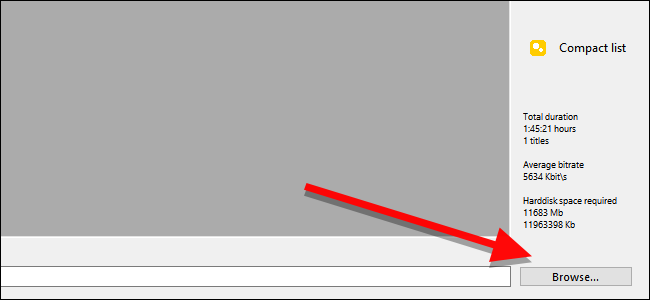
Następnie kliknij "Ustawienia projektu", aby dostosować kilka ważnych ustawień wideo.
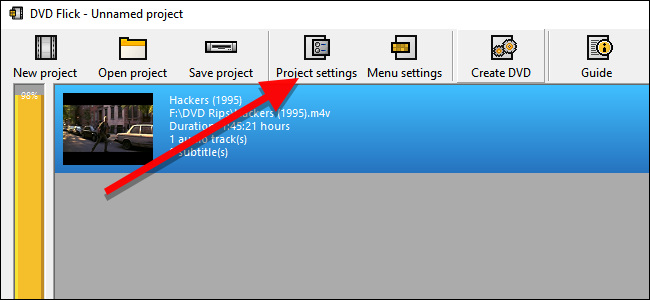
Na karcie Ogólne nadaj swojej płycie tytuł. Następnie kliknij menu rozwijane obok „Rozmiar docelowy” i wybierz rozmiar dysku, na który chcesz nagrać.
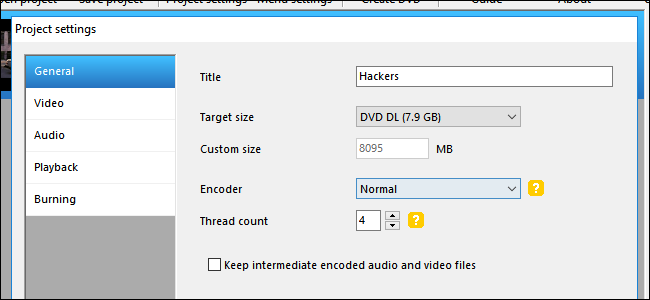
Na karcie Wideo upewnij się, że „Format docelowy” jest ustawiony na NTSC (do odtwarzania na odtwarzaczach DVD dystrybuowanych w Ameryce Północnej) lub PAL (do odtwarzaczy DVD w Europie i Azji). Możesz także dostosować opcje kodowania lub szybkości transmisji bitów, jeśli chcesz dostosować wideo, ale dla większości użytkowników nie będzie to konieczne.
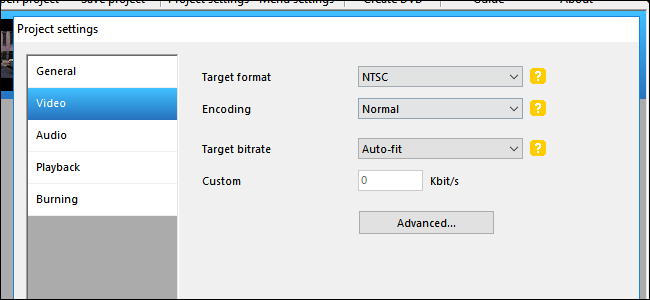
Na koniec na karcie Nagrywanie zaznacz pole „Nagraj projekt na dysk”. Możesz nadać swojej płycie etykietę, która pojawi się po włożeniu płyty DVD do komputera. Możesz także wybrać prędkość, z jaką chcesz nagrać płytę DVD. Chociaż możesz użyć większej prędkości, jeśli Twój dysk jest do tego zdolny, zalecana jest prędkość 4-6x, ponieważ zmniejsza to ryzyko wystąpienia krytycznego błędu i konieczności rozpoczęcia od nowa. Jeśli chcesz zachować szczególną ostrożność, zaznacz „Zweryfikuj dysk po nagraniu”. Uruchomi to serię testów, aby upewnić się, że dysk działa poprawnie po zakończeniu nagrywania.
Gdy skończysz, kliknij Zaakceptuj.
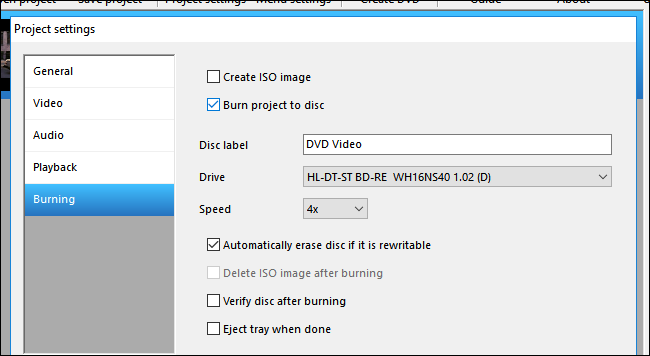
Następnie możesz dostosować menu DVD, które doda DVD Flick. Chociaż nie jest to absolutnie konieczne, jest to miły krok, aby dostosować i dać sobie podstawowe menu, takie jak te kupione w sklepie na DVD. Aby je zmienić, kliknij Ustawienia menu.

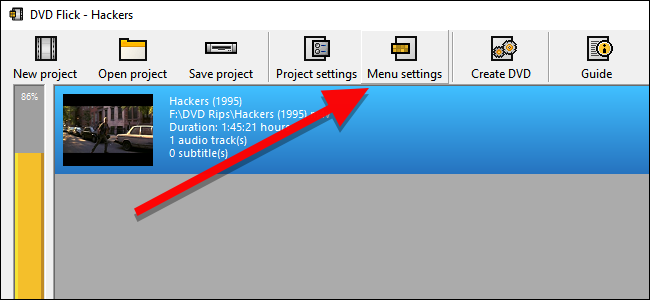
Na tym ekranie zobaczysz mały wybór menu DVD do wyboru. Nie są to najbardziej wymyślne rzeczy na świecie, ale domyślnie nie ma żadnego menu, które natychmiast rozpocznie odtwarzanie filmów na dysku. Jeśli wolisz nacisnąć przycisk odtwarzania — lub jeśli nagrywasz wiele plików wideo na jedną płytę i chcesz wybrać, który z nich ma być odtwarzany — wybierz styl menu, który Ci się podoba, i kliknij przycisk Zaakceptuj.
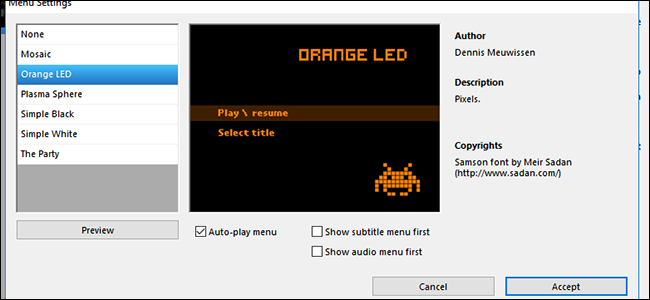
Gdy będziesz gotowy, kliknij Utwórz DVD, aby rozpocząć proces konwersji. Pojawi się okno informujące, że projekt zostanie nagrany na płytę po zakończeniu konwersji. Kliknij OK. Ten proces zajmie trochę czasu, więc możesz zrobić sobie przerwę, ale pamiętaj, aby mieć oko na swój komputer, ponieważ po uruchomieniu ImgBurn będziesz musiał potwierdzić kilka pól.
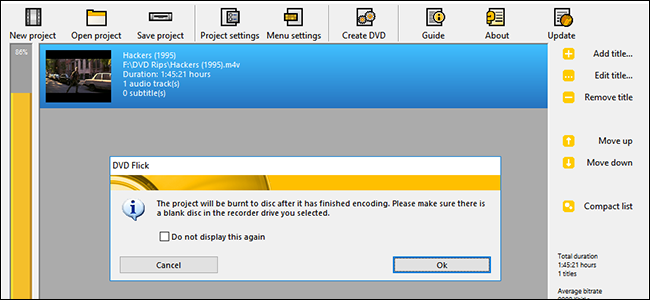
Po zakończeniu konwersji wideo i dodaniu menu DVD Flick, ImgBurn powinien otworzyć się automatycznie. Poprosi Cię o potwierdzenie kilku opcji. Najpierw ImgBurn poprosi Cię o potwierdzenie etykiety DVD. Jeśli nie odpowiesz na to pole w ciągu 30 sekund, ImgBurn użyje domyślnej etykiety.
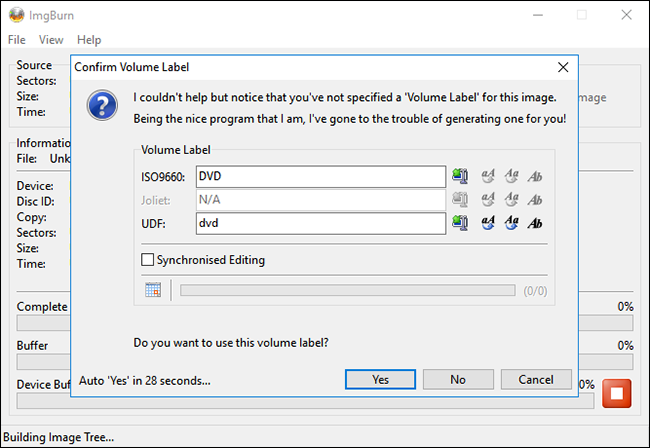
Następnie ImgBurn pokaże Ci podsumowanie tego, co zostanie nagrane na płytę i całą masę szczegółów technicznych. Tutaj nie ma nic do decydowania, więc jest to trochę denerwujące. ImgBurn nie używa do tego również timera, ale tak jak jest, nadal musisz kliknąć OK, aby potwierdzić. Po prostu upewnij się, że jesteś w pobliżu komputera, aby potwierdzić to małe okienko, gdy pojawi się, aby rozpocząć etap nagrywania.
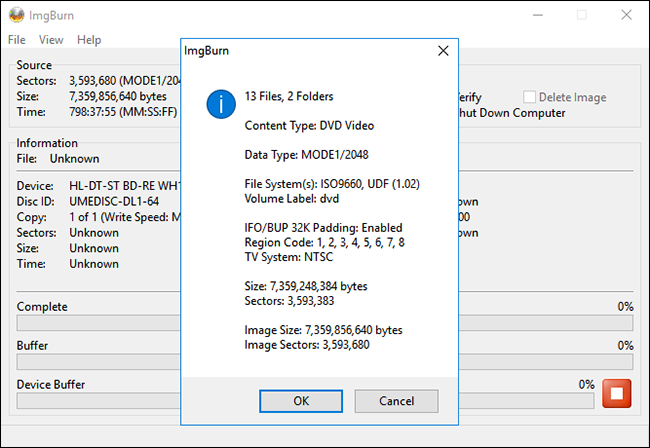
ImgBurn zajmie trochę czasu, aby sfinalizować film, a następnie pojawi się okno z napisem „Operacja zakończona pomyślnie!” Twój napęd DVD może również wysunąć płytę po zakończeniu, więc upewnij się, że napęd jest wolny od jakichkolwiek przeszkód.
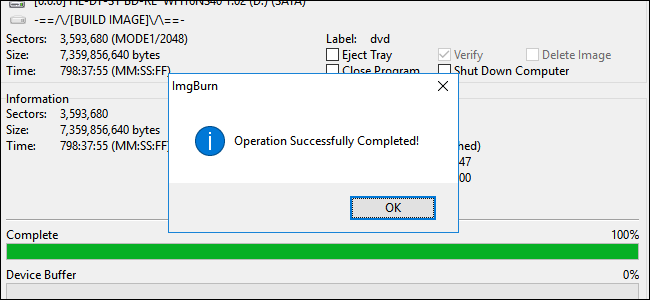
Włóż płytę do dowolnego odtwarzacza DVD i powinieneś zobaczyć wybrane menu na ekranie. Kliknij „Odtwórz / wznów”, aby rozpocząć film.
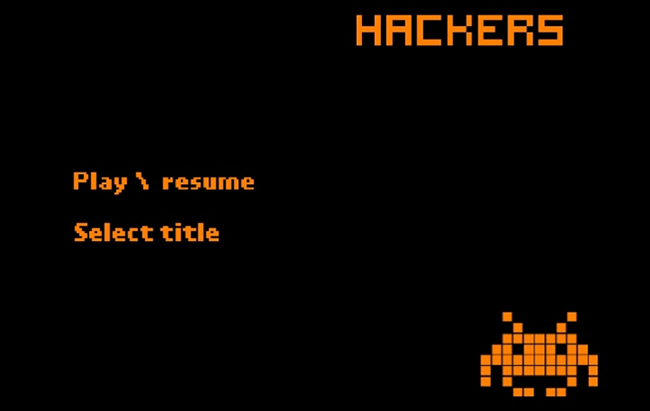
DVD Flick tworzy bardzo podstawowe menu, ale wideo powinno być odtwarzane na dowolnym odtwarzaczu DVD zgodnym z NTSC (lub zgodnym z PAL, jeśli tak wybierzesz).
Mac: Nagrywaj pliki wideo na DVD za pomocą funkcji Burn
Nagrywanie dysku DVD wideo na komputerze Mac jest nieco prostsze niż w systemie Windows. Potrzebujesz tylko jednej aplikacji o odpowiedniej nazwie Burn, którą możesz pobrać tutaj.
Po zainstalowaniu otwórz aplikację i kliknij kartę Wideo u góry.
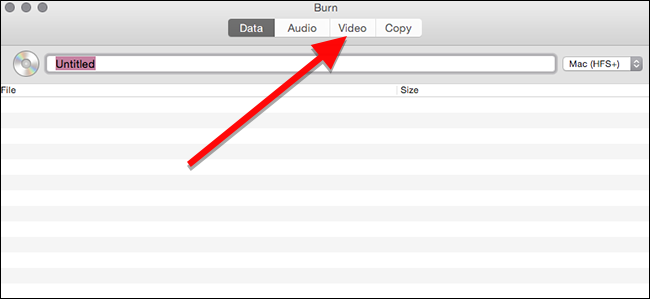
W górnej części okna nadaj nazwę swojemu dyskowi i wybierz „DVD-Video” z rozwijanego menu po prawej stronie.
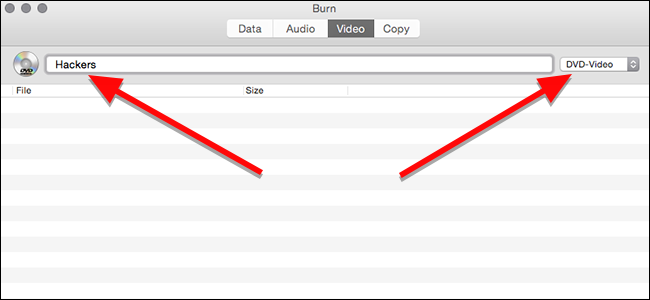
W dolnej części okna kliknij przycisk plus, aby dodać plik wideo do projektu.
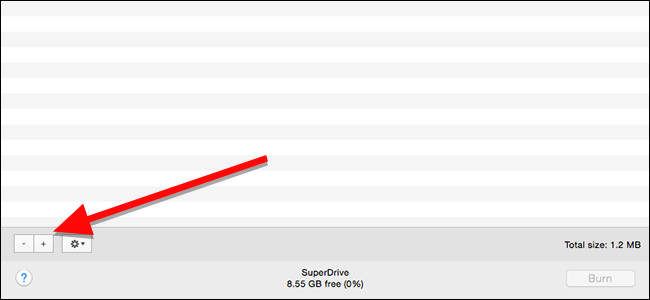
W wyskakującym oknie wybierz film, który chcesz nagrać i kliknij Otwórz. Burn jest oparty na kilku narzędziach do konwersji typu open source, takich jak ffmpeg, lame i spumux, więc powinien obsługiwać większość popularnych formatów wideo.
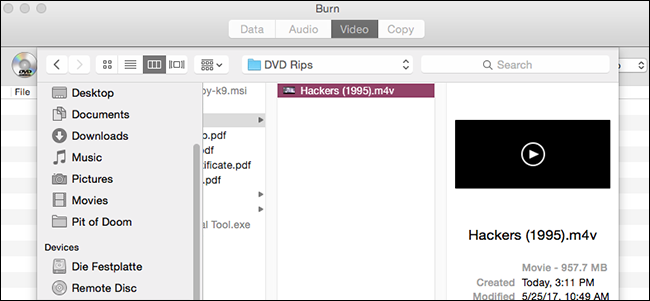
Technicznie rzecz biorąc, płyty DVD muszą być w formacie folderów VIDEO_TS i AUDIO_TS. Twoje filmy prawdopodobnie nie są już w tym formacie, więc Burn zaoferuje Ci ich konwersję. Kliknij Konwertuj, aby rozpocząć ten proces. Zostaniesz poproszony o wybranie miejsca na dysku twardym do (tymczasowego) przechowywania plików wideo. Upewnij się, że masz wystarczająco dużo miejsca na komputerze i wybierz lokalizację, w której możesz ją później łatwo znaleźć.
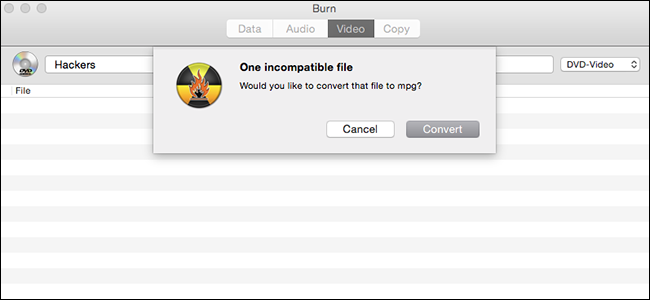
Burn wyświetli pasek postępu podczas konwersji. Złap przekąskę, może to chwilę potrwać. Po zakończeniu możesz nagrać swój film na płytę.
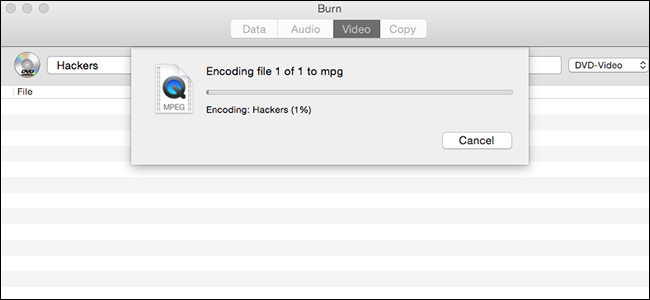
Po zakończeniu konwersji Twój film pojawi się na liście plików do nagrania. Możesz również zobaczyć, jak duży jest plik, co wskaże Ci, jakiego rodzaju płyty potrzebujesz. Pamiętaj, że jednowarstwowe dyski DVD mają maksymalnie 4,7 GB, ale dwuwarstwowe dyski DVD mogą pomieścić do 8,5 GB. Kiedy będziesz gotowy, włóż czystą płytę do napędu i kliknij Nagraj.
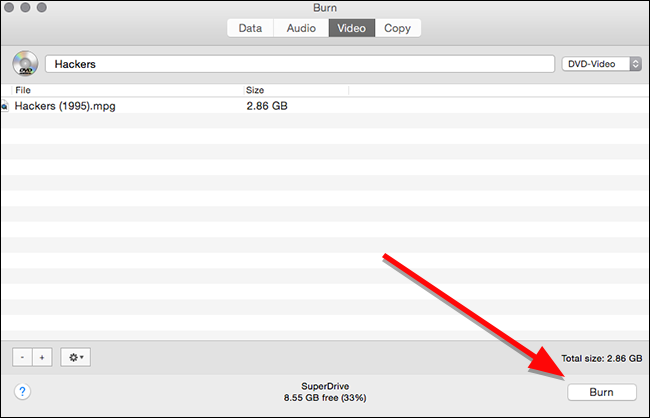
W wyświetlonym oknie możesz wybrać, na którym dysku chcesz nagrać i z jaką prędkością chcesz go nagrać. Chociaż możesz dostosować prędkość, prawdopodobnie najlepiej jest zastosować zalecane ustawienia. Zakładając, że Twój dysk sobie z tym poradzi, możesz szybciej go nagrać, ale może to zwiększyć szanse na krytyczną awarię, zmuszając Cię do ponownego uruchomienia całego procesu nagrywania. Aby być bezpiecznym, trzymaj się zalecanych ustawień domyślnych i kliknij Nagraj.
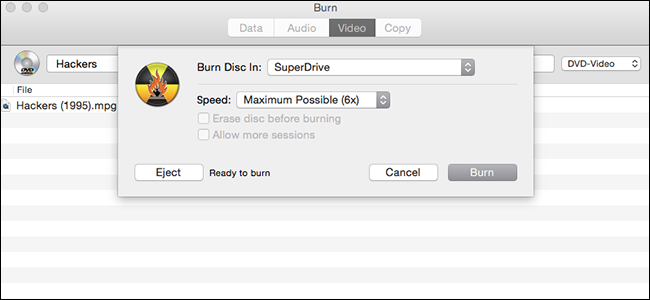
Po zakończeniu nagrywania włóż dysk do dowolnego odtwarzacza DVD, a zobaczysz super uproszczone menu. Kliknij utwór, który chcesz obejrzeć, aby odtworzyć film.
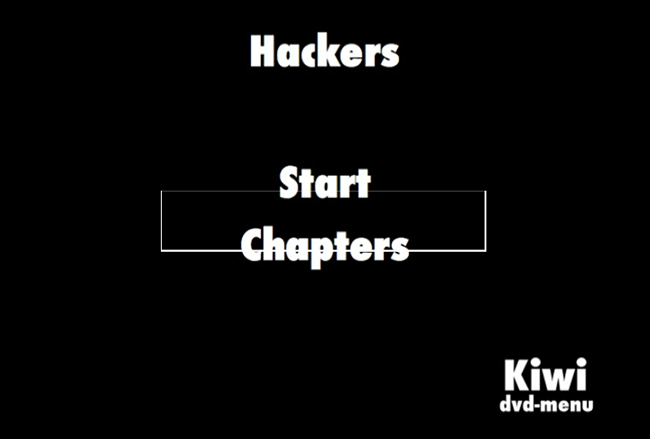
Jak widać, menu nie jest idealne. Za każdym razem, gdy go testowałem, podświetlenia nad przyciskami nie były odpowiednio wyrównane, ale dość łatwo jest dowiedzieć się, jak kliknąć Start, aby odtworzyć film. W przeciwnym razie film będzie odtwarzany tak samo, jak każde inne DVD, które można kupić w sklepie.
