Jak sprawić, by system Windows był łatwiejszy w twoich oczach
Opublikowany: 2022-01-29Czy kiedykolwiek masz problemy z wyświetlaniem tekstu, menu, kursora lub innych elementów w systemie Windows? Może tekst jest za mały, kursor jest za cienki lub ekran nie ma wystarczającego kontrastu. Niezależnie od problemu możesz dostosować i zmienić rozmiar różnych elementów, dostosowując ustawienia ułatwień dostępu w systemie Windows 10.
Możesz: zmienić rozmiar i kolor tekstu, aplikacji i kursora; włączyć filtry kolorów lub tryb wysokiego kontrastu, aby ekran był bardziej czytelny; i użyj lupy, aby powiększyć części ekranu. Aktualizacja systemu Windows 10 z maja 2019 r. wprowadza kilka nowych sztuczek, takich jak możliwość dostosowania rozmiaru tekstu za pomocą suwaka.
Większość opcji dostosowywania ekranu i elementów wyświetlania znajduje się na ekranie Ułatwienia dostępu w obszarze Ustawienia > Ułatwienia dostępu > Wyświetlacz . Czytaj dalej, aby zobaczyć, co powinieneś sprawdzić.
Powiększ tekst w systemie Windows
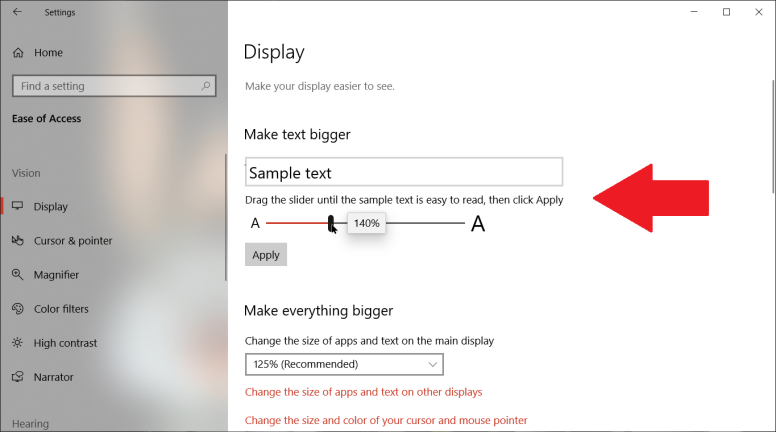
Spraw, aby wszystko było większe w systemie Windows
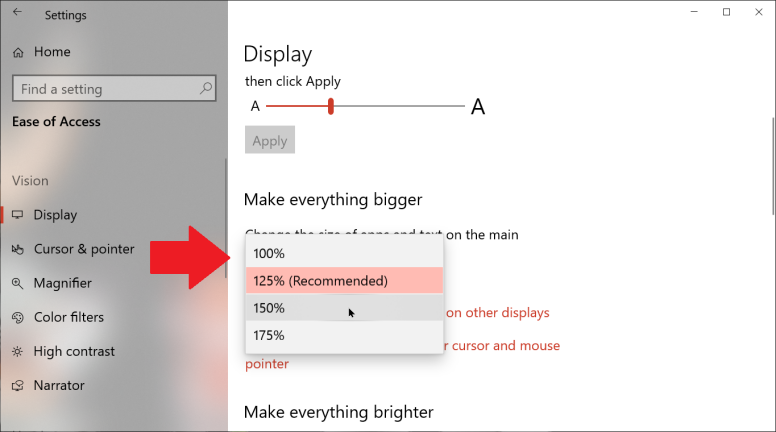
Zmień rozmiar aplikacji i tekstu
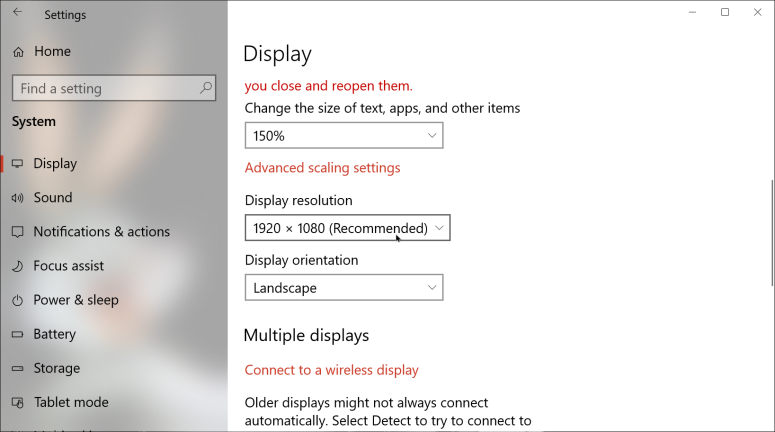
Poniżej sekcji „Zwiększ wszystko” kliknij link „Zmień rozmiar aplikacji i tekstu na innych wyświetlaczach”. Spowoduje to przejście do ekranu ustawień wyświetlacza; przewiń w dół do sekcji Skala i układ.
Tutaj możesz zmienić rozdzielczość wyświetlania. Wybór mniejszej rozdzielczości zwiększy rozmiar tekstu i okien. Jednak ekrany są często optymalizowane pod kątem określonej rozdzielczości, więc zmiana jej może spowodować efekty uboczne, takie jak rozmyty tekst. Z pewnością możesz grać w różnych rozdzielczościach, ale zwykle lepiej jest użyć ustawień w Ułatwieniach dostępu, aby dostosować rozmiar tekstu i okien.
Dostosuj oprogramowanie graficzne
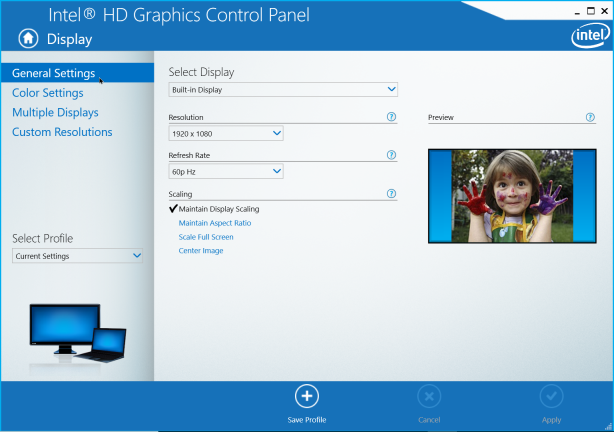
Dostosuj kursor i wskaźnik
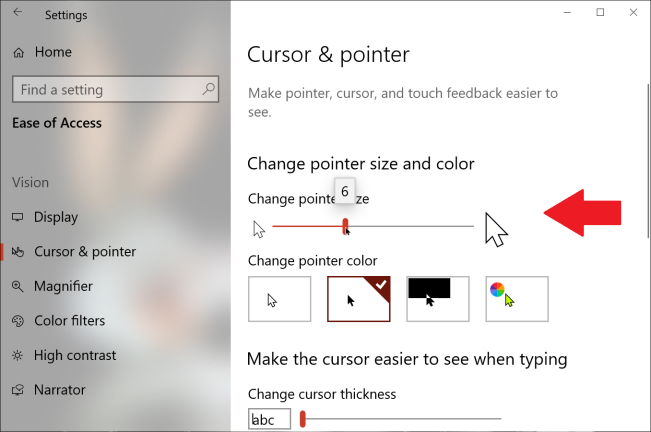
Wróć do ekranu ułatwień dostępu i wybierz wpis dla opcji Kursor i wskaźnik. Tutaj możesz zmienić rozmiar i inne atrybuty kursora tekstowego i wskaźnika myszy. Firma Microsoft wprowadziła tutaj pewne zmiany w majowej aktualizacji. Możesz teraz wybrać rozmiar w punktach za pomocą suwaka, a także możesz wybrać określony kolor wskaźnika myszy. W obszarze Zmień rozmiar wskaźnika przesuń suwak w prawo, aby zwiększyć jego rozmiar.

Możesz zmienić kolor wskaźnika spośród czterech opcji. Pierwsza opcja wyświetla wskaźnik na biało z czarną ramką. Druga opcja wyświetla go w kolorze czarnym z białą obwódką. Trzeci stosuje wskaźnik, który zmienia się między czernią a bielą, w zależności od koloru tła. Czwarty serwuje paletę różnych kolorów. Wybierz preferowany kolor.
Zmień obraz wskaźnika
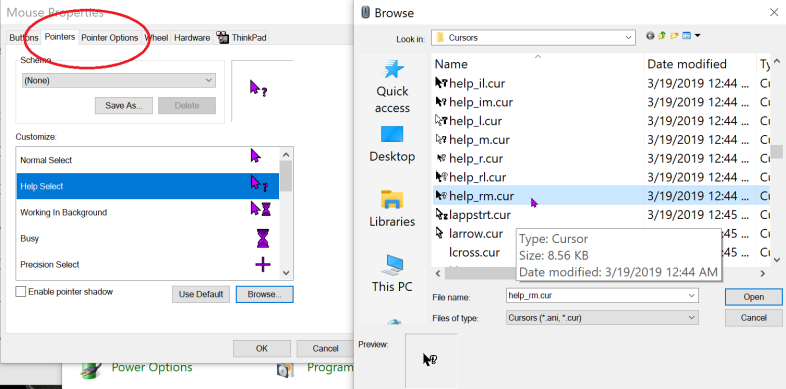
Możesz dalej dostosowywać rozmiar, kolor i inne atrybuty kursora myszy za pomocą Panelu sterowania. Otwórz Panel sterowania w widoku ikon i wybierz aplet Myszy. W oknie Właściwości myszy wybierz zakładkę Wskaźniki. Tutaj możesz zmienić obraz wyświetlany na wskaźniku dla różnych czynności. Aby to zrobić, wybierz wskaźnik, który chcesz zmienić i kliknij Przeglądaj. Następnie wybierz kursor, którego chcesz użyć.
Następnie kliknij zakładkę Opcje wskaźnika. Tutaj możesz wyświetlać zwiastuny wskaźników, które mogą być denerwujące lub pomocne w zależności od twoich preferencji. Możesz ukryć wskaźnik podczas pisania. Możesz też zdecydować się na pokazanie położenia wskaźnika, jeśli naciśniesz CTRL, co jest przydatne, jeśli ciągle tracisz z oczu wskaźnik.
Widoczność kursora
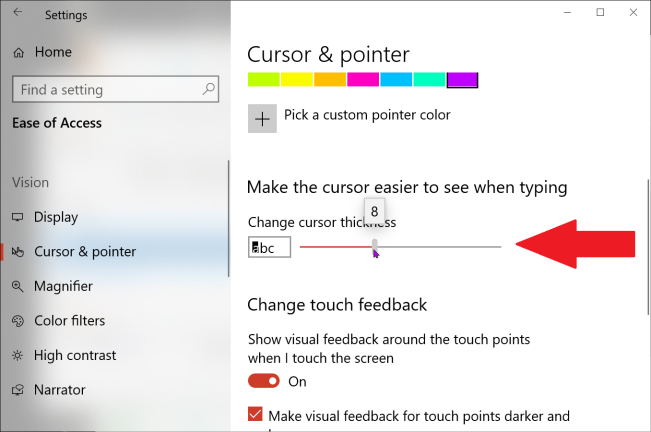
Filtry kolorów
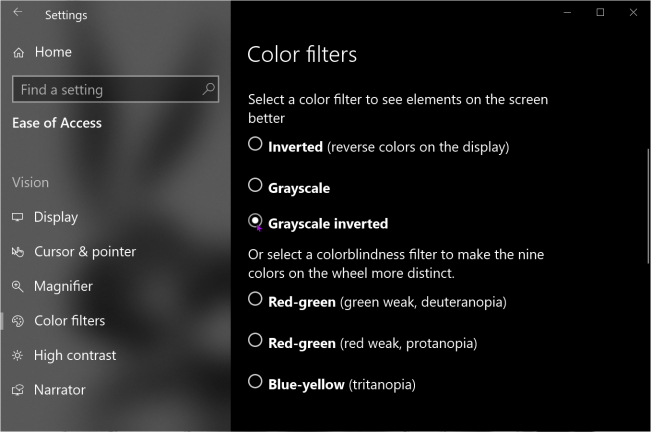
Wysoki kontrast
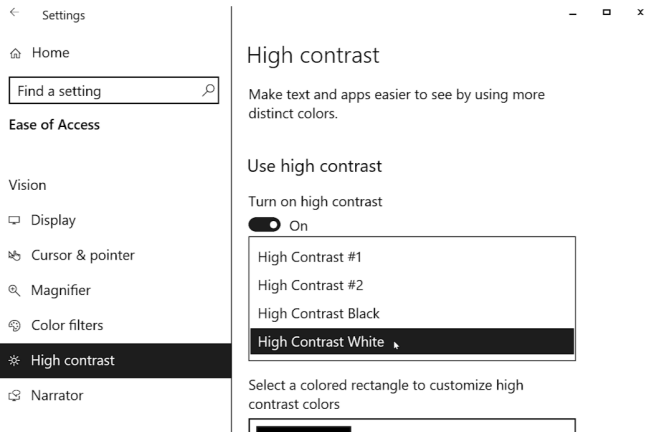
Lupa
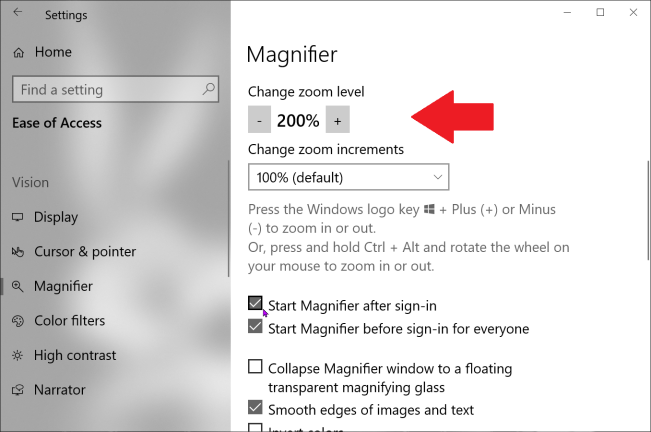
Jeśli potrzebujesz pomocy w zobaczeniu określonej części ekranu, system Windows oferuje własną lupę. Kliknij kategorię dla Lupy i włącz przełącznik „Włącz lupę”. W tym miejscu możesz również włączyć niektóre opcje, takie jak zmiana poziomu powiększenia i przyrostów, uruchamianie Lupy po zalogowaniu, uruchamianie go przed zalogowaniem oraz wygładzanie krawędzi obrazów i tekstu.
Jednak może się okazać, że naciśnięcia klawiszy lupy są łatwiejsze w użyciu. Znajdź obszar ekranu, który chcesz powiększyć. Naciśnij klawisz Windows ( ) i klawisz plus, aby aktywować lupę. Przytrzymaj klawisz Win i naciskaj +, aby powiększyć. Przytrzymaj Win i naciskaj -, aby pomniejszyć. Naciśnij Win + Esc, aby wyjść z Lupy.
