Jak sprawić, by system Windows działał lepiej na wyświetlaczach o wysokiej rozdzielczości i naprawić rozmyte czcionki?
Opublikowany: 2022-01-29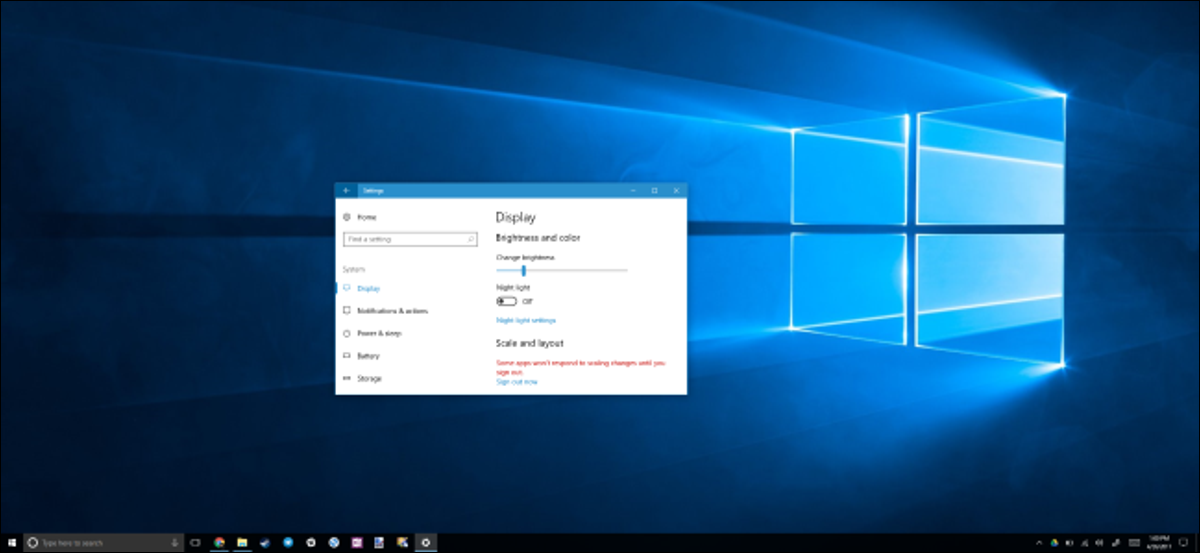
Wyświetlacze o wysokiej gęstości pikseli są teraz powszechne na nowych komputerach z systemem Windows, podobnie jak na smartfonach, tabletach i komputerach Mac. Ale uważaj, czego chcesz — wiele aplikacji komputerowych nadal ma problemy z wyświetlaczami o wysokiej rozdzielczości.
System Windows od dawna oferuje obsługę skalowania DPI, ale wiele aplikacji komputerowych Windows nigdy z niej nie skorzystało. Microsoft pracuje jednak nad tym problemem, podobnie jak wielu programistów aplikacji. W międzyczasie oto kilka ustawień, które możesz zmienić, aby aplikacje wyglądały lepiej.
Uaktualnij do systemu Windows 10
POWIĄZANE: Wszystkie sposoby na uaktualnienie do systemu Windows 10 za darmo
Windows 7 nadal jest idealny do wielu rzeczy, ale nie działa dobrze na wyświetlaczach o wysokiej rozdzielczości. Windows 7 nigdy nie został stworzony dla tych wyświetlaczy o bardzo wysokiej rozdzielczości, a używanie ich w systemie Windows 7 będzie trudne. Microsoft radykalnie poprawił obsługę wysokiej rozdzielczości w systemie Windows 8, a Windows 10 jest jeszcze lepszy. Microsoft również nie stał w miejscu od wydania Windows 10. Aktualizacje, takie jak aktualizacja Creators Update systemu Windows 10, nadal dodają ulepszenia do skalowania w wysokiej rozdzielczości.
Jeśli próbujesz używać wyświetlacza o wysokiej rozdzielczości w systemie Windows 7, zdecydowanie zalecamy uaktualnienie do systemu Windows 10. Nadal istnieją sposoby bezpłatnej aktualizacji do systemu Windows 10, jeśli spełniasz wymagania.
Dostosuj ustawienia skalowania wyświetlacza
Jeśli Twój laptop, konwerter lub tablet jest wyposażony w wyświetlacz o dużej gęstości, system Windows 10 automatycznie wybierze dla niego odpowiednie ustawienie skalowania wyświetlacza. Możesz jednak samodzielnie dostosować to ustawienie, aby elementy wyglądały na większe i bardziej czytelne, lub aby elementy wydawały się mniejsze, aby mieć więcej miejsca na ekranie.
Aby zmienić to ustawienie w systemie Windows 10, wybierz Ustawienia> System> Wyświetlacz. Zmień opcję w sekcji „Skala i układ” na preferowane ustawienie. Jeśli masz wiele monitorów podłączonych do komputera, możesz wybrać je u góry tej strony i skonfigurować osobne poziomy skalowania dla każdego z nich. Idealne ustawienie będzie zależeć od Twojego wyświetlacza i Twoich oczu, więc możesz swobodnie eksperymentować. Możesz także kliknąć "Skalowanie niestandardowe" i ustawić niestandardową wartość procentową między 100% a 500% stąd, ale firma Microsoft zaleca wybranie jednej z domyślnych opcji na liście, aby uzyskać maksymalną zgodność z aplikacjami.
POWIĄZANE: Jak naprawić błąd „Ustawiono niestandardowy współczynnik skali” w systemie Windows?
UWAGA: jeśli masz problemy z dostosowaniem tych ustawień, możesz zapoznać się z tym artykułem — niektóre programy mogą zakłócać ustawienia skalowania systemu Windows.
Twoja zmiana nastąpi natychmiast. Jednak niektóre starsze programy nie zauważą zmiany, dopóki nie wylogujesz się z systemu Windows i nie zalogujesz ponownie.
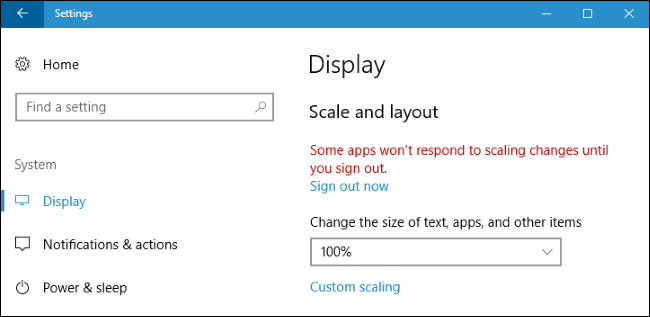
Zastąp systemowe skalowanie DPI dla aplikacji z rozmytymi czcionkami
Niektóre aplikacje komputerowe innych firm będą miały rozmyte czcionki i będą wyglądać źle po włączeniu skalowania DPI. Dzieje się tak, ponieważ system Windows po prostu je wysadza, aby wyglądały na większe - to tak, jakbyś powiększył obraz. Obraz wydawałby się większy i bardziej czytelny, ale bardziej rozmyty.

Teoretycznie dotyczy to tylko „starszych” aplikacji, które nie są świadome skalowania DPI. W praktyce problem ten nadal dotyczy wielu popularnych aplikacji desktopowych, w tym Steam.
Aby rozwiązać ten problem, możesz dostosować ustawienia skalowania DPI dla pojedynczej aplikacji, która nie działa dobrze. Aby to zrobić, kliknij prawym przyciskiem skrót aplikacji komputerowej i wybierz Właściwości. Jeśli aplikacja znajduje się na pasku zadań, kliknij prawym przyciskiem ikonę paska zadań, kliknij prawym przyciskiem myszy nazwę aplikacji i wybierz Właściwości.
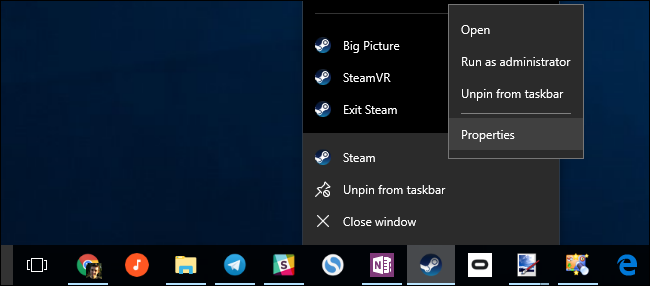
Kliknij kartę „Zgodność” i zaznacz opcję „Zastąp zachowanie skalowania w wysokiej rozdzielczości DPI”.
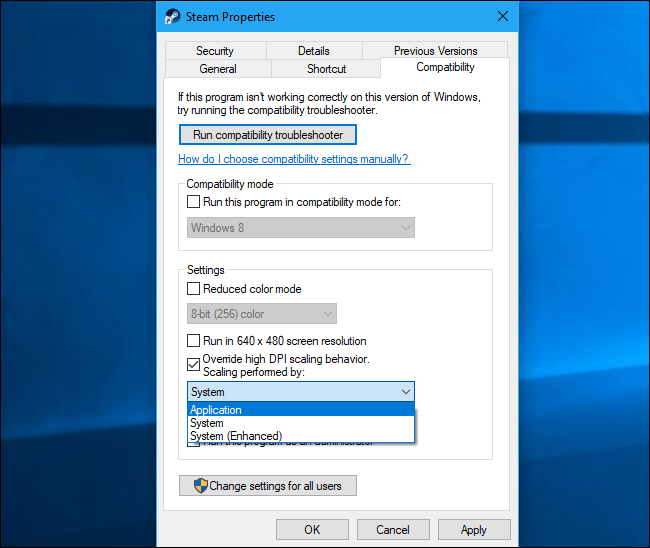
Musisz również wybrać jedną z trzech opcji skalowania wysokiej rozdzielczości DPI z menu rozwijanego. Oto, co robią:
- Aplikacja : Windows pozostawi aplikację w spokoju. Spowoduje to całkowite wyłączenie skalowania DPI dla aplikacji i będzie wyglądać na małe, ale nie rozmyte. Ta opcja była wcześniej znana jako "Wyłącz skalowanie wyświetlacza przy ustawieniach wysokiej rozdzielczości" i robi to samo.
- System : Windows będzie działał normalnie. Aplikacje, które nie respektują systemowych ustawień DPI, zostaną „rozciągnięte na mapę bitową”, aby wyglądały na większe, dzięki czemu będą łatwiejsze do odczytania, ale często będą rozmyte. To jest zachowanie domyślne.
- System (ulepszony) : Windows skaluje aplikacje w bardziej inteligentny sposób. Ta opcja spowoduje wyraźny tekst i niektóre inne elementy w aplikacjach, które normalnie byłyby rozmyte przy normalnym skalowaniu systemu. W Aktualizacji twórców działa to tylko z aplikacjami opartymi na GDI. Ta nowa funkcja powoduje, że Menedżer urządzeń i inne narzędzia systemowe w końcu nie mają rozmazanego tekstu w Aktualizacji twórców.
Po wybraniu preferowanej opcji kliknij „OK”. Aby zmiany zaczęły obowiązywać, musisz zamknąć aplikację, jeśli jest uruchomiona, i uruchomić ją ponownie.
Jeśli nie masz pewności, której opcji chcesz użyć — na przykład, jeśli nie masz pewności, czy programista używał GDI (interfejsu graficznego urządzenia Windows) dla aplikacji komputerowej — możesz wypróbować różne ustawienia. Zamknij program i otwórz go ponownie po zmianie ustawień, aby zobaczyć, co działa najlepiej dla tej aplikacji.
Na przykład w przypadku Steam skalowanie „System (ulepszony)” nie działa poprawnie. Steam będzie niewyraźny, nawet jeśli wybierzesz tę opcję. Musisz wybrać między skalowaniem „Aplikacji”, które sprawia, że Steam wydaje się ostry, ale mały, lub domyślnym skalowaniem „System”, które sprawia, że Steam wydaje się duży, ale niewyraźny.
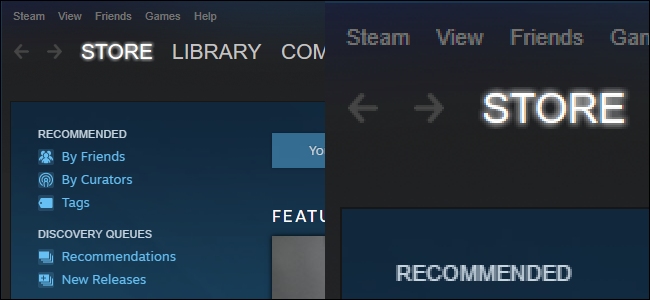
Nowe uniwersalne aplikacje systemu Windows 10, dostępne w Sklepie Windows, ładnie skalują się na większych wyświetlaczach o wysokiej rozdzielczości. Jednak niewielu programistów przyjęło platformę aplikacji Microsoftu, a Microsoft wciąż stara się przeciągnąć wszystkie stare aplikacje komputerowe — w tym wiele aplikacji komputerowych wbudowanych w sam system Windows — w przyszłość. Powinno to z czasem ulegać poprawie, ponieważ programiści aktualizują swoje aplikacje, a firma Microsoft poprawia obsługę wysokiej rozdzielczości DPI dla aplikacji komputerowych w systemie Windows.
