Jak sprawić, by pasek zadań był przezroczysty w systemie Windows 10?
Opublikowany: 2022-03-11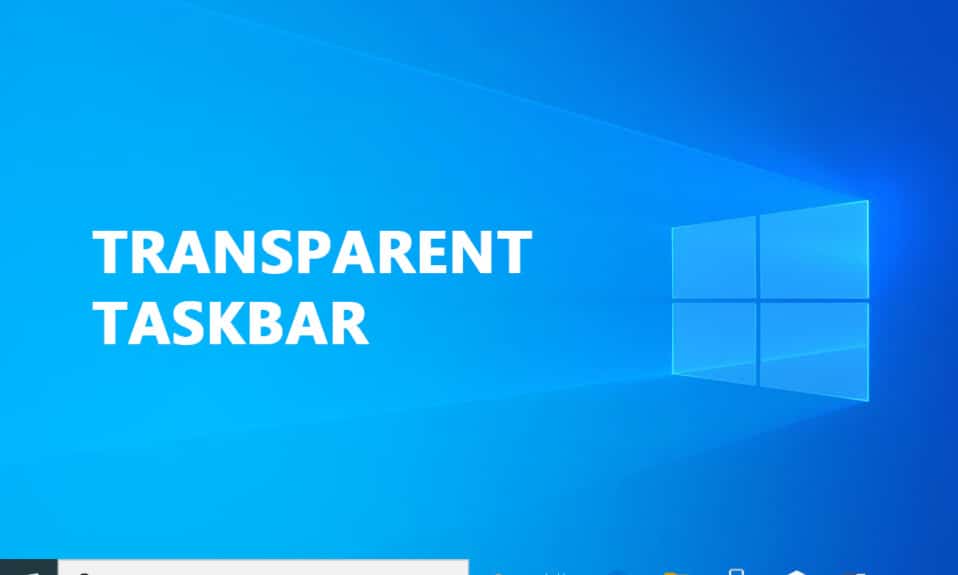
Dostosowując komponenty interfejsu użytkownika, wiele osób lubi modyfikować swoje środowisko Windows 10. Windows 10 oferuje różne opcje personalizacji wyglądu komputera. Wiele osób odkryło, że nie ma metody dostosowywania projektu paska zadań wśród tych opcji. Nie możesz zrobić nic więcej niż zmienić odcień koloru i przełączyć przezroczystość, aby pasek zadań był bardziej atrakcyjny niż chcesz. Przeczytaj poniżej, aby dowiedzieć się, jak ustawić przezroczysty pasek zadań w systemie Windows 10.
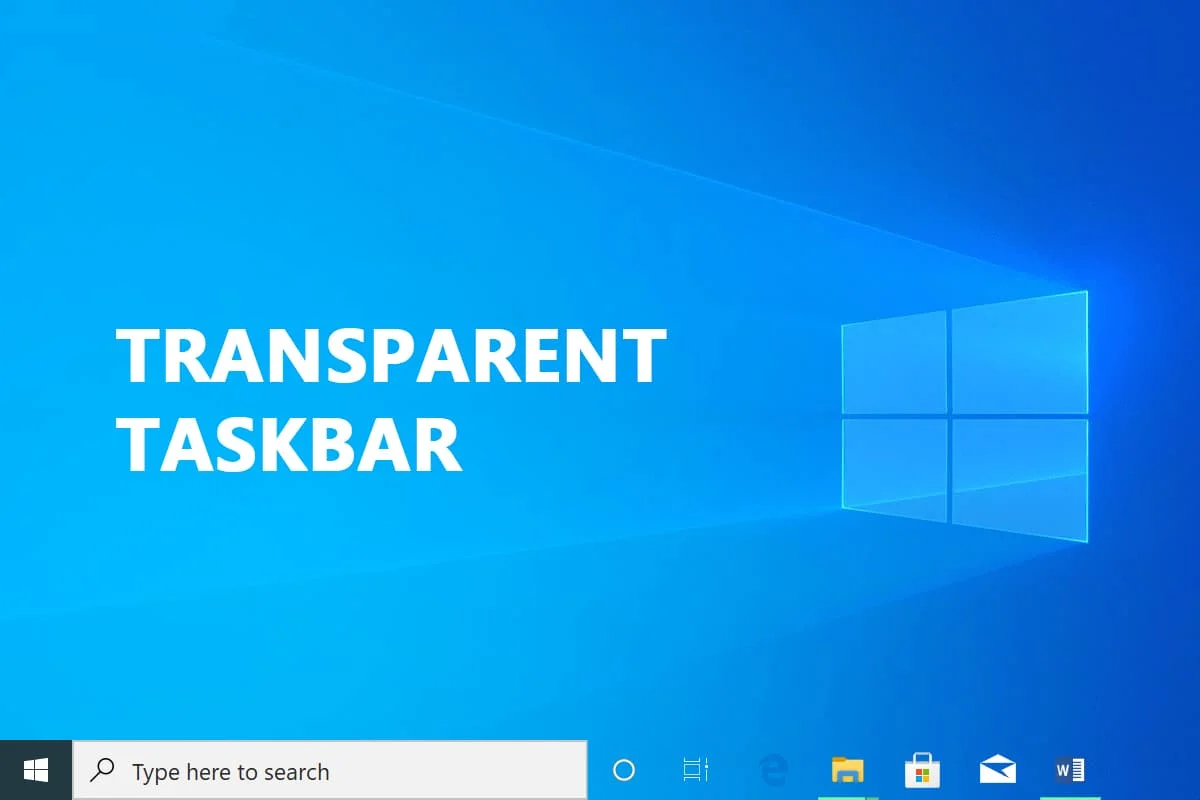
Zawartość
- Jak sprawić, by pasek zadań był przezroczysty w systemie Windows 10?
- Metoda 1: Użyj ustawień systemowych
- Metoda 2: Użyj Edytora rejestru
- Metoda 3: Użyj TranslucentTB
- Metoda 4: Użyj narzędzi paska zadań
- Jak wyłączyć przezroczystość na pasku zadań
- Jak sprawić, by menu Start było przezroczyste?
Jak sprawić, by pasek zadań był przezroczysty w systemie Windows 10?
Pasek zadań systemu Windows jest zwykle uważany za przydatną funkcję, ponieważ umożliwia użytkownikom przypinanie krytycznych lub często używanych programów, wyświetla również pasek wyszukiwania, datę i godzinę i tak dalej. Pasek zadań w systemie Windows 10 jest domyślnie przezroczysty. Jeśli zastanawiasz się, jak sprawić, by pasek zadań był przezroczysty w systemie Windows 10, z przyjemnością dowiesz się, że istnieje wiele programów innych firm i hacków rejestru, które mogą ci w tym pomóc. Jasne, każde podejście zajmuje swój własny czas, ale nie jest to zbyt skomplikowane.
Uwaga: pamiętaj, że bez względu na to, jakie podejście zastosujesz, musisz wybrać obraz tła, który pozwoli Ci zobaczyć zmiany. Zazwyczaj preferowane jest ustawienie obrazów w większości w jasnych kolorach. Możesz jednak przetestować je wszystkie samodzielnie lub skorzystać z naszych metod, aby zobaczyć, który z nich najlepiej odpowiada Twoim potrzebom.
Metoda 1: Użyj ustawień systemowych
Pierwszym krokiem jest włączenie ustawienia przezroczystości systemu. Można to zrobić w oknie dostosowywania ustawień. Opcja dodawania lub usuwania przezroczystości paska zadań jest dostępna w systemie Windows 10, jednak wpływ jest naprawdę niewielki. Ta wbudowana opcja dodaje tylko trochę przejrzystości. Oto jak ukryć lub włączyć pasek zadań i kilka innych części przy użyciu domyślnych ustawień przezroczystości:
1. Naciśnij jednocześnie klawisze Windows + R, aby otworzyć okno dialogowe Uruchom .
2. Następnie, aby uruchomić menu Personalizacja , wpisz ms-settings:personalization i kliknij OK .
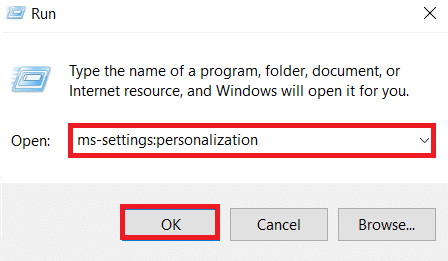
3. Wybierz Kolory po lewej stronie menu Personalizacja
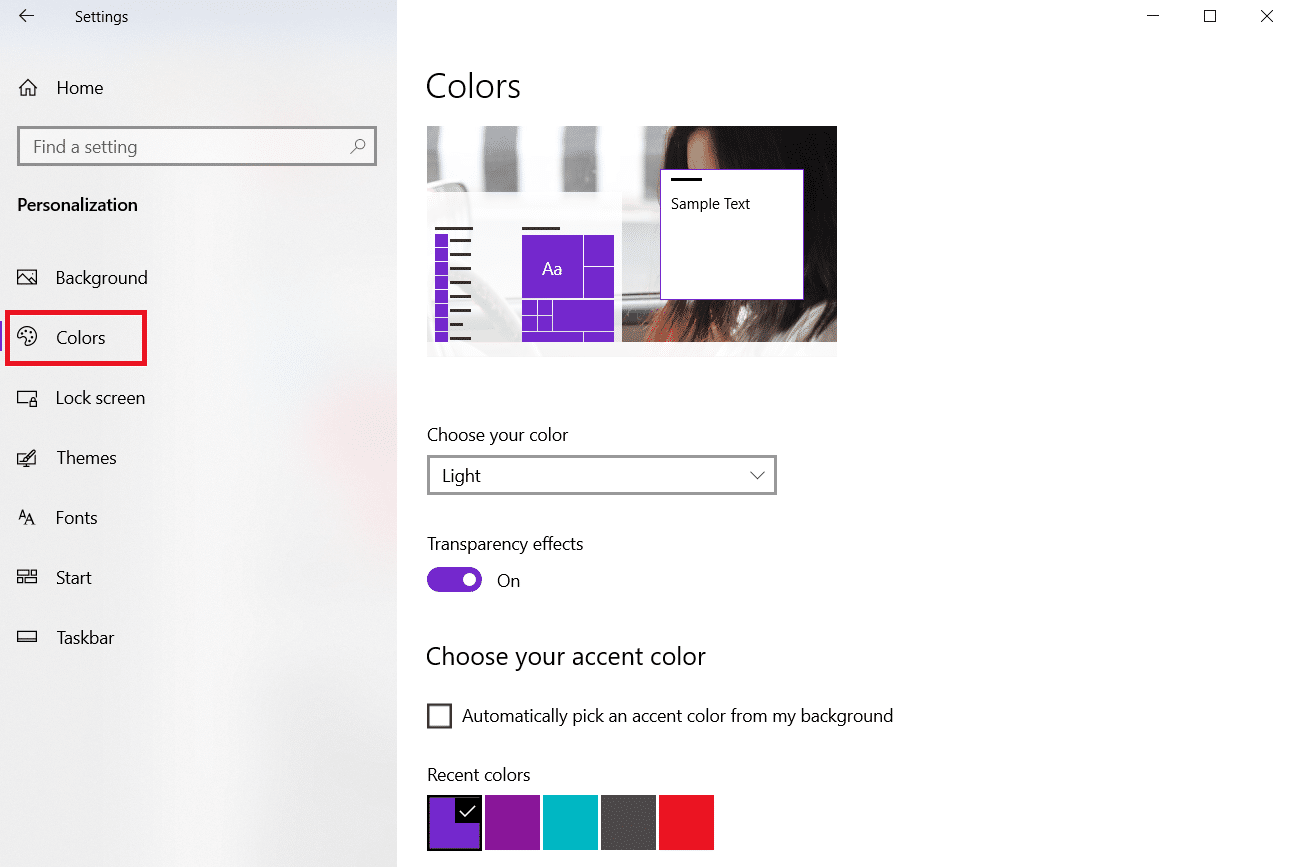
4. Włącz przełącznik Efekty przezroczystości .
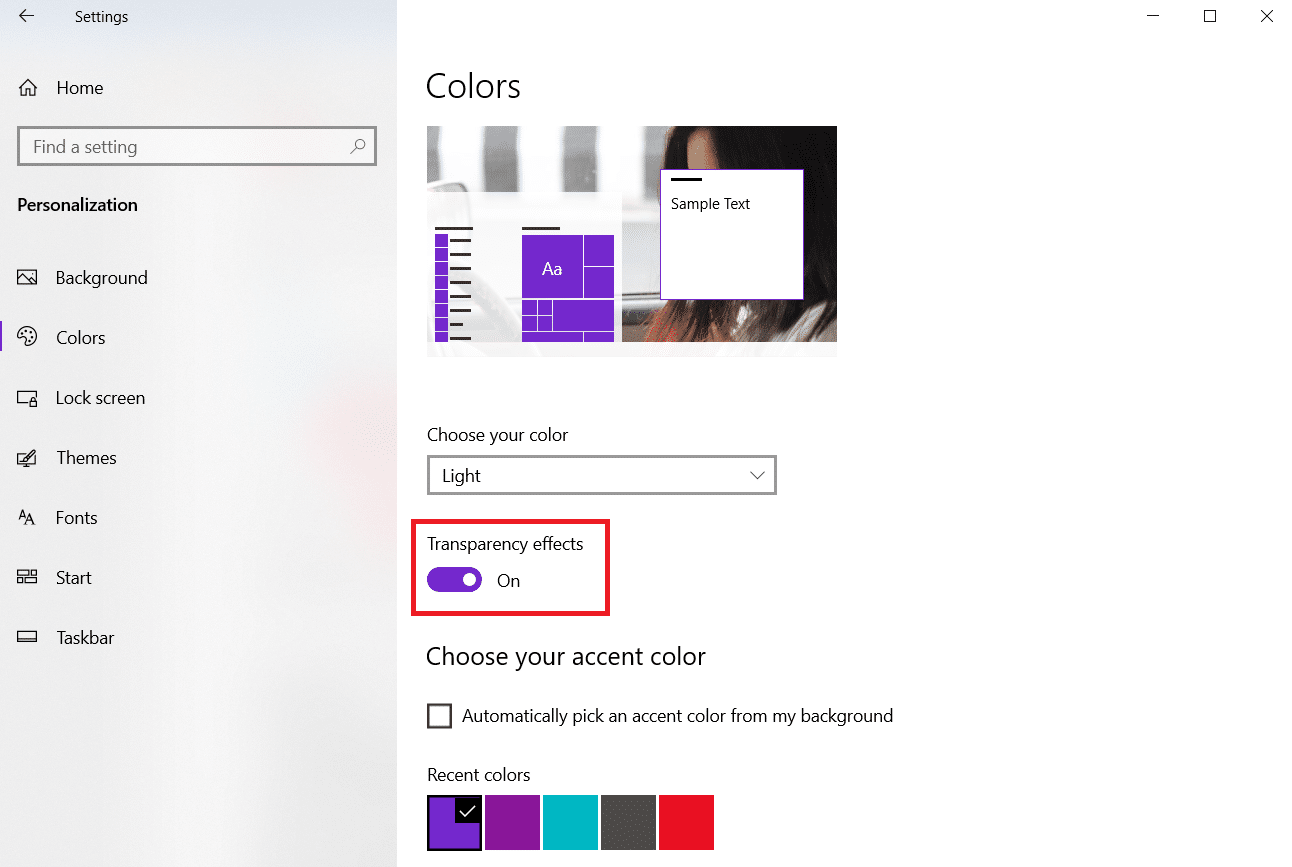
Metoda 2: Użyj Edytora rejestru
Rejestr odpowiada za większość ustawień systemu i preferencji użytkownika. Jeśli nie podoba Ci się obecny wygląd paska zadań, możesz go użyć, aby zmienić jego przejrzystość. To podejście polega na użyciu Edytora rejestru do zmiany wartości UseOLEDTaskbarTransparency. W przeciwieństwie do wbudowanego sposobu uzyskiwania przezroczystości paska zadań, wpływ ten jest znacznie bardziej oczywisty. Wciąż nie jest całkowicie przezroczysty, ale znacznie lepszy niż wbudowany wybór.
1. Uruchom okno dialogowe Uruchom i wpisz regedit , a następnie kliknij OK
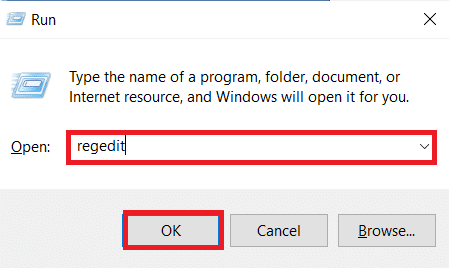
2. Kliknij Tak w oknie monitu Kontrola konta użytkownika .
3. Przejdź do następującej ścieżki w Edytorze rejestru .
HKEY_LOCAL_MACHINE\SOFTWARE\Microsoft\Windows\CurrentVersion\Explorer\Advanced
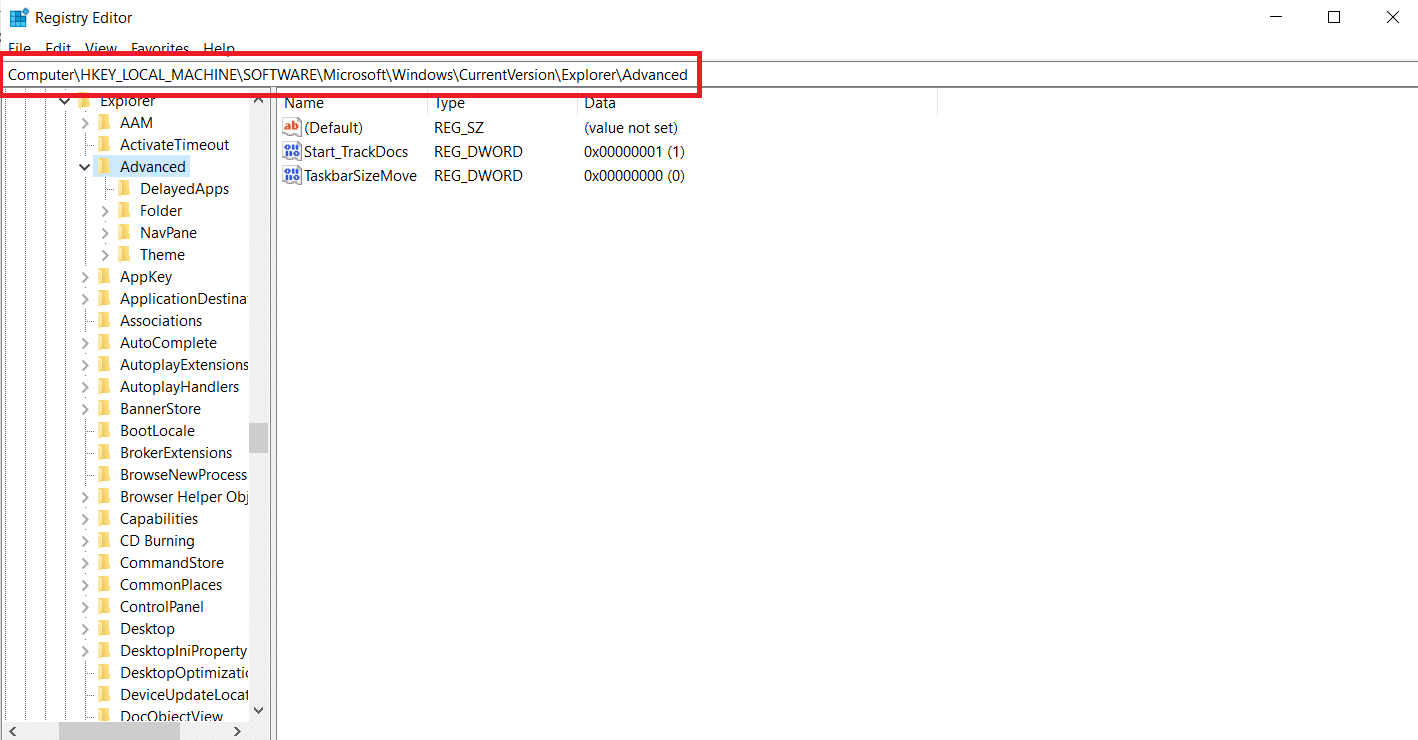
4. Kliknij prawym przyciskiem myszy panel po prawej stronie i wybierz Nowy , a następnie Wartość DWORD (32-bitowa)
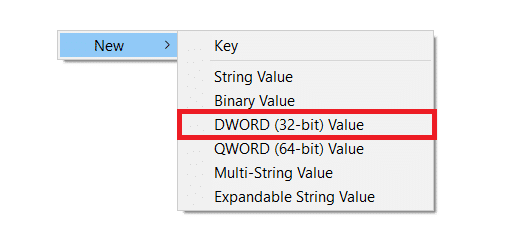
5. Nazwij nowo wygenerowany element jako UseOLEDTaskbarTransparency .
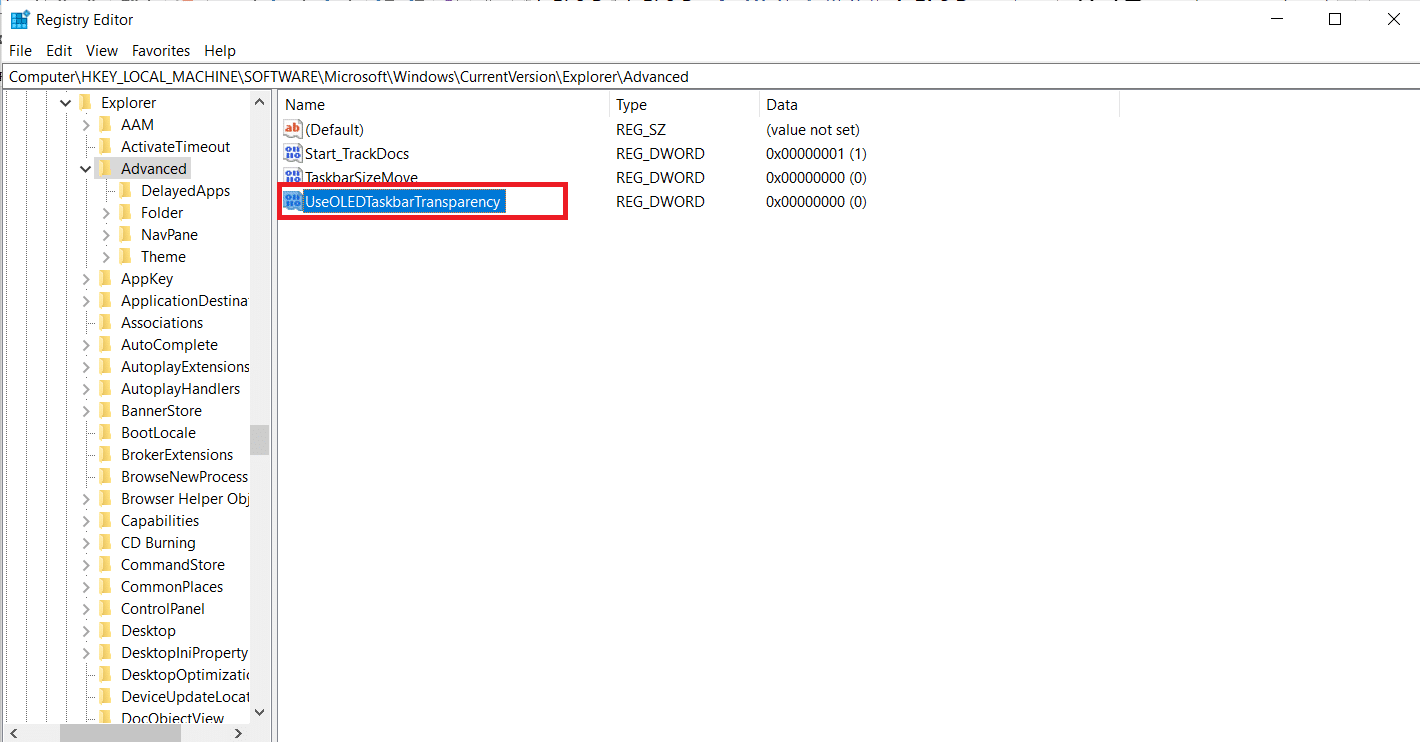
6. Ustaw podstawę na szesnastkowy , a dane wartości na 1 po dwukrotnym kliknięciu UseOLEDTaskbarTransparency , jak pokazano poniżej.
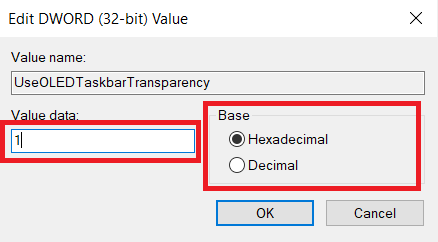
7. Możesz bezpiecznie zamknąć Edytor rejestru po naciśnięciu OK .
Przeczytaj także: Napraw brakujące ikony na pasku zadań systemu Windows 10
Metoda 3: Użyj TranslucentTB
TranslucentTB to aplikacja stworzona przez użytkownika, która pozwala, aby pasek zadań był całkowicie przezroczysty lub półprzezroczysty. To narzędzie będzie działać w systemach Windows 8, Windows 7 i Windows 10. Oto jak sprawić, by pasek zadań był przezroczysty w systemie Windows 10 z TranslucentTB :

1. Kliknij Start , wpisz TranslucentTB i naciśnij klawisz Enter .
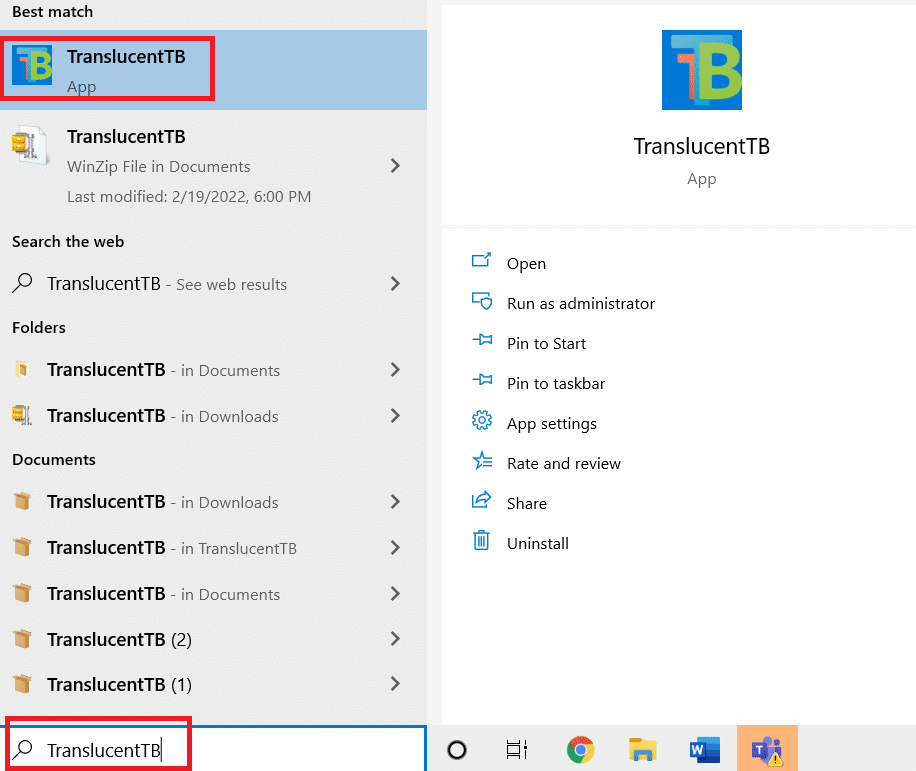
2. Jak tylko go otworzysz, zobaczysz, że pasek zadań zmienił się na półprzezroczysty
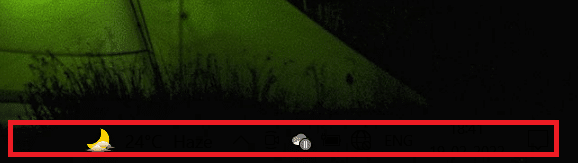
3. Kliknij prawym przyciskiem myszy ikonę TranslucentTB na pasku powiadomień. Ustaw go na Wyczyść , aby pasek zadań był całkowicie przezroczysty.
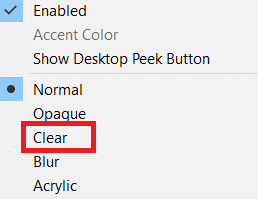
Uwaga: jeśli zachowasz to w ten sposób, będziesz musiał otwierać TranslucentTB przy każdym uruchomieniu komputera, aby uzyskać przezroczysty lub półprzezroczysty wygląd.
4. Jeśli chcesz, aby zmiana estetyki była trwała , kliknij prawym przyciskiem myszy TranslucentTB na pasku powiadomień i wybierz Otwórz przy rozruchu
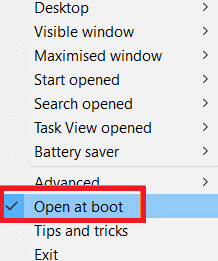
Domyślne ustawienia w TranslucentTB zadowolą większość użytkowników. Jeśli jednak nadal szukasz innej metody, przejdź do metody 4.
Metoda 4: Użyj narzędzi paska zadań
Kolejną aplikacją stworzoną przez użytkowników, która pojawiła się na Reddicie, jest TaskbarTools. Mimo że jest oparty na TranslucentTB, ten program jest tworzony w C# i robi kilka rzeczy lepiej. Oto jak sprawić, by pasek zadań był przezroczysty w systemie Windows 10 za pomocą narzędzi paska zadań:
1. Pobierz pakiet ZIP powiązany z aktualną opublikowaną wersją ze strony Gihub
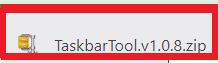
2. Wyodrębnij zawartość archiwum do dostępnego folderu za pomocą programu WinZip , WinRar lub dowolnego porównywalnego programu dekompresyjnego

3. Dwukrotnie kliknij taskbartool.exe w folderze, do którego zostały wyodrębnione pliki TaskbarTool
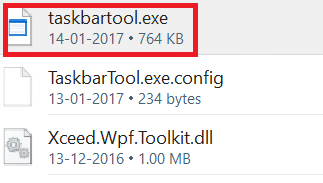
4. Po krótkim czasie oczekiwania powinno pojawić się okno związane z Narzędziami paska zadań. Następnie możesz zacząć eksperymentować lub łączyć stan akcentu z różnymi kolorami gradientu, aby uzyskać niesamowite rezultaty.
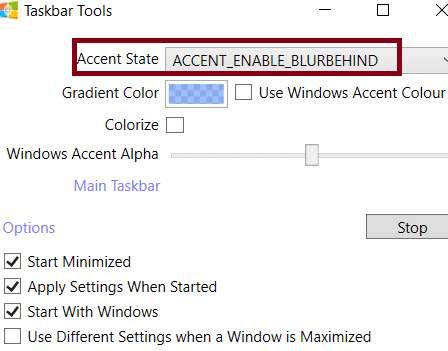
Uwaga: Jeśli podoba Ci się funkcjonalność paska zadań i chcesz zapisać swoje ustawienia, kliknij przycisk Opcje i zaznacz pola oznaczone:
- Zacznij zminimalizować,
- Zastosuj ustawienia po uruchomieniu i
- Uruchom z Windows.
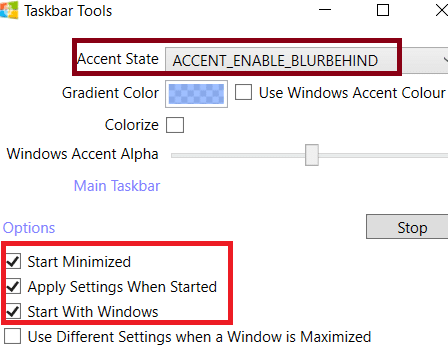
Przeczytaj także: Napraw migotanie paska zadań systemu Windows 10
Jak wyłączyć przezroczystość na pasku zadań
Oto kroki, aby wyłączyć przezroczystość na pasku zadań.
1. Przejdź do Ustawienia > Łatwość dostępu .
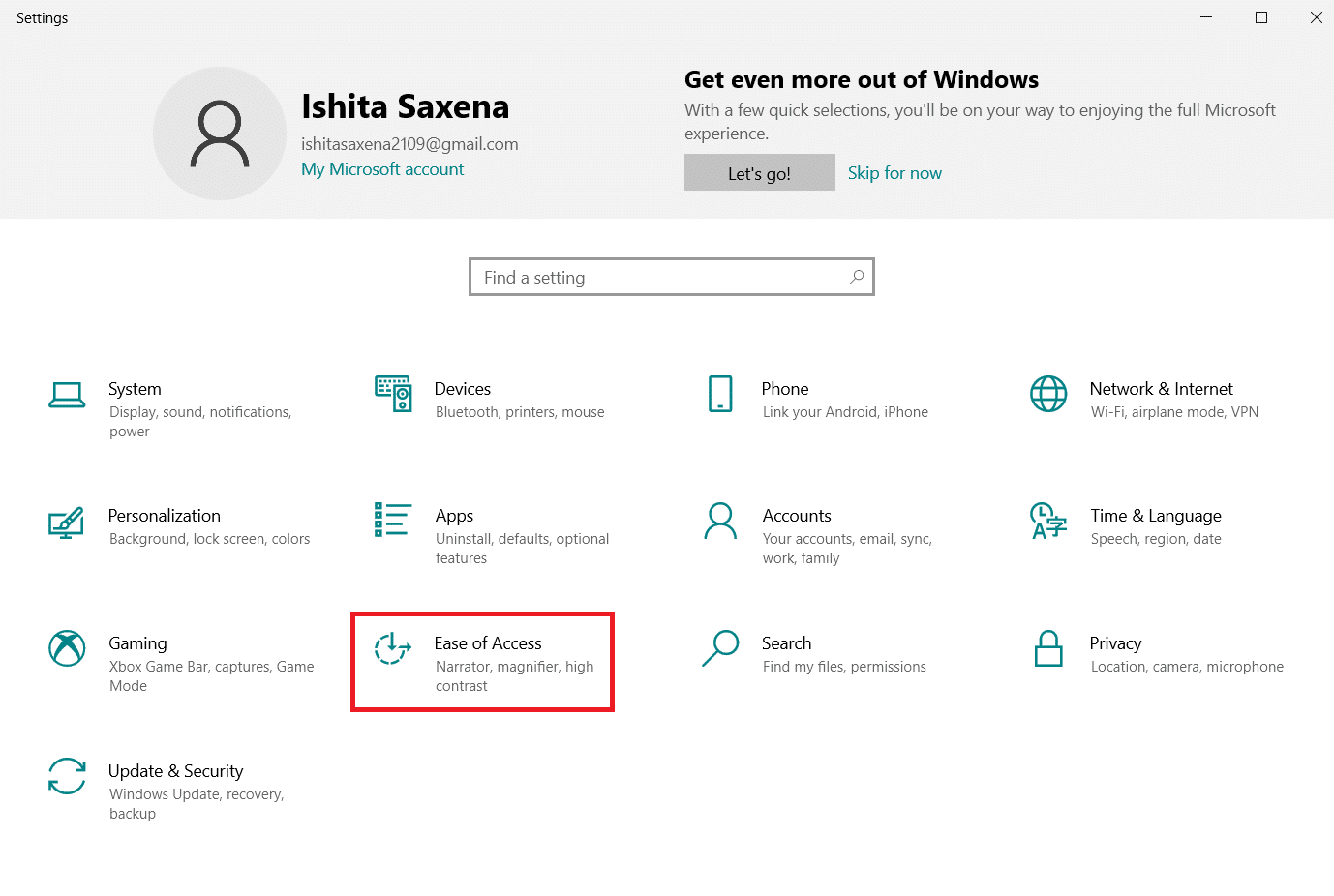
2. Tutaj wybierz Wyświetl z lewej kolumny. Po prawej stronie przewiń w dół do sekcji Uprość i spersonalizuj system Windows .
3. Wyłącz efekty przezroczystości, przełączając opcję Pokaż przezroczystość w przełączniku Windows .
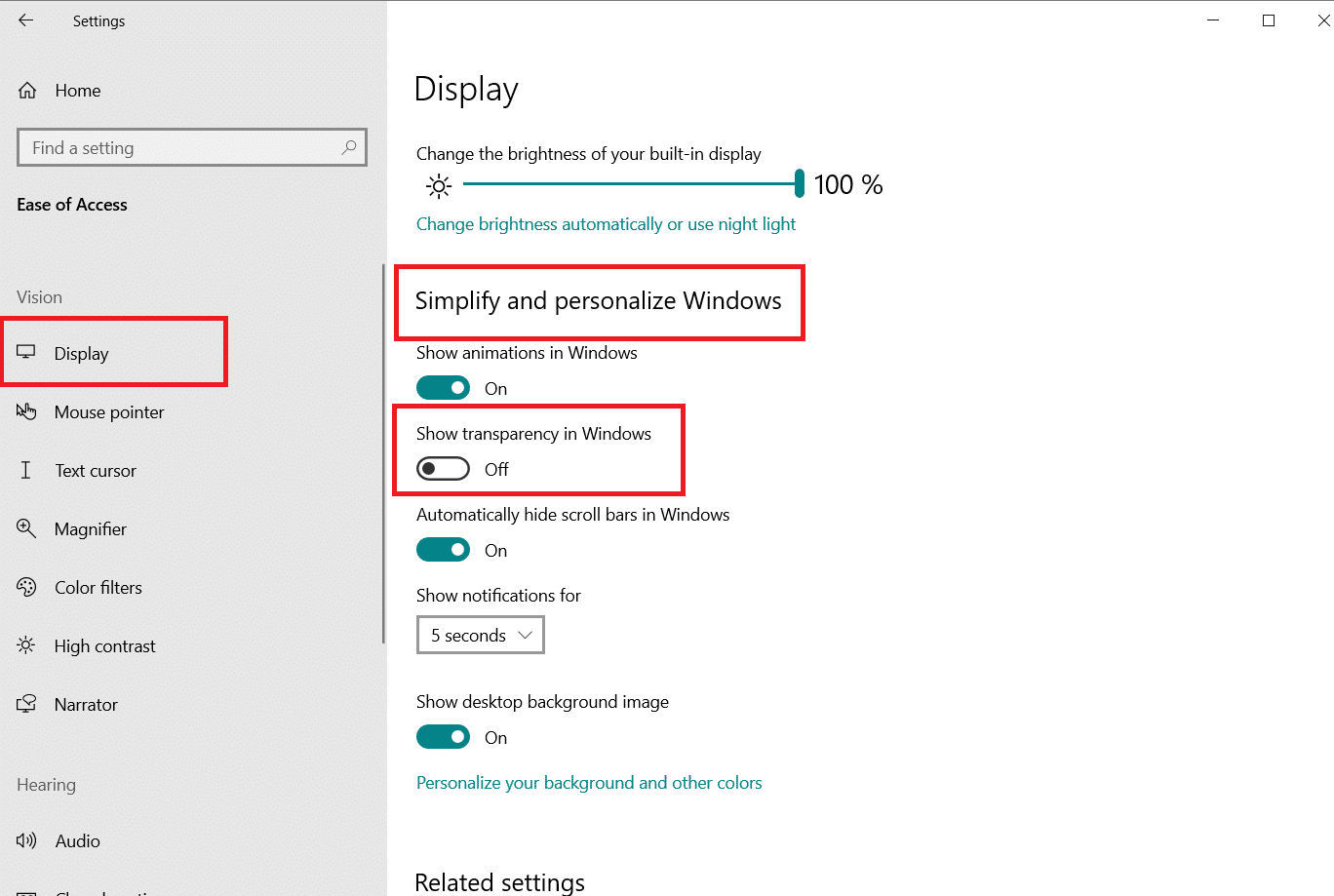
Przeczytaj także: 7 sposobów na naprawienie paska zadań w trybie pełnoekranowym
Jak sprawić, by menu Start było przezroczyste?
Wykonaj poniższe czynności, aby menu Start było przezroczyste.
1. Przejdź do opcji Ustawienia > Personalizacja , jak pokazano.
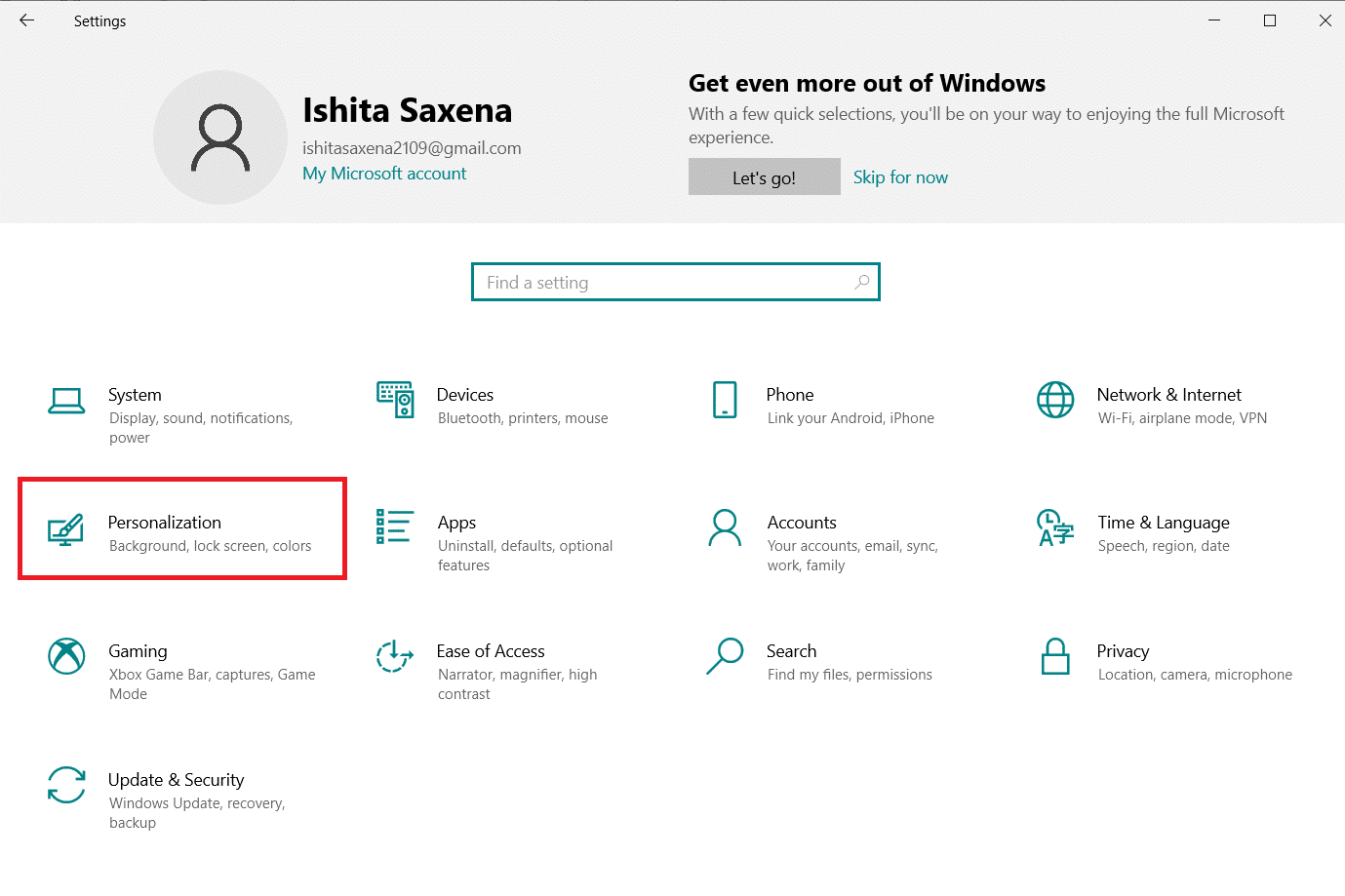
2. W sekcji Kolory wybierz żądany kolor i zaznacz pole oznaczone Start, pasek zadań i centrum akcji dla opcji Pokaż kolory akcentujące na następujących powierzchniach , jak pokazano poniżej.
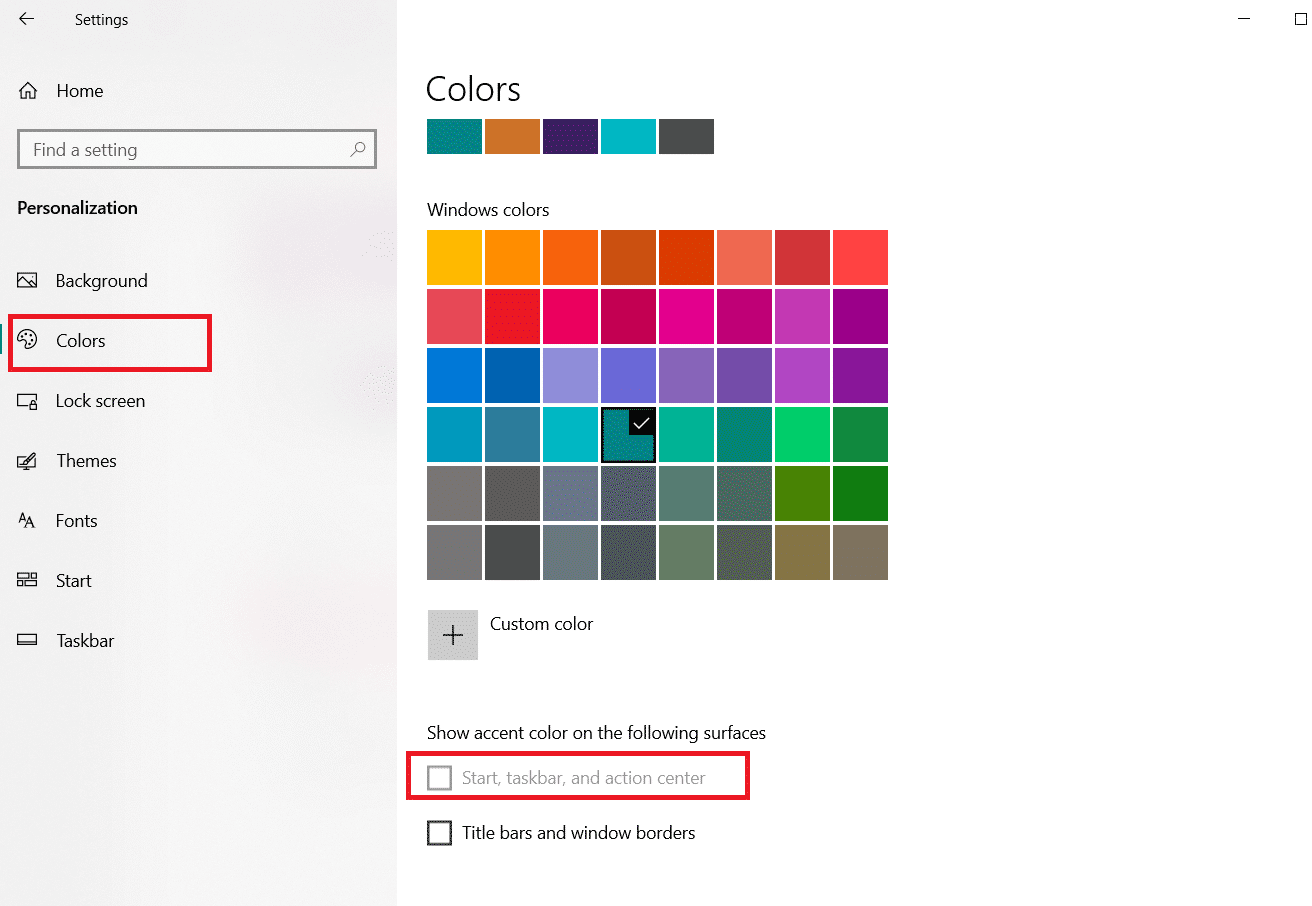
Zalecana:
- Jak przesyłać do Firestick z komputera z systemem Windows
- Jak zmienić kolor paska zadań w systemie Windows 10?
- Napraw trzaski dźwięku w systemie Windows 10
- Jak przenieść okno, które jest poza ekranem w systemie Windows 11?
Mamy nadzieję, że te informacje były pomocne i byłeś w stanie wiedzieć, jak sprawić, by pasek zadań był przezroczysty w systemie Windows 10 . Daj nam znać, która metoda najlepiej sprawdziła się w Twoim przypadku. Prosimy o pozostawienie jakichkolwiek pytań lub komentarzy w miejscu podanym poniżej.
