Jak sprawić, by Steam usuwał zapisy z chmury?
Opublikowany: 2022-07-27
Steam jest jedną z najlepszych platform do kupowania gier, ponieważ cyfryzacja szybko rośnie w dzisiejszym społeczeństwie, Steam umożliwia pobieranie gier cyfrowo. Gracze z całego świata mogą kupować w samym kliencie i pobierać grę z klienta. Steam umożliwia zapisywanie w chmurze pobranej gry. Ta funkcja jest przydatna, ponieważ można ją przenieść do różnych systemów za pomocą tego samego konta Steam. Zapisy w chmurze Steam są przydatne i ważne, ale co, jeśli zostaną zapełnione lub jeśli zapisują pliki, które są uszkodzone. Być może zastanawiasz się, jak sprawić, by Steam usuwał zapisy w chmurze. Ponieważ Steam zapisuje ustawienia gry, a gra zapisuje się w samej chmurze, chcesz, aby usunął dane w chmurze. Jeśli zastanawiasz się, jak to osiągnąć, to jesteś we właściwym miejscu, tutaj omówię z tobą Jak usunąć zapisane dane na Steamie, zaczynajmy.

Zawartość
- Jak sprawić, by Steam usuwał zapisy z chmury?
- Metoda 1: Poprzez ustawienia chmury Steam
- Krok I: Kopia zapasowa gier na PC
- Krok II: Usuń pliki gry ze Steam Cloud
- Metoda 2: Za pomocą Windows PowerShell
- Metoda 3: Ręczne usuwanie zapisanych danych
Jak sprawić, by Steam usuwał zapisy z chmury?
Aby uzyskać pomyślne wyniki, należy postępować zgodnie z metodami podanymi poniżej, metoda po metodzie. Przed wykonaniem którejkolwiek z tych metod usuwania zapisów w chmurze Steam należy wykonać kopię zapasową gry.
Metoda 1: Poprzez ustawienia chmury Steam
Poniżej znajdują się kroki, aby utworzyć kopię zapasową gry na Steam.
Krok I: Kopia zapasowa gier na PC
1. Otwórz Steam i kliknij menu Steam w lewym górnym rogu i wybierz Kopia zapasowa i przywracanie gier .
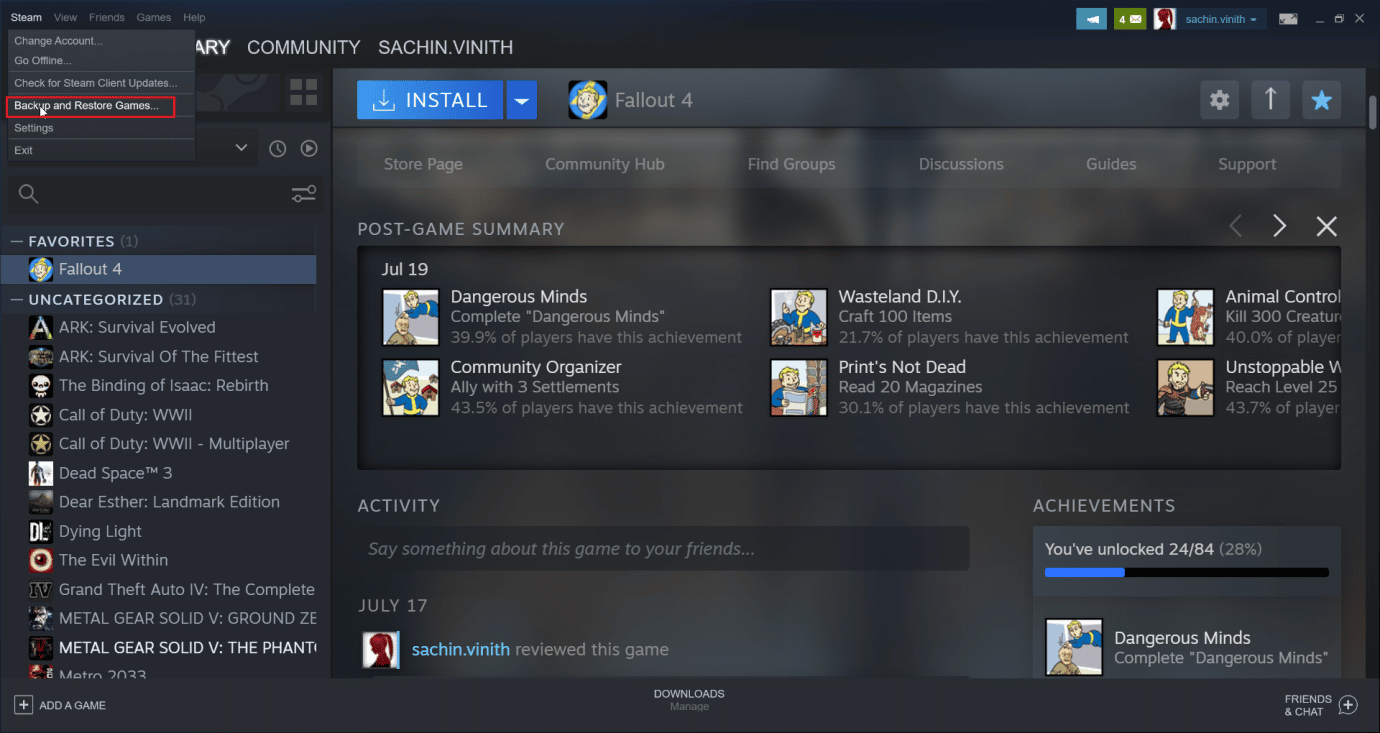
2. Kliknij przycisk radiowy Utwórz kopię zapasową aktualnie zainstalowanych programów i wybierz opcję Dalej > .
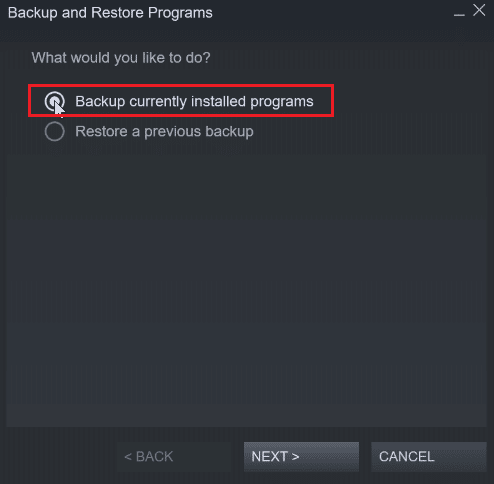
3. Następnie kliknij pole wyboru, aby wybrać gry, których kopię zapasową chcesz utworzyć, i kliknij opcję Dalej > .
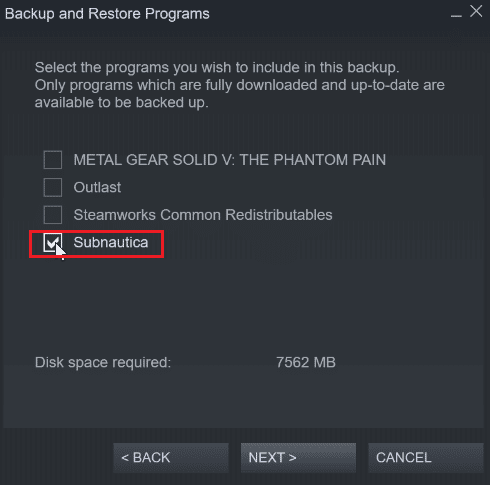
4. Zobaczysz lokalizację kopii zapasowej pliku gry, możesz zmienić lokalizację pliku, ale zaleca się pozostawienie jej bez zmian.
5. Kliknij opcję Dalej > .
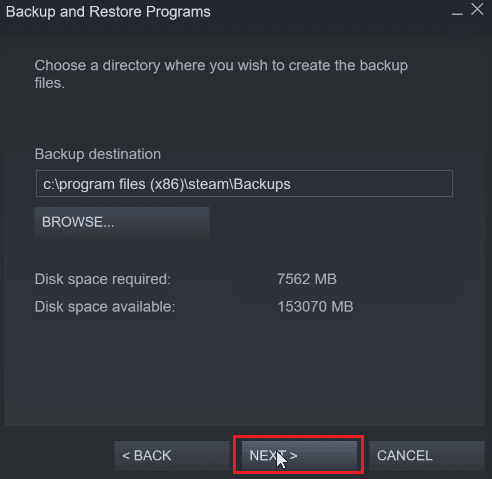
6. Teraz kliknij listę rozwijaną rozmiaru pliku i wybierz DVD , a następnie kliknij Dalej , aby rozpocząć proces tworzenia kopii zapasowej.
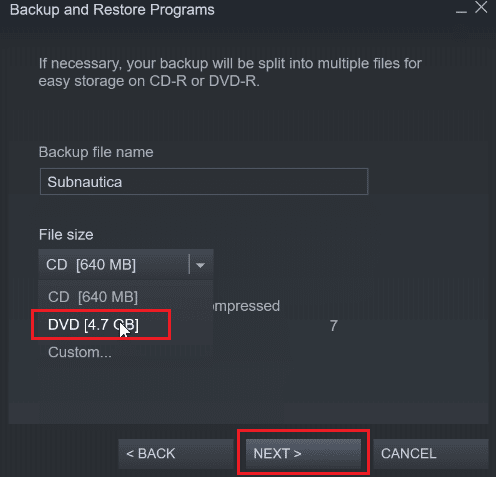
Krok II: Usuń pliki gry ze Steam Cloud
1. Uruchom klienta Steam .
2. Kliknij prawym przyciskiem myszy grę (np. METAL GEAR SOLID GEAR V ), którą chcesz usunąć z zapisu chmury Steam.
3. Wybierz opcję Właściwości… i przejdź do zakładki OGÓLNE .
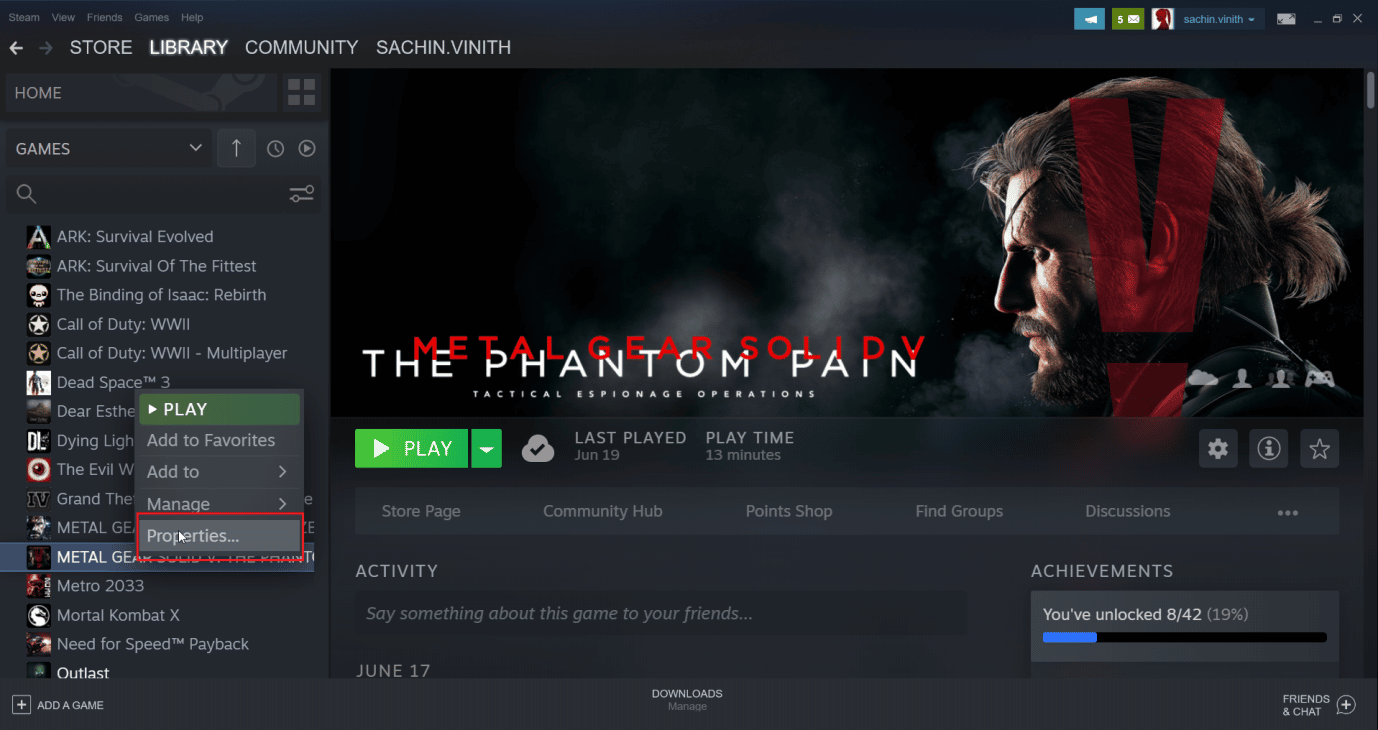
4. Teraz usuń zaznaczenie opcji Zachowaj zapisy gier w chmurze Steam , spowoduje to usunięcie wszelkich pozostałych zapisanych plików w chmurze
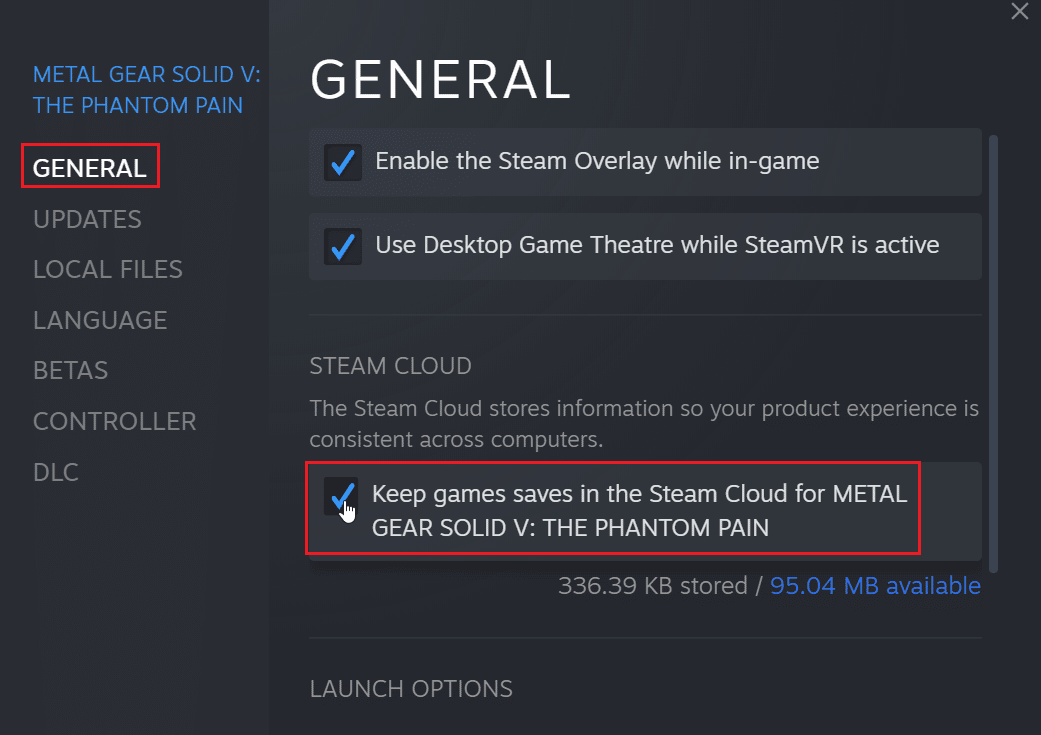
Przeczytaj także: Jak wyłączyć nakładkę Steam w systemie Windows 10
Metoda 2: Za pomocą Windows PowerShell
1. Naciśnij klawisz Windows , wpisz Steam i naciśnij klawisz Enter .
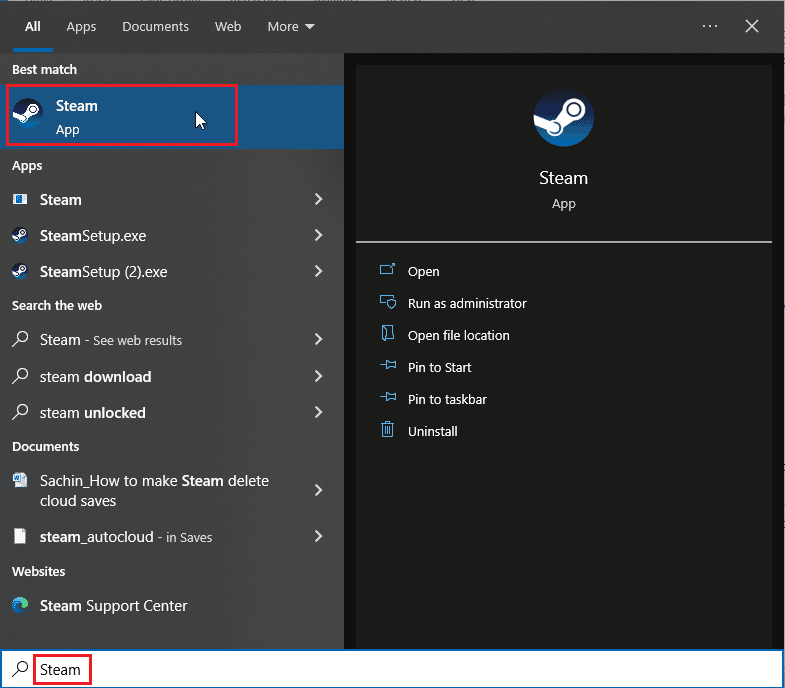
2. Kliknij opcję Steam w lewym górnym rogu okna.
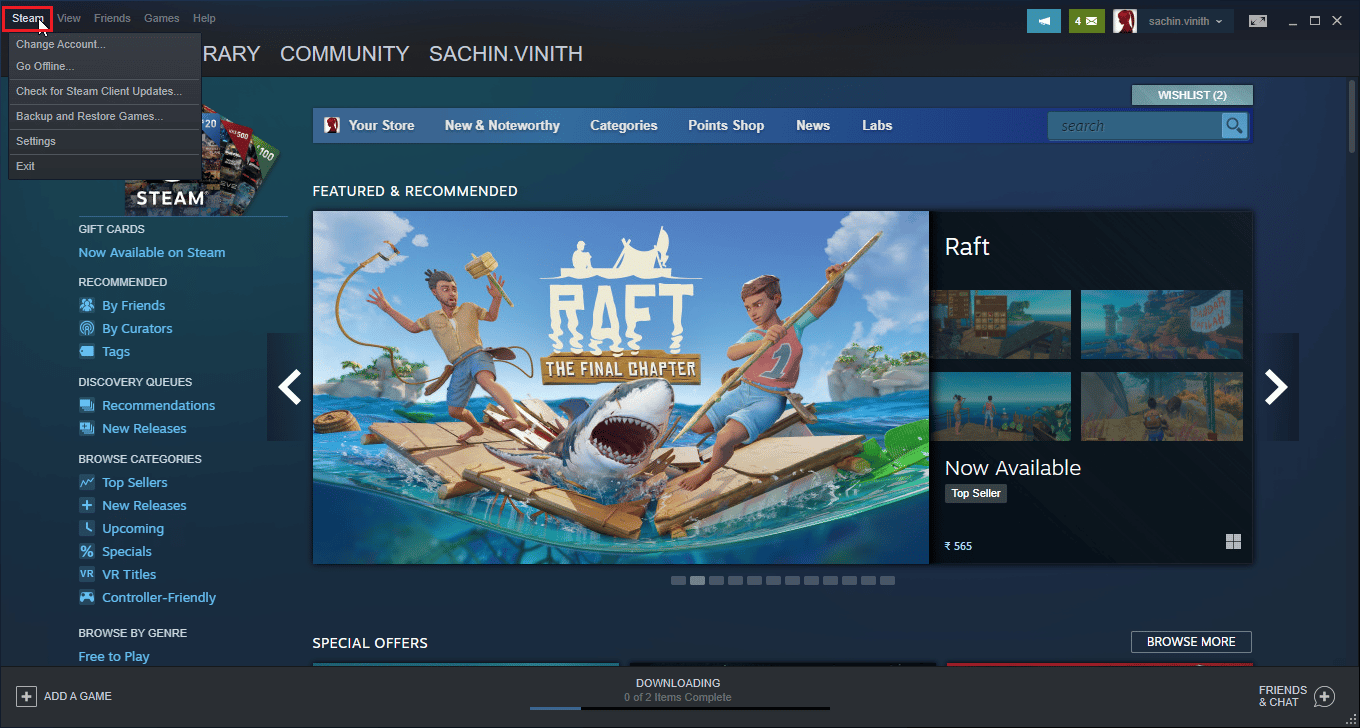
3. Teraz wybierz opcję Ustawienia .
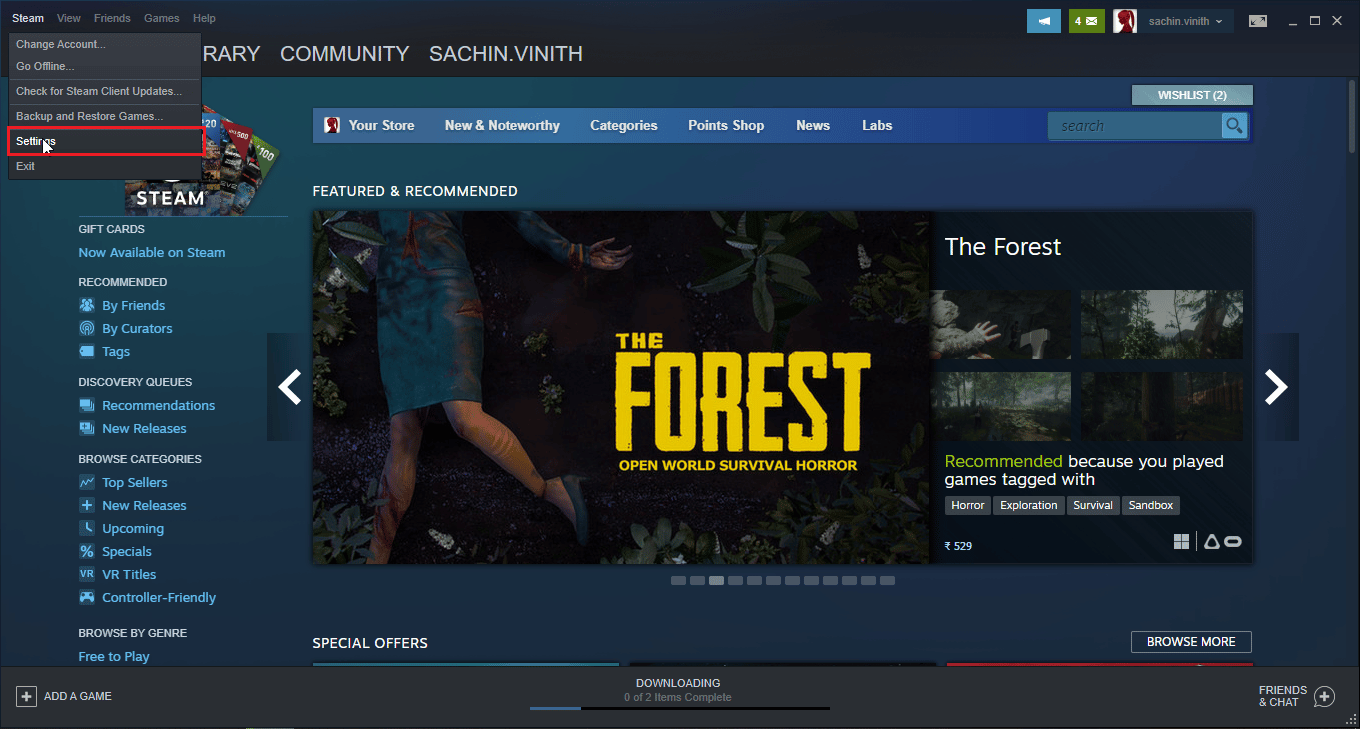
4. Kliknij zakładkę Cloud i zaznacz opcję włączenia synchronizacji Steam .
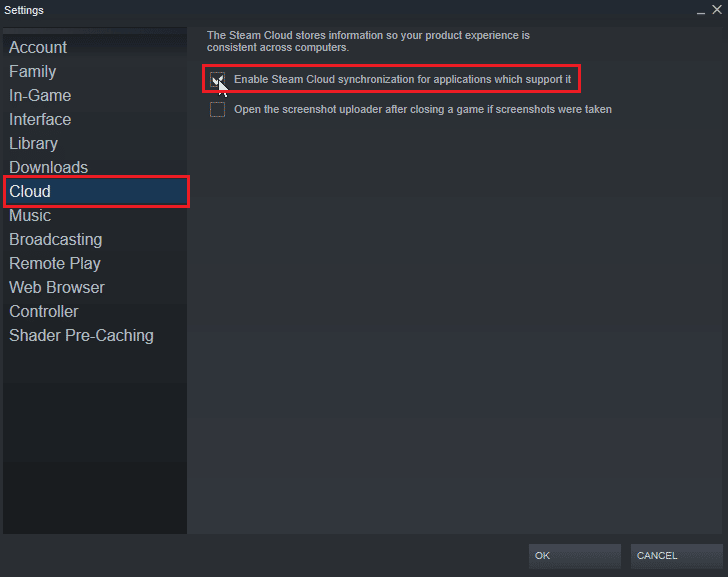
5. Następnie otwórz Steam i kliknij BIBLIOTEKA > Strona główna . Możesz teraz wyświetlić listę zainstalowanych gier w swoim systemie.
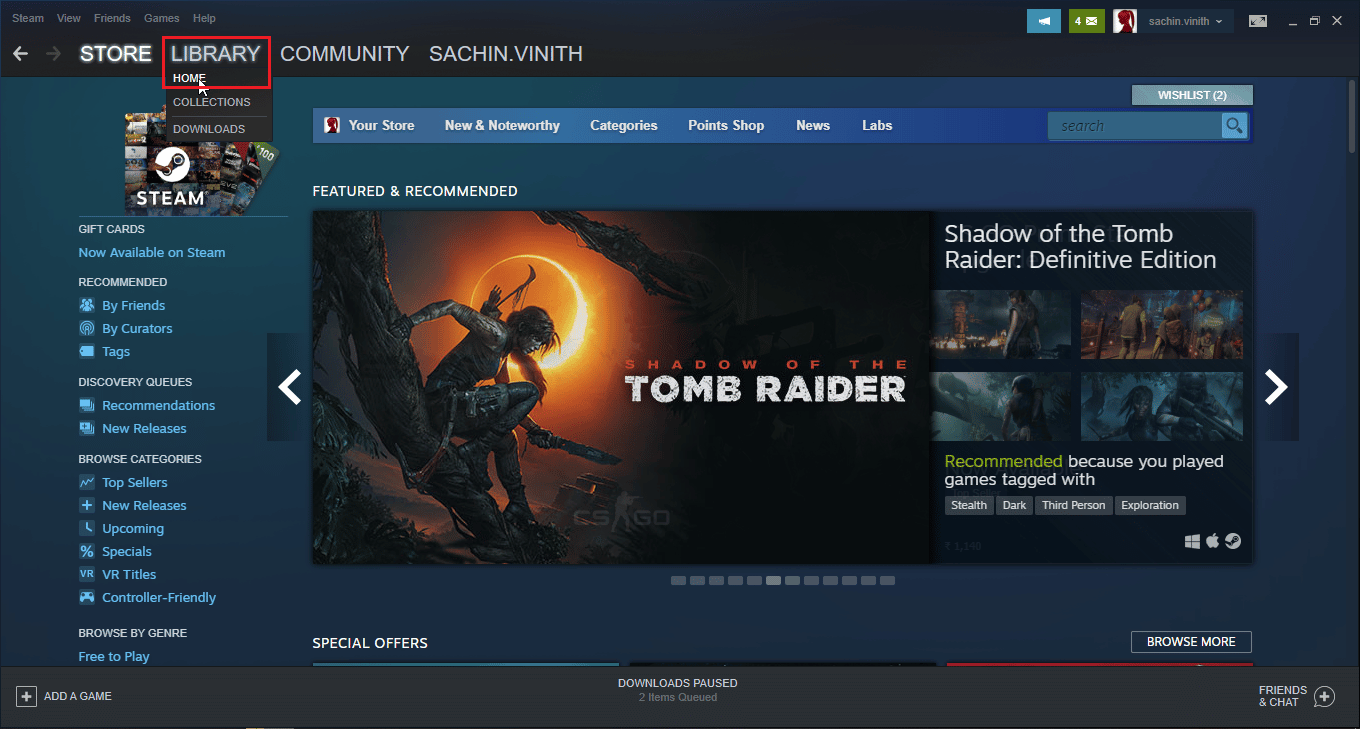
6. Kliknij prawym przyciskiem myszy grę, dla której chcesz usunąć zapisy w chmurze i kliknij opcję Właściwości… .
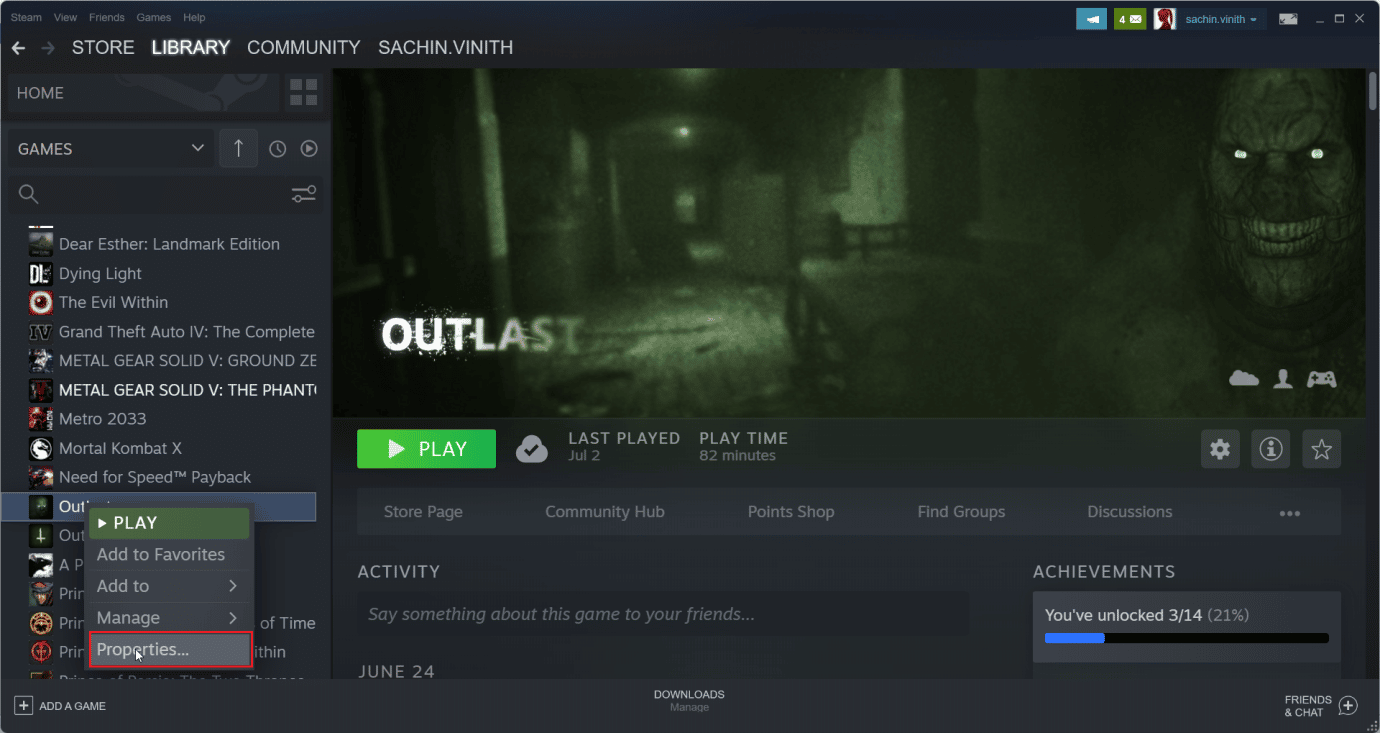
7. Następnie wybierz zakładkę AKTUALIZACJE .
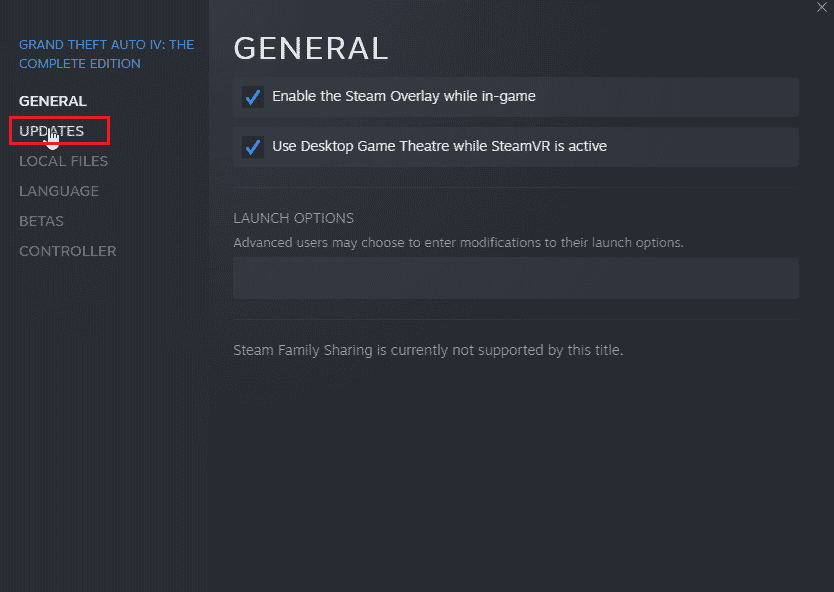
8. Zanotuj identyfikator aplikacji w zakładce AKTUALIZACJE i wyjdź z aplikacji Steam.
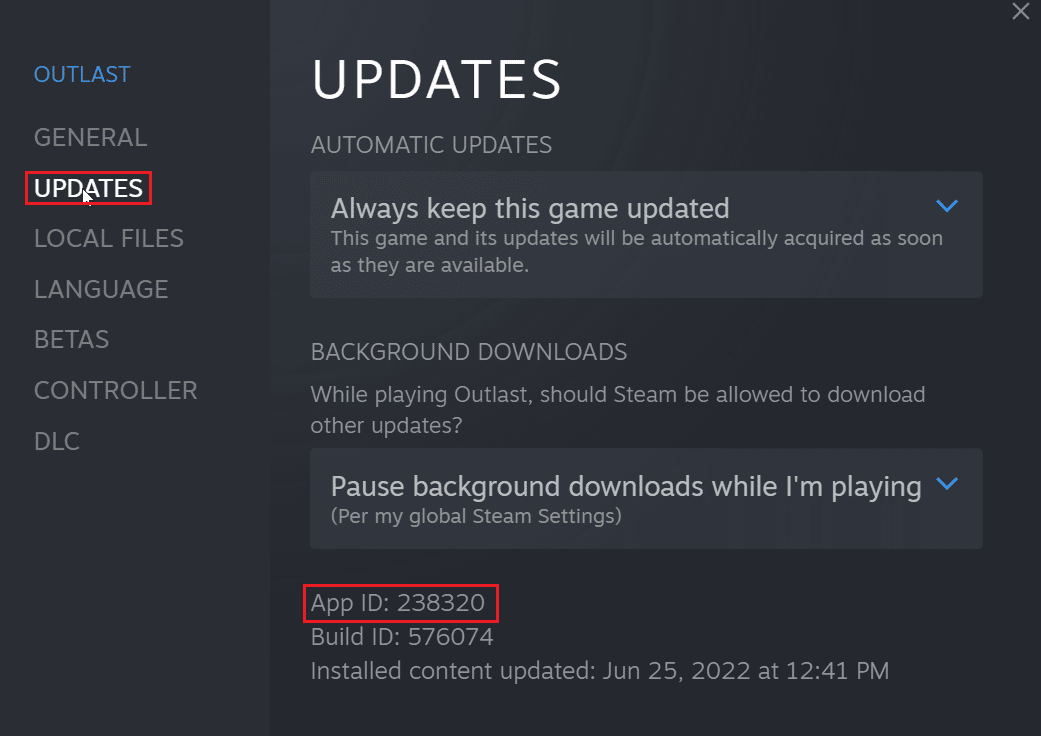
9. Teraz naciśnij jednocześnie klawisze Ctrl + Shift + Esc, aby otworzyć Menedżera zadań .
10. W zakładce Procesy wyszukaj proces Steam, kliknij go prawym przyciskiem myszy i wybierz opcję Zakończ zadanie .
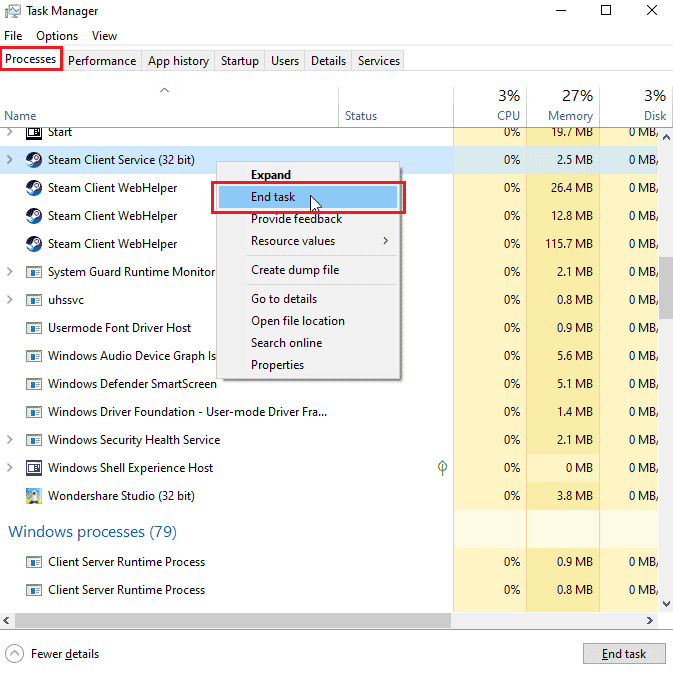

11. Następnie otwórz Eksplorator plików i przejdź do swojego folderu Steam. Domyślnym folderem będzie;
C:\Pliki programów (x86)\Steam
12. Tutaj kliknij dwukrotnie folder danych użytkownika.
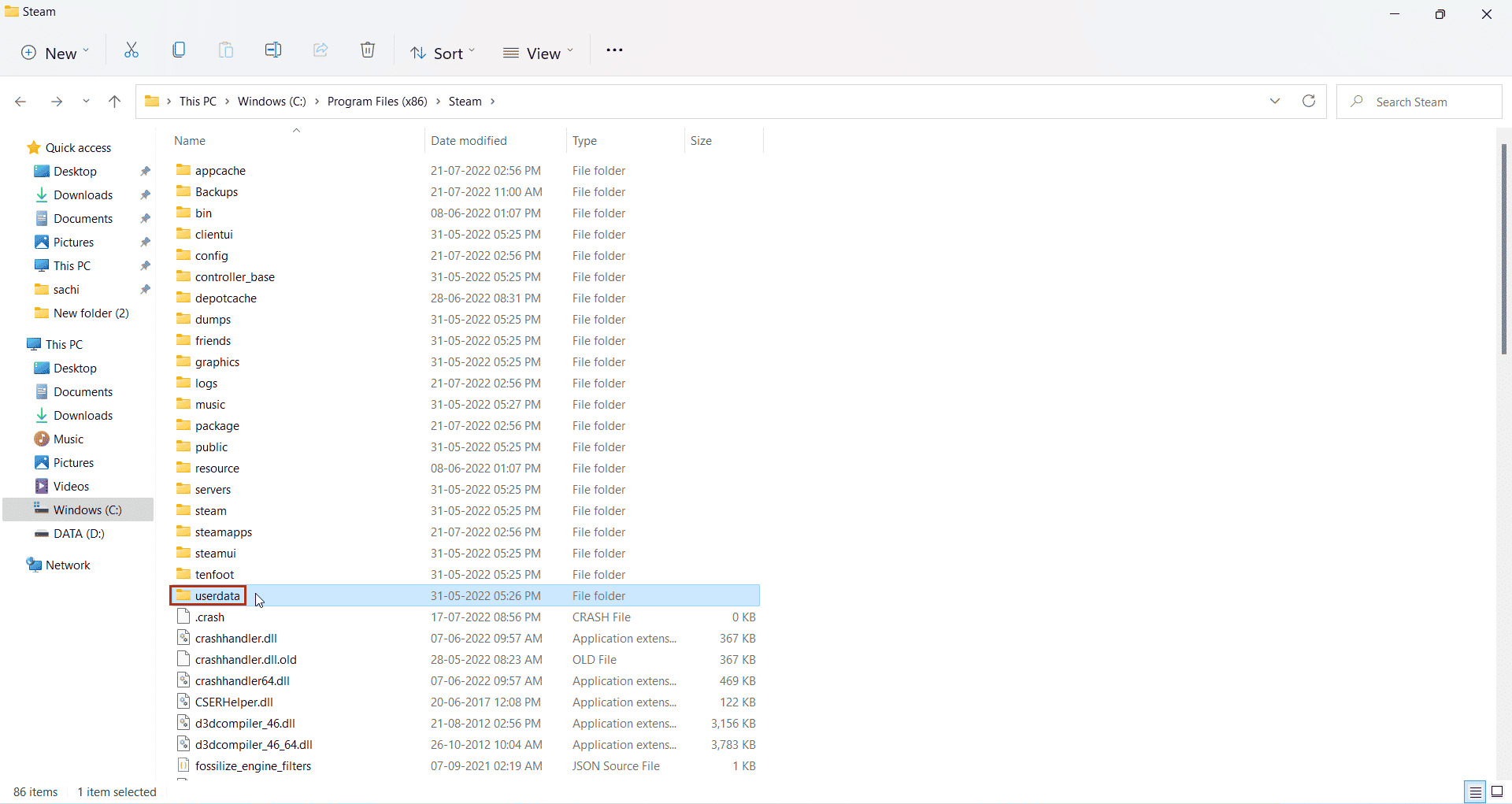
13. Teraz znajdź swoją grę, szukając identyfikatora aplikacji, który zanotowałeś wcześniej, tj . Identyfikator aplikacji: 238320
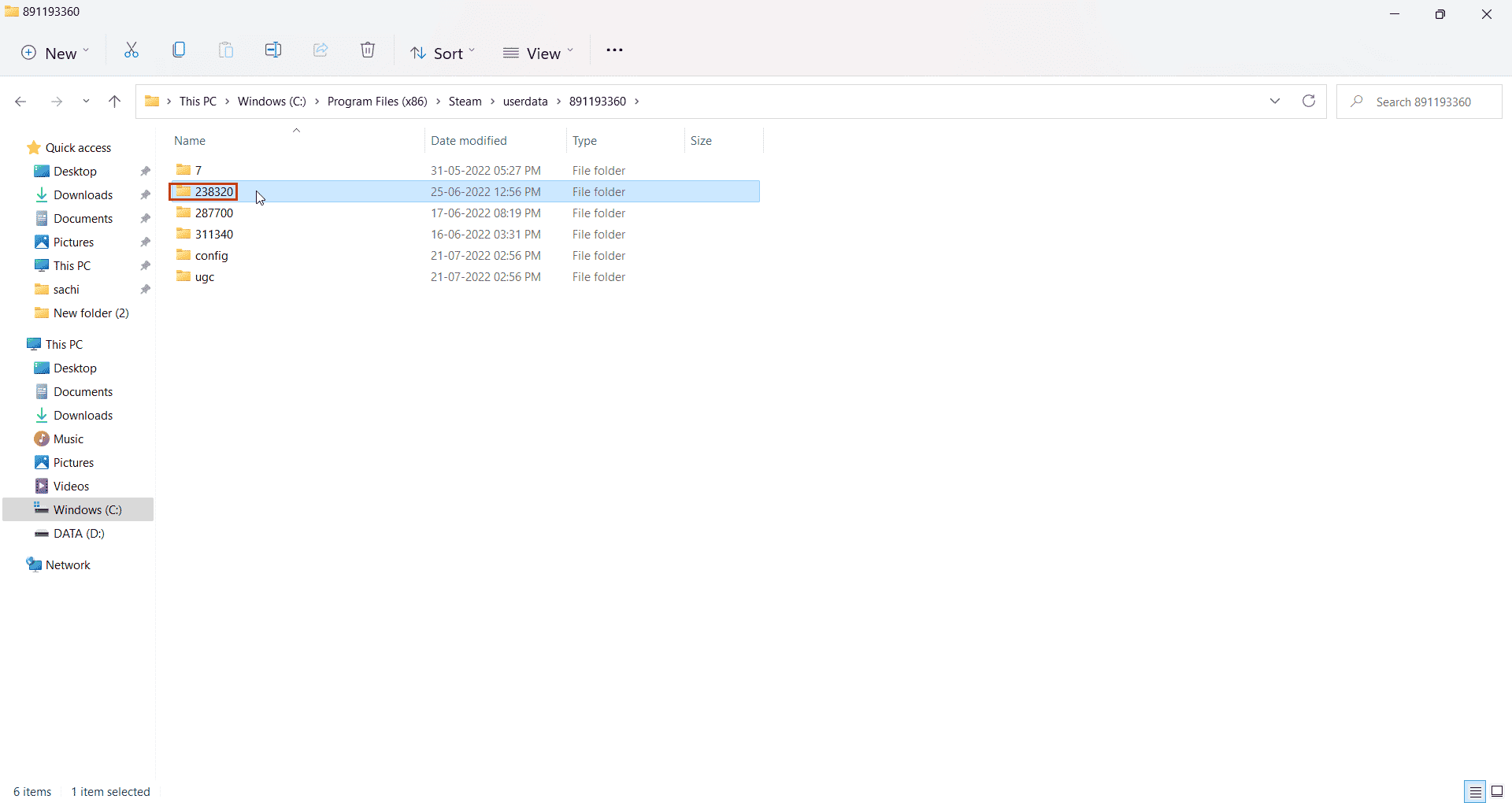
14. Następnie wybierz folder zdalny .
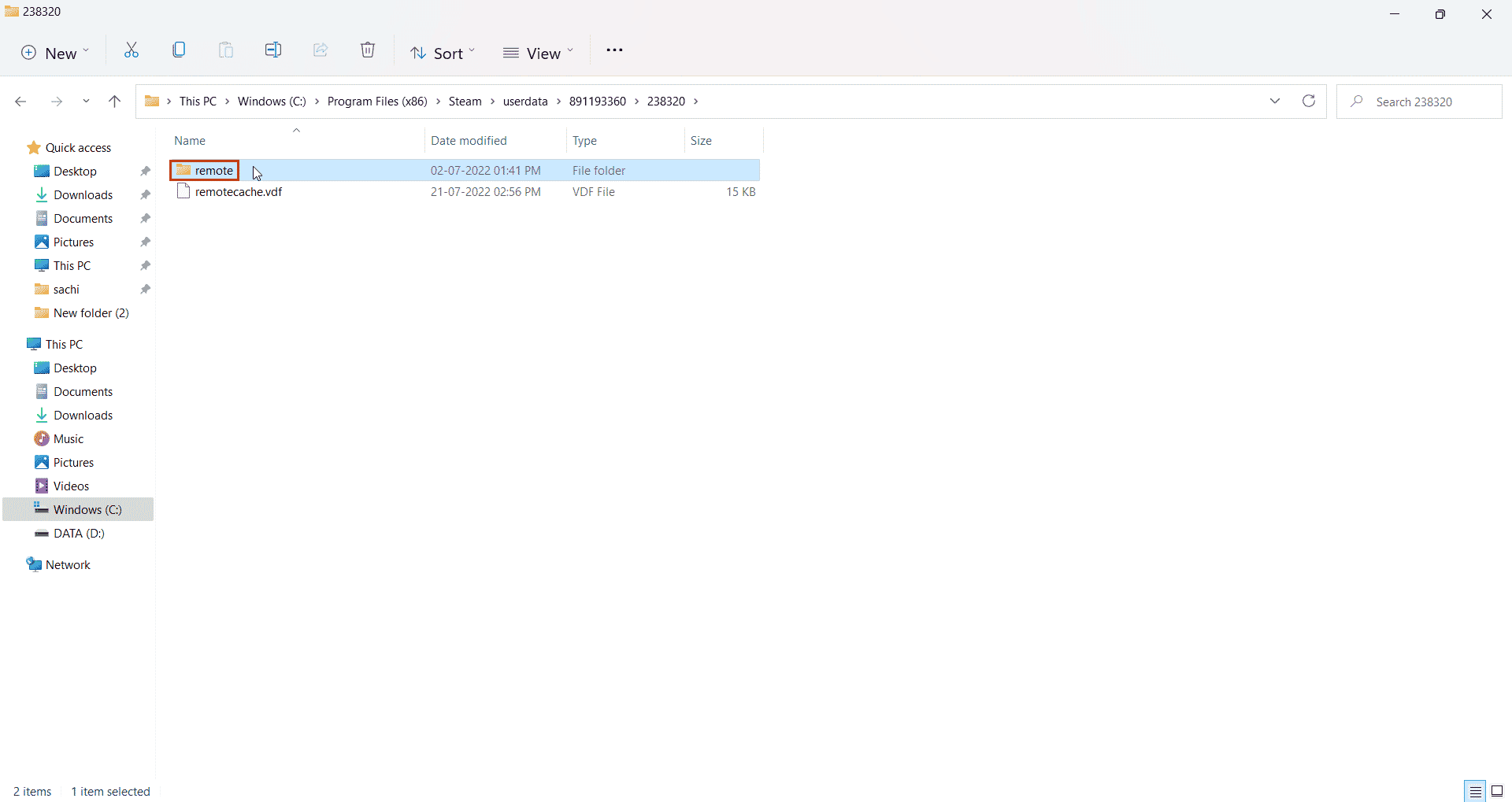
15. Naciśnij klawisz Shift i kliknij prawym przyciskiem myszy folder zdalny.
16. Kliknij opcję Otwórz w terminalu .
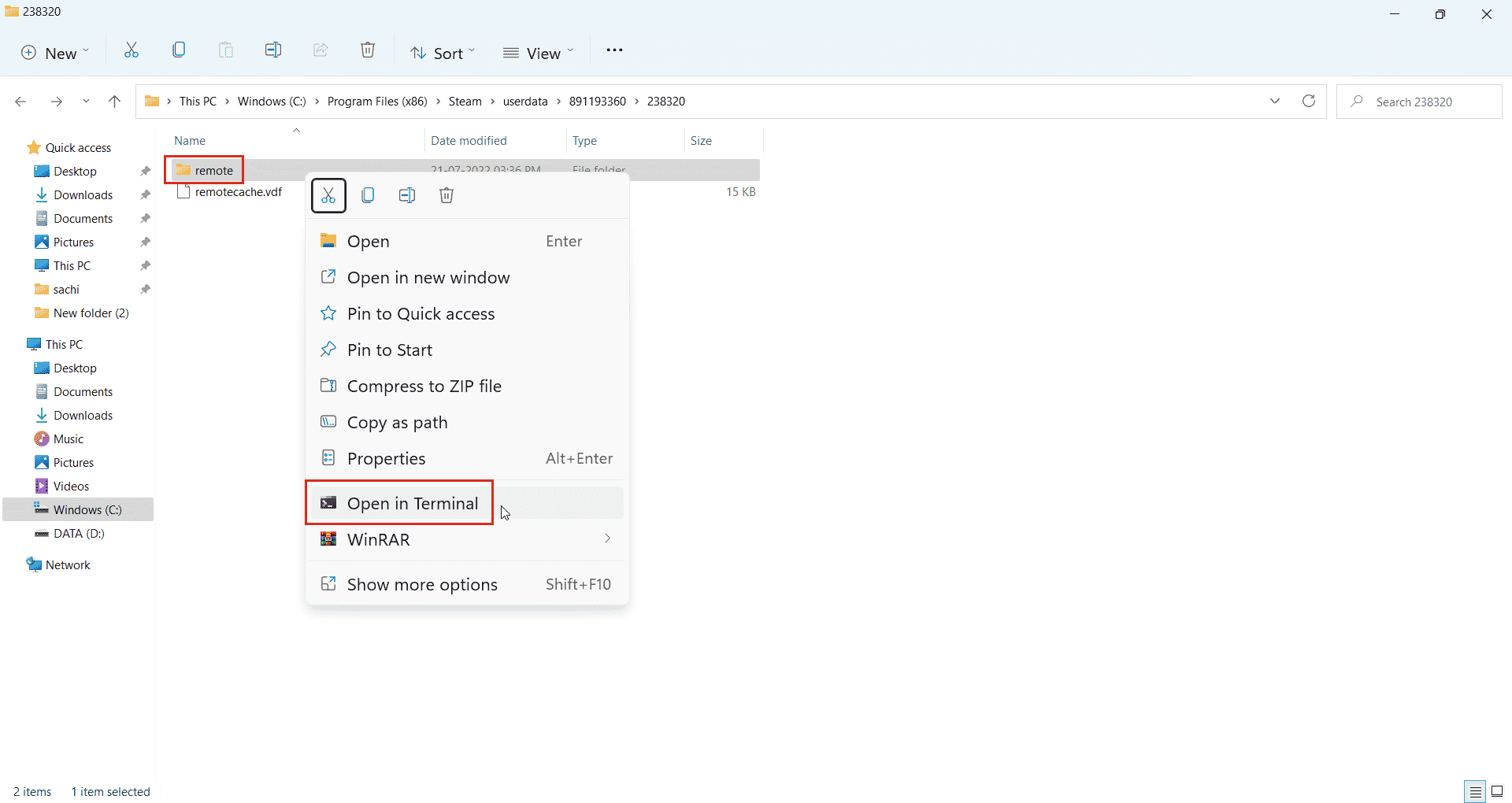
17. Teraz kliknij dwukrotnie folder zdalny .
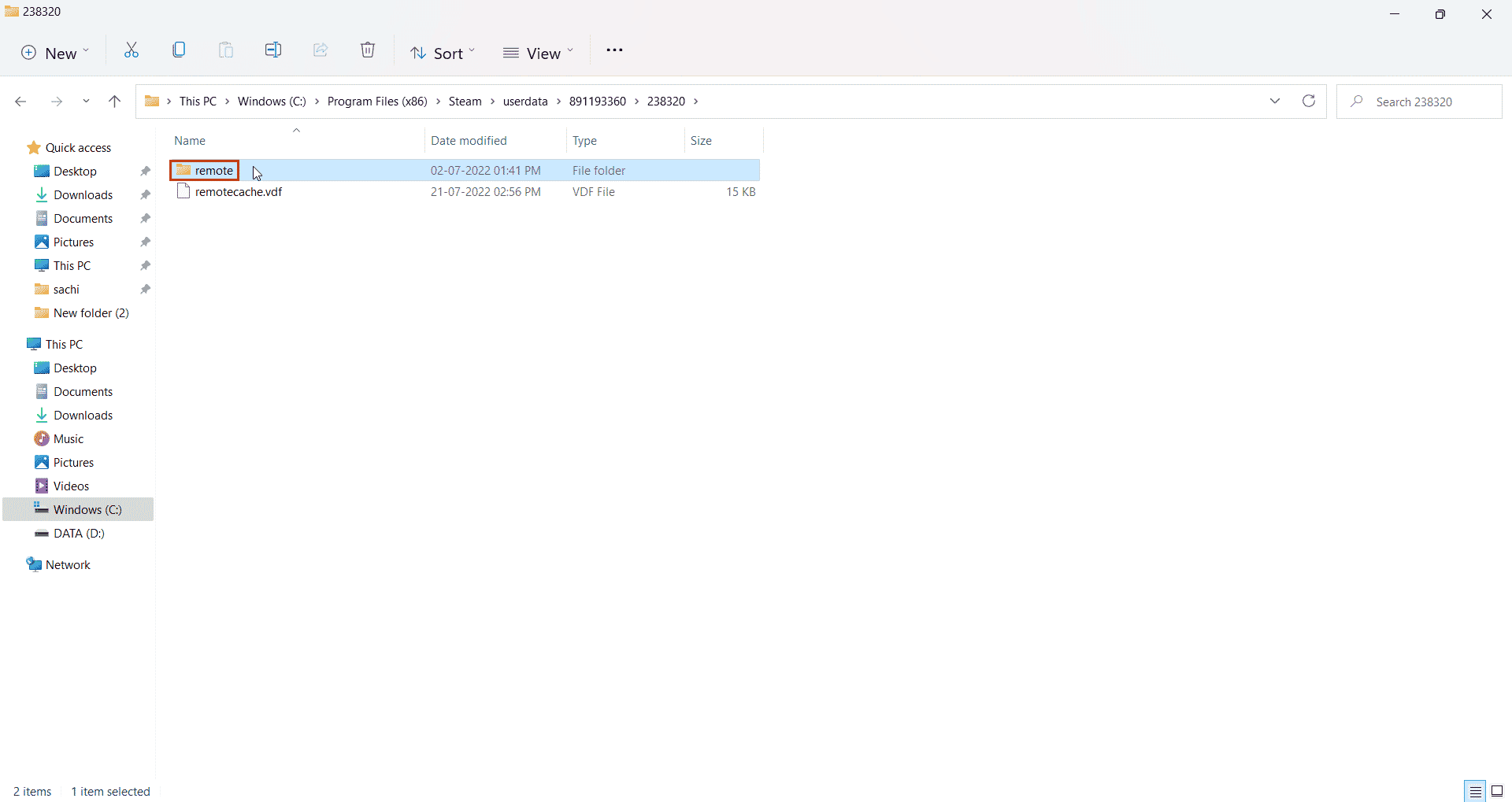
18. Tutaj skopiuj ścieżkę lokalizacji z paska adresu.
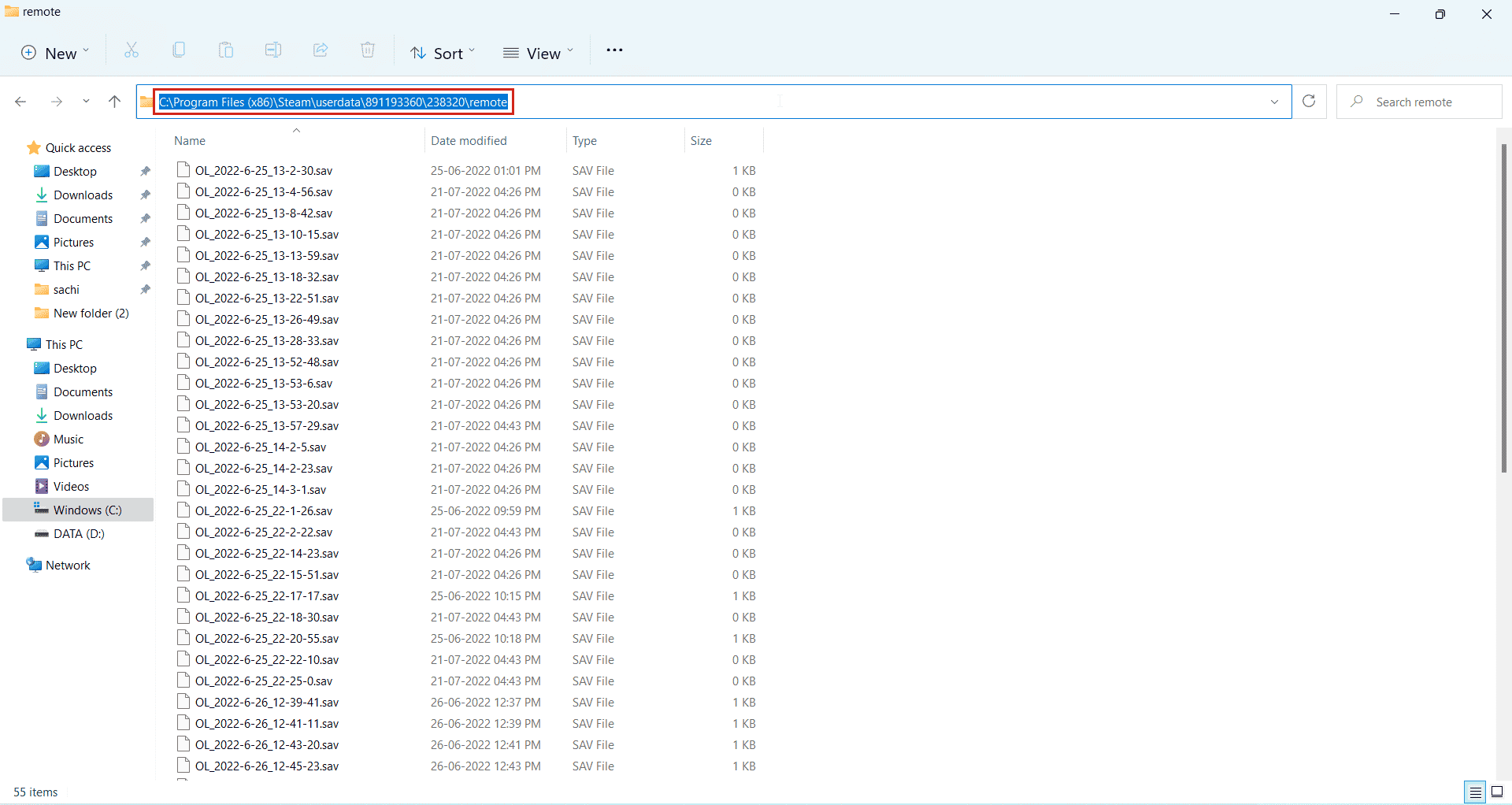
19. Następnie w Windows PowerShell wpisz następujące polecenie . Wklej adres między cytatem w danym poleceniu i naciśnij klawisz Enter.
clc –ścieżka „C:\Program Files (x86)\Steam\userdata\891193360\238320\remote\*”
Uwaga: Gwiazdka na końcu adresu jest ważna dla wykonania polecenia.
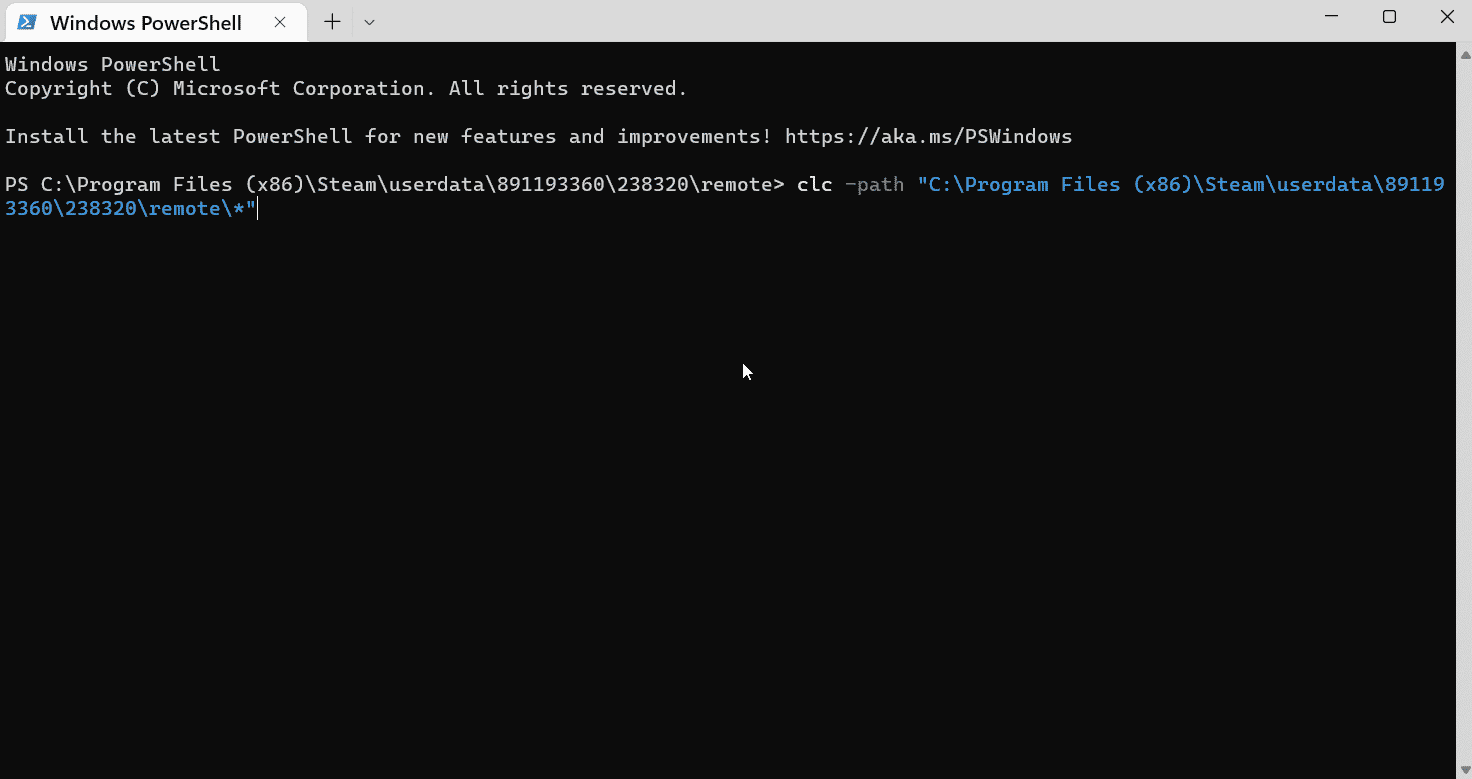
20. Poczekaj na wykonanie polecenia .
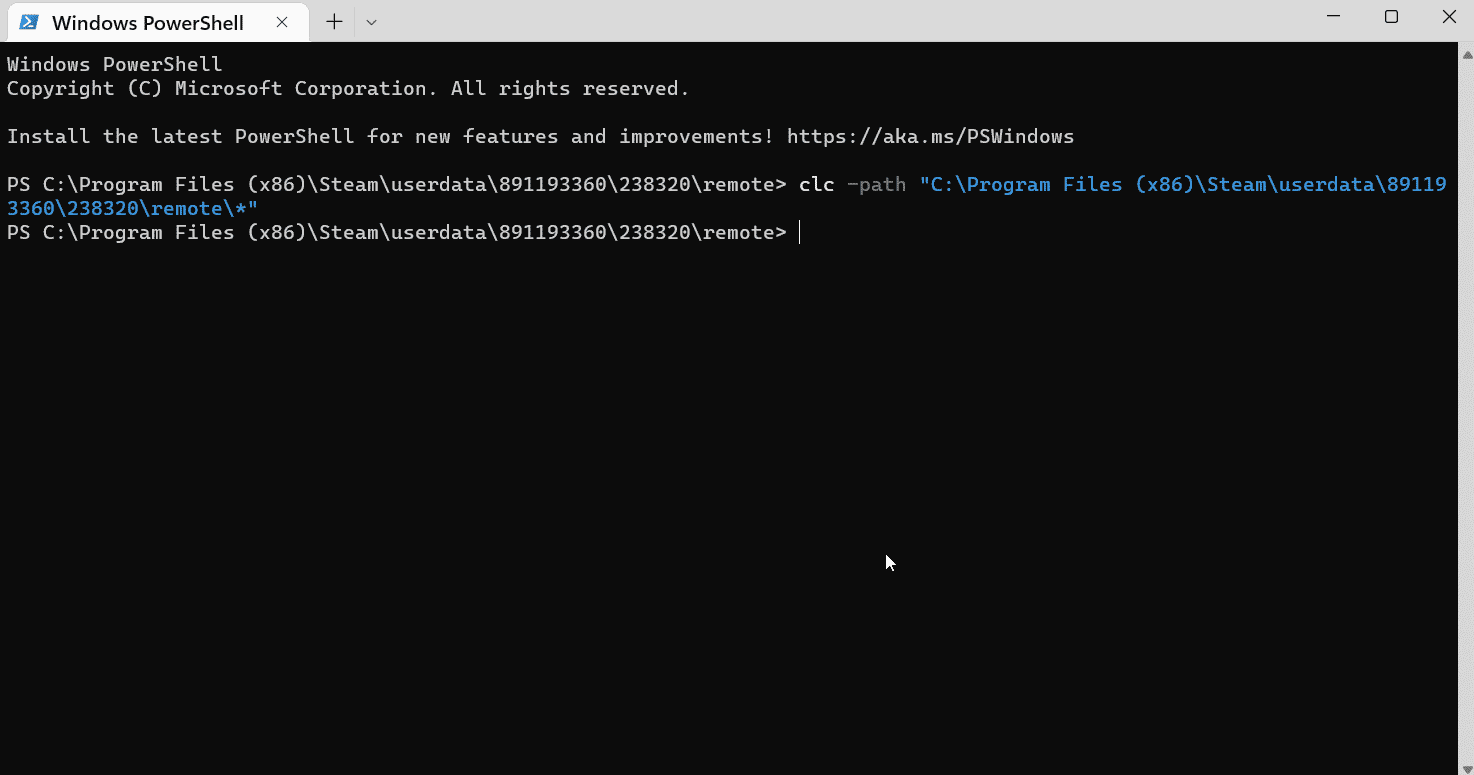
21. Jeśli wszystko poszło dobrze , rozpocznij grę z włączonym Internetem, nie będziesz już ładować plików z chmury Steam, ponieważ została ona usunięta. To sprawia, że gra zaczyna się od początku.
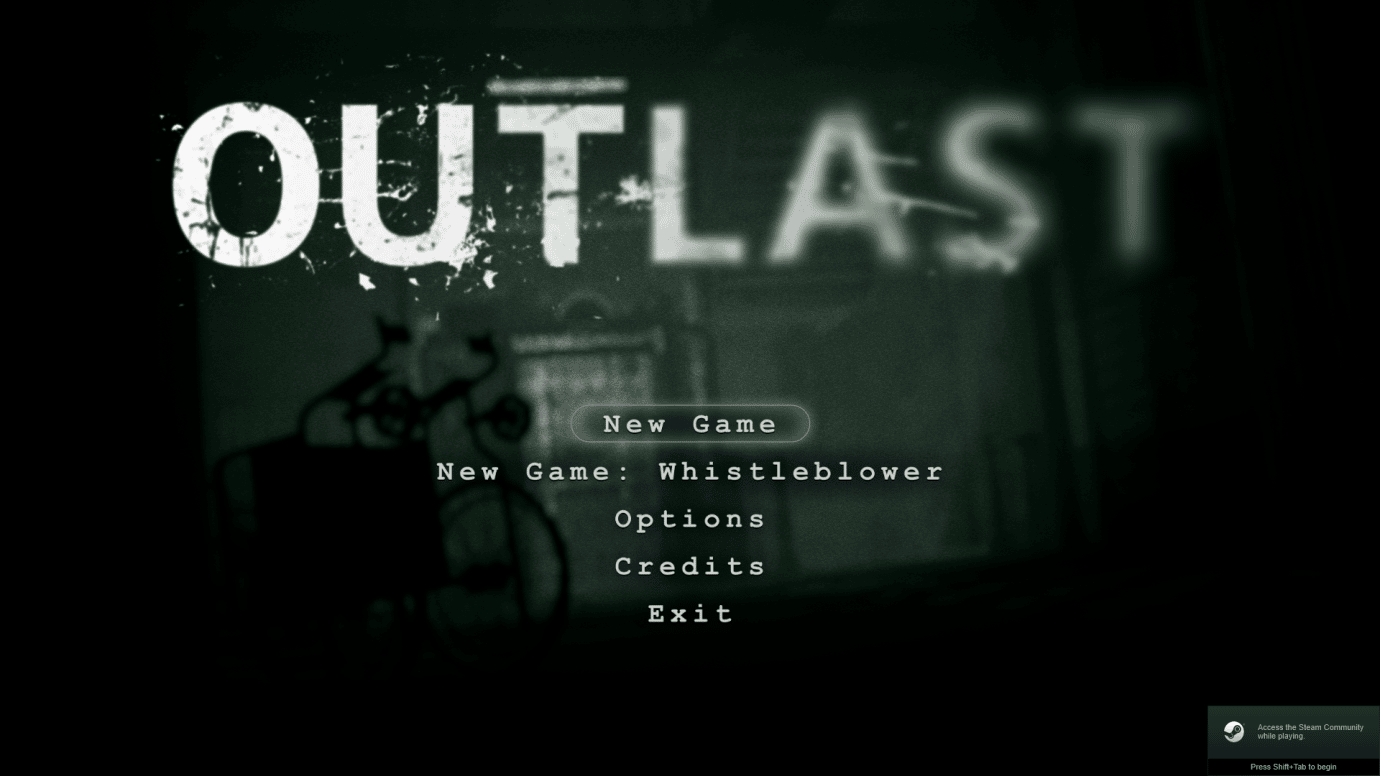
Może to rozwiązać problem i sprawić, że Steam usunie zapisy w chmurze.
Przeczytaj także: Napraw kod błędu Steam e502 l3 w systemie Windows 10
Metoda 3: Ręczne usuwanie zapisanych danych
Niektóre zapisy gry znajdują się w folderze instalacyjnym gry, użyj tej metody, jeśli znajduje się w folderze zainstalowanym. Oto jak ręcznie usunąć zapisane dane na Steam.
1. Otwórz Steam z menu wyszukiwania systemu Windows .
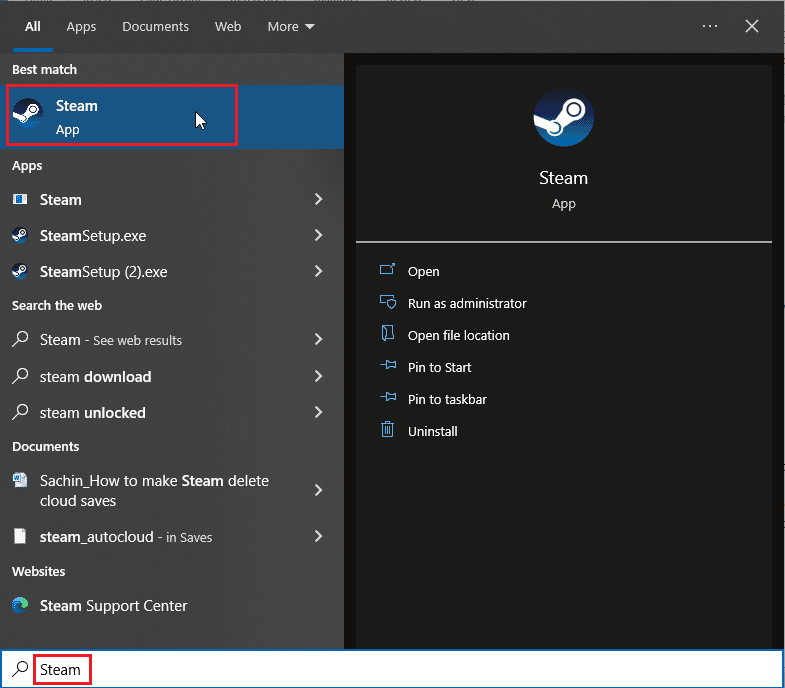
2. Kliknij Steam i wybierz Ustawienia
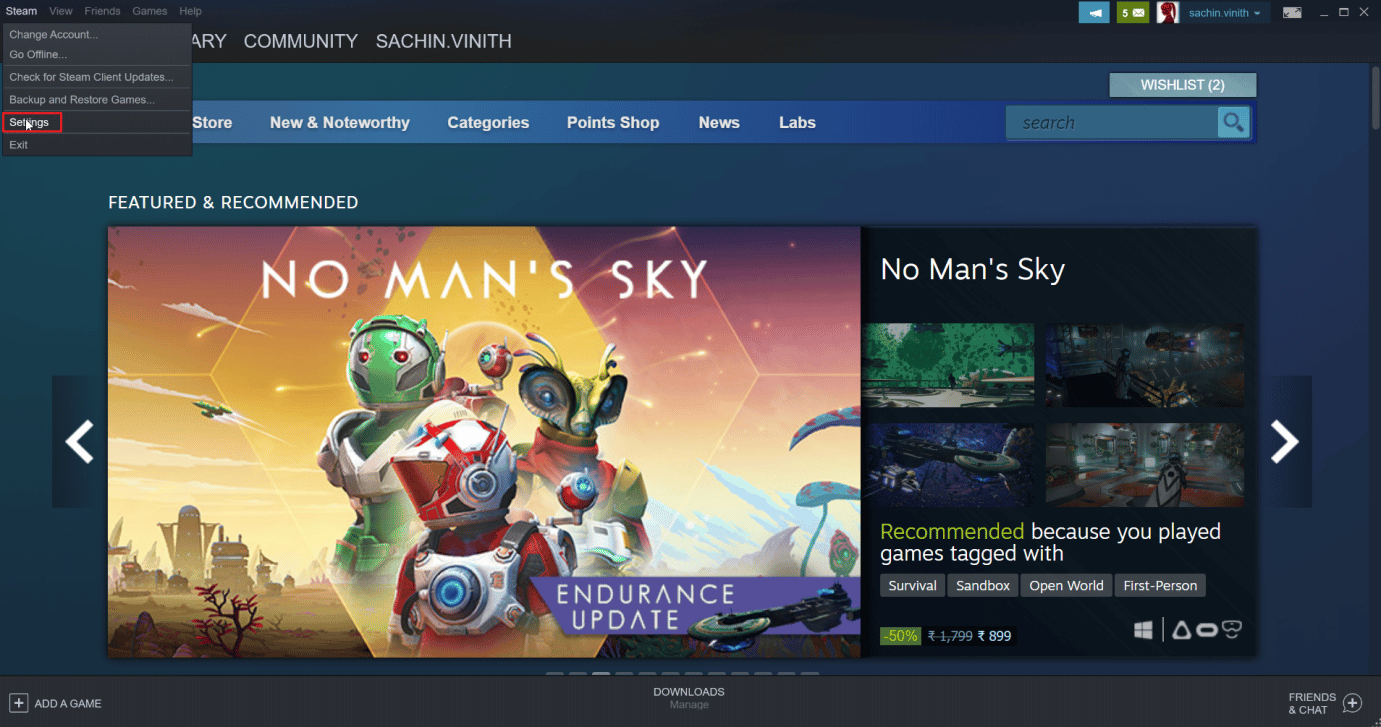
3. Teraz kliknij kartę chmury i upewnij się, że karta chmury nie jest zaznaczona.
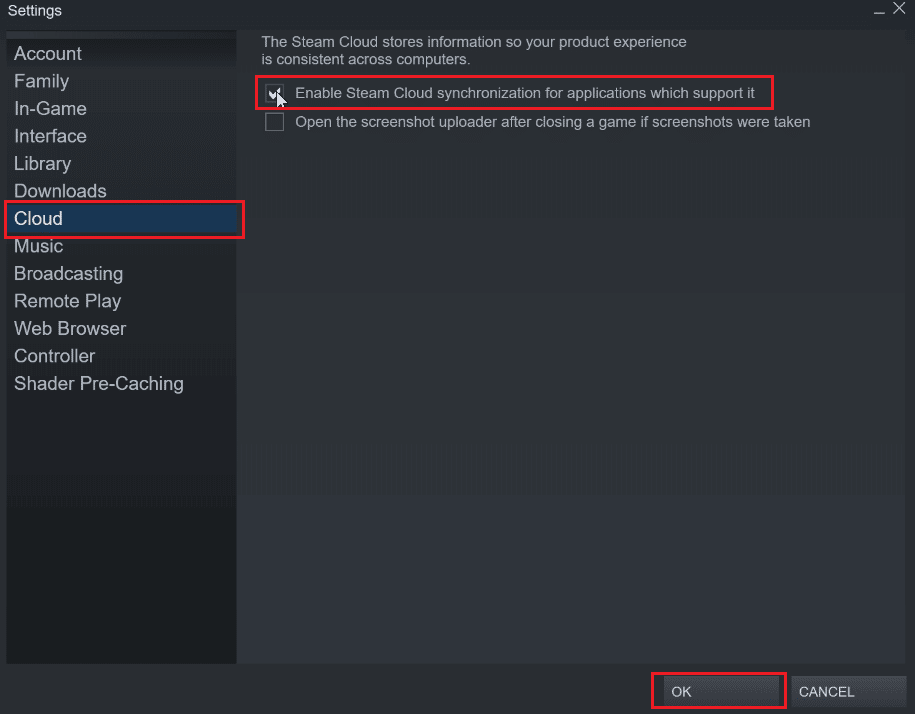
Następnie zlokalizuj swoją grę, w której chcesz usunąć zapis w chmurze.
4. Przejdź do BIBLIOTEKA > Strona główna i kliknij prawym przyciskiem myszy grę (np . Subnautica )
5. Następnie wybierz opcję Właściwości… .
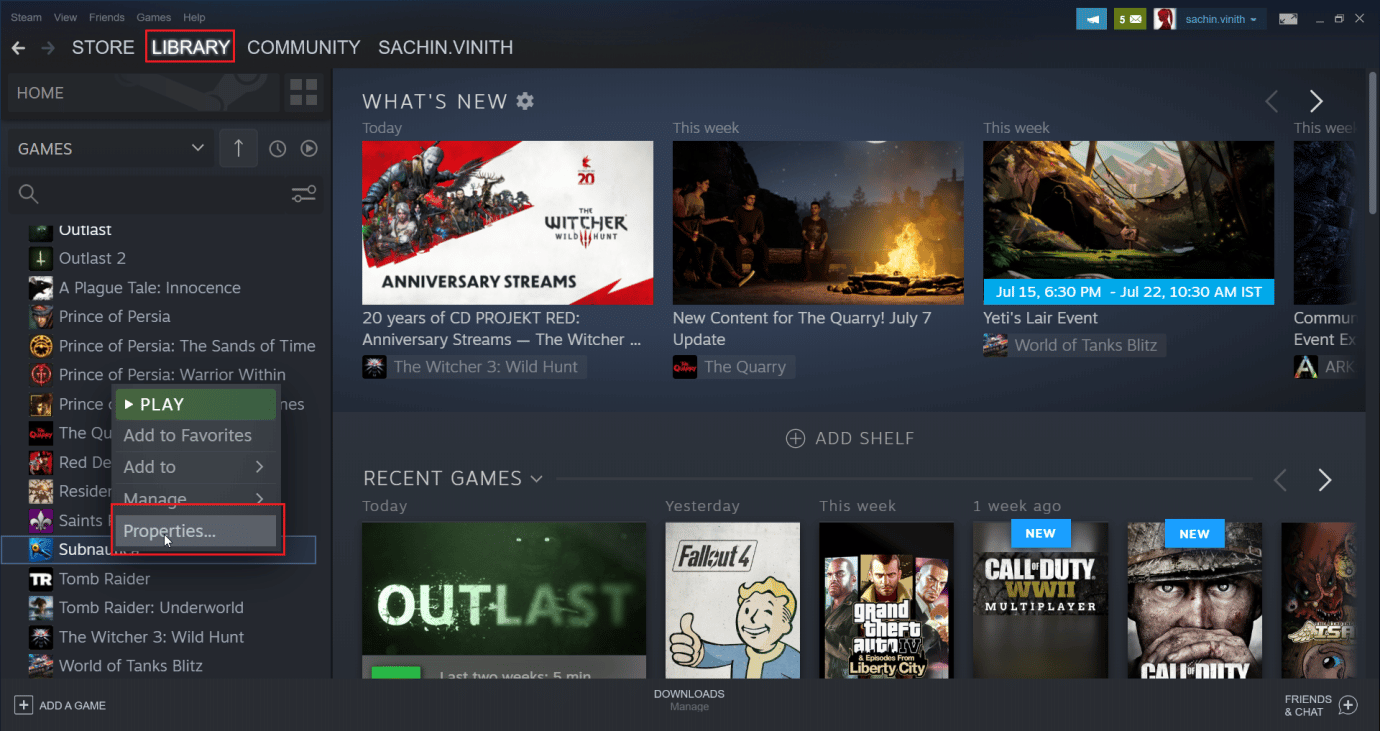
6. Teraz wybierz zakładkę PLIKI LOKALNE .
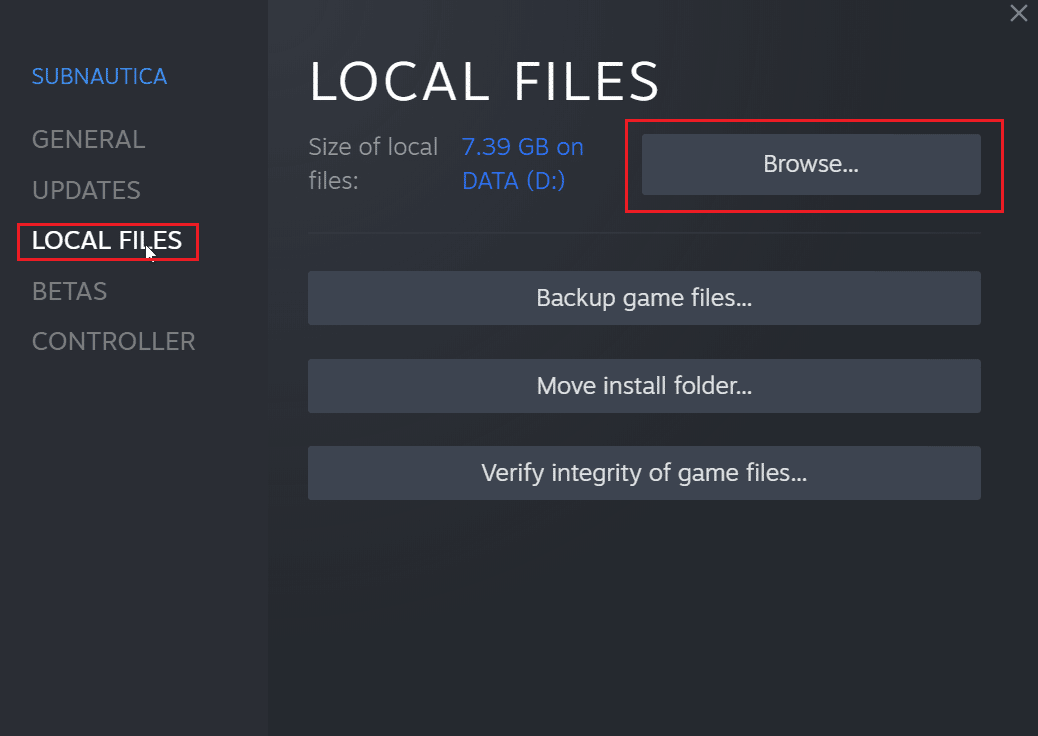
7. Następnie kliknij opcję Przeglądaj… , aby przejść do folderu z zainstalowaną grą. Gra trafi do folderu subnautica .
8. Przeglądaj folder SNAppdata , w którym zapisana jest gra.
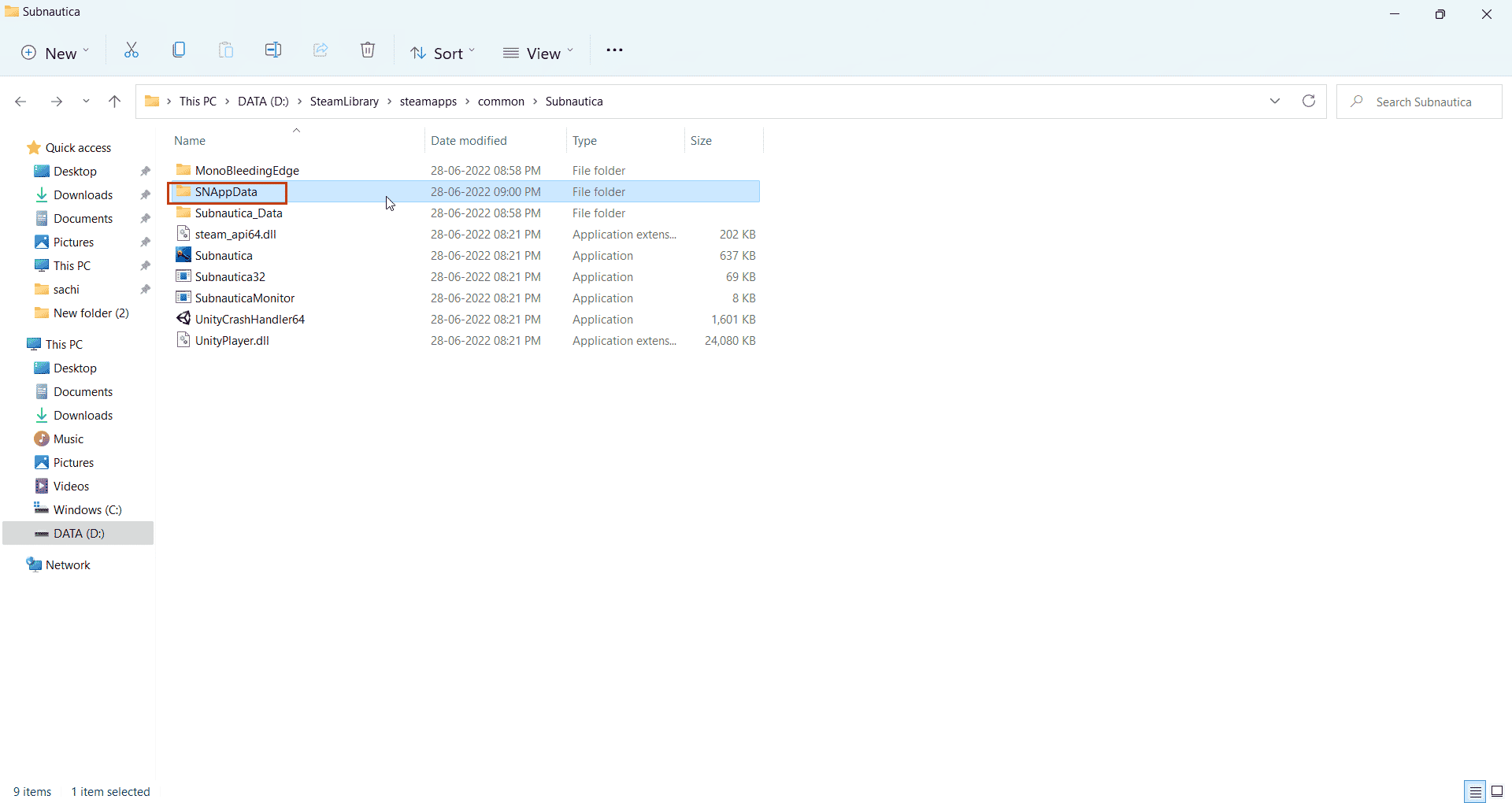
9. Tutaj wybierz folder Zapisane gry .
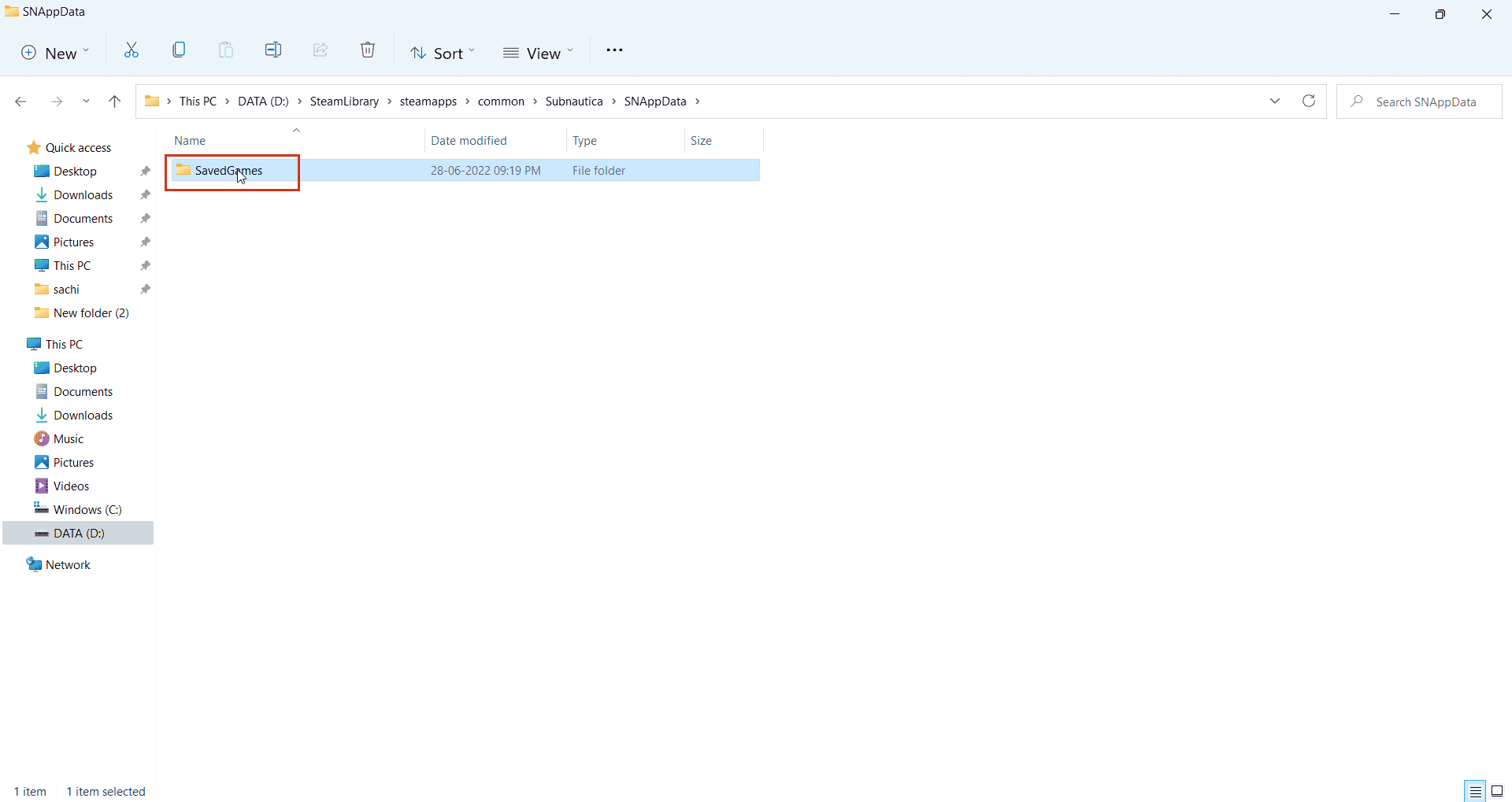
10. Na koniec usuń folder, aby usunąć zapisane pliki gry.
Teraz, po uruchomieniu gry, chmura Steam zabierze tylko puste zapisy, co skutecznie usunie zapisy chmury Steam. Jest to prosty, ale dobry sposób na usuwanie zapisanych danych na Steam.
Często zadawane pytania (FAQ)
Q1. Czy istnieje sposób na trwałe wyłączenie zapisów w chmurze Steam?
Odp. Możesz wyłączyć zapisy w chmurze Steam na stałe, otwierając Steam i klikając opcję Steam w lewym górnym rogu i wybierając opcję Ustawienia . Teraz w zakładce Ustawienia kliknij zakładkę Chmura i odznacz opcję Włącz zapisywanie w chmurze.
Q2. Czy usunięcie plików w chmurze Steam przyniesie później jakieś problemy?
Odp. Usunięcie plików zapisu Steam nie uszkadza żadnych plików gry, jeśli coś pójdzie nie tak, zawsze możesz zweryfikować integralność gry w aplikacji Steam .
Q3. Czy mogę grać na różnych komputerach za pomocą chmury Steam?
Odp. Tak , jeśli funkcja chmury Steam jest włączona.
Zalecana:
- 15 najlepszych darmowych i open source'owych programów NAS
- Jak uzyskać dostęp do konta Epic Games?
- Napraw Nie można zainicjować interfejsu Steam API w systemie Windows 10
- Napraw grę Steam losowo odinstalowaną w systemie Windows 10
Mamy nadzieję, że ten obszerny artykuł był pouczający i dowiesz się, jak usuwać zapisy w chmurze Steam . Jeśli masz jakieś sugestie dotyczące ulepszenia artykułu lub chciałbyś zwrócić uwagę na jakiekolwiek błędy, możesz je umieścić w sekcji komentarzy poniżej, Dzięki.
