Jak zrobić idealne zmiany perspektywy w Photoshopie dla obrazów i logo?
Opublikowany: 2022-01-29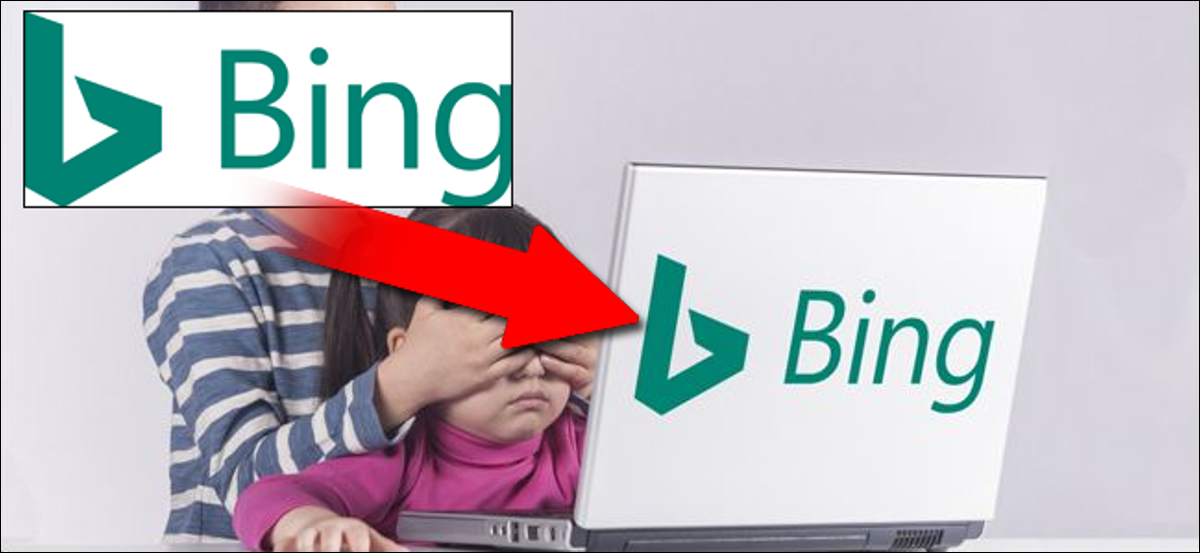
Łatwo jest nałożyć logo na coś w Photoshopie. Ale co, jeśli Twoje zdjęcie bazowe nie jest skierowane do przodu, więc kwadratowe logo (lub jakikolwiek inny obraz) będzie wyglądało przekrzywione? Oto jak dopasować górny obraz do prawidłowej perspektywy.
Korzystanie z narzędzia do przekształcania w celu uzyskania idealnych dopasowań
Użyjmy obrazu ekranu gadżetu jako podstawy: wspólna potrzeba marketerów (lub autorów stron internetowych takich jak ja). Nasz obraz źródłowy to Nintendo Switch ze zwykłym ekranem 16:9, ale musimy umieścić zrzut ekranu czegoś innego — powiedzmy obraz z Zeldy zamiast Mario . Oto zdjęcia, których użyję, abyś mógł je złapać i poćwiczyć samodzielnie:


Zaznacz obraz zrzutu ekranu w narzędziu Warstwy, a następnie aktywuj narzędzie Transformacja za pomocą skrótu Ctrl+T w systemie Windows lub Command+T w systemie macOS.

Jeśli korzystałeś z programu Photoshop przez jakiś czas, prawdopodobnie czujesz się już komfortowo z narzędziem Free Transform: powinieneś wiedzieć, jak przesuwać obraz, zmniejszać go, rozszerzać lub obracać. Ale możesz go również znacznie pochylić, na tyle, aby zmienić perspektywę i dopasować go do poniższego obrazu. To całkiem prosty przykład: dopasujemy ten prostokątny zrzut ekranu Zeldy do prostokątnego ekranu na Switchu, prosty ruch od rogu do rogu.
Przytrzymaj przycisk Ctrl w systemie Windows lub przycisk Command na Macu, a następnie kliknij w jeden z białych kwadratów w rogu zrzutu ekranu, które są częścią narzędzia Przekształć. Przytrzymując klawisz Ctrl i lewy przycisk myszy, przeciągnij jeden z rogów górnego obrazu zrzutu ekranu do pasującego rogu na ekranie przełącznika na obrazie poniżej. Powiększ widok pikseli, jeśli chcesz go idealnie dopasować.
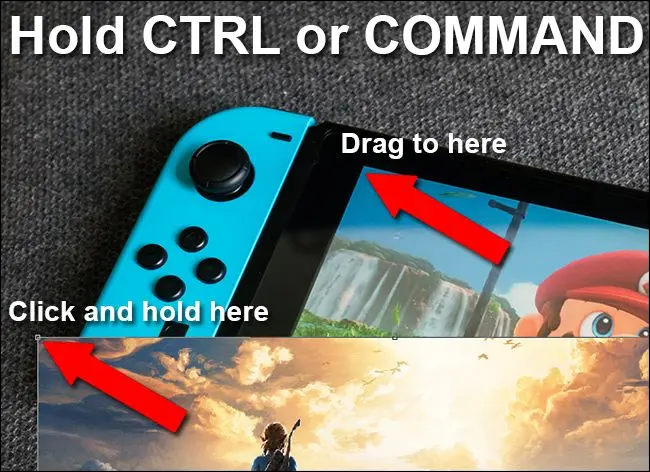
Zauważysz, że zamiast normalnej akcji zmiany rozmiaru, modyfikator Ctrl lub Command pozwala chwycić jeden róg obrazu i przesunąć go, podczas gdy pozostałe cztery rogi pozostają na swoim miejscu.
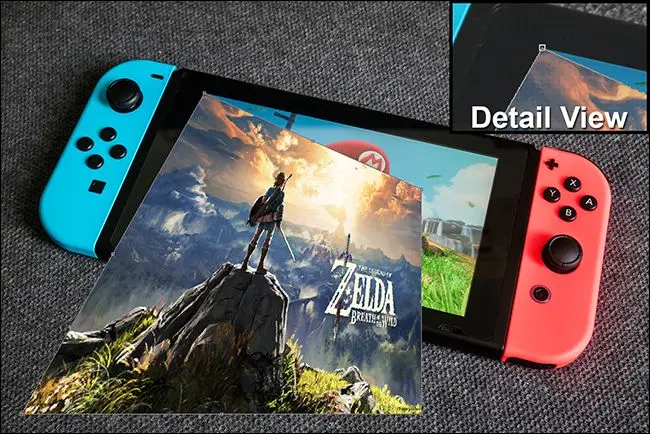
Powtórz ten krok dla kolejnych czterech rogów, przesuwając obraz zrzutu ekranu na ekranie przełącznika poniżej. Nie stosuj transformacji, dopóki nie skończysz, inaczej nie będziesz w stanie ponownie uchwycić wszystkich czterech rogów — zostaną wypełnione przezroczystością. Możesz sprawić, by górna warstwa wykraczała poza dolną o piksel lub dwa, aby upewnić się, że całkowicie zakrywa ekran poniżej. Naciśnij klawisz Enter, aby zamknąć narzędzie Przekształć.

Ponieważ zarówno ekran telefonu, jak i obraz zrzutu ekranu mają te same proporcje, to małe zakrycie idealnie pasuje i nie wymaga dalszej edycji. Przejdźmy do czegoś trudniejszego.
Używanie narzędzia do transformacji na obrazach o dziwnych rozmiarach
Załóżmy, że masz ten obraz laptopa Mac i nie chcesz używać logo Apple w reklamie. Wolisz pochwalić się logo swojej firmy. Jako przykład użyję okrągłego logo Review Geek — oba obrazy źródłowe znajdują się poniżej.


Chcesz więc zakryć logo Apple tak jak wcześniej ekran telefonu, ale teraz płaszczyzna obrazu źródłowego (pokrywa laptopa) nie pasuje do warstwy, którą chcesz dodać (okrągłe logo) i nadal musisz zachowaj właściwą perspektywę. W tym przypadku jako przewodnika użyjemy czegoś innego na zdjęciu: mniej więcej prostokątnej pokrywy laptopa. Dopasujemy perspektywę logo do pokrywy laptopa, a następnie zmniejszymy ją do potrzebnego rozmiaru, zachowując zablokowaną perspektywę.
Aby rozpocząć, naciśnij Ctrl + T lub Command + T z wybraną górną warstwą, aby ponownie otworzyć narzędzie do transformacji. Teraz naciśnij Ctrl+klik lub Command+klik, wybierz kwadraty prowadzące w rogach warstwy logo i dopasuj je do rogów pokrywy laptopa. Rogi są zaokrąglone, ale możesz użyć krawędzi pokrywy i prowadnicy transformacji, aby wyrównać.

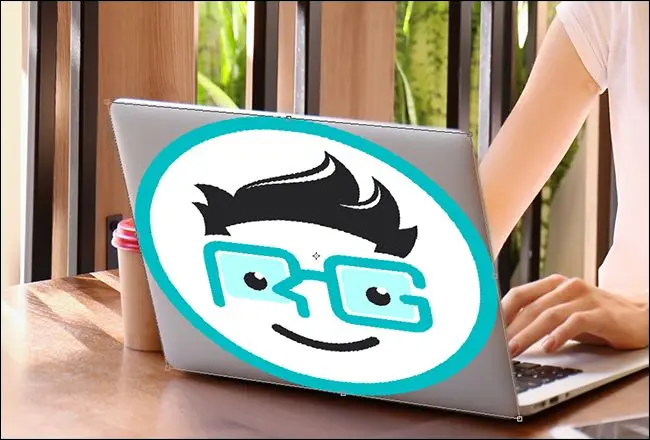
Ponieważ pokrywa laptopa nie jest kwadratowa, koło jest trochę za szerokie. Możesz dostosować go z powrotem do transformacji o rozmiarze kwadratu. Możesz to sprawdzić, jeśli nie musi być idealne, lub obrócić warstwę pod spodem i użyć prowadnic linijki programu Photoshop, jeśli potrzebujesz większej precyzji. Naciśnij klawisz Enter, aby zastosować przekształcenie, gdy będziesz gotowy.
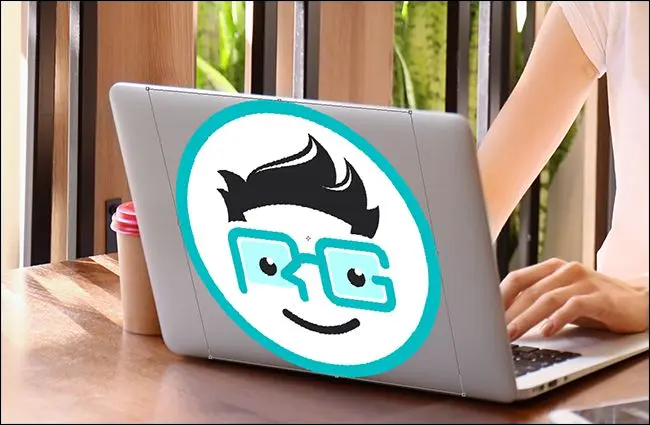
Teraz masz kwadratowy obraz nad ekranem laptopa i jest on w odpowiedniej perspektywie, aby pasował do logo Apple poniżej. Musisz go zmniejszyć, aby nie wyglądał nie na miejscu. Przy aktywnym narzędziu Przekształć, przytrzymaj Alt + Shift w systemie Windows lub Option + Shift na Macu, a następnie kliknij jeden z rogów i przeciągnij go do środka, aby przeskalować obraz logo w dół, aby nie był dużo większy niż logo Apple.
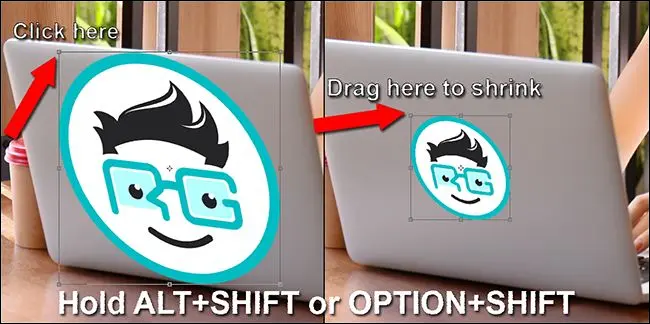
Oto ostateczny wynik:

Jeśli twój dolny obraz jest dość regularny, z przewidywalnym pochyleniem perspektywy z jednej strony, możesz przytrzymać Ctrl + Alt + Shift w systemie Windows lub Command + Option + Shift na komputerze Mac, aby użyć narzędzia Przekształć w trybie pochylenia. Rzadko się jednak zdarza, aby twój obraz idealnie do tego pasował.
Korzystanie z transformacji swobodnej na nieregularnych powierzchniach
OK, więc teraz możesz dopasować perspektywę i zmienić rozmiar w razie potrzeby. Ale co, jeśli próbujesz uzyskać coś na powierzchni, która nie jest płaska? Spróbujmy jeszcze jednego przykładu: umieszczenie logo Review Geek na piłce. Jeszcze raz użyj poniższych obrazów w swojej kopii programu Photoshop do ćwiczeń.


Korzystając z narzędzi, których nauczyłeś się w poprzednich sekcjach, łatwo jest umieścić obraz logo na górze piłki, a nawet dostosować jego perspektywę, aby pasowała do orientacji samej piłki. Ale plik logo wygląda dziwnie, ponieważ jest płaski, a powierzchnia kulki nie.

Aby to naprawić, naciśnij Ctrl + T lub Command + T, aby aktywować narzędzie Przekształć i spójrz na górę okna programu Photoshop. Szukasz zakrzywionego prostokątnego przycisku, który aktywuje tryb Warp. Kliknij to.
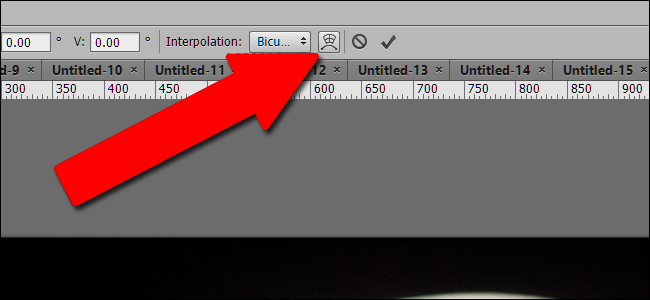
Dzięki narzędziu Transform w trybie Warp możesz przesuwać obraz w dowolnym miejscu wewnątrz lub na zewnątrz, a nie tylko w rogach. Umożliwia to klikanie i przeciąganie różnych części obrazu w nieregularne pozycje. Zobaczysz dziewięć wskazówek poruszających się wraz z obrazem, pomagając ci zobaczyć, jak zmieniłeś rzeczy.

Efektywne używanie narzędzia Warp wymaga pewnej praktyki. Może być konieczne kilkakrotne cofnięcie i ponawianie pracy. Ale w ciągu kilku minut powinieneś być w stanie całkiem dobrze dopasować krzywiznę piłki. Naciśnij klawisz Enter, aby zastosować przekształcenie.

W przypadku powierzchni, które są nieco bardziej przewidywalne, ale wciąż zbyt nieregularne dla zwykłego narzędzia Przekształć, możesz użyć wstępnie ustawionych narzędzi Wypaczanie po prawej stronie górnego menu.
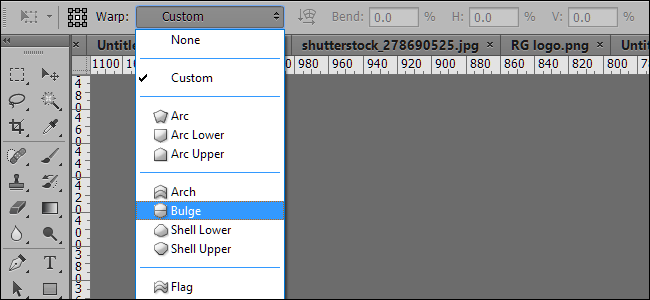
Możesz połączyć powyższe techniki z dowolnymi innymi narzędziami w Photoshopie, takimi jak korekty kolorów, krzywe, filtry, rozmycia itp., aby uzyskać górną warstwę, która pasuje do dolnej warstwy. Pobaw się tymi narzędziami, a wkrótce z łatwością dopasujesz logo i zrzuty ekranu.
Źródło: Shutterstock/Wachiwit, Shutterstock/Africa Studio, Shutterstock/Ygor, Yiorgos GR/Shutterstock.com, Nintendo
