Jak tworzyć GIF-y na iPhonie
Opublikowany: 2023-07-13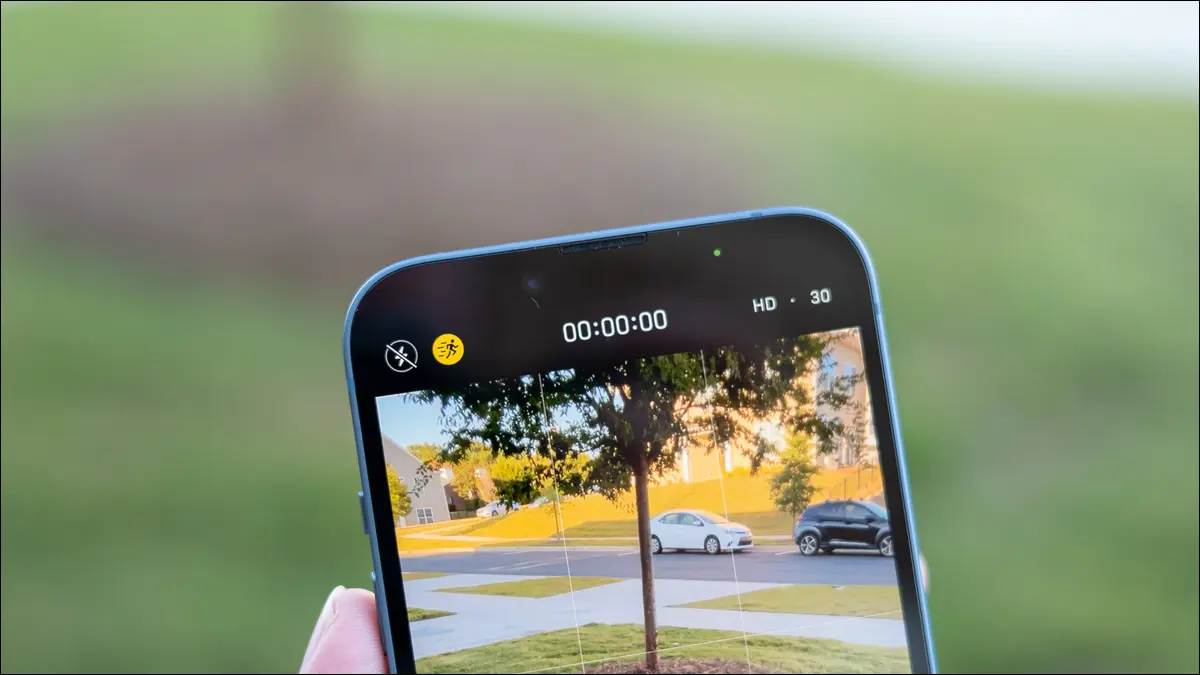
Zapętlone animowane pliki GIF stały się popularne we wczesnych dniach Internetu, kiedy niskie prędkości połączenia sprawiły, że przesyłanie strumieniowe wideo było niemożliwe. Format nigdy tak naprawdę nie zniknął, więc warto wiedzieć, jak tworzyć pliki GIF bezpośrednio na iPhonie.
Udostępniaj zdjęcia na żywo jako pliki GIF
Zdjęcia na żywo to nieruchome obrazy, które rejestrują niewielką ilość ruchu w małym pliku wideo za każdym razem, gdy naciśniesz migawkę. Możesz przeglądać swoją kolekcję zdjęć na żywo, uruchamiając Zdjęcia, a następnie przechodząc do Albumy> Zdjęcia na żywo.

Aby upewnić się, że robisz zdjęcie Live Photo podczas robienia zdjęcia, poszukaj ikony Live Photos powyżej lub z boku wizjera. Wygląda jak trzy koła. Jeśli zobaczysz linię przechodzącą przez środek, oznacza to, że funkcja jest wyłączona. Dotknij go, aby go włączyć.

Zdjęcia na żywo zostaną automatycznie przekonwertowane na pliki GIF, w zależności od tego, gdzie je udostępnisz. Pierwszą rzeczą, którą musisz zrobić, to zlokalizować Live Photo w aplikacji Zdjęcia. Otwórz go i powinieneś zobaczyć przycisk „Na żywo” w lewym górnym rogu obrazu ze strzałką rozwijaną.

Stuknij w strzałkę i wybierz „Loop” lub „Bounce” z menu, które się pojawi. Loop spróbuje bezproblemowo zapętlić Twoje zdjęcie na żywo, z różnym skutkiem. Pętla najlepiej sprawdza się w przypadku powtarzalnych ruchów, które dobrze się łączą, ujętych ze stosunkowo statycznej perspektywy. Bounce po prostu odtwarza, a następnie odwraca całe Live Photo.

Wybierz jeden i obejrzyj efekt, a gdy będziesz gotowy do udostępnienia, naciśnij przycisk „Udostępnij” (który wygląda jak pudełko ze strzałką skierowaną w górę). Teraz wybierz aplikację docelową, taką jak WhatsApp, a Twoje zdjęcie na żywo powinno zostać wysłane jako GIF. W niektórych aplikacjach pętla zostanie wysłana jako wideo, w takim przypadku możesz zamiast tego użyć Skrótów.
Zamień zdjęcia lub filmy na żywo w pliki GIF za pomocą skrótów
Jeśli Twoje zdjęcie na żywo nie jest udostępniane jako GIF, możesz zmusić iPhone'a do utworzenia GIF-a za pomocą aplikacji Skróty. Ta technika jest również idealna do filmów. W przypadku zdjęć na żywo przed rozpoczęciem postępuj zgodnie z powyższymi instrukcjami, aby „zapętlić” lub „odbić” animację.
W przypadku filmów należy przyciąć klip do odpowiedniego rozmiaru przed próbą przekonwertowania go na format GIF. Aby to zrobić, znajdź wideo w aplikacji Zdjęcia, a następnie dotknij „Edytuj” w prawym górnym rogu ekranu. Możesz teraz chwycić punkty początkowe i końcowe na osi czasu wideo, które pojawiają się, aby przyciąć klip do rozmiaru, a następnie wyświetlić podgląd za pomocą przycisku „Odtwórz”. Naciśnij „Gotowe”, aby zapisać.

Gdy Twoje zdjęcie na żywo lub film są gotowe, czas utworzyć skrót, który wyeksportuje je do formatu GIF i zapisze w aplikacji Zdjęcia. Aby to zrobić, uruchom aplikację Skróty na swoim iPhonie lub pobierz ją ponownie z App Store, jeśli wcześniej ją usunąłeś. Skróty to aplikacja, która pozwala tworzyć przepływy pracy oszczędzające czas i ma wiele zastosowań.
Uwaga: jeśli wolisz po prostu pobrać ten skrót, na końcu tej sekcji znajduje się łącze. Zrozumienie, jak zbudowany jest skrót i jakie opcje są dostępne, jest przydatne do edytowania i tworzenia własnych skrótów w przyszłości.
Otwórz Skróty i naciśnij ikonę „+” plus w prawym górnym rogu ekranu, aby utworzyć nowy przepływ pracy.

Stuknij przycisk „Dodaj akcję”, aby wyświetlić listę kategorii.

Wyszukaj „GIF” i wybierz „Utwórz GIF” z wyświetlonych wyników.


Akcja zostanie dodana do przepływu pracy. Następnie dotknij wyświetlonego przycisku „Zawartość” i wybierz z listy „Wprowadzanie skrótu”. Robimy to tak, aby skrót kierował się do otwartego filmu lub zdjęcia na żywo za każdym razem, gdy zostanie uruchomiony.

Stuknij strzałkę, która pojawia się w akcji, aby wyświetlić niektóre opcje, w tym czas w sekcji „Sekundy na zdjęcie” i przełącznik „Automatyczny rozmiar”. Pamiętaj, że wyłączenie automatycznego dopasowywania spowoduje, że Twoje GIF-y będą ogromne. Zawsze możesz zmienić te ustawienia później, jeśli nie będziesz zadowolony z wyników.

Nowa akcja pojawi się nad dodaną akcją „Utwórz GIF”. Pozwala to ograniczyć skrót do ustawiania kategorii multimediów i dyktować, gdzie pojawia się w całym systemie operacyjnym.
Aby zachować porządek, dotknij zmiennej „Obrazy i XX więcej”. Wyłącz dowolne kategorie, których nie chcesz. Ograniczyliśmy to do obrazów, multimediów i plików.

Teraz dotknij zmiennej „Nigdzie” i upewnij się, że opcja „Pokaż w arkuszu udostępniania” jest włączona. Umożliwi to uruchomienie skrótu z opcji „Udostępnij”, którą widzisz podczas przeglądania multimediów.

Na koniec użyj pola wyszukiwania u dołu ekranu, aby wyszukać „szybki podgląd” i dodaj akcję Szybki przegląd na końcu przepływu pracy. Spowoduje to wyświetlenie podglądu właśnie utworzonego pliku GIF i ułatwi udostępnianie lub zapisywanie danych wyjściowych.

Pozostało tylko nadać nowemu skrótowi nazwę i ikonę u góry ekranu. Kliknij „Gotowe” i zapisz skrót. Pojawi się w aplikacji Skróty razem z innymi przepływami pracy.

Aby użyć nowego skrótu, znajdź zdjęcie na żywo lub wideo i naciśnij przycisk „Udostępnij”. Z wyświetlonej listy akcji wybierz „Utwórz GIF” lub dowolną nazwę, którą nadałeś skrótowi. Poczekaj chwilę, a Twój iPhone przekonwertuje multimedia na format GIF. Zobaczysz wtedy podgląd pliku GIF.

Użyj przycisku „Udostępnij” w lewym dolnym rogu, aby zapisywać, udostępniać, AirDrop i nie tylko. Kiedy klikniesz „Gotowe”, Twój GIF zostanie odrzucony.
Tim Brookes / How-To Geek
Powyższy GIF został utworzony na podstawie Live Photo przy użyciu funkcji „Loop” z włączoną funkcją „Auto Size”. Użyliśmy wartości „Sekundy na zdjęcie” wynoszącej 0,1 sekundy, aby uzyskać nieco szybszy ruch. Pobierz ten skrót i dodaj go do aplikacji Skróty.
Przechwytuj pliki GIF za pomocą aparatu za pomocą GIPHY
Gdy wszystko inne zawiedzie, z pomocą przychodzą aplikacje innych firm. GIPHY na iPhone'a to nie tylko repozytorium memów, ale także pełnoprawny aparat i konwerter GIF. Możesz używać aplikacji do robienia GIF-ów za pomocą aparatu iPhone'a i konwertowania istniejących filmów i zdjęć na żywo, dodając filtry, naklejki i efekty. Aplikacja ma całkiem zrozumiały interfejs, a większość funkcji pojawia się pod przyciskiem „Utwórz”.

GIPHY pozwala zapisywać filmy i GIF-y, a także nie ma potrzeby przesyłania plików do Internetu. Co najlepsze, nie ma znaków wodnych, z którymi można by walczyć. To dobry wybór, jeśli nie radzisz sobie z wbudowanymi aplikacjami, takimi jak Zdjęcia i Skróty.
GIF-y, które wciąż dają
Animowane pliki GIF są dla wielu synonimem wczesnego Internetu. Używając bezbożnej kompresji i kilku ramek, możesz umieścić ładny obraz „w budowie” na swojej stronie GeoCities lub wyróżnić się pośród morza witryn stowarzyszonych na pasku bocznym witryny.
Pomimo stosunkowo słabej jakości, zacinającej się animacji i intensywnego ditheringu, GIF wciąż żyje i ma się dobrze. Jeśli jesteś zachwycony GIF-ami tak samo jak my, dowiedz się więcej o jednym z najpopularniejszych formatów w sieci.
