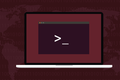Jak tworzyć i łączyć pliki PDF w wierszu poleceń systemu Linux?
Opublikowany: 2022-09-24
Pliki PDF zostały zaprojektowane w celu promowania udostępniania. Każdy może je otworzyć — w swojej przeglądarce internetowej, jeśli nie ma nic innego. Linux pozwala manipulować, scalać i dzielić pliki PDF w wierszu poleceń.
Przenośny format dokumentów
Tworzenie plików PDF w systemie Linux
Polecenie qpdf
Scalanie plików PDF
Dzielenie plików PDF
Obracanie stron
Szyfrowanie i odszyfrowywanie
qpdf to doskonałe narzędzie
Przenośny format dokumentów
Przenośny format dokumentów (PDF) rozwiązał problem. Gdy utworzyłeś dokument na komputerze i chciałeś go udostępnić komuś innemu, wysłanie tego dokumentu nie zawsze działało.
Nawet jeśli mieli ten sam pakiet oprogramowania, którego użyłeś do utworzenia dokumentu, mogą nie mieć zainstalowanych na swoim komputerze tych samych czcionek, co Ty. Mogliby otworzyć dokument, ale wyglądałby źle.
Gdyby nie mieli kopii oprogramowania, którego użyłeś do stworzenia pakietu, w ogóle nie byliby w stanie go otworzyć. Jeśli korzystałeś z oprogramowania, które było dostępne tylko na Linuksie, wysyłanie tego dokumentu do kogoś, kto używał tylko Windowsa, nie miało sensu.
Firma Adobe stworzyła nowy format plików w 1992 roku i nazwał go przenośnym formatem dokumentów. Dokumenty utworzone zgodnie z tym standardem — ISO 32000 — zawierają obrazy i czcionki potrzebne do prawidłowego renderowania zawartości pliku. Pliki PDF mogą być otwierane przez przeglądarki PDF na dowolnej platformie. Było to wieloplatformowe, proste i eleganckie rozwiązanie.
Plik PDF nie ma być plastyczny jak dokument w edytorze tekstu. Niełatwo poddają się edycji. Jeśli chcesz zmienić zawartość pliku PDF, zawsze lepiej wrócić do materiału źródłowego, edytować go i wygenerować nowy plik PDF. W przeciwieństwie do prób zmiany treści, manipulacje strukturalne można przeprowadzać na plikach PDF ze względną łatwością.
Oto kilka sposobów tworzenia plików PDF w systemie Linux i wykonywania niektórych przekształceń, które można do nich zastosować.
Tworzenie plików PDF w systemie Linux
Wiele aplikacji dostępnych w systemie Linux może bezpośrednio generować pliki PDF. LibreOffice ma przycisk na pasku narzędzi, który generuje plik PDF bieżącego dokumentu. Łatwiej się nie da.
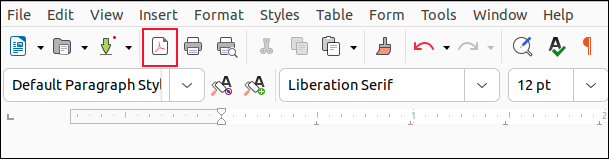
Aby zapewnić precyzyjną kontrolę nad tworzeniem plików PDF, trudno jest pobić aplikację DTP Scribus.
Jeśli potrzebujesz tworzyć dokumenty o treści naukowej lub matematycznej, być może w celu przesłania do czasopism naukowych, aplikacja korzystająca z LaTeX-a, taka jak Texmaker, będzie dla Ciebie idealna.
Jeśli wolisz przepływ pracy ze zwykłym tekstem, na przykład za pomocą Markdown, możesz użyć pandoc do konwersji na wiele formatów plików, w tym PDF. Mamy przewodnik poświęcony pandoc , ale prosty przykład pokaże, jak łatwo jest z niego korzystać.
Najpierw zainstaluj Texmakera. pandoc opiera się na niektórych bibliotekach LaTeX do generowania plików PDF. Instalacja Texmakera to wygodny sposób na spełnienie tych zależności.
Opcja -o (wyjście) służy do określenia typu pliku, który zostanie utworzony. Plik „raw-notes.md” jest zwykłym plikiem tekstowym Markdown.
pandoc -o new.pdf raw-notes.md

Jeśli otworzymy plik „nowy.pdf” w przeglądarce PDF, zobaczymy, że jest to poprawnie sformatowany plik PDF.
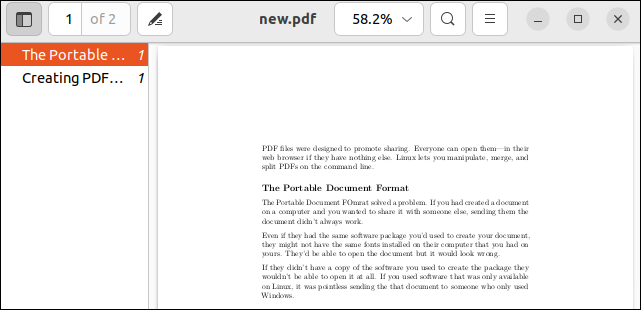
Polecenie qpdf
Polecenie qpdf pozwala manipulować istniejącymi plikami PDF, zachowując ich zawartość. Zmiany, które możesz wprowadzić, mają charakter strukturalny . Dzięki qpdf możesz wykonywać takie zadania, jak łączenie plików PDF, wyodrębnianie stron, obracanie stron oraz ustawianie i usuwanie szyfrowania.
Aby zainstalować qpdf na Ubuntu, użyj tego polecenia:
sudo apt zainstaluj qpdf

Polecenie w Fedorze to:
sudo dnf zainstaluj qpdf

Na Manjaro musisz wpisać:
sudo pacman -S qpdf

Scalanie plików PDF
Na początku niektóre składni wiersza poleceń qpdf mogą wydawać się mylące. Na przykład wiele poleceń oczekuje wejściowego pliku PDF.
Jeśli polecenie nie wymaga takiego polecenia, musisz zamiast tego użyć opcji --empty . To mówi qpdf , aby nie oczekiwał pliku wejściowego. Opcja --pages pozwala wybrać strony. Jeśli podasz tylko nazwy PDF, zostaną użyte wszystkie strony.
Aby połączyć dwa pliki PDF w nowy plik PDF, użyj tego formatu polecenia.
qpdf --puste --pierwsze strony.pdf drugie.pdf -- połączone.pdf

To polecenie składa się z:
- qpdf : Wywołuje polecenie
qpdf. - –pusty :
qpdf, że nie ma wejściowego pliku PDF. Można argumentować, że „first.pdf” i „second.pdf” są plikami wejściowymi, aleqpdfuważa je za parametry wiersza poleceń. - –pages : mówi
qpdf, że będziemy pracować ze stronami. - first.pdf second.pdf : Dwa pliki, z których wypakujemy strony. Nie używaliśmy zakresów stron, więc zostaną użyte wszystkie strony.
- — : wskazuje koniec opcji polecenia.
- Combined.pdf : Nazwa tworzonego pliku PDF.
Jeśli poszukamy plików PDF za pomocą ls , zobaczymy nasze dwa oryginalne pliki — nietknięte — oraz nowy plik PDF o nazwie „combined.pdf”.
ls -hl pierwszy.pdf drugi.pdf łączony.pdf
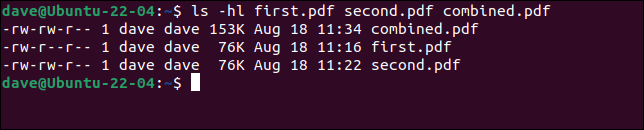
Istnieją dwie strony w „first.pdf” i jedna strona w „second.pdf”. Nowy plik PDF ma trzy strony.
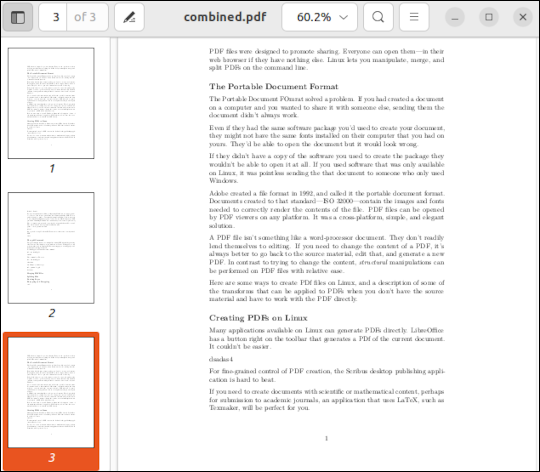

Możesz używać symboli wieloznacznych zamiast wymieniać bardzo wiele plików źródłowych. To polecenie tworzy nowy plik o nazwie „all.pdf”, który zawiera wszystkie pliki PDF w bieżącym katalogu.
qpdf --puste --strony *.pdf -- wszystkie.pdf

Możemy użyć zakresów stron, dodając numery stron lub zakresy za nazwami plików, z których strony mają zostać wyodrębnione.
Spowoduje to wyodrębnienie pierwszej i drugiej strony z „first.pdf”, a drugiej strony z „second.pdf”. Zauważ, że jeśli plik „combined.pdf” już istnieje, nie zostanie nadpisany. Ma dodane do niego wybrane strony.
qpdf --puste --pierwsze strony.pdf 1-2 sekundy.pdf 1 -- łączony.pdf

Zakresy stron mogą być tak szczegółowe, jak chcesz. Tutaj prosimy o bardzo konkretny zestaw stron z dużego pliku PDF i tworzymy zbiorczy plik PDF.
qpdf --puste --strony duże.pdf 1-3,7,11,18-21,55 -- podsumowanie.pdf

Plik wyjściowy „summary.pdf” zawiera strony od 1 do 3, 7, 11, 18 do 21 i 55 z wejściowego pliku PDF. Oznacza to, że w „summary.pdf” jest 10 stron
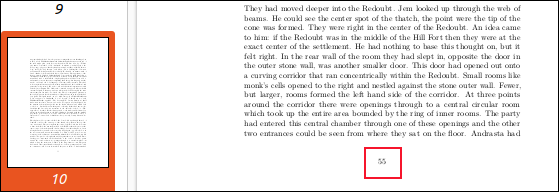
Widzimy, że strona 10 to strona 55 ze źródłowego pliku PDF.
Dzielenie plików PDF
Przeciwieństwem łączenia plików PDF jest dzielenie plików PDF. Aby podzielić plik PDF na osobne pliki PDF, z których każdy zawiera jedną stronę, składnia jest prosta.
Plik, który dzielimy, to „summary.pdf”, a plik wyjściowy to „page.pdf”. Jest używana jako nazwa podstawowa. Każdy nowy plik ma numer dodany do nazwy podstawowej. Opcja --split-pages informuje qpdf o typie akcji, którą wykonujemy.
qpdf summary.pdf page.pdf --split-pages

Wynikiem jest seria kolejno ponumerowanych plików PDF.
ls strona*.pdf

Jeśli nie chcesz dzielić każdej strony, użyj zakresów stron, aby wybrać żądane strony.
Jeśli wydamy to następne polecenie, podzielimy zbiór jednostronicowych plików PDF. Zakresy stron służą do określania żądanych stron lub zakresów, ale każda strona jest nadal przechowywana w jednym pliku PDF.
qpdf large.pdf section.pdf --pages large.pdf 1-5,11-14,60,70-100 -- --split-pages

Wyodrębnione strony mają nazwy oparte na „section.pdf” z dodanym do nich kolejnym numerem.
sekcja ls*.pdf
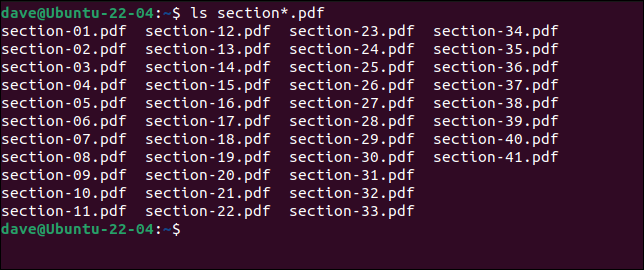
Jeśli chcesz wyodrębnić zakres stron i przechowywać go w jednym pliku PDF, użyj polecenia tego formularza. Zauważ, że nie uwzględniamy opcji --split-pages . W rzeczywistości to, co tutaj robimy, to scalanie plików PDF, ale „scalamy” tylko strony z jednego pliku źródłowego.
qpdf --puste --strony duże.pdf 8-13 -- rozdział2.pdf

Tworzy to pojedynczy, wielostronicowy plik PDF o nazwie „chapter2.pdf”.
Obracanie stron
Aby obrócić stronę, tworzymy nowy plik PDF, który jest taki sam jak wejściowy plik PDF z obróconą określoną stroną.
W tym celu używamy opcji --rotate . +90 oznacza obrót strony o 90 stopni zgodnie z ruchem wskazówek zegara. Stronę można obrócić o 90, 180 lub 270 stopni. Możesz również określić obrót w stopniach w kierunku przeciwnym do ruchu wskazówek zegara, używając liczby ujemnej, ale nie ma takiej potrzeby. Obrót o -90 jest taki sam jak obrót o +270.
Liczba oddzielona od obrotu dwukropkiem „ : ” to numer strony, którą chcesz obrócić. Może to być lista numerów stron i zakresów stron, ale tylko obracamy pierwszą stronę. Aby obrócić wszystkie strony, użyj zakresu stron 1-z .
qpdf --rotate=+90:1 podsumowanie.pdf obrócony1.pdf

Pierwsza strona została dla nas obrócona.
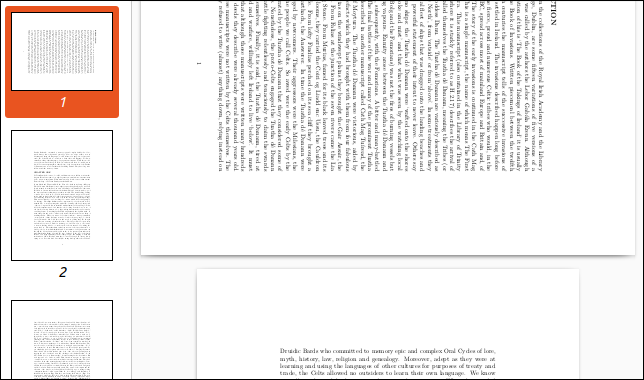
Szyfrowanie i odszyfrowywanie
Dokumenty PDF można zaszyfrować, aby do ich otwarcia wymagane było hasło. To hasło nazywa się hasłem użytkownika . Istnieje inne hasło wymagane do zmiany ustawień zabezpieczeń i innych uprawnień do pliku PDF. Nazywa się to hasłem właściciela .
Aby zaszyfrować plik PDF, musimy użyć opcji --encrypt i podać oba hasła. Hasło użytkownika pojawia się jako pierwsze w wierszu poleceń.
Określamy również siłę szyfrowania do użycia. Wystarczy zmienić szyfrowanie 256-bitowe na 128-bitowe, jeśli chcesz obsługiwać bardzo stare przeglądarki plików PDF. Sugerujemy trzymanie się 256-bitowego szyfrowania.
Zamierzamy utworzyć zaszyfrowaną wersję „summary.pdf” o nazwie „secret.pdf”.
qpdf --encrypt kura.szczur.kałamarnica gęś.koza.gibbon 256 -- podsumowanie.pdf secret.pdf

Kiedy próbujemy otworzyć plik PDF, przeglądarka PDF prosi nas o hasło. Wpisanie hasła użytkownika upoważnia przeglądającego do otwarcia pliku.
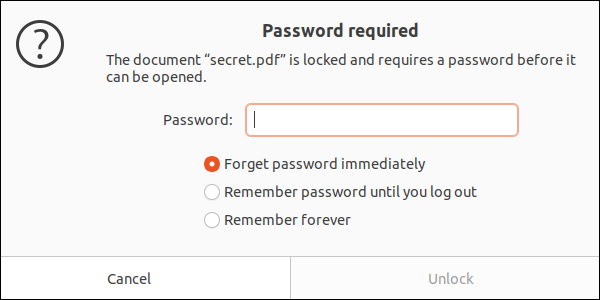
Pamiętaj, że qpdf nie zmienia istniejącego pliku PDF. Tworzy nowy ze zmianami, o które go poprosiliśmy. Jeśli więc utworzysz zaszyfrowany plik PDF, nadal będziesz mieć oryginalną, niezaszyfrowaną wersję. W zależności od okoliczności możesz chcieć usunąć oryginalny plik PDF lub bezpiecznie go przechowywać.
Aby odszyfrować plik, użyj opcji --decrypt . Oczywiście, aby to zadziałało, musisz znać hasło właściciela . Musimy użyć opcji --password , aby zidentyfikować hasło.
qpdf --decrypt --password=goose.goat.gibbon secret.pdf unlocked.pdf

Plik „unlocked.pdf” można otworzyć bez hasła.
qpdf to doskonałe narzędzie
Jesteśmy pod ogromnym wrażeniem qpdf . Zapewnia elastyczny i bogato wyposażony zestaw narzędzi do pracy z plikami PDF. I jest też bardzo szybki.
Sprawdź ich dobrze napisaną i szczegółową dokumentację, aby zobaczyć, o ile więcej może zrobić.