Jak zrobić pakiet tekstur Minecraft ze stabilną dyfuzją
Opublikowany: 2022-10-05
Minecraft to fantastyczna gra, która ma jedną z największych społeczności modowych w historii gier. Co zrobić, jeśli chcesz nadać swojej grze osobisty charakter, ale nie jesteś grafikiem? Oto jak używać stabilnego dyfuzji do tworzenia tekstur dla Minecrafta.
Wszystko, czego potrzebujesz, aby zacząć
Utwórz folder do przechowywania tekstur
Zacznij generować tekstury ze stabilną dyfuzją
Przekształcanie tekstur w pakiet zasobów dla Minecrafta
Wszystko, czego potrzebujesz, aby zacząć
Istnieje wiele programów, których będziesz potrzebować, zanim zaczniesz. Wszystkie są bezpłatne (lub mają darmowe alternatywy), z wyjątkiem samego Minecrafta.
Oto wszystko, czego potrzebujesz:
- Instalacja Java Minecraft
- 7-Zip, WinRAR lub inny program do archiwizacji plików, który może wyodrębnić zasoby z plików JAR
- GIMP, Paint.NET, Photoshop lub inny wybrany program do edycji zdjęć
- Stabilna dyfuzja, najlepiej z graficznym interfejsem użytkownika
- Edytor zwykłego tekstu, najlepiej coś w rodzaju Atom lub Visual Studio Code, ale Notatnik też działa
Jeśli chcesz dokładnie śledzić to, co robimy, oto dokładna lista rzeczy, których użyjemy w tym samouczku:
- Java Minecraft w wersji 1.19.2
- 7-zip
- KORDONEK
- Stabilna dyfuzja z GUI
- Kod programu Visual Studio (VSCode)
Jeśli nie zamierzasz używać tego samego oprogramowania, powiedzmy, że wolisz Atom od VSCode, nie powinno to mieć większego znaczenia. Każdy wymieniony program ma wszystkie niezbędne funkcje.
Upewnij się, że uruchomiłeś grę Minecraft przynajmniej raz po jej pobraniu i zainstalowaniu. Program uruchamiający pobiera więcej plików przy pierwszym uruchomieniu gry.
Gdy już to zrobisz, jesteśmy gotowi do rozpoczęcia produkcji tekstur.
Utwórz folder do przechowywania tekstur
Musisz utworzyć folder, w którym będą przechowywane wszystkie tworzone przez Ciebie tekstury — umieszczamy nasze dokładnie na środku naszego Pulpitu, gdzie się nie zgubią. Wystarczy kliknąć prawym przyciskiem myszy na pulpicie, najechać myszą na „nowy”, a następnie kliknąć „Folder”. Nazwaliśmy nasze „HTGExampleTextures”, ponieważ łatwo je zapamiętać.
Pakiety tekstur Minecraft — lub paczki zasobów, jak je nazywa gra — muszą respektować oryginalną hierarchię folderów zasobów gry. Pokażemy ci, co to oznacza.
Przejdź do miejsca, w którym zainstalowałeś Minecraft. Domyślnie znajduje się w „C: \ Users \ (YourUserName) \ AppData \ Roaming \ .Minecraft”.
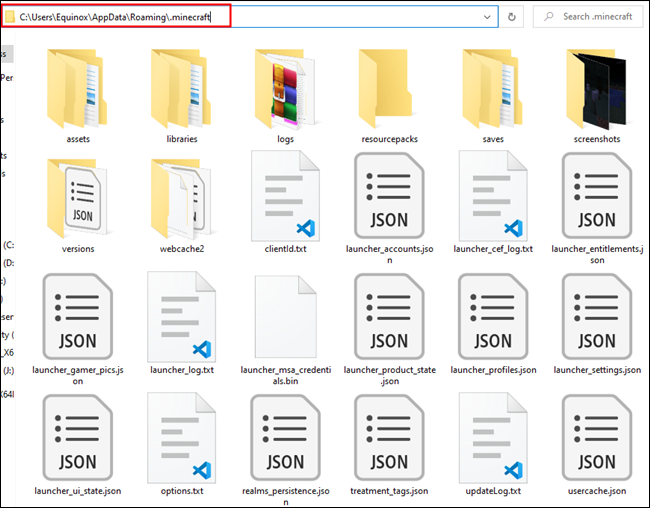
Kliknij dwukrotnie folder „Wersje”, otwórz podfolder „1.19.2”, a następnie kliknij prawym przyciskiem myszy „1.19.2.json” i otwórz archiwum za pomocą Z-Zip.
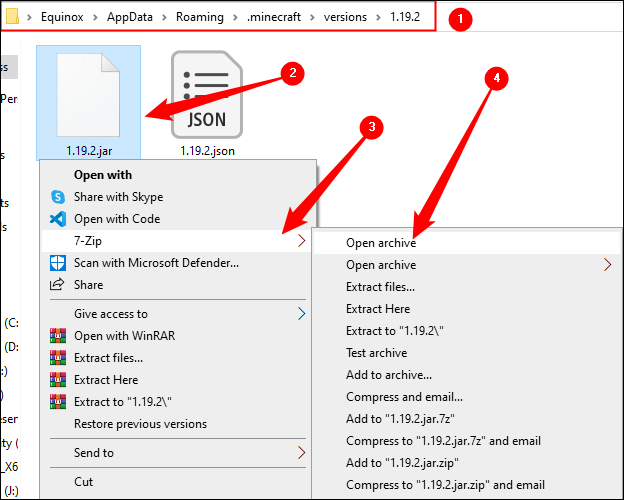
Zobaczysz coś takiego:
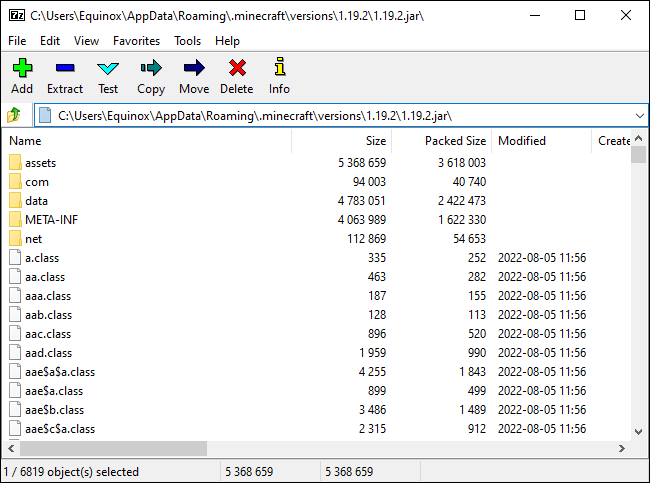
Otwórz "Zasoby \ Minecraft \ Tekstury \ Blok". To tutaj przechowywana jest większość tekstur do bloków gry – takie rzeczy jak kamień, bruk, kora drzewa, kwiaty, wszystkie rudy i klejnoty i wszystko w tym stylu.
Wskazówka: tekstury mobów są przechowywane w folderze „entities”, a większość przedmiotów, które możesz stworzyć, znajduje się w folderze „item”.
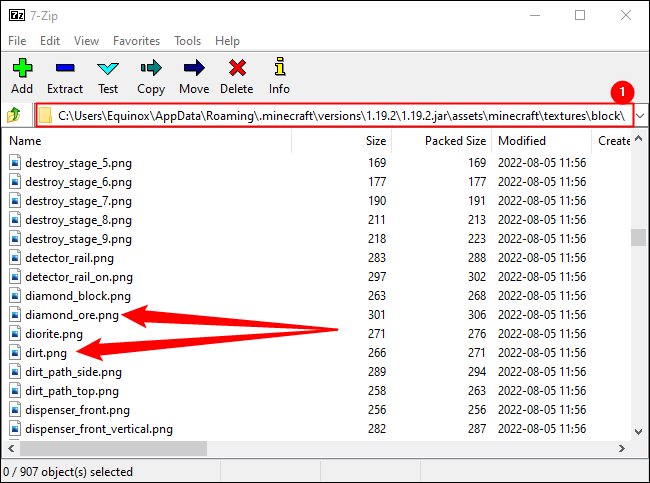
Zanotuj ścieżkę pliku u góry, oznaczoną „1”. Minecraft będzie szukał pewnych tekstur, takich jak „diamond_ore.png”, w tej lokalizacji. Oznacza to, że gdy chcemy zastąpić ją własną teksturą, musimy użyć tej samej struktury folderów lub hierarchii folderów, z której domyślnie korzysta gra.
POWIĄZANE: Pierwsze kroki z Minecraft
Wróć do folderu pakietu tekstur na pulpicie i otwórz go. Utwórz nowy folder o nazwie „assets” w folderze pakietu tekstur. Następnie utwórz kolejny folder o nazwie „minecraft” w folderze Zasoby. Powtórz ten proces dla folderów „tekstury” i „blok”. Kiedy skończysz, powinno to wyglądać tak:
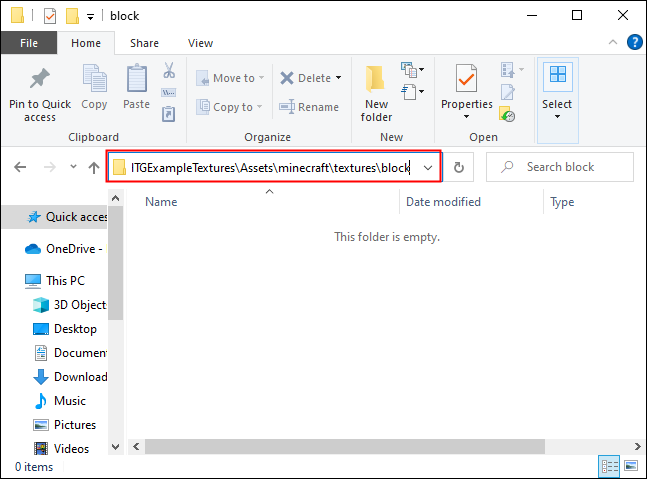
Teraz jesteśmy gotowi do stworzenia kilku tekstur.
Zacznij generować tekstury ze stabilną dyfuzją
Stabilna dyfuzja jest dobra do generowania wszelkiego rodzaju obrazów. Okazuje się, że za pomocą odpowiedniego monitu można go również zmusić do generowania płaskich obrazów, które dobrze sprawdzają się w przypadku tekstur w grach.
POWIĄZANE: Jak uruchomić stabilną dyfuzję lokalnie za pomocą GUI w systemie Windows
Użyliśmy poniższego podpowiedzi, aby wygenerować nasze podstawowe tekstury, ale możesz je nieco urozmaicić, jeśli chcesz. Jeśli chcesz trochę dzikiej, psychodelicznej tekstury, w której wszystko jest zrobione z oczu, cóż, więcej mocy dla ciebie. Nasz ma wyglądać dość realistycznie.
BLOCKNAMEHERE, fotografia stock, tekstura gry, zasób gry, fotorealistyczna, fotografia, 8K uhd
Nie tworzymy kompleksowego pakietu tekstur, który zastąpi każdą teksturę. Zamienimy kilka tekstur, aby zilustrować, jak możesz do tego podejść:
- Złóg
- Ruda diamentu
- Dąb
- Brud
Zacznijmy od kamienia, ponieważ będzie on również stanowił podstawę wszystkich rud. Konkretny monit brzmiał: smooth rock surface, stock photography, game texture, game asset, photorealistic, photography, 8K uhd . Użyliśmy metody próbkowania PLMS z 50 krokami próbkowania, zachowaliśmy domyślną wartość CFG wynoszącą 7 i wyprodukowaliśmy obrazy w partiach po 10. Prawdopodobnie powinieneś zrobić to samo — stabilna dyfuzja jest dobra, ale nie jest idealna. Potrzebujesz wielu obrazów, aby wybrać jeden, który Ci się podoba. W pierwszym biegu osiągnęliśmy przyzwoite wyniki.
Uwaga: Minecraft używa tekstur o wymiarach 16×16, ale z łatwością może przyjmować tekstury o wymiarach 128×128. Wygenerowane przez nas obrazy miały wymiary 512 × 512, ale nie martw się. Problemem z rozmiarem zajmiemy się później.
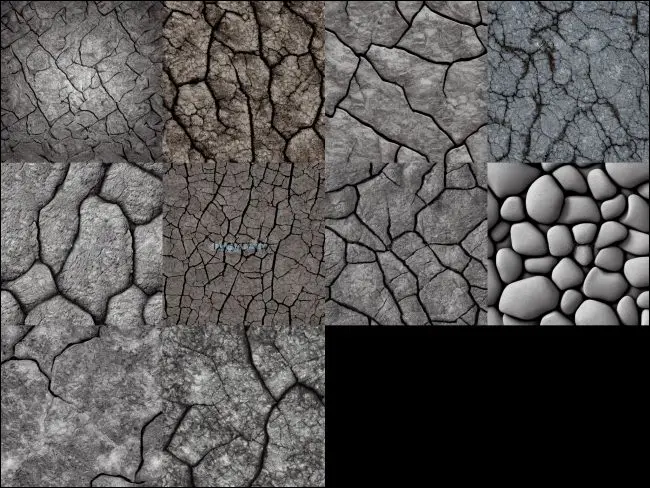
Pierwszy wynik w lewym górnym rogu wygląda na dobry, więc wybierzemy ten. Wybierz go z wyświetlonych tekstur, a następnie kliknij „Zapisz”. Funkcja zapisywania rejestruje wszystkie zmienne potrzebne do ponownego odtworzenia tej konkretnej partii obrazów. W ten sposób, jeśli coś się stanie i przypadkowo zgubisz teksturę, zawsze możesz ją wygenerować ponownie.
Kliknij „Wyślij do Inpaint” jako ostatni.
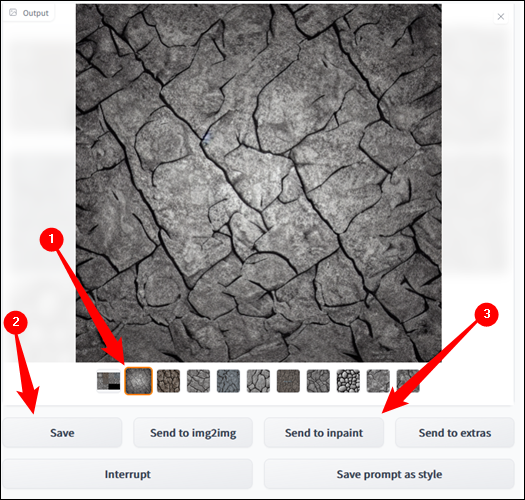
Zamalowywanie umożliwia selektywne ponowne generowanie niektórych części obrazu na podstawie nowego monitu. Wykorzystamy go do wygenerowania wariantów rudy naszej podstawowej tekstury kamienia.
Uwaga: Wysyłanie do Inpaint może czasami być trochę błędne. Jeśli się nie pojawi, kliknij zakładkę „img2img”, wybierz „Zamaluj część obrazu” u góry, wróć do zakładki „txt2img” i spróbuj ponownie nacisnąć „Wyślij do zamalowania”. Jeśli to nie zadziała, zawsze możesz uzyskać dostęp do swoich tekstur w folderze wyjściowym Stabilnej dyfuzji. Jeśli postępowałeś zgodnie z naszym przewodnikiem, folderem wyjściowym będzie „C:\stable-diffusion-webui-master\outputs\txt2img-images”.
Inpaint ma wiele takich samych ustawień jak txt2img. Zamierzamy utrzymać CFG na 7, użyj metody próbkowania „DDIM” z 50 krokami próbkowania. Upewnij się, że „Zamaskowana zawartość” jest ustawiona na „Utajony szum” i że „Tryb maskowania” jest ustawiony na „Zamaluj maskę”.
Teraz, gdy omówiliśmy ustawienia, zróbmy trochę rudy diamentowej. Do podpowiedzi użyjemy hexagonal blue diamonds embedded in stone, photorealistic, vibrant . Następnie po prostu weź kursor i narysuj miejsce, w którym chcesz umieścić diamenty na kamiennej powierzchni. Wybrany obszar zostanie zamaskowany na czarno.
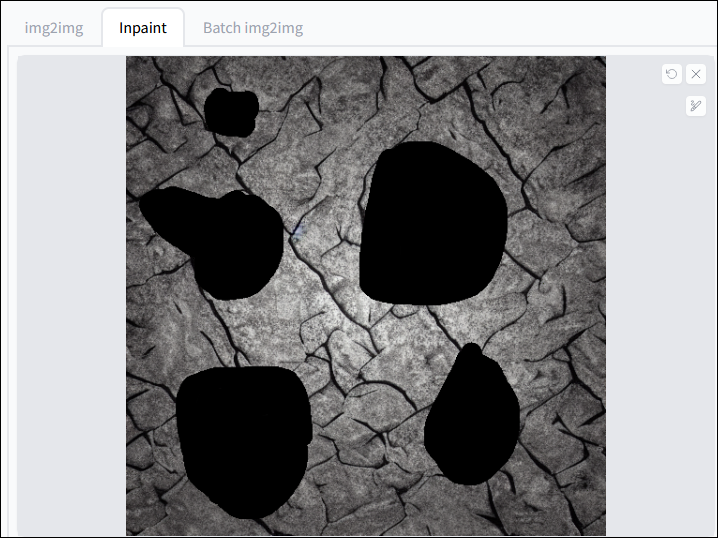

Po zakończeniu maskowania kliknij „Generuj”. Idziemy z wynikiem środkowym na dole.
Uwaga: Zwróć uwagę na widoczną kwadratową siatkę? Dzieje się tak, ponieważ wybraliśmy teksturę, która była ciemniejsza wzdłuż zewnętrznych krawędzi i jaśniejsza w kierunku środka. Musisz tego unikać, ponieważ w grze będzie to wyglądać dziwnie.
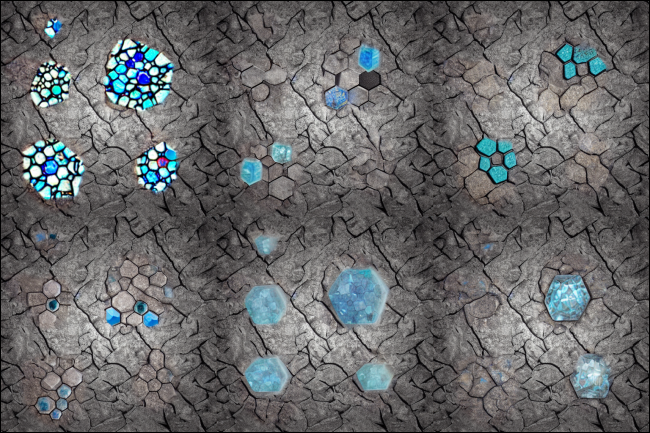
Kliknij ponownie „Zapisz”, aby upewnić się, że nie stracisz żadnych wyników, które Ci się podobają.
Powtórz ten proces dla tylu rud lub bloków, ile chcesz wymienić. Wymieniamy dęby, kamień, rudę diamentów i ziemię. Oto ostateczne wybory tekstur, których dokonaliśmy poniżej:

Przekształcanie tekstur w pakiet zasobów dla Minecrafta
Po wygenerowaniu wszystkich żądanych tekstur przenieś je z folderu wyjściowego Stable Diffusion do folderu „block” w folderze pakietu tekstur na pulpicie. Domyślny folder wyjściowy stabilnej dyfuzji znajduje się na komputerze w lokalizacji „C:\stable-diffusion-webui-master\outputs\”. Istnieją dwa ważne foldery: txt2img i img2img. Wszystko, co wygenerujesz za pomocą monitu, będzie w txt2img, podczas gdy wszystko, co namalujesz, będzie w img2img.
Każda przesuwana tekstura musi zostać zmieniona zgodnie z teksturą, którą chcesz zastąpić. Na przykład tekstura kamienia zostanie zmieniona na „stone.png”.
Wskazówka: Zawsze możesz sprawdzić 1.19.2.jar, aby dowiedzieć się, jak nazywa się każda tekstura.
Musimy również nieco przeskalować te obrazy, ponieważ są one obecnie nieco duże. Kliknij teksturę prawym przyciskiem myszy, najedź myszą na "Otwórz za pomocą" i wybierz GIMP. Daj GIMPowi chwilę na uruchomienie i zaimportowanie tekstury, kliknij „Obraz” na pasku menu u góry, a następnie wybierz „Skaluj obraz”.
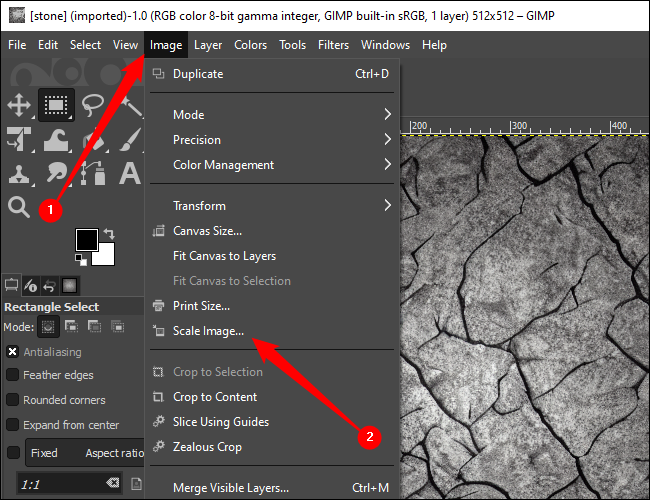
Możesz go skalować tak daleko, jak chcesz – domyślna wartość Minecrafta to 16 × 16 pikseli – ale zejdziemy tylko do 128 × 128, aby zachować szczegóły. Wpisz żądane wymiary i kliknij „Skaluj”.
Ostrzeżenie: zachowaj kwadratowy obraz. 16×16, 32×32, 64×64, 128×128 i tak dalej.
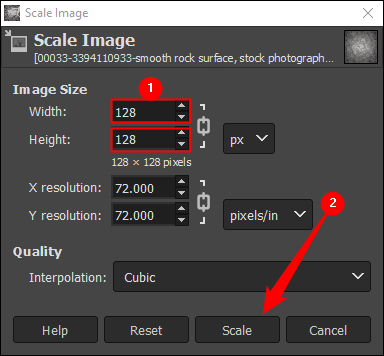
Od razu zauważysz, że Twój obraz jest znacznie mniejszy niż wcześniej. Kliknij „Plik” w lewym górnym rogu, a następnie kliknij „Zastąp stone.png”.
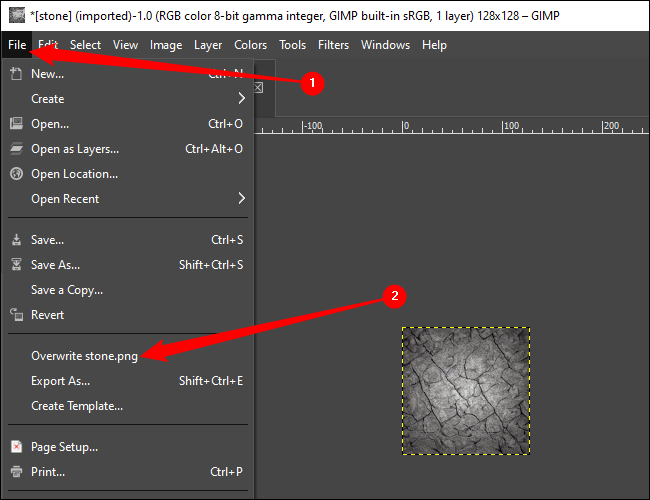
Powtórz ten proces dla wszystkich tekstur, które chcesz zastąpić.
Trudna część się skończyła. Ostatnią rzeczą, którą musimy zrobić, to wygenerować plik, który poinformuje grę, że dostarczane przez nas obrazy mają być używane jako pakiet zasobów Minecraft. Kliknij prawym przyciskiem myszy puste miejsce, najedź myszą na "Nowy", a następnie kliknij "Dokument tekstowy". Od razu będziesz mógł wpisać nazwę. Przejdź na sam koniec wiersza – poza rozszerzenie pliku „.txt” – i wyczyść całą rzecz, a następnie wpisz:
paczka.mcmeta
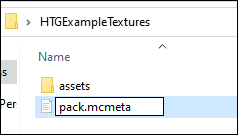
Następnie naciśnij klawisz Enter. Otrzymasz ostrzeżenie, że to zrobisz. Zwykle ostrzeżenie jest prawidłowe; losowe zmienianie nazw rozszerzeń plików to zła praktyka. W tym przypadku nie ma to jednak żadnego znaczenia. Po prostu kliknij „Tak”.
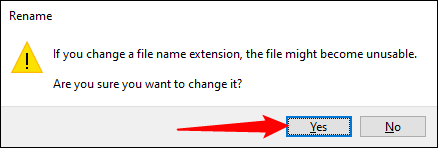
Oczywiście system Windows absolutnie nie ma pojęcia, czym jest plik „.mcmeta”, chyba że wcześniej bawiłeś się plikami Minecrafta, więc nie będzie wiedział, jak go otworzyć. Kliknij dwukrotnie plik „.mcmeta” i otwórz go za pomocą Visual Studio Code lub dowolnego wybranego edytora tekstu.
Uwaga: Notatnik będzie działał w mgnieniu oka, ale są lepsze programy.
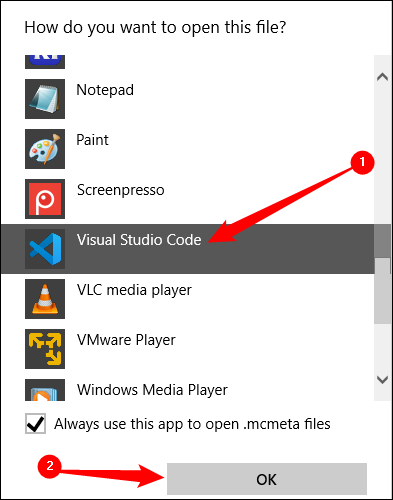
Otwórz plik MCMETA i wklej następującą zawartość:
{ "paczka" : { "format_opakowania" : 9 , "description" : "Jak to zrobić Przykładowy pakiet tekstur Minecraft" } }
Linia "pack_format:" : 9, jest istotna. Dzięki temu Minecraft wie, dla której wersji gry jest przeznaczony Twój pakiet zasobów. Oto przydatny wykres, jeśli modyfikujesz inną wersję Minecrafta:
| Wersja Minecrafta | Numer formatu opakowania |
| 1.11-1.12.2 | 3 |
| 1,13-1,14,4 | 4 |
| 1.15-1.16.1 | 5 |
| 1.16.2-1.16.5 | 6 |
| 1.17.x | 7 |
| 1.18.x | 8 |
| 1.19.x | 9 |
Po wklejeniu wymaganych wierszy naciśnij Ctrl + S lub kliknij Plik > Zapisz w lewym górnym rogu. Skończyłeś edycję pliku, więc zamknij edytor tekstu.
Wybierz zarówno "pack.mcmeta", jak i folder "assets", kliknij prawym przyciskiem myszy jeden z nich, najedź myszą na 7-Zip i kliknij "Dodaj do TWOJEJ NAZWYFOLDERU.zip". Nie dodawaj go przypadkowo do pliku „.7z”.
Wskazówka: przytrzymaj klawisz Ctrl podczas klikania, aby zaznaczyć wiele elementów.
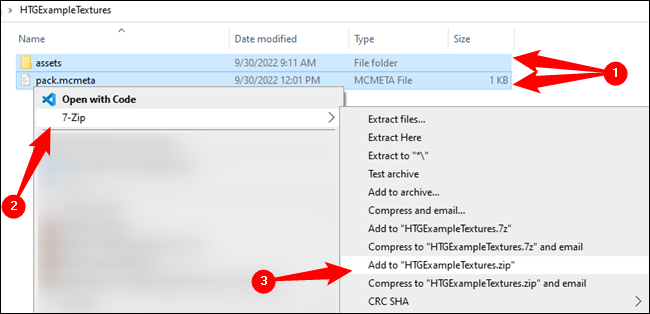
POWIĄZANE: Jak wyczyścić niechlujne menu kontekstowe systemu Windows
Skopiuj i wklej właśnie utworzony plik ZIP do folderu pakietu zasobów Minecraft. Domyślnie znajduje się w „C: \ Users \ (YourUserName) \ AppData \ Roaming \ .Minecraft \ resourcespacks” — chociaż może to być inne, jeśli zainstalowałeś go w innym miejscu.
Możesz iść. Uruchom Minecraft, a następnie przejdź do Opcje > Pakiety zasobów i wybierz właśnie utworzony pakiet.
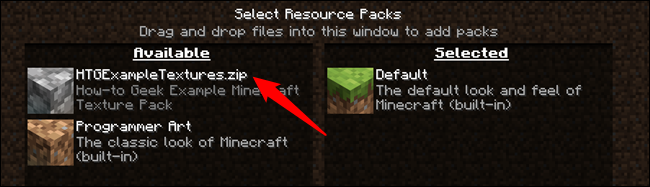
Kiedy załadujesz się do dowolnego świata, twoje tekstury zastąpią odpowiednie tekstury waniliowe. Oto one, z rzędu:
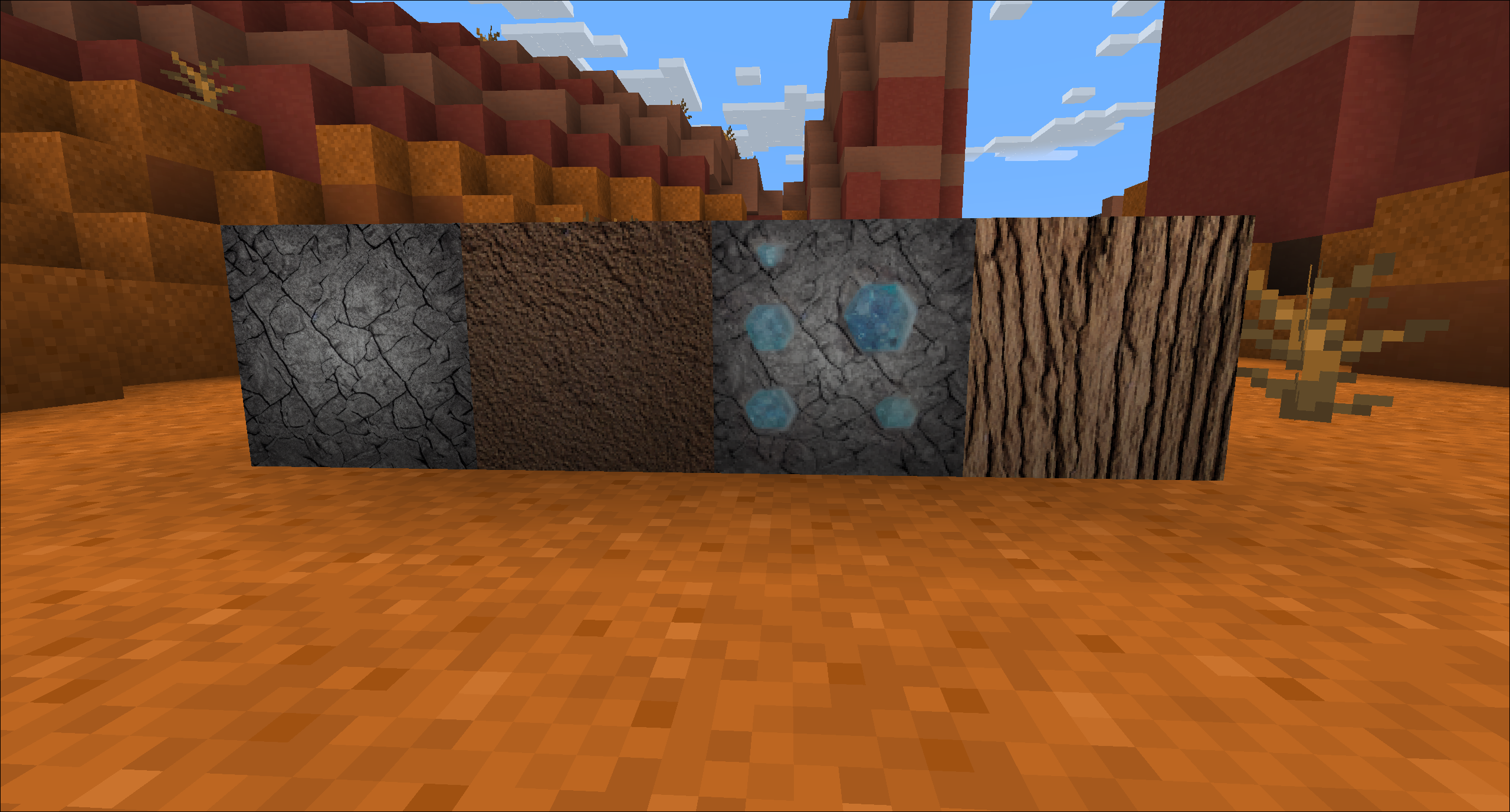
Stabilna dyfuzja ogromnie skraca czas potrzebny do stworzenia nowej tekstury, nawet jeśli musisz dokonać niewielkiej korekty niektórych tekstur.
Na przykład nasza kamienna struktura bazowa jest nieco ciemna. Możesz łatwo naprawić coś takiego, importując je do GIMP lub Photoshopa i nieco je rozjaśniając. Mogliśmy szybko stworzyć wariant ciemnego dębu, przechodząc do GIMP-a i upuszczając trochę podświetlenia na dębową teksturę, którą już stworzyliśmy. Nie zajmuje to więcej niż kilka minut — co najwyżej — gdy już nauczysz się korzystać z edytora zdjęć.
Ze względu na bardziej złożone geometrie trudniej jest zmienić teksturę. Jednak stabilną dyfuzję można łatwo wykorzystać do generowania futra, metali, tekstur drewna, tekstur skóry i zasadniczo wszystkiego, czego potrzebujesz. Dodatkową trudnością jest rozpakowywanie tekstur UV, dzięki czemu są one prawidłowo nakładane na modele.
A to dopiero początek. Wysiłki społeczności doprowadziły już do stworzenia narzędzi, które mogą wykorzystywać sztuczną inteligencję do generowania nowych bezszwowych tekstur na żądanie w Blenderze. Nie można powiedzieć na pewno, jak będzie wyglądać przyszłość sztuki generowanej przez sztuczną inteligencję, ale społeczność moddingów i majsterkowiczów z pewnością nadal będzie robić z nią niezwykłe rzeczy.
