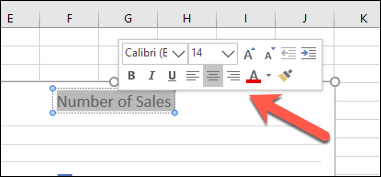Jak zrobić wykres słupkowy w programie Microsoft Excel
Opublikowany: 2022-01-29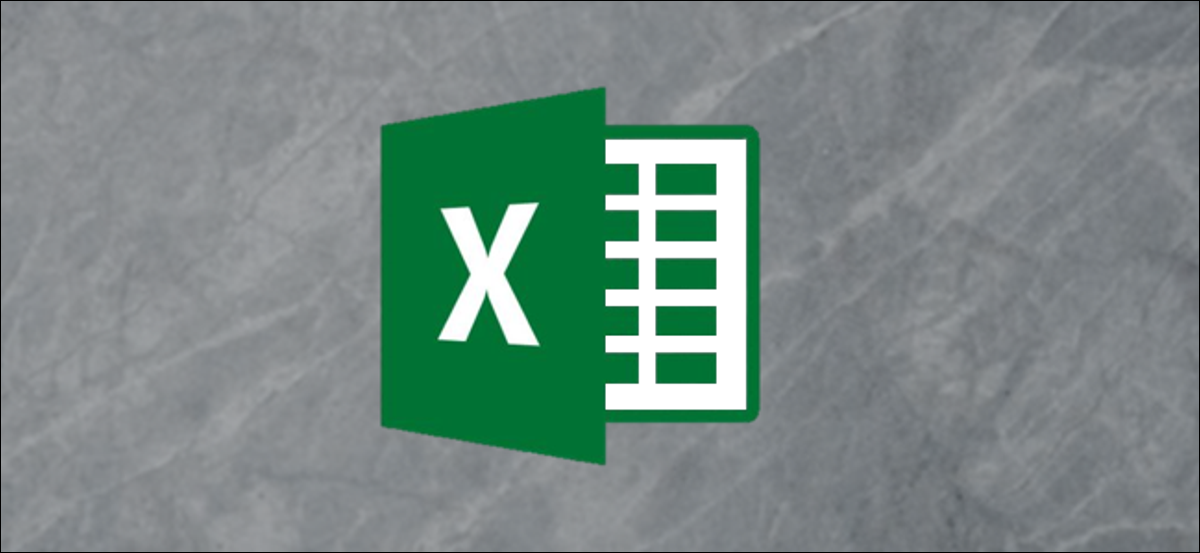
Wykres słupkowy (lub wykres słupkowy) to jeden z najłatwiejszych sposobów prezentowania danych w programie Excel, w którym do porównywania wartości danych używane są poziome słupki. Oto jak tworzyć i formatować wykresy słupkowe w programie Microsoft Excel.
Wstawianie wykresów słupkowych w programie Microsoft Excel
Chociaż możesz potencjalnie przekształcić dowolny zestaw danych programu Excel w wykres słupkowy, bardziej sensowne jest robienie tego z danymi, gdy możliwe są proste porównania, takie jak porównywanie danych sprzedaży dla wielu produktów. Możesz także tworzyć wykresy kombi w programie Excel, w których wykresy słupkowe można łączyć z innymi typami wykresów, aby pokazać dwa typy danych razem.
POWIĄZANE: Jak utworzyć wykres kombi w programie Excel
Użyjemy fikcyjnych danych sprzedaży jako naszego przykładowego zestawu danych, aby pomóc Ci zwizualizować, jak te dane mogą zostać przekonwertowane na wykres słupkowy w programie Excel. W przypadku bardziej złożonych porównań lepszymi opcjami mogą być alternatywne typy wykresów, takie jak histogramy.
Aby wstawić wykres słupkowy w programie Microsoft Excel, otwórz skoroszyt programu Excel i wybierz swoje dane. Możesz to zrobić ręcznie za pomocą myszy lub możesz wybrać komórkę w swoim zakresie i nacisnąć Ctrl + A, aby automatycznie wybrać dane.
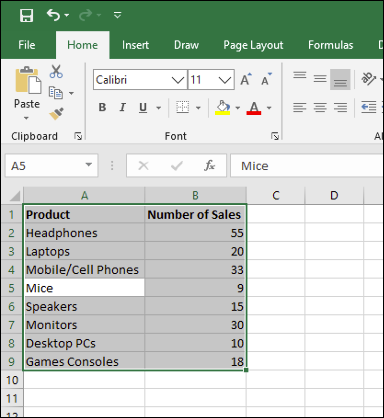
Po wybraniu danych kliknij Wstaw > Wstaw wykres kolumnowy lub słupkowy.
Dostępne są różne wykresy kolumnowe, ale aby wstawić standardowy wykres słupkowy, kliknij opcję "Wykres grupowy". Ten wykres jest pierwszą ikoną wymienioną w sekcji „Kolumna 2-D”.
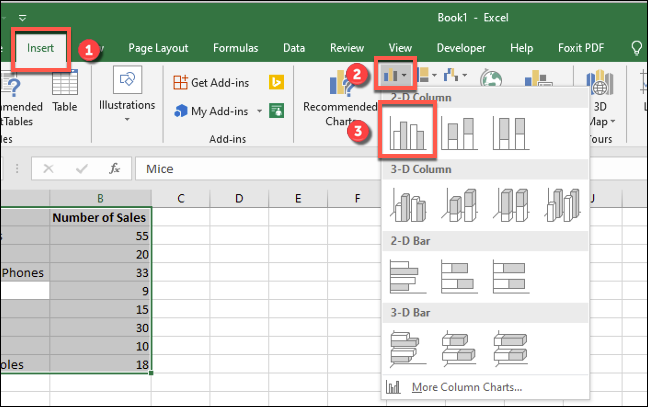
Program Excel automatycznie pobierze dane z zestawu danych, aby utworzyć wykres w tym samym arkuszu, używając etykiet kolumn do ustawienia tytułów osi i wykresów. Możesz przenieść lub zmienić rozmiar wykresu do innej pozycji w tym samym arkuszu albo wyciąć lub skopiować wykres do innego arkusza lub pliku skoroszytu.
W naszym przykładzie dane sprzedaży zostały przekonwertowane na wykres słupkowy przedstawiający porównanie liczby sprzedaży każdego produktu elektronicznego.
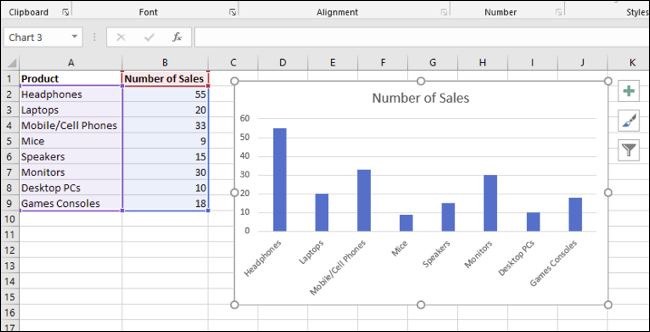
W przypadku tego zestawu danych najmniej myszy kupiono przy 9 sprzedaży, podczas gdy słuchawki kupiono najwięcej przy 55 sprzedaży. To porównanie jest wizualnie oczywiste z przedstawionego wykresu.
Formatowanie wykresów słupkowych w programie Microsoft Excel
Domyślnie wykres słupkowy w programie Excel jest tworzony przy użyciu ustawionego stylu, a tytuł wykresu jest ekstrapolowany z jednej z etykiet kolumn (jeśli są dostępne).
Jeśli chcesz, możesz wprowadzić wiele zmian w formatowaniu wykresu. Możesz zmienić kolor i styl wykresu, zmienić tytuł wykresu, a także dodać lub edytować etykiety osi po obu stronach.
Możliwe jest również dodanie linii trendu do wykresu programu Excel, co pozwala zobaczyć większe wzorce (trendy) w danych. Byłoby to szczególnie ważne w przypadku danych sprzedażowych, gdzie linia trendu mogłaby wizualizować malejącą lub rosnącą liczbę sprzedaży w czasie.
POWIĄZANE: Jak pracować z liniami trendu na wykresach programu Microsoft Excel
Zmiana tekstu tytułu wykresu
Aby zmienić tekst tytułu wykresu słupkowego, kliknij dwukrotnie pole tekstowe tytułu nad samym wykresem. Będziesz wtedy mógł edytować lub sformatować tekst zgodnie z wymaganiami.
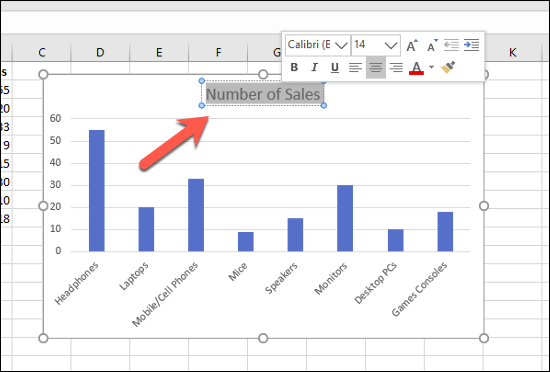
Jeśli chcesz całkowicie usunąć tytuł wykresu, wybierz wykres i kliknij ikonę „Elementy wykresu” po prawej stronie, pokazaną wizualnie jako zielony symbol „+”.
W tym miejscu kliknij pole wyboru obok opcji „Tytuł wykresu”, aby ją odznaczyć.
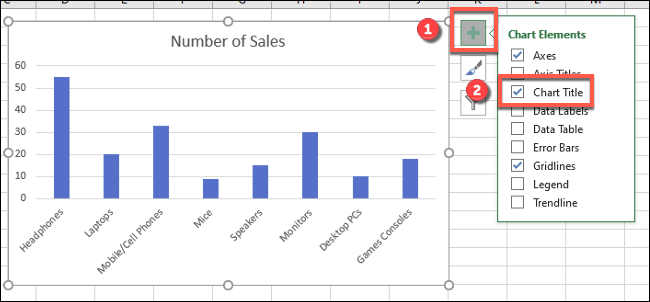
Tytuł wykresu zostanie usunięty po usunięciu pola wyboru.
Dodawanie i edycja etykiet osi
Aby dodać etykiety osi do wykresu słupkowego, wybierz wykres i kliknij zieloną ikonę „Elementy wykresu” (ikona „+”).
W menu „Elementy wykresu” zaznacz pole wyboru „Tytuły osi”.

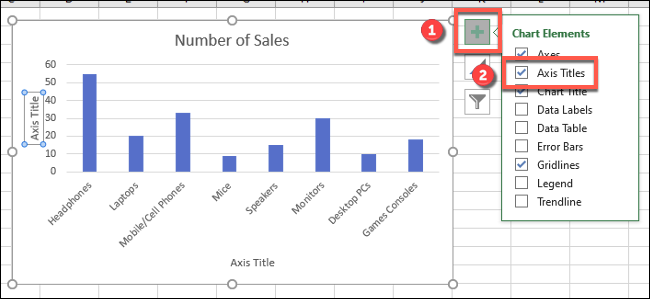
Etykiety osi powinny pojawić się zarówno dla osi x (na dole), jak i osi y (po lewej). Pojawią się one jako pola tekstowe.
Aby edytować etykiety, kliknij dwukrotnie pola tekstowe obok każdej osi. Edytuj odpowiednio tekst w każdym polu tekstowym, a po zakończeniu wprowadzania zmian wybierz poza polem tekstowym.
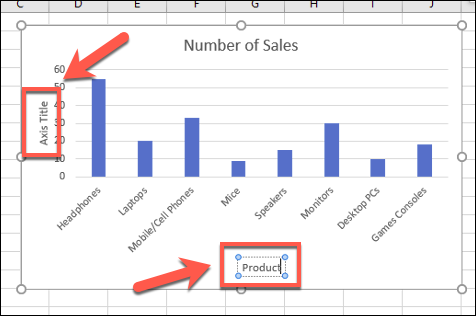
Jeśli chcesz usunąć etykiety, wykonaj te same czynności, aby usunąć pole wyboru z menu „Elementy wykresu”, naciskając zieloną ikonę „+”. Usunięcie pola wyboru obok opcji „Tytuły osi” natychmiast usunie etykiety z widoku.
Zmiana stylu i kolorów wykresu
Program Microsoft Excel oferuje szereg motywów wykresów (nazwanych stylami), które można zastosować do wykresu słupkowego. Aby je zastosować, wybierz swój wykres, a następnie kliknij ikonę „Style wykresu” po prawej stronie, która wygląda jak pędzel.
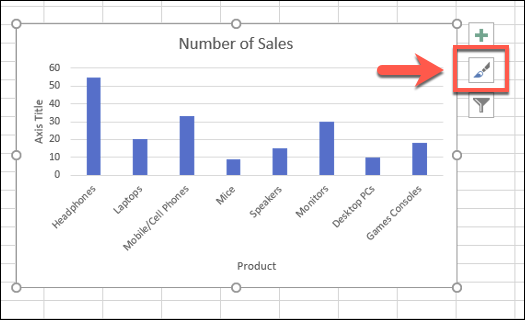
Lista opcji stylu stanie się widoczna w menu rozwijanym w sekcji „Styl”.
Wybierz jeden z tych stylów, aby zmienić wygląd wykresu, w tym zmienić układ pasków i tło.
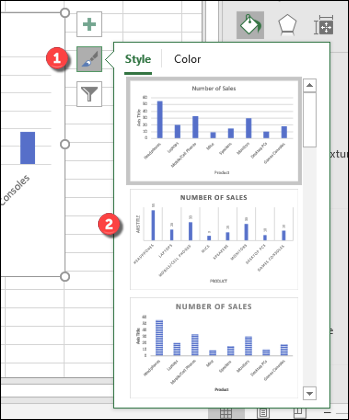
Możesz uzyskać dostęp do tych samych stylów wykresów, klikając kartę "Projekt" w sekcji "Narzędzia wykresów" na pasku wstążki.
Te same style wykresu będą widoczne w sekcji „Style wykresu” — kliknięcie dowolnej z wyświetlonych opcji spowoduje zmianę stylu wykresu w taki sam sposób, jak powyższa metoda.
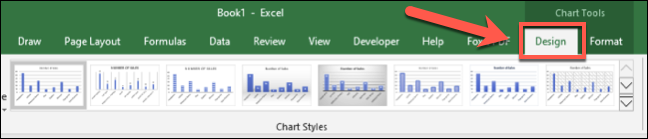
Możesz także zmienić kolory używane na wykresie w sekcji „Kolor” menu Style wykresu.
Opcje kolorów są pogrupowane, więc wybierz jedną z grup palet kolorów, aby zastosować te kolory do wykresu.
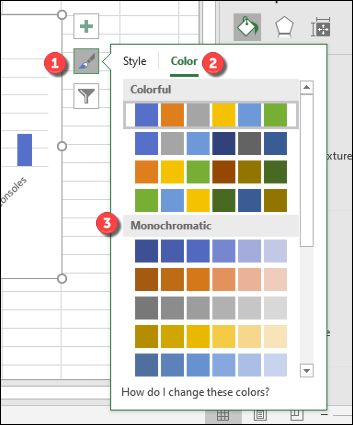
Możesz przetestować każdy styl kolorów, najpierw najeżdżając na nie myszą. Twój wykres zmieni się, aby pokazać, jak będzie wyglądał z zastosowanymi kolorami.
Dalsze opcje formatowania wykresu słupkowego
Możesz wprowadzić dalsze zmiany formatowania wykresu słupkowego, klikając wykres prawym przyciskiem myszy i wybierając opcję „Formatuj obszar wykresu”.
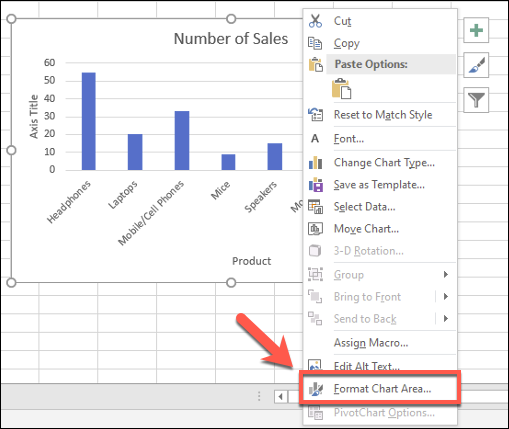
Spowoduje to wyświetlenie menu „Formatuj obszar wykresu” po prawej stronie. W tym miejscu możesz zmienić wypełnienie, obramowanie i inne opcje formatowania wykresu w sekcji "Opcje wykresu".
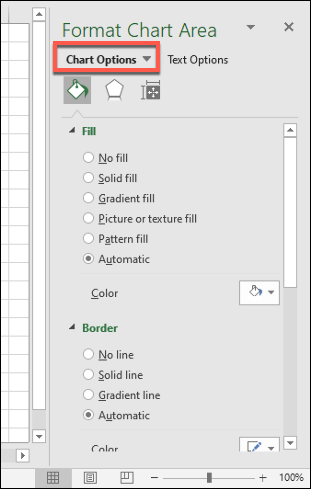
Możesz także zmienić sposób wyświetlania tekstu na wykresie w sekcji „Opcje tekstu”, co pozwala dodawać kolory, efekty i wzory do tytułu i etykiet osi, a także zmieniać sposób wyrównania tekstu na wykresie.
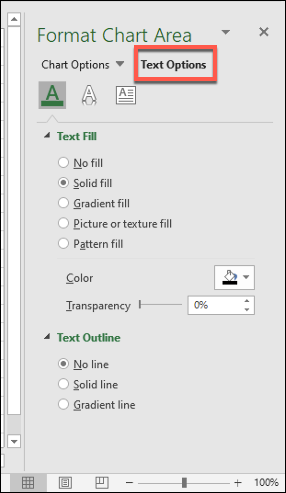
Jeśli chcesz wprowadzić dalsze zmiany formatowania tekstu, możesz to zrobić, korzystając ze standardowych opcji formatowania tekstu na karcie „Strona główna” podczas edytowania etykiety.
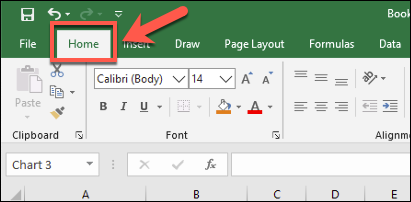
Możesz także użyć wyskakującego menu formatowania, które pojawia się nad polami tekstowymi tytułu wykresu lub etykiety osi podczas ich edycji.