Jak zapętlić lub połączyć wiele strumieni ustrukturyzować razem z Connect: Flow
Opublikowany: 2022-01-29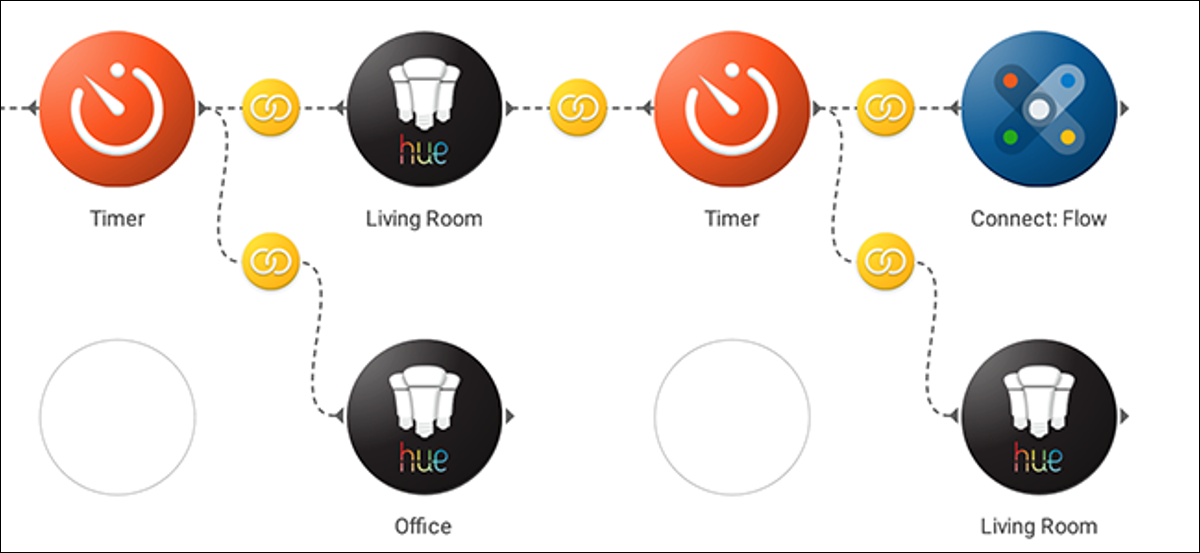
Stringify to szalenie potężne narzędzie, które pozwala zautomatyzować złożone zadania przy minimalnym wysiłku, nawet jeśli nie znasz żadnego kodu. Jedno z najpotężniejszych narzędzi Stringify nazywa się Connect: Flow. Ta „rzecz” pozwala użyć jednego Flow do aktywacji innego, a nawet stworzyć Flow, który sam się zapętla.
POWIĄZANE: Jak używać Stringify do szalonej, wydajnej automatyki domowej
Connect: Flow to jedna z wbudowanych rzeczy w Stringify. Podobnie jak poprzednio omówiony Mode Thing, Connect: Flow nie służy do bezpośredniego kontrolowania rzeczy w twoim domu. Zamiast tego możesz go użyć, aby Twoje przepływy robiły bardziej złożone rzeczy w mniejszej liczbie kroków. Połącz ma jeden wyzwalacz i jedną akcję:
- KIEDY Wyzwalacz — „Uruchom dowolny przepływ, w którym jest to uwzględnione”: Jest to dezorientująco zatytułowany wyzwalacz, ale jest naprawdę łatwy w użyciu. Po prostu dodaj ten wyzwalacz na początku przepływu, dzięki czemu będzie on dostępny dla wszystkich innych przepływów. Na przykład możesz utworzyć przepływ o nazwie „Światła na dobranoc”, który wyłącza światła w salonie i włącza światło w sypialni za pomocą tego wyzwalacza. Następnie możesz utworzyć wiele innych przepływów korzystających z tej akcji.
- THEN Akcja — „Uruchom wybrany przepływ”: Ta akcja jest sposobem na wywołanie innych przepływów. Umieść go na końcu Flow, a będziesz mógł aktywować inny Flow. Kontynuując powyższy przykład, możesz utworzyć jeden Flow, który aktywuje „Światła na dobranoc” o godzinie 20:00. Możesz utworzyć inny Flow, który używa widżetu Stringify, aby aktywować „Oświetlenie na dobranoc”, które możesz uruchomić ręcznie. W ten sposób możesz włączyć lub wyłączyć zestaw świateł z wieloma przepływami, ale działania dla świateł musisz skonfigurować tylko raz.
Połącz: Flow może również odwoływać się do siebie. Tak więc, jeśli chcesz, aby Flow działał w pętli, możesz umieścić Connect Thing na początku i na końcu Flow, a będzie on działał nieprzerwanie. Uwaga, Stringify może dodać opóźnienie do twoich pętli, jeśli działają one stale, ponieważ zajmuje to cenną moc serwera, ale dla Flow, który używa timerów i zajmuje trochę czasu, aby ukończyć każdą pętlę, może to być przydatne rozwiązanie.
Aby zademonstrować, jak to działa, stworzymy zapętlony Flow, który będzie co jakiś czas włączał i wyłączał niektóre światła Philips Hue, aby wyglądało na to, że ktoś jest w Twoim domu, gdy Cię nie ma. Aby to stworzyć, potrzebujesz włączonego Connect: Flow Thing, a także inteligentnego światła Thing, takiego jak Philips Hue. Będziemy również korzystać z funkcji Data i godzina oraz Zegar.
Aby rozpocząć, otwórz aplikację Stringify i dotknij ikony plusa, a następnie wybierz "Utwórz nowy przepływ".
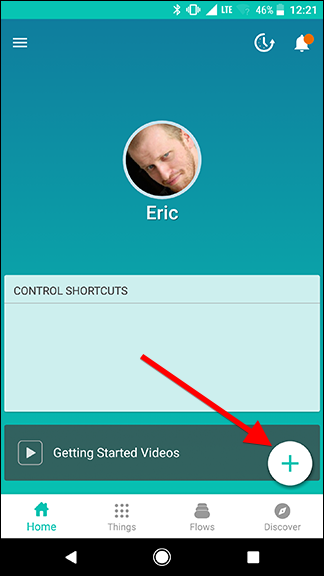
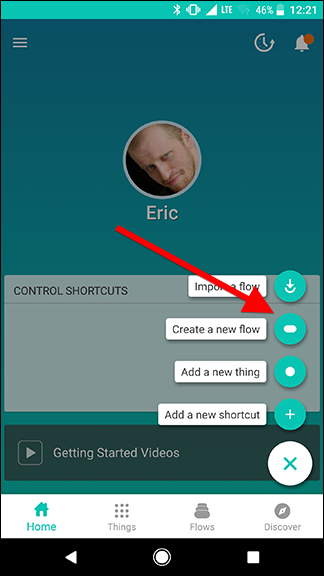
Na górze ekranu nadaj swojemu Flow nazwę. Jeśli zamierzasz później nazwać ten Flow z innego Flow, nadaj mu krótką, opisową nazwę, aby wiedzieć, co robi.
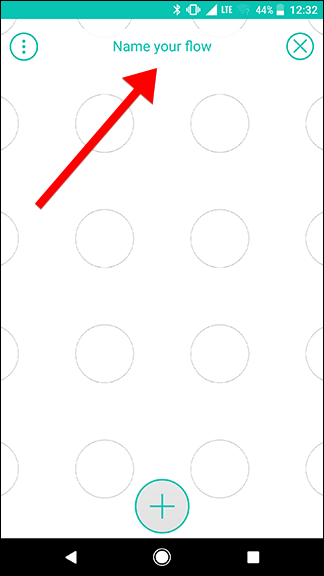
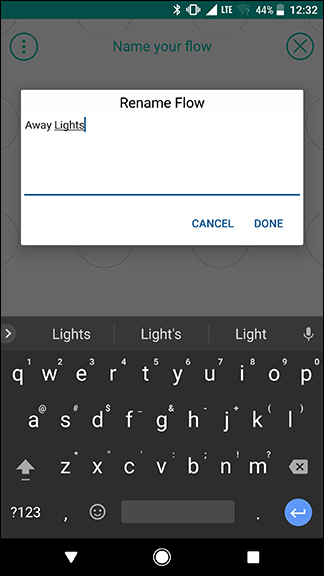
Następnie dotknij ikony plusa u dołu ekranu. Tutaj możesz dodać rzeczy, których potrzebujesz do swojego Flow. Na razie dodaj Connect: Flow oraz Date & Time.
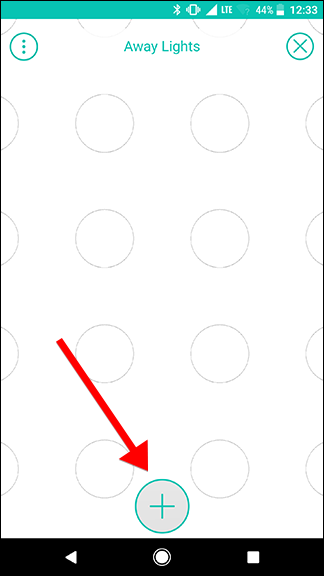
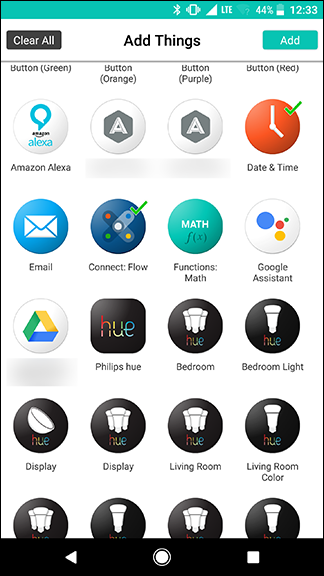
Przeciągnij ikonę Connect: Flow na siatkę koła i dotknij ikony koła zębatego.
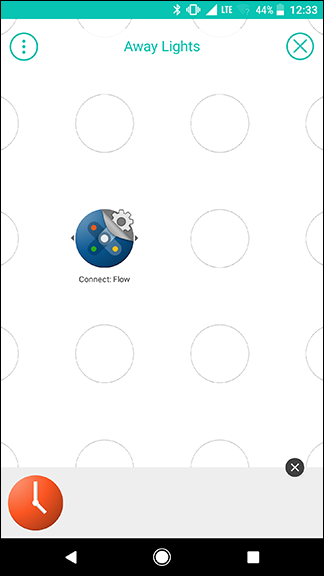
Na karcie Wyzwalacze wybierz „Uruchom dowolny przepływ, w którym jest to uwzględnione”, co powinno być jedyną opcją na liście. Na następnej stronie dotknij Zapisz.
Ten wyzwalacz umożliwia wywołanie tego przepływu z dowolnego innego utworzonego przepływu. Nasz przykład użyje pętli, która odwołuje się do siebie, ale możesz ją również wywołać z dowolnego innego Flow za pomocą Connect Thing.
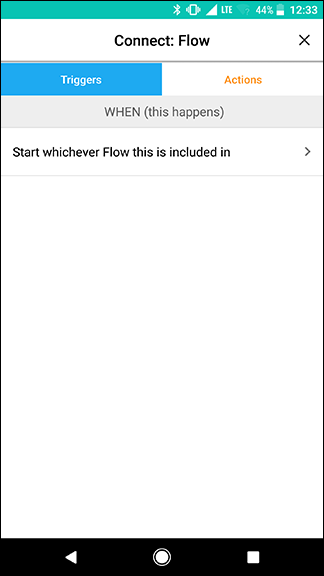
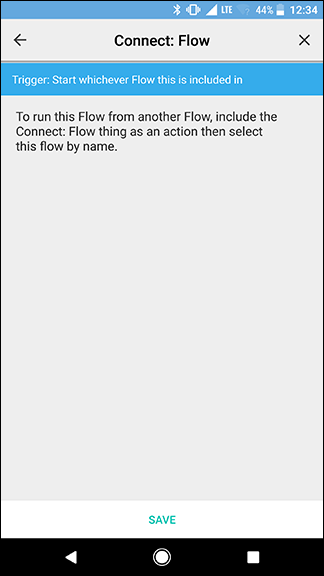
Wróć na ekran siatki, przeciągnij Data i czas do okręgu poniżej Połącz: przepływ i dotknij ikony koła zębatego.
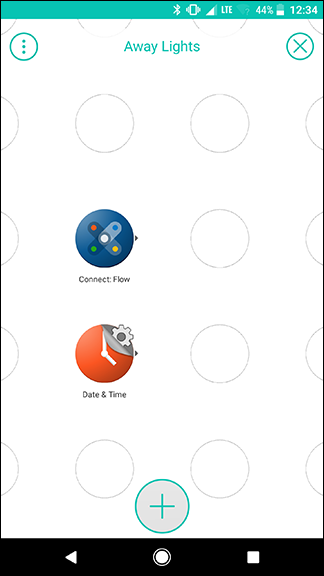
W sekcji TYLKO JEŚLI wybierz „Czas jest pomiędzy”. Ustaw Od godziny na 18:00 i Do godziny na północ. Upewnij się, że data rozpoczęcia przypada jakiś czas po bieżącej dacie i ustaw ją tak, aby powtarzała się codziennie. Będziemy kontrolować, w które dni przepływ zostanie aktywowany później, ale na razie chcemy się upewnić, że ta pętla będzie działała tylko między 18:00 a północą, gdy jest aktywowana.
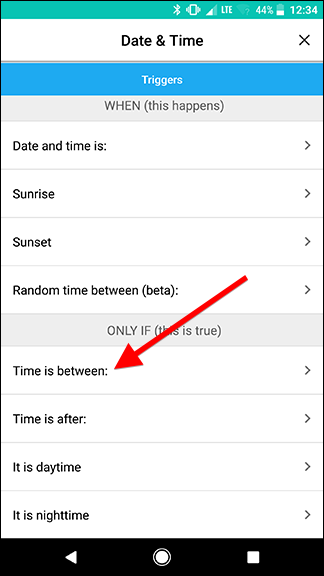
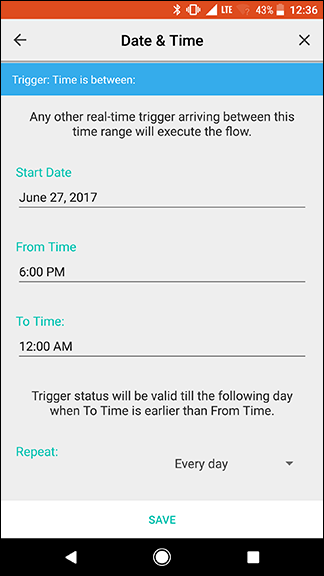
Wróć na ekran siatki, dodaj jedno ze świateł Philips Hue i Timer z menu Rzeczy. Przeciągnij Hue Thing na ekran obok ikony Połącz, jak pokazano poniżej. Stuknij ikonę koła zębatego światła Hue.
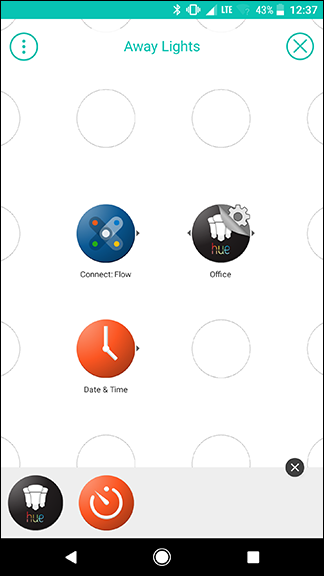
Na ekranie Hue dotknij "Włącz światło". Na następnej stronie dotknij Zapisz.
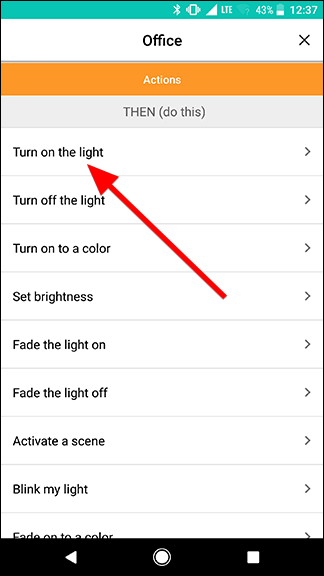
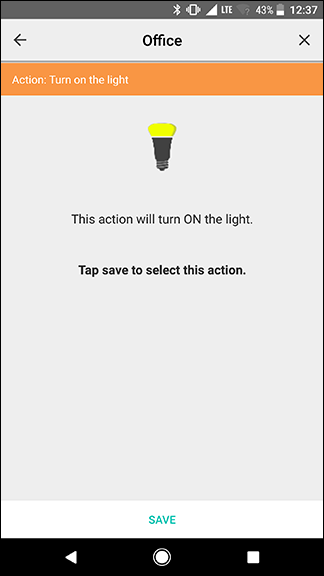
Wróć na ekran siatki, połącz daty i czas oraz odcień, szybko przesuwając między nimi. Następnie przesuń palcem od ikony Połącz do utworzonej właśnie żółtej ikony łącza, jak pokazują strzałki na lewym obrazku poniżej. Wynik powinien wyglądać jak na zdjęciu po prawej stronie.
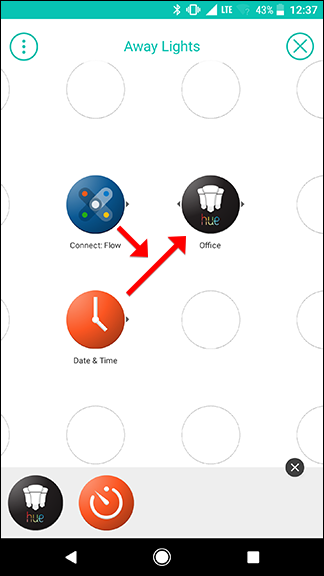
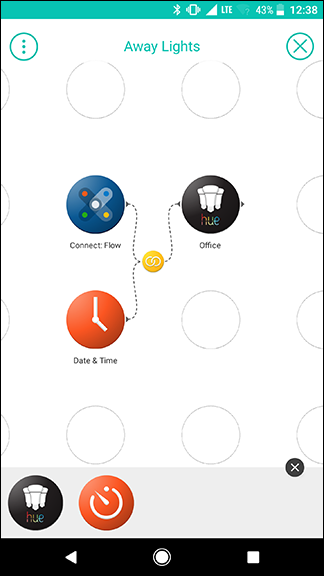
Następnie przeciągnij Timer, który złapałeś wcześniej i umieść go po prawej stronie właśnie dodanego światła Hue, a następnie dotknij ikony koła zębatego Timera.
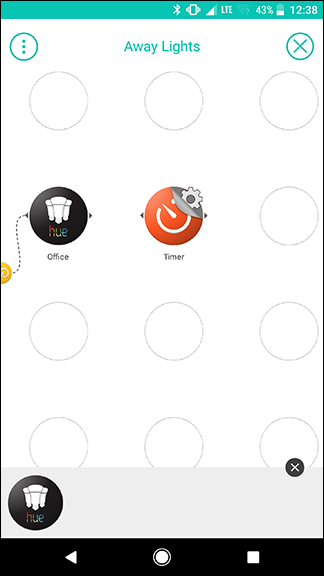
Stuknij pole minutnika i ustaw minutnik na 45 minut (lub inny preferowany interwał). Użyjemy tego, aby pozostawić jedno światło włączone przez 45 minut, zanim je wyłączymy i na chwilę włączymy inne. Gdy skończysz ustawiać minutnik, kliknij Zapisz.
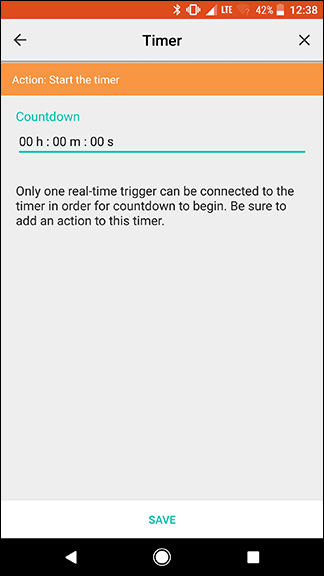
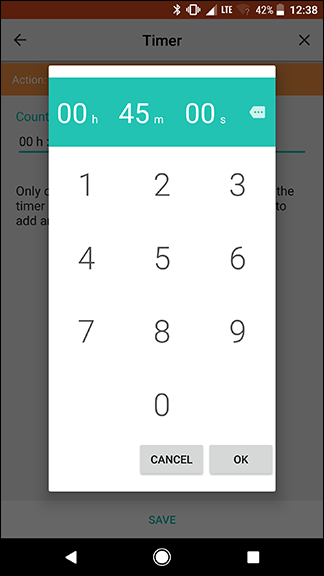

Wróć na ekran siatki, przesuń palcem, aby połączyć poprzednią lampkę Hue i dodane przed chwilą ikony Timera, aby utworzyć łącze.
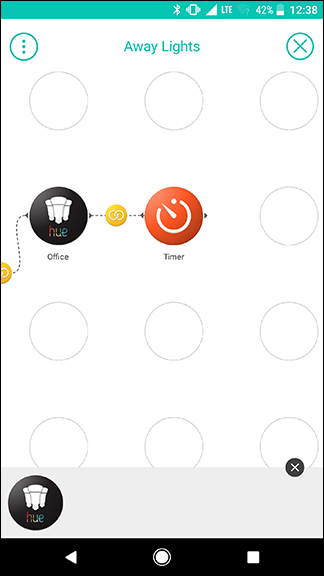
Stuknij w menu Rzeczy u dołu ekranu, aby dodać więcej świateł. W następnym kroku wyłączymy światło, które właśnie włączyłeś, a następnie włączymy inne, więc weź dwa światła Hue. W moim przykładzie chcę wyłączyć światło biurowe, które właśnie włączyłem, i włączyć światło w salonie.
Umieść światło, które chcesz włączyć, bezpośrednio po prawej stronie timera, a poniżej umieść światło, które chcesz wyłączyć, jak pokazano poniżej. Stuknij ikonę koła zębatego dla każdego z nich i wybierz „Włącz światło” lub „Wyłącz światło”, tak jak zrobiłeś wcześniej dla pierwszego światła.
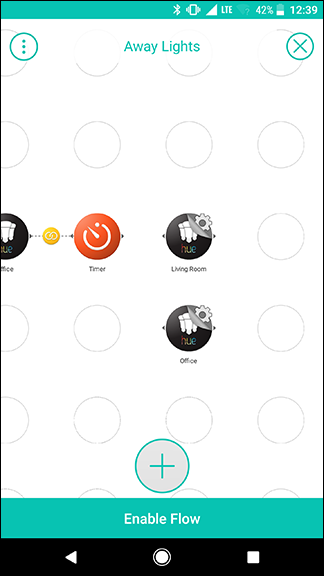
Przesuń palcem od ikony timera do każdego światła Hue, aby je ze sobą połączyć. Wynik powinien wyglądać jak na poniższym obrazku.
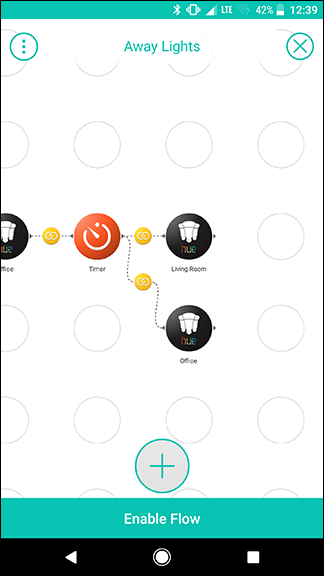
Dodaj kolejny Timer z menu Rzeczy i ustaw go na 45 minut (lub dowolny inny czas). Tym razem pozostawi twoje drugie światło (w tym przykładzie w salonie) przez 45 minut przed ponownym uruchomieniem pętli. Przeciągnij, aby połączyć światło w salonie i nowy Timer, jak pokazano poniżej.
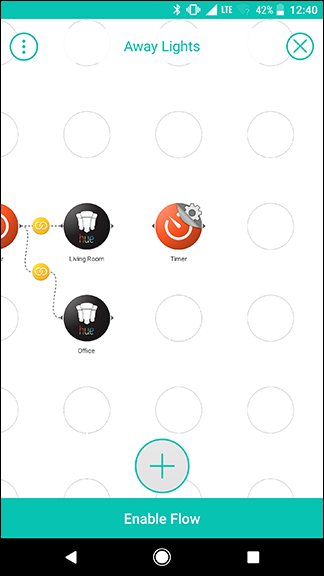
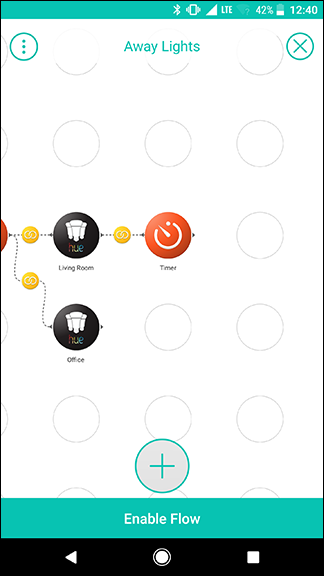
Następnie dodaj kolejną kopię Hue Thing do drugiego światła i jeszcze jedną kopię Connect: Flow. Zakończymy tutaj pętlę i odniesiemy ją z powrotem do siebie (i wyłączymy drugie światło). Umieść Connect: Flow Thing obok ostatniego Timera, a pod nim umieść lampkę Hue, jak pokazano poniżej. Następnie dotknij ikony koła zębatego obok Connect: Flow.
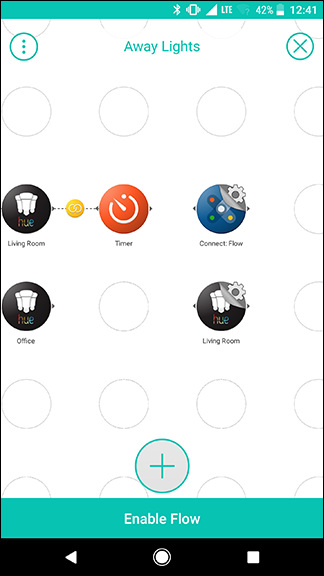
Stuknij kartę Akcje u góry i wybierz „Uruchom wybrany przepływ”, która powinna być jedyną akcją na liście.
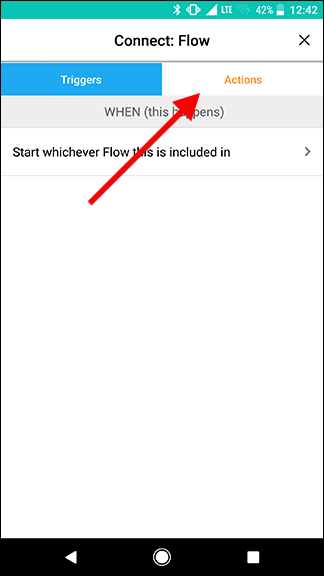
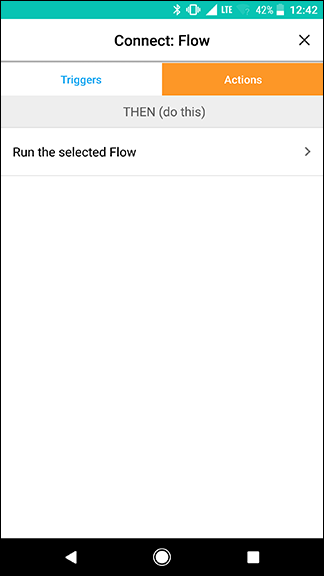
Na tej stronie zobaczysz listę rozwijaną, w której możesz wybrać przepływ, który chcesz wyzwolić. Ponieważ jest to pierwszy przepływ, który utworzyłeś za pomocą Connect, domyślnie będzie to „Ten przepływ”. Ta opcja oznacza, że gdy ten przepływ osiągnie tę akcję, rozpocznie się od początku z pierwszym wyzwalaczem Connect na początku przepływu. Pozostaw tę opcję zaznaczoną i dotknij Zapisz.
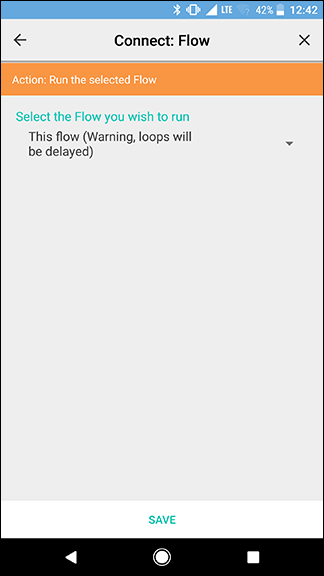
Wróć na ekran siatki, dotknij ikony koła zębatego obok ostatniej akcji Hue i ustaw ją, aby wyłączyć drugie światło (w tym przypadku Salon), tak jak w przypadku poprzednich świateł.
Gdy skończysz, połącz ostatni Timer z ikonami Connect: Flow i Hue oddzielnie, przesuwając szybko od Timera do każdej akcji. Wynik powinien wyglądać jak na obrazku po prawej stronie poniżej.
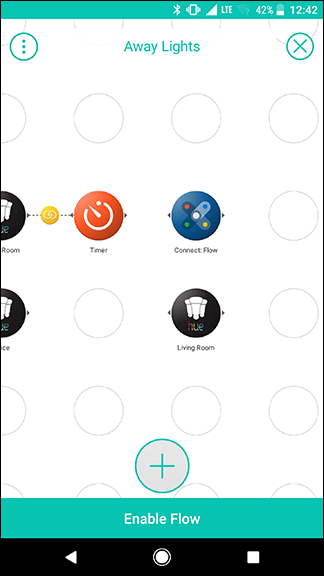
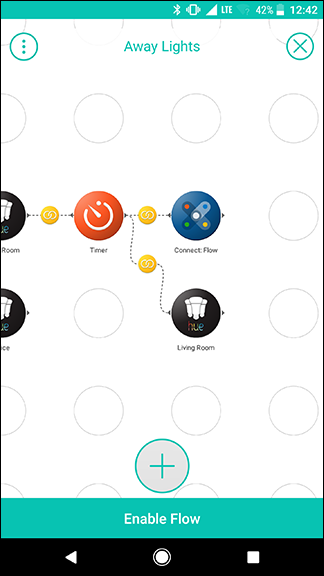
W tym momencie kończysz pracę z pętlą. Po aktywacji ta pętla będzie zmieniać dwa światła co 45 minut. Za każdym razem, gdy cykl się kończy, zaczyna się od nowa, chyba że jest po północy. Powinno to sprawiać wrażenie, że ktoś jest w twoim domu.
Chociaż ten przepływ może się zapętlić, potrzebuje początkowego wyzwalacza, aby go uruchomić. W tym celu stworzymy Flow, który będzie aktywował się codziennie o zachodzie słońca przez określony tydzień. Jest to przydatne, jeśli na przykład jedziesz na wakacje. Ponieważ ten przepływ jest oddzielony od właśnie utworzonej pętli, nie ma to wpływu na pętlę. Możesz pozostawić pętlę aktywną (lub nawet tymczasowo ją wyłączyć) i zaktualizować swój wakacyjny Flow, gdy tego potrzebujesz.
Aby rozpocząć kolejną fazę, utwórz nowy Flow i nadaj mu nazwę. W takim przypadku użyjemy „Poza domem”.
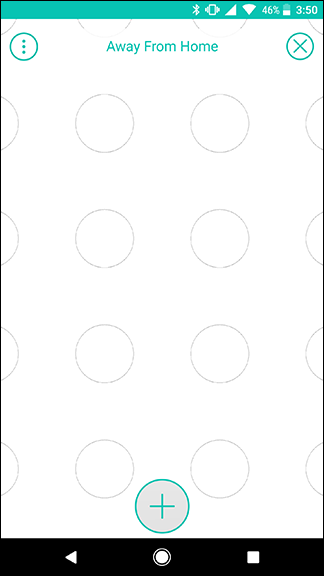
Następnie dodaj do siatki Data i czas oraz Connect: Flow Thing. Umieść Data i czas po lewej stronie i Connect: Flow po prawej. Stuknij ikonę koła zębatego obok Data i godzina.
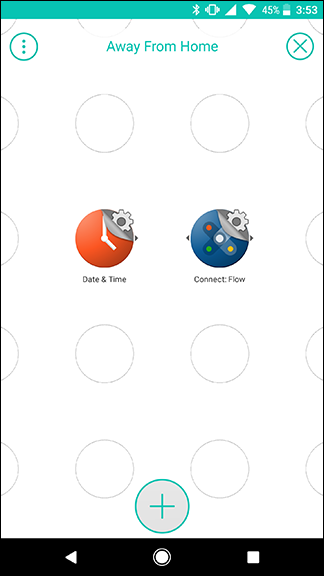
Z listy wyzwalaczy KIEDY wybierz Zachód słońca.
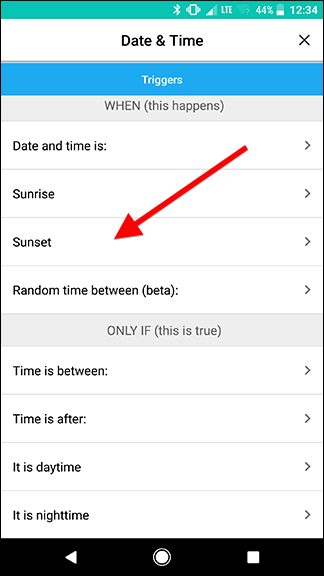
Na następnej stronie ustaw datę rozpoczęcia i zakończenia wakacji i upewnij się, że „Powtórz” jest ustawione na „Codziennie”. Dodaj lokalizację na dole, aby upewnić się, że Stringify używa prawidłowej strefy czasowej. Nie musi to być Twój adres domowy, tylko miasto lub kod pocztowy w Twojej strefie czasowej. Gdy skończysz, kliknij Zapisz.
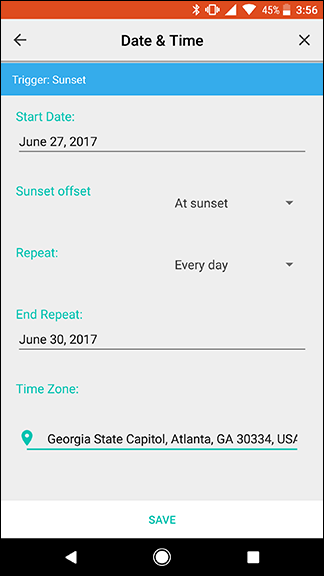
Wróć na ekran siatki, stuknij ikonę koła zębatego obok ikony Connect: Flow.
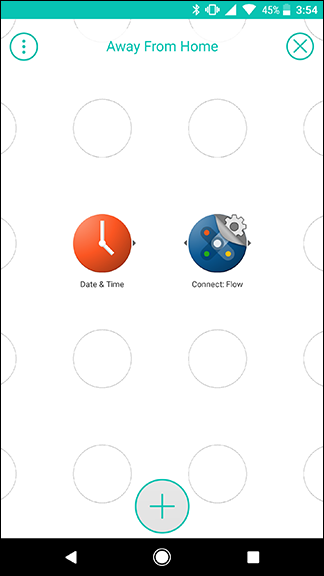
Na karcie Akcje wybierz „Uruchom wybrany przepływ”. Kliknij menu rozwijane i wybierz zapętlony przepływ, który utworzyłeś wcześniej. Stuknij Zapisz.
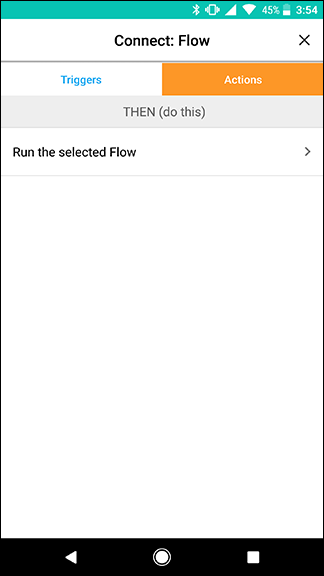
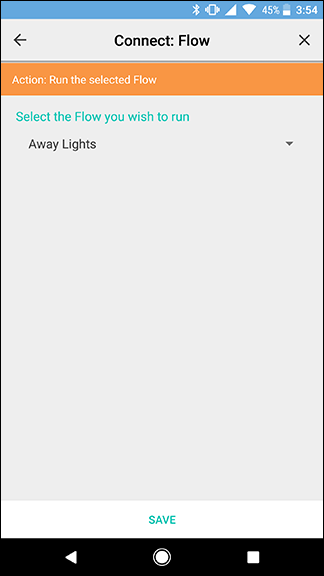
Na ekranie siatki przesuń palcem, aby połączyć ikony Data i godzina oraz Połącz: Przepływ. Następnie dotknij opcji Włącz przepływ u dołu ekranu.
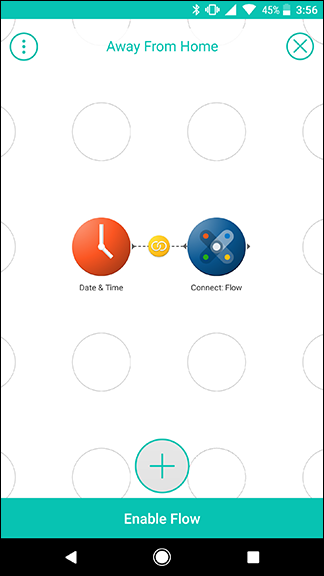
Jak widzisz, drugi stworzony przez Ciebie Flow jest dużo, dużo prostszy. Teraz, jeśli chcesz zacząć przełączać światła na kilka godzin, możesz użyć tylko kilku rzeczy, aby stworzyć Flow, który aktywuje tę pętlę. Następnym razem, gdy będziesz na wakacjach, możesz po prostu zmienić daty w Przepływie Poza domem lub utworzyć zupełnie nową i nie musisz budować pętli od zera. To tylko jeden przykład tego, jak możesz użyć funkcji Connect: Flow, aby podzielić swoje przepływy na sekcje, połączyć ze sobą wiele przepływów, a nawet stworzyć przepływ, który zapętla się tak często, jak tego potrzebujesz.
