Jak automatycznie uruchomić Crona w WSL na Windows 10 i 11?
Opublikowany: 2022-01-29
Windows ma kilka sposobów automatyzacji zadań. Najpopularniejszym narzędziem jest Harmonogram zadań systemu Windows, ale jeśli używasz podsystemu Windows dla systemu Linux (WSL), istnieje również demon cron, który uruchamia zadania w tle podczas instalacji WSL.
Cron nie działa domyślnie
W systemach Windows 10 i Windows 11 cron jest dostarczany ze środowiskami Linux, takimi jak Ubuntu. Problem polega na tym, że WSL nie uruchamia crona automatycznie, co oznacza, że zautomatyzowane zadania nie są domyślnie wykonywane.
Aby to naprawić, możesz ręcznie uruchamiać crona za każdym razem, gdy otwierasz wiersz poleceń, ale ręczne uruchamianie narzędzia, które ma zautomatyzować zadania, nie ma sensu.
Na szczęście istnieje prosty sposób na naprawienie tego i wymaga użycia Harmonogramu zadań.
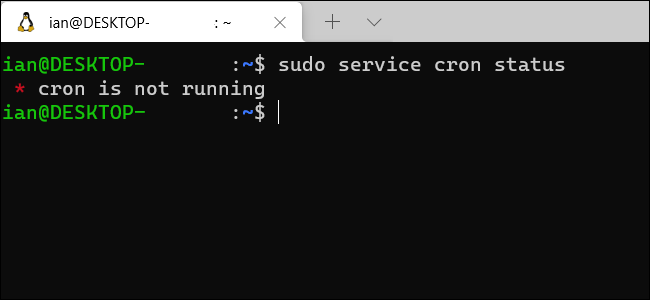
Jeśli nigdy nie używałeś crona w Linuksie do uruchamiania zadań, zapoznaj się z naszym poprzednim samouczkiem na temat planowania zadań w Linuksie. Dla naszych celów tutaj założymy, że utworzyłeś już kilka zadań crona w swojej instalacji WSL i potrzebujesz pomocy w upewnieniu się, że będą one działały, zamiast cały czas pilnować crona.
W tym samouczku użyjemy sudo service do sprawdzenia i uruchomienia crona, co jest zalecanym sposobem zatrzymywania i uruchamiania usług w nowoczesnych kompilacjach Ubuntu — najpopularniejszej dystrybucji dla WSL.
Pamiętaj również, że w tym samouczku założono, że masz uprawnienia administratora w swojej wersji WSL. Jeśli jesteś jedynym użytkownikiem swojego komputera i samodzielnie włączyłeś WSL, masz uprawnienia administratora.
Wskazówka: działa to również w podsystemie Windows dla systemu Linux w systemie Windows 11 — nie tylko w systemie Windows 10.
POWIĄZANE: Jak zaplanować zadania w systemie Linux: wprowadzenie do plików Crontab
Przygotuj Linuksa
Pierwszą rzeczą, którą musimy zrobić, to pozwolić komputerowi na uruchomienie crona bez hasła. Kiedy uruchamiasz usługę taką jak cron, używasz polecenia sudo service cron start . Ale to polecenie wymaga hasła, do którego system Windows nie będzie miał dostępu podczas uruchamiania. Sposobem na obejście tego jest wyłączenie wymagania hasła dla tego polecenia.
Aby to zrobić, otwórz okno terminala WSL i wpisz sudo visudo . Naciśnij Enter na klawiaturze, wprowadź hasło do systemu Linux i ponownie naciśnij klawisz Enter. Jeśli używasz Ubuntu, otwiera to plik „sudoers” za pomocą przyjaznego dla początkujących edytora tekstu Nano wiersza poleceń. Sudoers to plik dla administratorów systemu, który może zmieniać uprawnienia i prawa dostępu użytkowników.
Dodaj następujące polecenie na dole pliku sudoers, a następnie naciśnij Ctrl + o, aby zapisać i Ctrl + x, aby wyjść z pliku.
%sudo ALL=NOPASSWD: /usr/sbin/service cron start To polecenie sudoers mówi, że każdy użytkownik, który ma wystarczające uprawnienia do korzystania z polecenia sudo (które powinno obejmować Ciebie), nie wymaga hasła, aby uruchomić polecenie sudo service cron start , które uruchamia demona cron.
Po zapisaniu pliku możesz sprawdzić, czy polecenie wykonuje swoje zadanie, wpisując sudo service cron start , i powinno uruchomić cron bez pytania o hasło. Jeśli to zadziałało, wyłączmy ponownie cron, abyśmy mogli przetestować, czy zadanie, które tworzymy w następnym kroku, działa poprawnie. Aby to zrobić, uruchom sudo service cron stop .
Skonfiguruj Crona w Harmonogramie zadań systemu Windows
To pierwsza faza naszej podróży w kierunku automatyzacji cron. Przejdźmy do części 2 z Harmonogramem zadań. Naciśnij klawisz Windows na klawiaturze, a następnie wyszukaj "Harmonogram zadań". Uruchom skrót „Harmonogram zadań”.

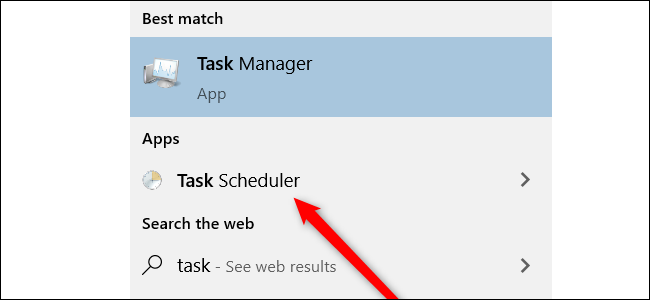
Po uruchomieniu spójrz w sekcji „Działania” i wybierz „Utwórz zadanie podstawowe”.
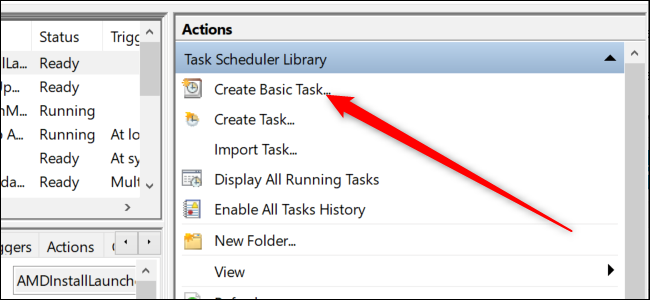
Spowoduje to otwarcie podstawowego kreatora zadań. Najpierw poprosi cię o nazwanie zadania i nadanie mu opisu. Tutaj możesz wpisać co chcesz. Nazwaliśmy zadanie „cron”, a opis brzmi: „Zadanie uruchomienia crona przy starcie systemu”. Teraz naciśnij „Dalej”.
W kolejnej części przechodzimy do rzeczy. Po pierwsze, Windows chce wiedzieć, kiedy chcemy uruchomić zadanie. Wybierz przycisk radiowy „Kiedy komputer się uruchomi” i kliknij „Dalej”.
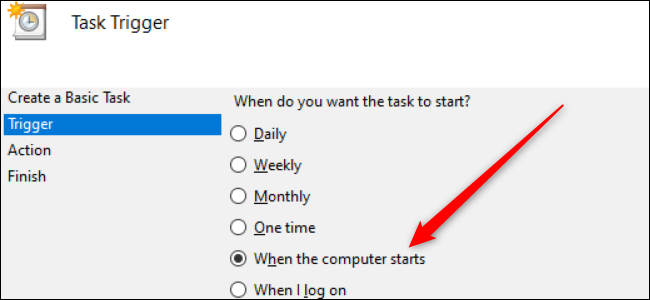
W następnej sekcji chcemy „Uruchom program”. Ta opcja jest wybrana domyślnie, więc kliknij "Dalej".
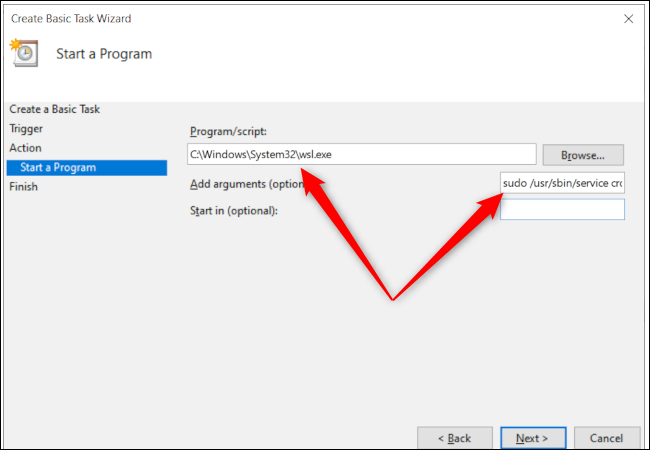
Teraz musimy określić program, który chcemy uruchomić, czyli WSL. Wprowadź następujące dane w polu tekstowym „Program/Skrypt”: C:\Windows\System32\wsl.exe
Musimy również dodać kilka argumentów, ponieważ wszystko, co do tej pory zrobiliśmy, to uruchomienie WSL, ale wewnątrz WSL musimy powiedzieć Ubuntu, aby uruchomił cron. Tak więc w polu „Dodaj argumenty” dodaj: sudo /usr/sbin/service cron start
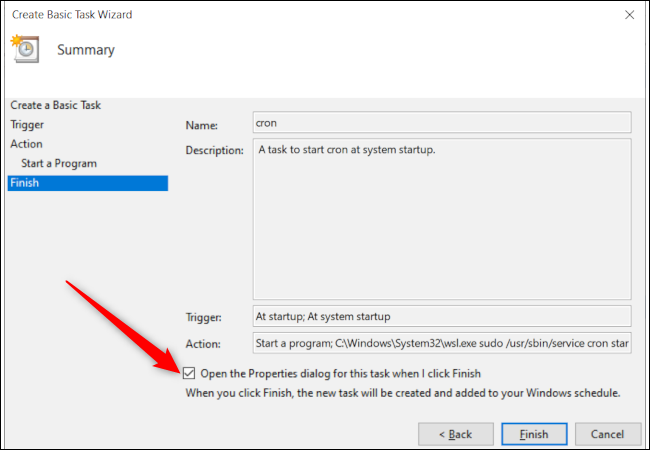
Jeszcze raz naciśnij „Dalej”, zaznacz pole „Otwórz okno dialogowe Właściwości po kliknięciu przycisku Zakończ”, a następnie kliknij „Zakończ”.
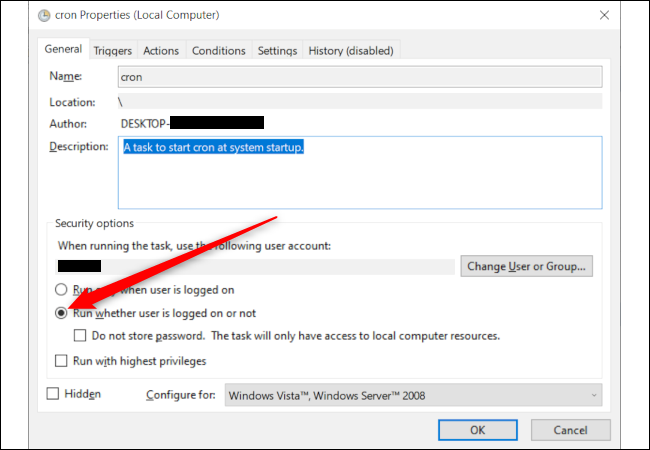
Zadanie jest stworzone, ale musimy zrobić jeszcze jedną ostatnią rzecz, aby upewnić się, że wszystko działa. Otworzy się nowe okno, które pokazuje podsumowanie utworzonego zadania, ale jest uruchamiane tylko wtedy, gdy jesteś zalogowany. Musimy wybrać przycisk radiowy z napisem „Uruchom, czy użytkownik jest zalogowany, czy nie”, a następnie nacisnąć „OK”.
Teraz przetestujmy nasze zadanie na dwa sposoby. Najpierw w głównym oknie Harmonogramu zadań przewiń w dół, aż zobaczysz nazwę zadania. Jeśli użyłeś nazwy „cron”, powinna ona znajdować się na górze listy. Kliknij zadanie prawym przyciskiem myszy i wybierz "Uruchom".
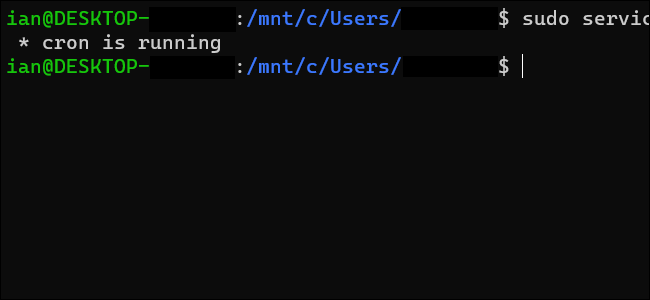
Następnie wróć do terminala WSL i wpisz sudo service cron status , który powinien wskazywać, że cron jest uruchomiony. Jeśli tak nie jest, sprawdź ponownie, czy w poprzednich krokach wpisałeś wszystko poprawnie.
Jeśli za pierwszym sprawdzeniem wszystko zadziałało poprawnie, czas na wielki test. Uruchom ponownie komputer, a kiedy wrócisz, otwórz terminal WSL i uruchom sudo service cron status , który powinien zgłosić, że cron jest teraz uruchomiony.
Gratulacje! Zrobiłeś pierwszy krok do większego, zautomatyzowanego świata. Gdy cron działa w tle, zadania cron, które konfigurujesz w WSL, będą automatycznie uruchamiane zgodnie z harmonogramem.
