Jak zintegrować iPhone'a z komputerem z systemem Windows lub Chromebookiem
Opublikowany: 2022-01-29
iPhone został zaprojektowany tak, aby działał najlepiej z komputerami Mac, iCloud i innymi technologiami Apple. Może jednak być również doskonałym towarzyszem komputera z systemem Windows lub Chromebooka. Wszystko sprowadza się do znalezienia odpowiednich narzędzi, aby wypełnić lukę.
Więc w czym problem?
Apple nie tylko sprzedaje urządzenie; sprzedaje całą rodzinę urządzeń i ekosystem, który im towarzyszy. Biorąc to pod uwagę, jeśli rezygnujesz z szerszego ekosystemu Apple, rezygnujesz również z niektórych powodów, dla których wiele osób wybiera iPhone'a w pierwszej kolejności.
Obejmuje to takie funkcje, jak Ciągłość i Handoff, które ułatwiają powrót do miejsca, w którym zostało przerwane podczas przełączania urządzeń. Obsługa iCloud jest również zintegrowana z większością aplikacji własnych, umożliwiając Safari synchronizowanie kart i zdjęć w celu przechowywania obrazów w chmurze. Jeśli chcesz przesyłać wideo z iPhone'a na telewizor, AirPlay to domyślny wybór.
Aplikacja Twój telefon w systemie Windows 10 działa również najlepiej na telefonach z systemem Android. Apple nie pozwala Microsoftowi ani innym programistom na tak głęboką integrację z systemem iOS iPhone'a, jak to robi.
Co więc robisz, jeśli używasz systemu Windows lub innego systemu operacyjnego?
Integracja iCloud z Windows
Aby uzyskać najlepszą możliwą integrację, pobierz i zainstaluj aplikację iCloud dla Windows firmy Apple. To oprogramowanie zapewnia dostęp do iCloud Drive i iCloud Photos bezpośrednio z pulpitu Windows. Będziesz także mógł synchronizować pocztę e-mail, kontakty, kalendarze i zadania z Outlookiem, a zakładki Safari z Internet Explorerem, Chrome i Firefoxem.
Po zainstalowaniu aplikacji iCloud dla Windows uruchom ją i zaloguj się przy użyciu poświadczeń Apple ID. Kliknij „Opcje” obok „Zdjęcia” i „Zakładki”, aby zmienić dodatkowe ustawienia. Należą do nich przeglądarka, z którą chcesz się synchronizować, oraz to, czy zdjęcia i filmy mają być pobierane automatycznie.
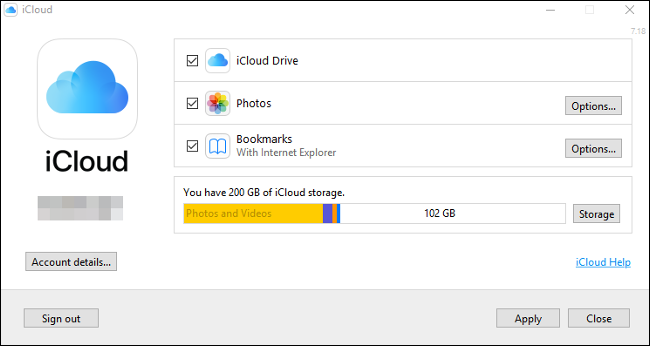
Możesz także włączyć „Strumień zdjęć”, który automatycznie pobierze zdjęcia z ostatnich 30 dni na Twoje urządzenie (nie jest wymagana subskrypcja iCloud). Skróty do Zdjęć iCloud znajdziesz w Szybkim dostępie w Eksploratorze Windows. Kliknij „Pobierz”, aby pobrać dowolne obrazy przechowywane w Zdjęciach iCloud, „Prześlij”, aby przesłać nowe zdjęcia, lub „Udostępnione”, aby uzyskać dostęp do udostępnionych albumów. Nie jest elegancki, ale działa.
Z naszego doświadczenia wynika, że wyświetlanie zdjęć iCloud w systemie Windows zajmuje dużo czasu. Jeśli Twoja cierpliwość wyczerpuje się przy przechowywaniu obrazów w iCloud, możesz mieć więcej szczęścia, korzystając z internetowego panelu sterowania na iCloud.com.
Dostęp do iCloud w przeglądarce
Wiele usług iCloud jest również dostępnych w przeglądarce. To jedyny sposób na uzyskanie dostępu do notatek, kalendarza, przypomnień i innych usług iCloud na komputerze z systemem Windows.
Po prostu skieruj przeglądarkę na iCloud.com i zaloguj się. Zobaczysz listę dostępnych usług iCloud, w tym iCloud Drive i iCloud Photos. Ten interfejs działa w dowolnej przeglądarce internetowej, więc możesz go używać również na Chromebookach i komputerach z systemem Linux.
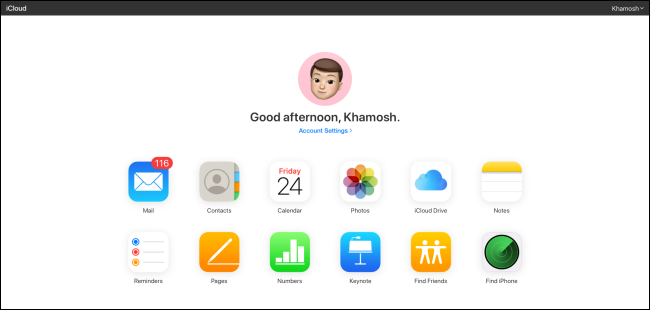
Tutaj możesz uzyskać dostęp do większości tych samych usług i funkcji, które są dostępne na Macu lub iPhonie, aczkolwiek za pośrednictwem przeglądarki. Należą do nich:
- Przeglądanie, organizowanie i przesyłanie plików do iz iCloud Drive.
- Przeglądanie, pobieranie i przesyłanie obrazów i filmów za pośrednictwem aplikacji Zdjęcia.
- Robienie notatek i tworzenie przypomnień za pośrednictwem internetowych wersji tych aplikacji.
- Uzyskiwanie dostępu i edytowanie informacji kontaktowych w Kontaktach.
- Wyświetlanie konta e-mail iCloud w programie Mail.
- Korzystanie z internetowych wersji aplikacji Pages, Numbers i Keynote.
Możesz także uzyskać dostęp do ustawień konta Apple ID, wyświetlić informacje o dostępnej pamięci iCloud, śledzić urządzenia za pomocą poręcznej aplikacji Apple Find My i odzyskać usunięte pliki w chmurze.
Rozważ unikanie Safari na swoim iPhonie
Safari to sprawna przeglądarka, ale jej funkcje synchronizacji kart i historii działają tylko z innymi wersjami Safari, a wersja komputerowa jest dostępna tylko na komputerze Mac.
Na szczęście wiele innych przeglądarek oferuje synchronizację sesji i historii, w tym Google Chrome, Microsoft Edge, Opera Touch i Mozilla Firefox. Uzyskasz najlepszą możliwą synchronizację przeglądarki internetowej między komputerem a iPhonem, jeśli używasz przeglądarki działającej natywnie na obu.
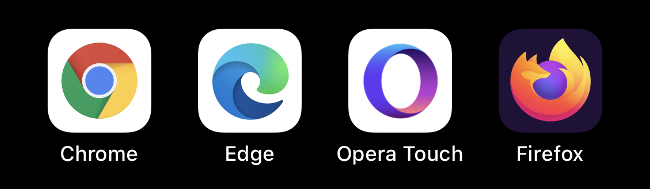
Jeśli używasz Chrome, wypróbuj aplikację Pulpit zdalny Chrome na iPhone'a. Umożliwia dostęp do niemal każdego komputera, który jest dostępny zdalnie z Twojego iPhone'a.
Synchronizuj zdjęcia przez Zdjęcia Google, OneDrive lub Dropbox
Zdjęcia iCloud to opcjonalna usługa, która przechowuje wszystkie Twoje zdjęcia i filmy w chmurze, dzięki czemu możesz uzyskać do nich dostęp na praktycznie każdym urządzeniu. Niestety nie ma aplikacji na Chromebooka ani Linuxa, a funkcjonalność systemu Windows nie jest najlepsza. Jeśli używasz czegoś innego niż macOS, najlepiej całkowicie unikać zdjęć iCloud.
Zdjęcia Google to realna alternatywa. Oferuje nieograniczoną przestrzeń dyskową, jeśli pozwolisz Google kompresować obrazy do 16 megapikseli (czyli 4920 pikseli 3264p), a filmy do 1080p. Jeśli chcesz zachować oryginały, potrzebujesz wystarczającej ilości miejsca na Dysku Google.

Google udostępnia bezpłatnie 15 GB przestrzeni dyskowej, ale po jej osiągnięciu będziesz musiał kupić więcej. Po przesłaniu zdjęć możesz uzyskać do nich dostęp za pośrednictwem przeglądarki lub dedykowanej aplikacji natywnej dla systemów iOS i Android.
Inną opcją jest użycie aplikacji takiej jak OneDrive lub Dropbox do synchronizowania zdjęć z komputerem. Oba obsługują przesyłanie w tle, więc kopia zapasowa multimediów zostanie automatycznie utworzona. Prawdopodobnie nie są one tak niezawodne, jak natywna aplikacja Zdjęcia, jeśli chodzi o ciągłe aktualizowanie w tle; zapewniają jednak wykonalne alternatywy dla iCloud.
Microsoft i Google tworzą doskonałe aplikacje na iOS
Microsoft i Google produkują jedne z najlepszych aplikacji innych firm na platformie Apple. Jeśli korzystasz już z renomowanej usługi firmy Microsoft lub Google, istnieje duża szansa, że istnieje do niej aplikacja towarzysząca na iOS.
W systemie Windows Microsoft Edge jest oczywistym wyborem dla przeglądarki. Zsynchronizuje Twoje informacje, w tym karty i preferencje Cortany. OneDrive to odpowiedź Microsoftu na iCloud i Dysk Google. Działa dobrze na iPhonie i oferuje 5 GB wolnego miejsca (lub 1 TB, jeśli jesteś subskrybentem Microsoft 365).
Możesz robić notatki i uzyskiwać do nich dostęp w podróży za pomocą programu OneNote, a także pobierać natywne wersje programów Office, Word, Excel, PowerPoint i Teams, aby wykonywać swoją pracę. Istnieje nawet bezpłatna wersja Outlooka, której można używać zamiast Apple Mail.
Chociaż Google ma własną platformę mobilną na Androida, firma produkuje również dużą liczbę aplikacji na iOS i są to jedne z najlepszych aplikacji innych firm dostępnych w usłudze. Należą do nich wyżej wymieniona przeglądarka Chrome i aplikacje Pulpit zdalny Chrome, które są idealne, jeśli używasz Chromebooka.
Pozostałe podstawowe usługi Google są również doskonale dostępne na iPhonie. Aplikacja Gmail to najlepszy sposób na interakcję z kontem e-mail Google. Mapy Google wciąż przewyższają Mapy Apple i istnieją indywidualne aplikacje dla Dokumentów, Arkuszy i Prezentacji. Możesz też nadal korzystać z Kalendarza Google, synchronizować z Dyskiem Google i rozmawiać ze znajomymi w Hangouts.
Nie można zmienić domyślnych aplikacji na iPhonie, ponieważ tak Apple zaprojektowało iOS. Jednak niektóre aplikacje Google umożliwiają wybór sposobu otwierania linków, adresów e-mail, których chcesz używać i nie tylko.
Niektóre aplikacje innych firm również dają podobne możliwości.
Korzystaj z aplikacji biurowych innych firm
Podobnie jak Zdjęcia, aplikacje biurowe firmy Apple również nie są idealne dla posiadaczy komputerów innych niż Mac. Możesz uzyskać dostęp do aplikacji, takich jak Notatki i Przypomnienia, za pośrednictwem iCloud.com, ale nie są one tak przydatne, jak na Macu. Nie otrzymasz alertów na pulpicie ani możliwości natywnego tworzenia nowych przypomnień poza przeglądarką.
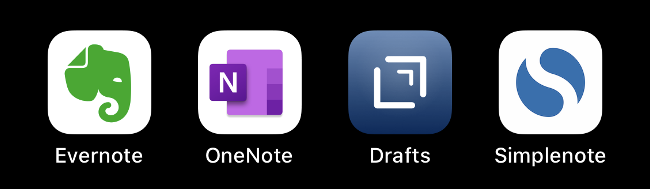
Z tego powodu prawdopodobnie najlepiej przenieść te obowiązki na aplikację lub usługę innej firmy z aplikacją natywną. W przypadku notatek Evernote, OneNote, Drafts i Simplenote to trzy najlepsze alternatywy dla Apple Notes. Istnieje jednak wiele innych.
To samo można powiedzieć o Przypomnieniach. Istnieje wiele doskonałych aplikacji z listą rzeczy do zrobienia, w tym Microsoft To Do, Google Keep i Any.Do.
Chociaż nie wszystkie z tych alternatyw oferują natywne aplikacje dla każdej platformy, zostały zaprojektowane tak, aby dobrze współpracować z szeroką gamą urządzeń innych niż Apple.
Alternatywy dla AirPlay
AirPlay to zastrzeżona technologia bezprzewodowego przesyłania dźwięku i wideo na Apple TV, HomePod i niektóre systemy głośnikowe innych firm. Jeśli używasz systemu Windows lub Chromebooka, prawdopodobnie nie masz w domu żadnych odbiorników AirPlay.

Na szczęście możesz używać Chromecasta do wielu podobnych zadań za pośrednictwem aplikacji Google Home na iPhone'a. Po skonfigurowaniu możesz przesyłać wideo na telewizor w aplikacjach takich jak YouTube i Chrome, a także w usługach strumieniowych innych firm, takich jak Netflix i HBO.
Utwórz kopię zapasową lokalnie w iTunes dla Windows
Apple zrezygnowało z iTunes na Macu w 2019 roku, ale w systemie Windows nadal musisz korzystać z iTunes, jeśli chcesz lokalnie tworzyć kopię zapasową swojego iPhone'a (lub iPada). Możesz pobrać iTunes dla Windows, podłączyć iPhone'a za pomocą kabla Lightning, a następnie wybrać go w aplikacji. Kliknij „Utwórz kopię zapasową teraz”, aby wykonać lokalną kopię zapasową na komputerze z systemem Windows.
Ta kopia zapasowa będzie zawierać wszystkie Twoje zdjęcia i filmy, dane aplikacji, wiadomości, kontakty i preferencje. Wszystko, co jest unikalne dla Ciebie, zostanie uwzględnione. Ponadto, jeśli zaznaczysz pole, aby zaszyfrować kopię zapasową, możesz zapisać swoje poświadczenia Wi-Fi i inne dane logowania.
Lokalne kopie zapasowe iPhone'a są idealne, jeśli potrzebujesz uaktualnić iPhone'a i chcesz szybko skopiować jego zawartość z jednego urządzenia na drugie. Nadal zalecamy zakup niewielkiej ilości miejsca w iCloud, aby umożliwić również tworzenie kopii zapasowych iCloud. Dzieje się to automatycznie, gdy telefon jest podłączony, podłączony do Wi-Fi i zablokowany.
Niestety, jeśli korzystasz z Chromebooka, nie ma wersji iTunes, której możesz użyć do tworzenia kopii zapasowych lokalnie — będziesz musiał polegać na iCloud.
