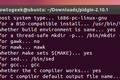Jak zintegrować aplikacje i skrypty z pulpitem Linux
Opublikowany: 2022-10-12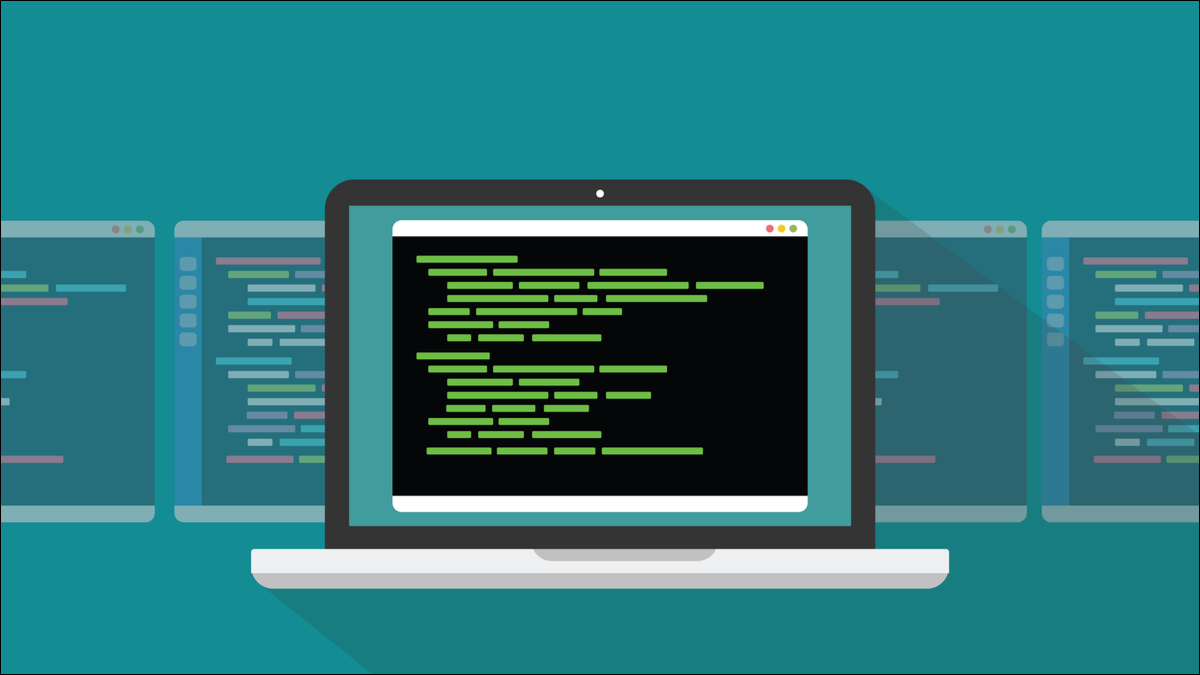
W systemie Linux aplikacja bez pliku pulpitu nie zostanie zintegrowana ze środowiskiem pulpitu. Większość aplikacji go udostępnia, ale czasami trzeba go utworzyć. To całkiem proste, wystarczy wykonać następujące kroki.
Pliki pulpitu
Pliki na pulpicie zawierają informacje o aplikacji lub skrypcie, do którego należą. Są one najczęściej używane z plikami wykonywalnymi binarnymi, ale jeśli chcesz, możesz ich również użyć ze skryptem. Dla zwięzłości powiemy tylko „aplikacja”.
Plik na pulpicie zawiera metadane, do których środowisko pulpitu może się odwoływać, gdy ma do czynienia z tą aplikacją. Plik na pulpicie określi, gdzie znajduje się plik binarny lub skrypt aplikacji, jakiej ikony używa i tak dalej. Ponieważ pliki pulpitu są przechowywane w standardowych lokalizacjach, środowisko pulpitu może niezawodnie je lokalizować i odwoływać się do nich.
Jeśli aplikacja nie ma pliku na pulpicie, część jej integracji ze środowiskiem pulpitu nie powiedzie się. Nie pojawi się w wynikach wyszukiwania aplikacji ani nie będzie można go przypiąć do stacji dokującej lub innego programu uruchamiającego. W niektórych środowiskach pulpitu można umieścić plik pulpitu na pulpicie, który będzie działał jako skrót, umożliwiając uruchomienie aplikacji przez dwukrotne kliknięcie pliku pulpitu. To ten przypadek użycia dał im ich nazwę.
Aplikacje mogą nie mieć pliku na komputer z wielu powodów. Procedura instalacji mogła się skomplikować lub może to być minimalistyczny instalator, który nigdy nie zamierzał go zapewnić. Pobieranie aplikacji jako kodu źródłowego i kompilowanie jej na komputerze często nie powoduje utworzenia pliku na pulpicie.
Oczywiście, jeśli sam napisałeś aplikację, odpowiadasz również za plik na pulpicie. Aplikacje, które zachowują się dobrze i są zgodne z normami i oczekiwaniami środowiska graficznego, to te, które sprawiają wrażenie profesjonalnych i dają użytkownikom pewność, że wiesz, co robisz.
Niezależnie od tego, dlaczego masz zamiar utworzyć plik na pulpicie, sposób, w jaki to zrobić, jest taki sam we wszystkich przypadkach.
Konstrukcja pliku na pulpicie
Plik na komputer to zwykły plik tekstowy. Można je tworzyć za pomocą dowolnego edytora tekstu. Mają taką samą nazwę jak aplikacja, którą reprezentują, i zgodnie z konwencją mają rozszerzenie „.desktop”.
Pliki pulpitu mogą zawierać komentarze, nagłówki grup i pary klucz-wartość.
- Komentarze : Komentarze zaczynają się hashem „
#”. - Nagłówki grup : nagłówki grup działają jako tytuły sekcji. Są one ujęte w nawiasy kwadratowe „[]”. Służą do grupowania powiązanych zestawów par klucz-wartość. Jedynym obowiązkowym nagłówkiem grupy jest „[Wpis pulpitu]”.
- Pary klucz-wartość : ustawienia wprowadza się, podając wartości nazwanym elementom lub „kluczom”. Na przykład
Type=Applicationjest parą klucz-wartość. „Typ” to klucz, a „Aplikacja” to wartość.
Sprawdzony przykład
Zanim zaczniesz, upewnij się, że aplikacja działa. Otwórz okno terminala i uruchom aplikację. Jeśli działa, to świetnie. Możesz śmiało utworzyć plik na pulpicie. Jeśli aplikacja nie działa, to bez względu na to, co umieścisz w pliku na pulpicie, nadal nie będzie działać.
Musisz poprawić to, co uniemożliwia uruchomienie aplikacji, zanim nawet pomyślisz o dodaniu kolejnej warstwy abstrakcji za pomocą pliku na pulpicie.
Program, z którym pracujemy, posiada plik wykonywalny o nazwie taf znajdujący się w katalogu „/usr/local/bin/taf/”. Uruchomimy aplikację, aby upewnić się, że uruchamia się bez żadnych problemów.
./taf

Program uruchamia się dobrze.
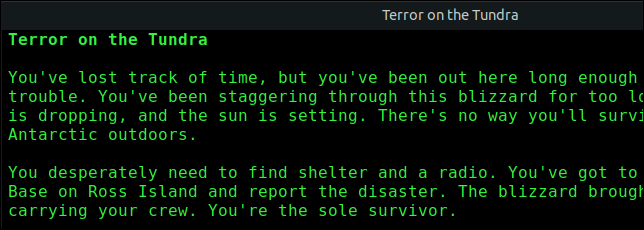
Ten prosty test dostarcza przydatnej wiedzy. Jeśli napotkamy trudności podczas próby uruchomienia aplikacji z naszego pliku na pulpicie, oznacza to, że problem musi dotyczyć pliku na pulpicie, a nie samej aplikacji.
Nasz plik na pulpicie możemy utworzyć w dowolnym miejscu, ale aby go użyć, musimy go skopiować w jedno z dwóch miejsc.
- Jeśli jesteś jedyną osobą, która będzie korzystać z aplikacji, skopiuj plik z pulpitu do katalogu „~/.local/share/applications”.
- Jeśli chcesz, aby wszyscy użytkownicy mogli korzystać z aplikacji, skopiuj plik pulpitu do katalogu „/usr/share/applications/”.
W pełni działający plik na pulpicie nie musi zawierać bardzo wielu informacji. Oto plik pulpitu, który stworzyliśmy dla aplikacji taf . Nazywa się „taf.desktop”.
[Wpis na pulpicie] Nazwa=Struktura przygód tekstowych GenericName = Interpreter skryptów przygodowych GDL Comment=Tłumacz języka opisu gry Wersja=1.0 Exec=/usr/local/bin/taf/taf Ścieżka=/usr/lokalny/kosz/taf/ Ikona=/usr/local/bin/taf/taf_icon.png Terminal=fałsz Typ=Aplikacja Kategorie=GNOME;GTK;Gra;
Można to wykorzystać jako szablon dla własnych plików pulpitu. Pamiętaj, aby użyć nazwy pliku wykonywalnego dla aplikacji, dla której tworzysz plik pulpitu, i odpowiednio zmień ścieżki katalogów.
To właśnie oznacza każda z linii.
- [Wpis pulpitu] : Ten wiersz identyfikuje plik jako plik pulpitu. Nawet jeśli plik miał błędną nazwę i nie miał rozszerzenia „.desktop”, powinien być rozpoznawany i traktowany jako plik pulpitu.
- Nazwa : pełny tytuł aplikacji, a nie nazwa pliku wykonywalnego. Zostanie to pokazane pod ikoną aplikacji, gdy jest wyświetlana w środowisku pulpitu. Jest to również tekst, który będzie używany w podpowiedziach.
- GenericName : ogólny opis typu aplikacji. Jeśli istnieje ogólny termin, który ma zastosowanie, taki jak przeglądarka internetowa, IDE lub edytor tekstu, możesz go użyć.
- Komentarz : ma na celu dostarczenie dodatkowych informacji uzupełniających pary klucz-wartość „Nazwa” i „Nazwa ogólna”.
- Wersja : wersja specyfikacji pliku pulpitu, z którą jest zgodny ten plik.
- Exec : może to być nazwa pliku wykonywalnego lub pełna ścieżka do pliku wykonywalnego, w tym nazwa pliku wykonywalnego.
- Ścieżka : jest to ścieżka do katalogu, z którego zostanie uruchomiona aplikacja. Jest to katalog roboczy aplikacji w czasie uruchamiania.
- Ikona : Ikona aplikacji. Ta ikona jest używana w wynikach wyszukiwania aplikacji oraz podczas dodawania aplikacji do stacji dokującej lub innego programu uruchamiającego.
- Terminal : wskazuje, czy aplikacja działa w oknie terminala.
- Typ : w przypadku zwykłych aplikacji będzie to zawsze „Aplikacja”.
- Kategorie : ta wartość powinna być zakończona średnikiem „
;”, ponieważ zawiera listę. Lista zawiera kategorie, pod którymi aplikacja może być wyświetlana w menu.
Za każdym razem, gdy modyfikujesz plik aktywnego pulpitu — ten w „~/.local/share/applications” lub „/usr/share/applications/” — musisz się wylogować i ponownie zalogować, aby zobaczyć, jaki efekt przyniosą Twoje zmiany zrobiony. Aby tego uniknąć, możesz użyć polecenia update-desktop-database . Będziesz musiał użyć sudo , kiedy to zrobisz.

sudo update-desktop-database

Istnieje również narzędzie do sprawdzania poprawności pliku na pulpicie. Jeśli wykryje jakiekolwiek błędy składniowe lub inne, zgłosi je do Ciebie. Dodamy słowo „Aplikacja” do wiersza „Kategorie” w naszym pliku i sprawdzimy je.
Zmieniliśmy ostatnią linię na:
Kategorie=GNOME;GTK;Gra;Aplikacja;
Powinno to spowodować błąd, ponieważ kategoria „Aplikacja” została wycofana.
desktop-file-validate taf.desktop
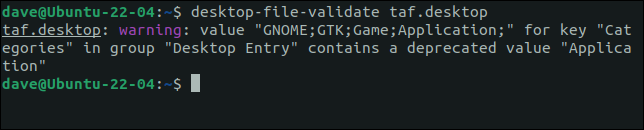
Walidator ostrzega nas, że kategoria „Aplikacja” nie jest już akceptowalną wartością na liście „Kategorie”.
Korzystanie z pliku na pulpicie
Jeśli aplikacja jest przeznaczona tylko do Twojego użytku, skopiuj plik pulpitu do katalogu „~/.local/share/applications”. Jeśli wszyscy użytkownicy mogą korzystać z aplikacji, skopiuj plik pulpitu do katalogu „/usr/share/applications/”.
Skopiujemy go do katalogu „/usr/share/applications/”.
sudo cp taf.desktop /usr/share/applications

Upewnimy się również, że nasz nowy plik na pulpicie zostanie odczytany, a jego metadane zostaną dodane do bazy danych.
sudo update-desktop-database

Klawisz „Super” zwykle znajduje się między lewymi klawiszami „Ctrl” i „Alt”. Naciśnięcie klawisza „Super” w GNOME wprowadza wyszukiwanie aplikacji. Ponieważ nasz plik na pulpicie opisywał aplikację o nazwie „Text Adventure Framework”, wpisanie „tekstu” jako wskazówki wyszukiwania wystarczy, aby wyświetlić ikonę aplikacji w wynikach wyszukiwania.
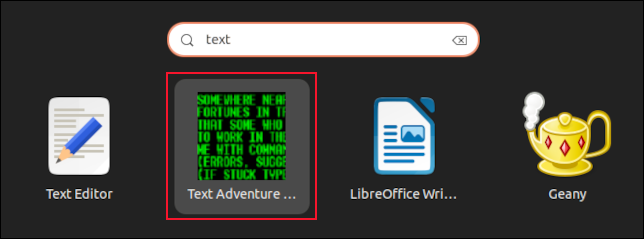
Kliknięcie ikony uruchamia aplikację.
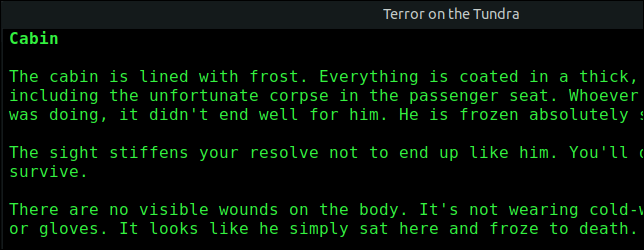
Aplikacja została ładnie zintegrowana ze środowiskiem desktopowym. Jego ikona jest poprawnie wyświetlana w doku podczas działania. Wskazywanie na ikonę wyświetla podpowiedź zawierającą pełną nazwę aplikacji.
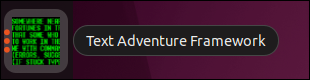
Kliknięcie ikony powoduje wyświetlenie podglądu okna, pokazującego okna, które otworzyła aplikacja.
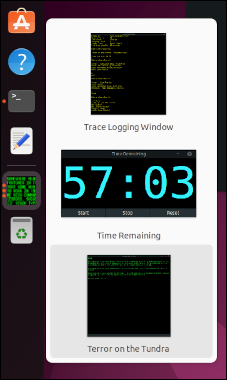
Kliknięcie prawym przyciskiem myszy ikony aplikacji powoduje wyświetlenie menu kontekstowego. Wybranie opcji „Dodaj do ulubionych” przypina aplikację do stacji dokującej.
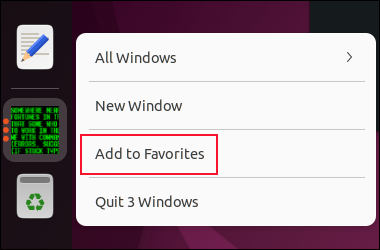
Ikona aplikacji zostanie przesunięta nad linię oddzielającą i stanie się trwałą ikoną w doku. Ikona jest obecna nawet wtedy, gdy aplikacja nie jest uruchomiona.
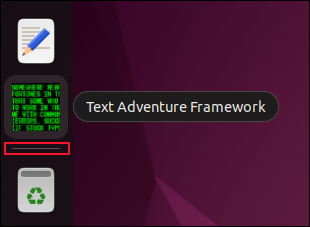
Zasymilować się
Użytkownicy oczekują, że będą mogli robić pewne rzeczy z aplikacjami komputerowymi. Oczekują, że aplikacja pojawi się w wynikach wyszukiwania. Zakładają, że można go przypiąć do programów uruchamiających i doków, a także mieć inne zalety dobrze zachowującej się aplikacji natywnej. Zaskakująca liczba tych interakcji jest kontrolowana przez pliki pulpitu.
Jeśli masz do czynienia z aplikacją, której brakuje pliku na pulpicie, możesz teraz utworzyć dla niej plik. To z pewnością bije na głowę ręczne uruchamianie aplikacji za każdym razem.
POWIĄZANE: Jak zwiększyć produktywność w Ubuntu za pomocą skrótów klawiaturowych