Jak zainstalować WSL (podsystem Windows dla systemu Linux 2) w systemie Windows 10?
Opublikowany: 2020-04-22Windows 10 przeniósł się na terytorium Linuksa z niezwykle popularnym WSL (Windows Subsystem for Linux). Dzięki najnowszemu wprowadzeniu WSL2, który jest zaktualizowaną wersją WSL, użytkownicy mogą teraz wykorzystywać rzeczywiste jądro Linuksa do wykonywania zadań Linuksa w systemie Windows. Teraz, wraz z wprowadzeniem najnowszej aktualizacji systemu Windows o nazwie kodowej 20H1, WSL2 jest gotowe do oficjalnego wydania. Przyjrzyjmy się więc, jak zainstalować Windows Subsystem for Linux w systemie Windows 10.
Przede wszystkim, jeśli chcesz dowiedzieć się więcej o podsystemie Windows dla systemu Linux w systemie Windows 10, zapoznaj się z naszym artykułem wprowadzającym na temat Co to jest WSL i WSL2? – Linux w Windows na pewno ci pomoże. Sprawdź to, jeśli chcesz nauczyć się podstaw w migiem.
W skrócie, WSL2 lub Windows Subsystem for Linux w wersji 2 zapewnia użytkownikom lekkie środowisko konsoli Linux w systemie operacyjnym Windows 10. Dzięki temu będziesz mógł uruchamiać pliki binarne Linuksa z systemu Windows 10 bez użycia maszyn wirtualnych. Ponadto podsystemu Windows dla systemu Linux w systemie Windows 10 można używać do podstawowych narzędzi i usług wiersza polecenia . Ale co najważniejsze, powłoka bash.
W tym samouczku Windows 10 WSL pokażemy, jak zainstalować podsystem Windows dla systemu Linux na dwie metody.
- Metoda graficzna .
- Wiersz poleceń Powershell systemu Windows 10 .
Pokażemy Ci również, jak zainstalować różne dystrybucje Linuksa dostępne w sklepie Microsoft. Ale instalacja dystrybucji Linuksa, takich jak Ubuntu, w systemie Windows 10 wymaga wcześniejszego zainstalowania WSL.
Jak zainstalować podsystem Windows dla systemu Linux w systemie Windows 10 (metoda graficzna)?
Wymagania:
- Działające połączenie internetowe.
- Rocznicowa aktualizacja systemu Windows 10 1607 dla WSL.
- Windows 10 Insider build 18917 lub nowszy dla WSL2.
- Urządzenie obsługujące usługę Hyper-V.
Instalacja WSL za pomocą aplikacji Ustawienia i Panelu sterowania byłaby metodą z wyboru dla większości użytkowników, ponieważ jest to najłatwiejsze. Oto kroki, aby zainstalować WSL w systemie Windows 10:
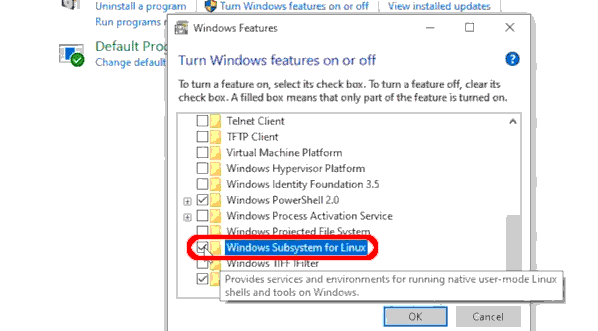
- Na komputerze z systemem Windows 10 kliknij Start i przejdź do Panelu sterowania .
- Teraz wybierz kategorię Programy .
- W sekcji Programy i funkcje kliknij Włącz lub wyłącz funkcje systemu Windows .
Możesz też otworzyć aplikację Ustawienia w systemie Windows 10, a następnie przejść do opcji Aplikacje > Programy i funkcje > Włącz lub wyłącz funkcje systemu Windows.
- Teraz pojawią się okna funkcji systemu Windows. Tutaj możesz włączać i wyłączać funkcje systemu Windows 10 za pomocą pól wyboru.
- Na liście dostępnych pól wyboru przewiń w dół, aby znaleźć opcję Podsystem Windows dla systemu Linux.
- Zaznacz pole wyboru odpowiadające podsystemowi Windows.
- Kliknij OK , aby zainstalować WSL dla Windows 10.
- Na koniec kliknij przycisk Uruchom ponownie teraz , aby zastosować wprowadzone zmiany i zakończyć instalację WSL.
Jak zainstalować podsystem Windows dla systemu Linux przy użyciu Windows 10 Powershell?
Jeśli jesteś w Linuksie, prawdopodobnie oznacza to, że linia poleceń jest twoim najlepszym przyjacielem. Dla takich osób pisanie rzeczy w wierszu poleceń jest bardziej zabawne i satysfakcjonujące.
Oprócz graficznej metody instalacji WSL2, możemy również użyć PowerShell, aby włączyć WSL w Windows 10. Aby zainstalować WSL za pomocą Powershell, wykonaj następujące kroki:
- Wyszukaj Powershell w menu Start .
- Przed otwarciem aplikacji kliknij prawym przyciskiem myszy i wybierz uruchomienie aplikacji jako administrator.
- Wpisz następujące polecenie:
Enable-WindowsOptionalFeature -Online -FeatureName Microsoft-Windows-Subsystem-Linux
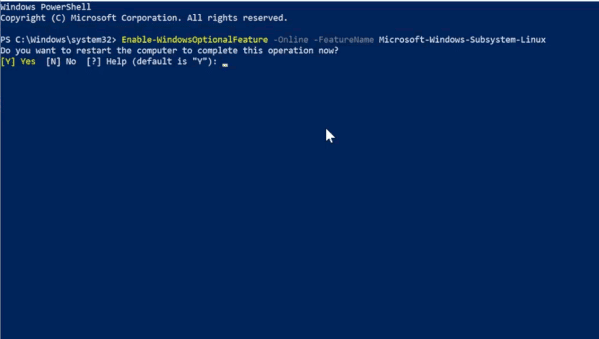
- Po wykonaniu polecenia PowerShell poprosi o ponowne uruchomienie komputera w celu zastosowania zmian.
- Wpisz więc literę „ Y ”, aby zakończyć proces i potwierdzić ponowne uruchomienie.
Otóż to. Po ponownym uruchomieniu masz teraz działający podsystem Windows dla systemu Linux ustawiony na pewne działania.

Jak zainstalować dystrybucje Linuksa w systemie Windows 10?
Wreszcie, po zainstalowaniu podsystemu Windows dla systemu Linux, możemy teraz przystąpić do instalacji dystrybucji Linuksa dostępnych w sklepie Windows.
Aby zainstalować dystrybucję Linuksa, którą chcesz w systemie Windows 10,
- Kliknij Start , a następnie wybierz Microsoft Store .
- Korzystając z pola wyszukiwania dostępnego w sklepie Microsoft Store, wybierz ulubioną dystrybucję do zainstalowania w systemie Windows 10.
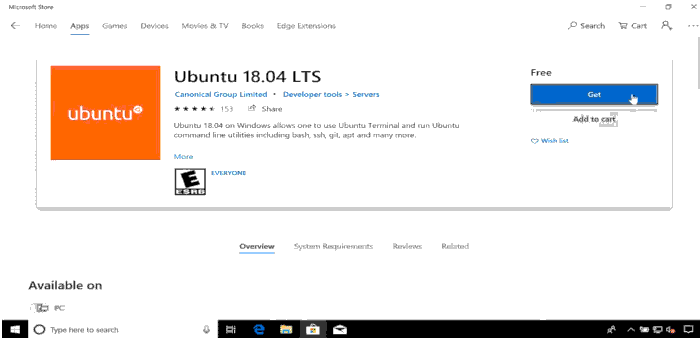
- Ponadto, jeśli chcesz zobaczyć całą listę dostępnych dystrybucji Linuksa, możesz wpisać Linux , a następnie przejrzeć wyniki wyszukiwania.
- Po wybraniu wybranej dystrybucji kliknij Zainstaluj lub Pobierz.
(Teraz, jeśli nie zalogowałeś się jeszcze na swoje konto Microsoft, zostaniesz o to poproszony. Możesz jednak również zamknąć wyskakujące okienko, jeśli nie chcesz logować się na swoje konto na za chwilę.)
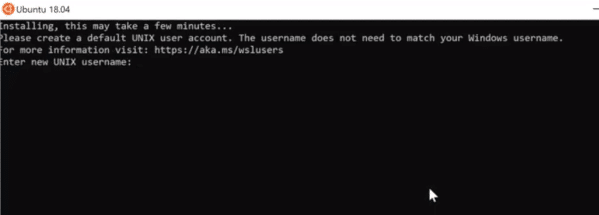
Więc teraz poczekaj kilka sekund, zanim zakończy się proces pobierania i instalacji, a Twoja dystrybucja Linuksa zostanie zainstalowana w systemie Windows 10 i będzie gotowa do użycia. Co więcej, dystrybucja będzie dostępna bezpośrednio w menu startowym w postaci standardowej codziennej aplikacji.
Przy pierwszym uruchomieniu dystrybucji Linuksa nastąpi krótki proces konfiguracji. Zasadniczo poprosi o nazwę użytkownika i hasło, które chcesz ustawić dla środowiska Linux.
Zainstaluj WSL2: Jak zmienić WSL na WSL2?
Po pomyślnym zainstalowaniu dystrybucji Linuksa wraz z funkcją WSL należy zmienić Podsystem Windows dla wersji Linux Dystrybucji Linuksa na WSL2. Dopóki ręcznie nie zmienisz wersji, pozostanie ona uruchomiona w środowisku WSL.
Tak więc, aby ustawić dystrybucję Linuksa na wersję WSL2,
- Otwórz PowerShell jako administrator.
- Przede wszystkim sprawdź nazwę zainstalowanej dystrybucji Linuksa. Aby to zrobić, uruchom polecenie.
wsl -l - Teraz, po zanotowaniu nazwy dystrybucji, uruchom polecenie
wsl --set-version <distro> 2.
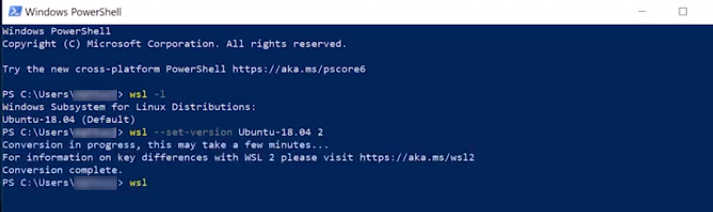
Upewnij się, że zastąpiłeś przestrzeń kodową „<dystro>” rzeczywistą nazwą zainstalowanej dystrybucji.
- Co więcej, możesz użyć poniższego polecenia, aby ustawić WSL2 jako domyślną architekturę dla wszystkich instalacji.
wsl --set-default-version 2
Jak odinstalować dystrybucję systemu Linux w systemie Windows 10?
Co więcej, jeśli chcesz wykonać tutaj tradycyjne skoki dystrybucyjne, sprawy pozostaną łatwe. Możesz odinstalować i ponownie zainstalować system Linux w systemie Windows 10, wykonując następujące czynności:
- Otwórz aplikację Ustawienia .
- Wybierz kategorię Aplikacje , a następnie menu Aplikacje i funkcje .
- Z listy programów wybierz zainstalowaną dystrybucję.
- Kliknij Odinstaluj , a następnie jeszcze raz, aby potwierdzić.
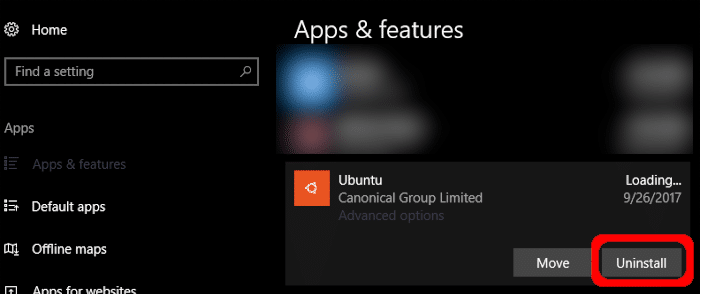
Dystrybucja Linuksa została teraz całkowicie usunięta z komputera z systemem Windows 10.
Jak odinstalować lub wyłączyć podsystem Windows dla systemu Linux w systemie Windows 10?
Być może z jakiegoś powodu nie jesteś pod wrażeniem lub wolisz wyłączyć WSL2 dla Windows 10, odinstalowanie lub wyłączenie WSL w systemie Windows jest tak proste, jak proces instalacji. Aby odinstalować WSL w systemie Windows 10, wykonaj poniższe czynności.
- Na komputerze z systemem Windows 10 otwórz aplikację Ustawienia.
- Wybierz kategorię Ustawienia aplikacji.
- Przejdź do Aplikacje > Programy i funkcje > Włącz lub wyłącz funkcje systemu Windows .
- Na liście dostępnych pól wyboru przewiń w dół, aby znaleźć opcję Podsystem Windows dla systemu Linux.
- Odznacz pole wyboru odpowiadające podsystemowi Windows.
- Kliknij OK i uruchom ponownie urządzenie z systemem Windows 10.
Odinstaluj lub wyłącz WSL w systemie Windows 10 za pomocą PowerShell
Ponadto, podobnie jak proces instalacji, Powershell może być używany do odinstalowywania i wyłączania funkcji WSL2 na komputerze z systemem Windows 10. Aby to zrobić,
- Uruchom PowerShell jako administrator i wprowadź następujące polecenie:
Disable-WindowsOptionalFeature -Online -FeatureName Microsoft-Windows-Subsystem-Linux
- Wpisz Y, aby ponownie uruchomić urządzenie.
Teraz pomyślnie wyłączyłeś podsystem Windows dla systemu Linux na swoim urządzeniu.
