Jak zainstalować system Windows na swoim pokładzie Steam
Opublikowany: 2023-03-19
- Utwórz plik ISO systemu Windows.
- Użyj ISO, aby zainstalować Windows To Go na karcie microSD.
- Pobierz sterowniki Steam Deck dla systemu Windows i skopiuj je do instalacji systemu Windows.
- Uruchom Steam Deck, wybierając kartę microSD jako urządzenie startowe.
- Postępuj zgodnie z instrukcjami, aby zainstalować system Windows, a następnie zainstaluj sterowniki Steam Deck.
Windows na platformie Steam: jakie masz opcje?
Uruchom system Windows na platformie Steam za pomocą karty SD: czego potrzebujesz
Jak zainstalować system Windows na platformie Steam za pomocą karty SD
Krok 1: Utwórz plik ISO systemu Windows
Krok 2: Zainstaluj system Windows na karcie SD
Krok 3: Pobierz sterowniki Windows Deck Steam
Krok 4: Uruchom za pomocą karty SD i zainstaluj system Windows
Krok 5: Zainstaluj niezbędne sterowniki
Jak ponownie uruchomić system SteamOS
Jak zainstalować system Windows na wewnętrznym dysku SSD Steam Deck
Windows na platformie Steam: jakie masz opcje?
Nie jesteś ograniczony tylko do jednego sposobu uruchamiania systemu Windows na platformie Steam. Najprostszą opcją, która nie wiąże się z wymazywaniem żadnych danych, jest utworzenie bootowalnej karty microSD z wersją systemu operacyjnego Windows To Go, umożliwiającą korzystanie zarówno z systemu Windows, jak i SteamOS na Twoim Decku.
Możesz także zainstalować system Windows bezpośrednio na wewnętrznym dysku SSD Steam Deck, usuwając w ten sposób system SteamOS z urządzenia. Nie zalecamy tego, jeśli chcesz tylko poeksperymentować z systemem Windows na swoim Decku. Powrót do SteamOS może być uciążliwy, ponieważ będziesz musiał utworzyć dysk startowy i ponownie zainstalować system operacyjny. A jeśli nie masz kopii zapasowej, będziesz musiał ponownie przejść przez proces instalacji, który obejmuje instalowanie gier i aplikacji, konfigurowanie emulatorów, importowanie gier innych niż Steam itp.
Istnieje również możliwość zainstalowania systemu Windows na zewnętrznym dysku SSD, co byłoby świetną opcją, gdyby nie fakt, że Deck ma pojedynczy port USB-C, co oznacza, że będziesz musiał odłączać dysk SSD za każdym razem, gdy Deck potrzebuje opłaty.
Jeśli mimo to chcesz podążać tą trasą, jednym z rozwiązań tego problemu jest zdobycie stacji dokującej USB-C i korzystanie z systemu Windows tylko wtedy, gdy jesteś podłączony do wspomnianej stacji dokującej, co pozwala na korzystanie z systemu Windows nawet podczas ładowania Deck.
Wreszcie, możesz uruchomić system Windows i SteamOS z podwójnym rozruchem na wewnętrznym dysku Deck. Podczas gdy SteamOS technicznie obsługuje podwójne uruchamianie systemu Windows, procedura wykonania tego jest dość złożona i czasochłonna. Poza tym zawsze istnieje szansa, że nowa aktualizacja SteamOS złamie funkcję podwójnego rozruchu, co już miało miejsce wcześniej.
Zalecamy użycie metody karty SD, jeśli chcesz posmakować smaku systemu Windows na Steam Deck. Jeśli uznasz, że system Windows jest użyteczny lub nawet lepszy niż system SteamOS, możesz zainstalować system Windows na wewnętrznym dysku SSD lub zewnętrznym, jeśli posiadasz stację dokującą. W tym przewodniku przeprowadzimy Cię przez obie te metody.
Uruchom system Windows na platformie Steam za pomocą karty SD: czego potrzebujesz
Aby zainstalować system Windows na Steam Deck za pomocą karty microSD, potrzebujesz pliku ISO systemu Windows wraz z kartą microSD, czytnikiem kart (lub stacją dokującą USB-C z jednym) i kopią Rufusa.
Jeśli chodzi o kartę microSD, zalecamy użycie karty UHS-I o pojemności co najmniej 64 GB , która obsługuje prędkości A2/U3. Są szybsze niż używana przez nas karta A1/U1 i sprawią, że cały system Windows będzie działał szybciej i płynniej.
Solidnym wyborem jest SAMSUNG PRO Plus o pojemności 128 GB, karta microSD UHS-I obsługująca prędkości A2/U3. Ma konkurencyjną cenę i jest również dostępny w rozmiarach 256 GB i 512 GB. Jeśli szukasz opcji 64 GB, sprawdź SanDisk 64 GB Extreme microSDXC, kolejny wybór jakości.

SAMSUNG PRO Plus 128 GB microSDXC
Zalecamy również korzystanie ze stacji dokującej USB-C, klawiatury i myszy, aby proces instalacji systemu Windows był jak najbardziej bezbolesny. Dobrą wiadomością jest to, że możesz używać bezprzewodowych klawiatur i myszy, o ile są one wyposażone w bezprzewodowy klucz sprzętowy 2,4 GHz. Po prostu umieść klucz sprzętowy w jednym z gniazd USB w stacji dokującej i gotowe.
Stacja dokująca powinna mieć co najmniej kilka portów USB-A i port HDMI. Jeśli możesz zdobyć taki, który ma gniazdo kart microSD, uratuje Cię to przed koniecznością kupowania osobnego czytnika kart SD.
Docelowo będziesz także musiał pobrać sterowniki Steam Deck dla systemu Windows, linki do pobrania, które znajdziesz poniżej. Wymagana jest również aplikacja do rozpakowywania sterowników Windows; zalecamy pobranie 7-Zip.
Jak zainstalować system Windows na platformie Steam za pomocą karty SD
Krok 1: Utwórz plik ISO systemu Windows
Aby rozpocząć, odwiedź stronę pobierania nośników instalacyjnych systemu Windows firmy Microsoft, wybierz system Windows 11 — możesz także wybrać system Windows 10; proces instalacji jest prawie dokładnie taki sam i możesz wykonać czynności przedstawione poniżej - i kliknąć przycisk "Pobierz teraz" pod opcją "Utwórz nośnik instalacyjny systemu Windows 11".
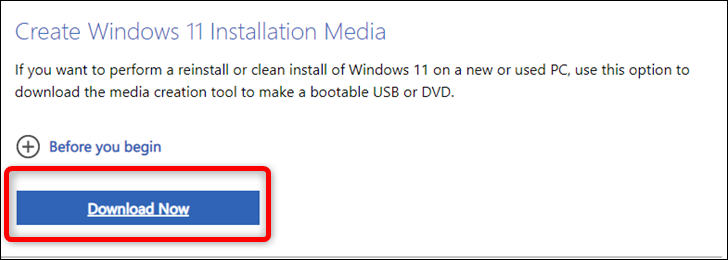
Po pobraniu narzędzia do tworzenia multimediów otwórz je, poczekaj na uruchomienie, zaakceptuj Warunki licencji i postępuj zgodnie z zalecanymi opcjami.
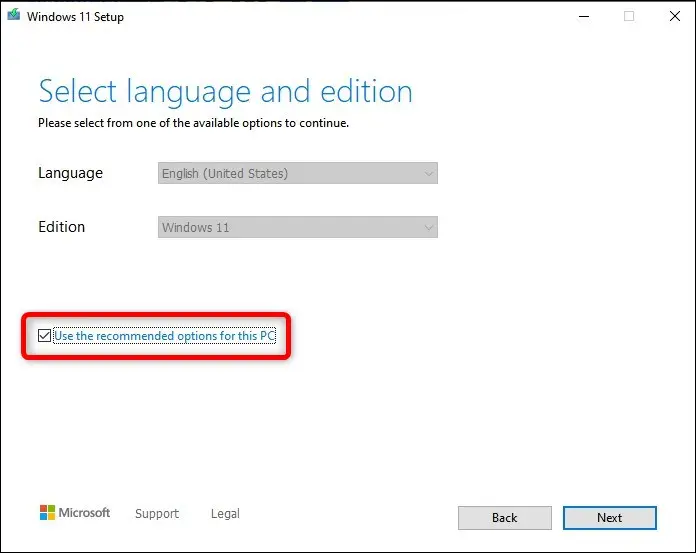
W następnym oknie dialogowym wybierz opcję „Plik ISO”, kliknij przycisk „Dalej” i zdecyduj, gdzie zapisać plik ISO systemu Windows 11.
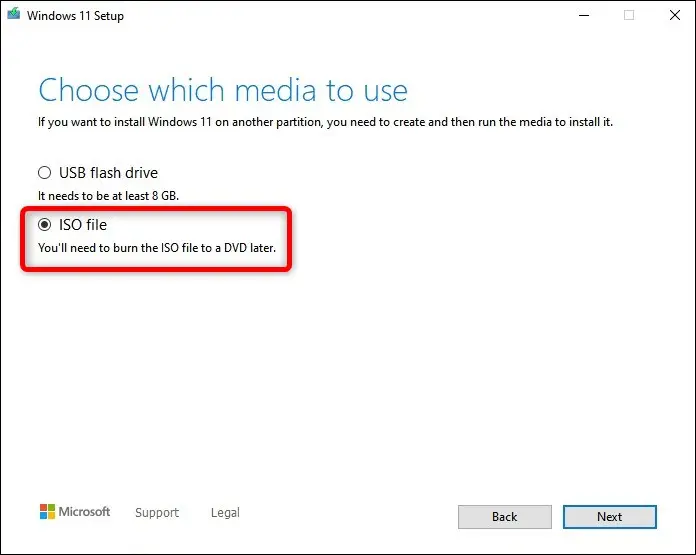
Krok 2: Zainstaluj system Windows na karcie SD
Gdy narzędzie Media Creation Tool zakończy tworzenie pliku ISO, nadszedł czas na pobranie Rufusa. Jest to przydatne narzędzie do tworzenia bootowalnych dysków flash USB lub kart SD.
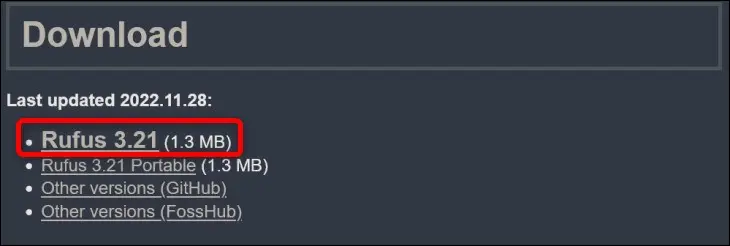
Zapisz plik wykonywalny Rufusa i uruchom go. Przed otwarciem Rufusa upewnij się, że włożyłeś kartę microSD do czytnika kart.
Po otwarciu Rufusa wybierz kartę microSD na karcie „Urządzenie”, a następnie wybierz „Dysk lub obraz ISO” pod przyciskiem „Wybór rozruchu”. Gdy to zrobisz, kliknij przycisk „Wybierz”, zlokalizuj plik ISO systemu Windows i kliknij „Otwórz”.
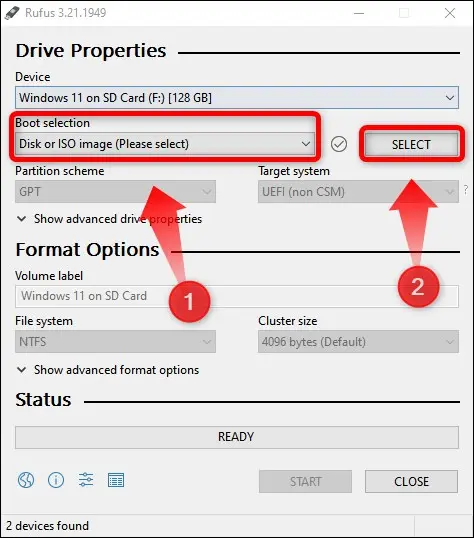
Następnie wybierz opcję „Windows To Go” w opcji „Opcja obrazu”. Jeśli chcesz, możesz nazwać swoją kartę SD w polu "Etykieta woluminu", a następnie kliknąć przycisk "Start". Nie zmieniaj innych opcji .
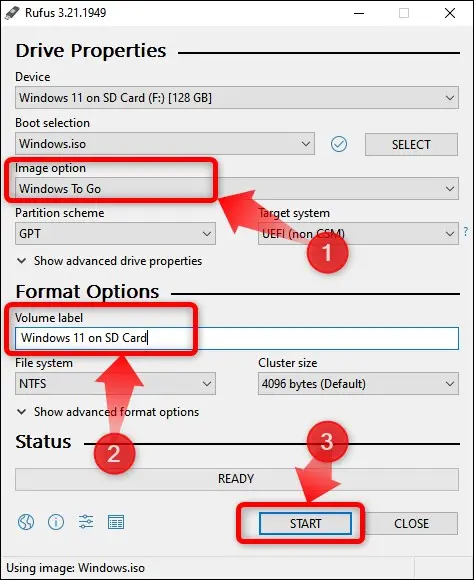
Po kliknięciu przycisku „Start” pojawi się nowe okno dialogowe, w którym możesz wybrać wersję systemu Windows 11, którą chcesz zainstalować. Wybierz, co chcesz, ponieważ nie potrzebujesz klucza aktywacyjnego do korzystania z systemu Windows 11 lub Windows 10 w każdym razie.
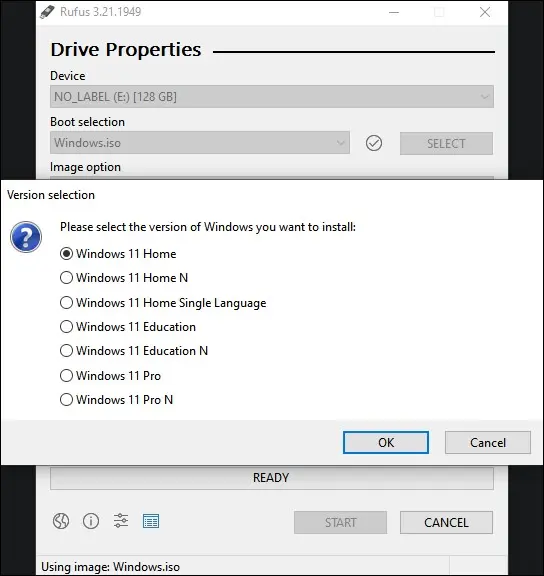
Po wybraniu żądanej wersji systemu Windows 11 otworzy się kolejne okno dialogowe. Tam zalecamy włączenie tych czterech opcji:
- Zapobiegaj dostępowi Windows To Go do dysków wewnętrznych
- Usuń wymóg posiadania internetowego konta Microsoft
- Ustaw opcje regionalne na takie same wartości jak dla tego użytkownika
- Wyłącz gromadzenie danych (Pomiń pytania dotyczące prywatności).
Jeśli nie masz nic przeciwko konieczności logowania się do internetowego konta Windows i ręcznego konfigurowania opcji regionalnych, możesz pozostawić drugie i czwarte pole niezaznaczone. Jednak zdecydowanie zalecamy wyłączenie gromadzenia danych, ponieważ pomoże to zachować prywatność i zmniejszy liczbę monitów, które musisz obsłużyć. Powinieneś także włączyć opcję „Zapobiegaj dostępowi Windows To Go do dysków wewnętrznych”, ponieważ pozostawienie jej niezaznaczonej może zepsuć wewnętrzny dysk SSD Steam Deck.
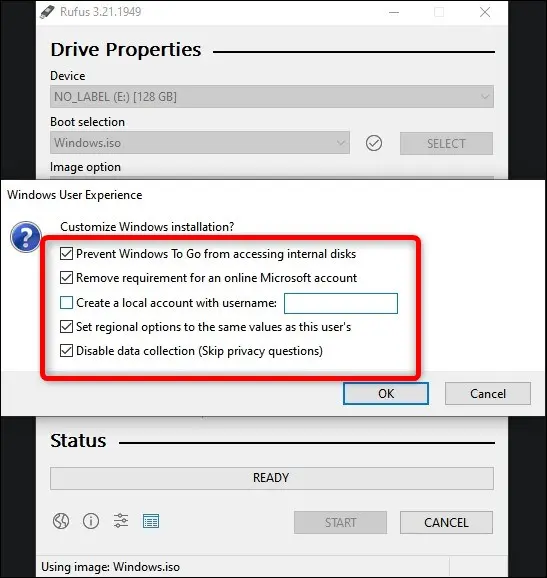
Jeśli zdecydujesz się na Windows 10 zamiast Windows 11, otrzymasz większość tych samych opcji oprócz „Usuń wymagania dotyczące internetowego konta Microsoft”.
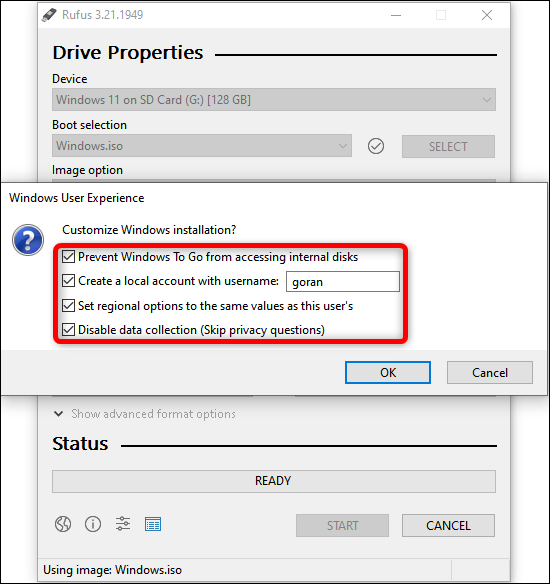
Następnie kliknij kolejny przycisk „Ok” w oknie ostrzeżenia i poczekaj, aż Rufus wykona swoją pracę. Może to trochę potrwać, zwłaszcza jeśli używasz wolniejszej karty microSD A1/U1.
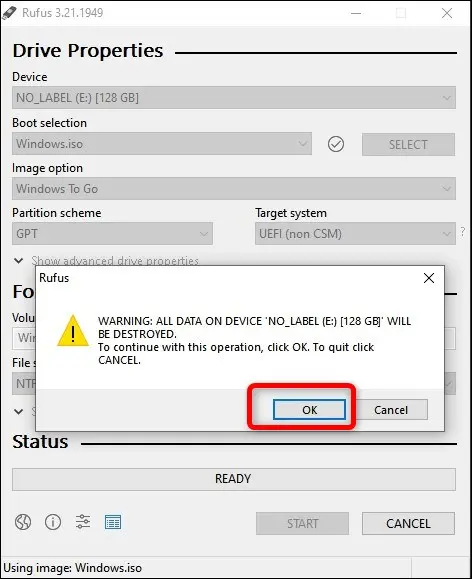

Krok 3: Pobierz sterowniki Windows Deck Steam
Gdy Rufus zakończy tworzenie instalacji Windows To Go, nadszedł czas na pobranie sterowników Steam Deck Windows.
Możesz je pobrać ze strony Valve Steam Deck Windows Resources. Pobierz wszystkie sześć sterowników, w tym oba sterowniki audio .
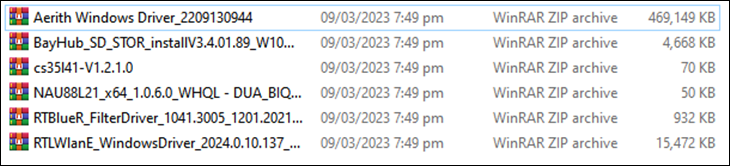
Zapisz je wszystkie w jednym folderze, a następnie rozpakuj sześć archiwów do tego samego folderu.
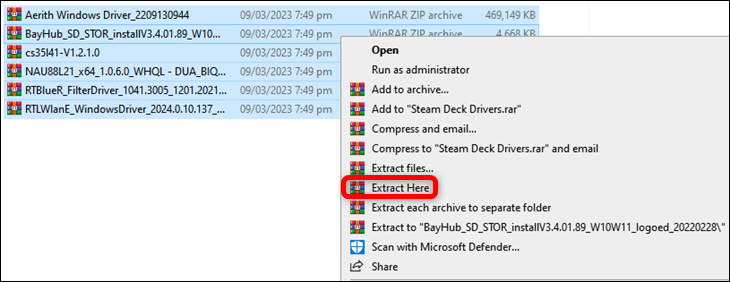
Następnie utwórz nowy folder w katalogu głównym karty microSD — nie martw się, nie zepsuje to instalacji systemu Windows — i skopiuj do niego sześć folderów ze sterownikami.
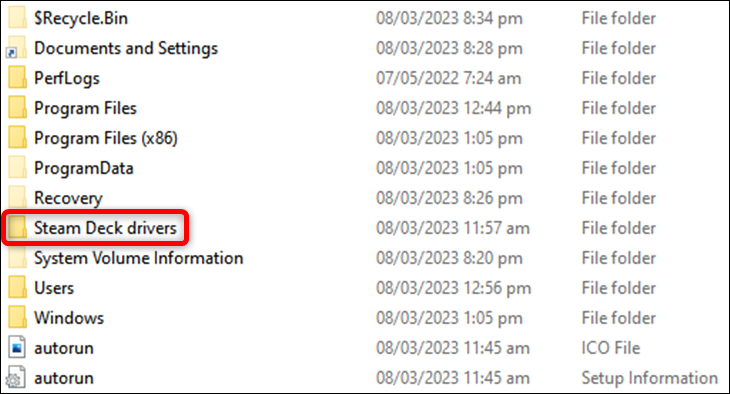
Teraz masz wszystko, czego potrzebujesz, aby uruchomić system Windows 11 na swoim urządzeniu Steam Deck z karty SD.
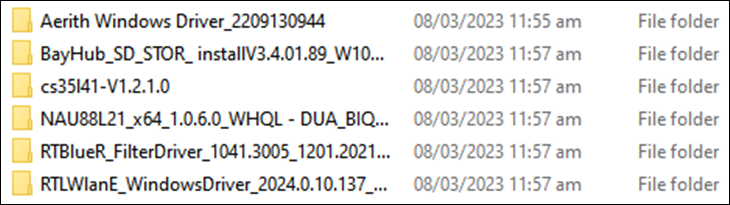
Krok 4: Uruchom za pomocą karty SD i zainstaluj system Windows
Po utworzeniu bootowalnej instalacji Windows To Go na karcie microSD za pomocą Rufusa wyłącz urządzenie Steam Deck, przytrzymując przycisk zasilania i wybierając opcję „Zamknij”.
Po wyłączeniu urządzenia Deck umieść kartę w gnieździe kart microSD w urządzeniu Steam Deck. Następnie przytrzymaj przycisk zmniejszania głośności, a następnie naciśnij przycisk zasilania. Gdy usłyszysz odtwarzany dźwięk, zwolnij oba przyciski.
Teraz wszedłeś do menu wyboru rozruchu Steam Deck. Tam wybierz kartę microSD, naciśnij przycisk "A" i poczekaj na uruchomienie systemu Windows. To może trochę potrwać; czekaliśmy około 15 minut na rozpoczęcie instalacji systemu Windows.
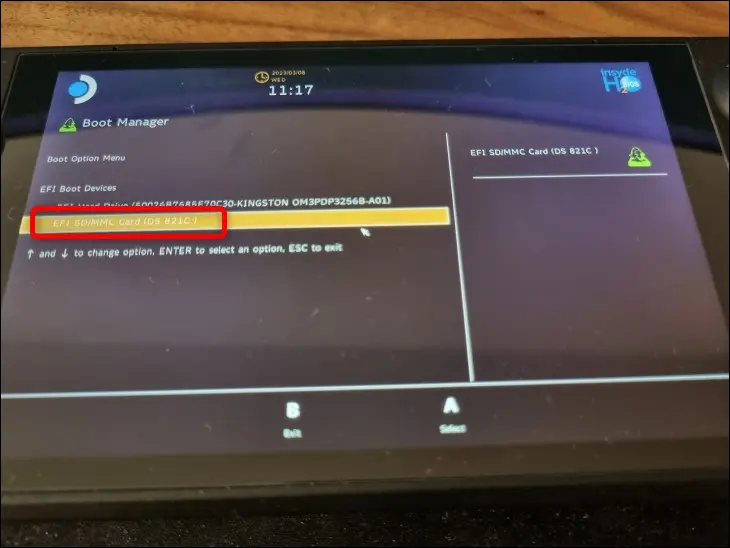
Pamiętaj, że jeśli nie podłączyłeś Deck do zewnętrznego monitora, ekran będzie w trybie portretowym. Po rozpoczęciu instalacji wybierz żądane opcje i kliknij przycisk „Nie mam Internetu” w oknie dialogowym „Połącz z siecią”.
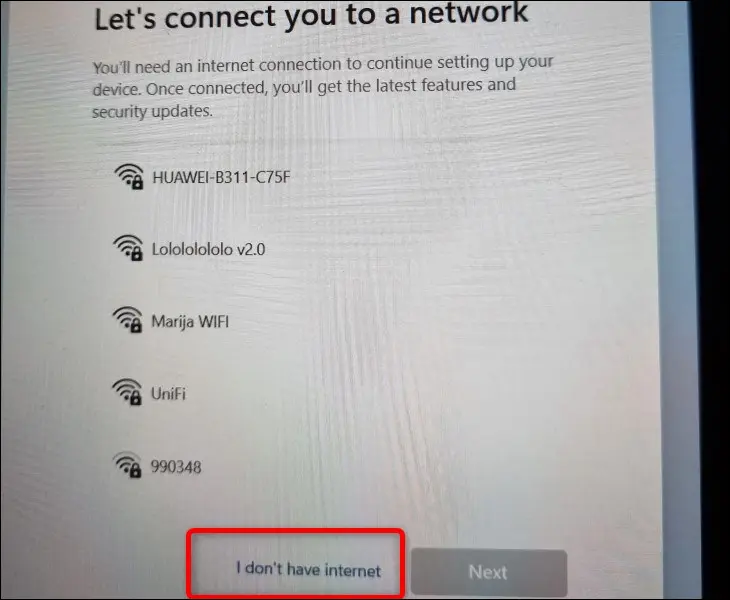
Ponieważ mówimy o firmie Microsoft, system Windows spróbuje ponownie połączyć Deck z siecią bezprzewodową w następnym oknie, więc kliknij przycisk „Kontynuuj z ograniczoną konfiguracją”.
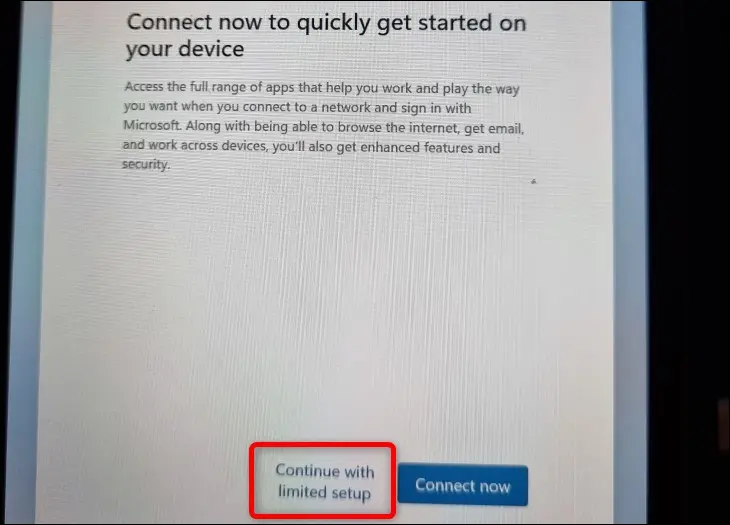
Chociaż Wi-Fi działa w systemie Windows 11 od samego początku, działa raczej wolno, dopóki nie zainstalujesz sterownika Wi-Fi; pobieranie aktualizacji podczas początkowej konfiguracji zajęłoby wiele godzin. Dlatego podczas początkowej konfiguracji należy pominąć łączenie z Wi-Fi.
Po pierwszym uruchomieniu systemu Windows zmień orientację ekranu z powrotem na poziomą. Aby to zrobić, kliknij prawym przyciskiem myszy Pulpit > Ustawienia wyświetlania > Skala i układ > Orientacja wyświetlania > Przełącz na poziomy.
Krok 5: Zainstaluj niezbędne sterowniki
Aby zainstalować dwa pierwsze sterowniki — APU i ten do przechowywania kart SD — wejdź do dwóch pierwszych folderów z poniższej listy („Aerith Windows Driver” i „BayHub_SD_STOR_install”), znajdź pliki wykonywalne „Setup” (EXE) i kliknij je dwukrotnie. Zwróć uwagę, że pierwszy folder ma podfolder, który musisz wprowadzić, aby zlokalizować plik wykonywalny „Setup”.
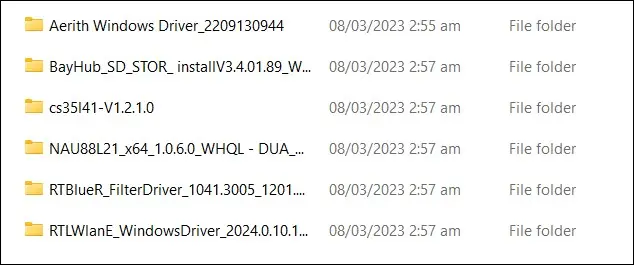
Zainstaluj trzeci sterownik - pierwszy sterownik audio - znajdując plik "cs35I41", którego typem jest "Informacje o instalacji", kliknij go prawym przyciskiem myszy i wybierz "Zainstaluj".
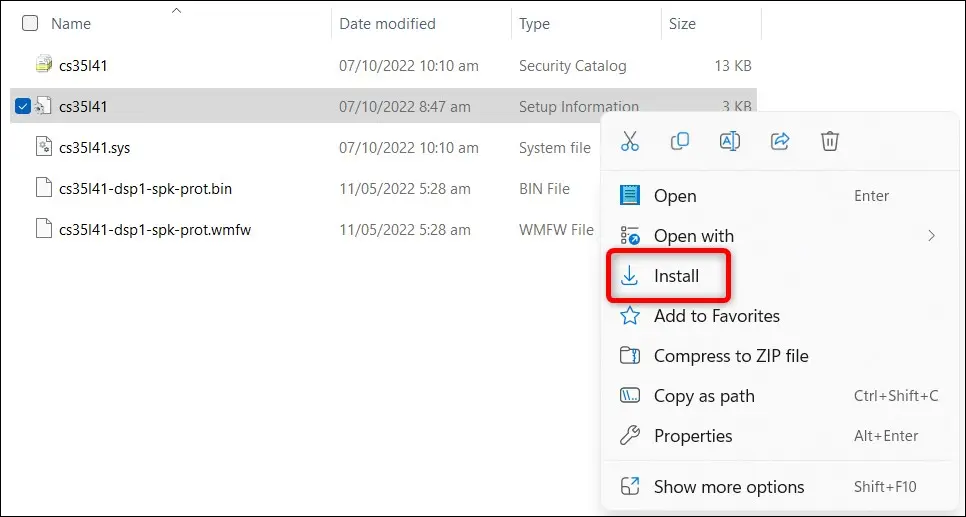
Aby zainstalować czwarty sterownik — drugi sterownik audio — zlokalizuj plik „NAU88L21”, którego typem jest „Informacje o instalacji”, kliknij go prawym przyciskiem myszy i ponownie wybierz opcję „Zainstaluj”. Zainstalowanie tych sterowników sprawi, że nie napotkasz typowego problemu z brakiem dźwięku w telewizorze, który występuje w Steam Deck z systemem Windows.
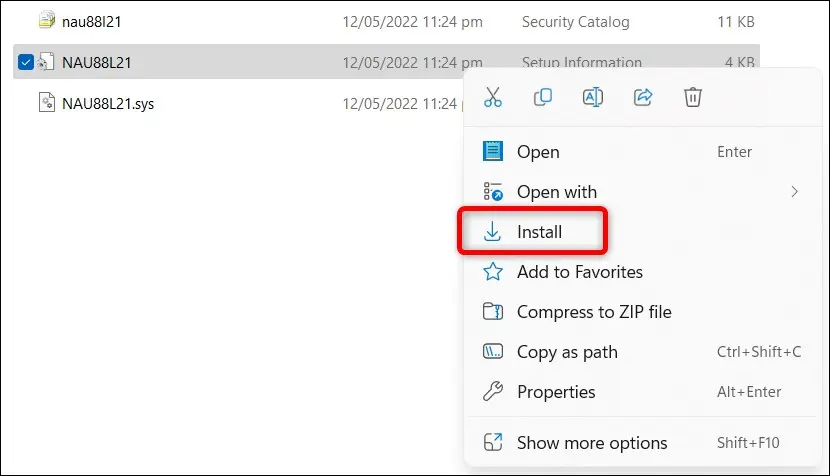
Możesz zainstalować piąty sterownik — sterownik Bluetooth — klikając dwukrotnie plik „InstallDriver”.
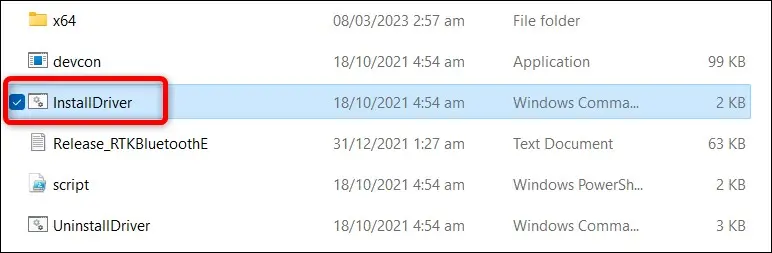
Aby zainstalować szósty i ostatni sterownik — sterownik Wi-Fi — kliknij dwukrotnie plik „Instaluj” z typem „Plik wsadowy systemu Windows”. Nie klikaj pliku „Setup” .
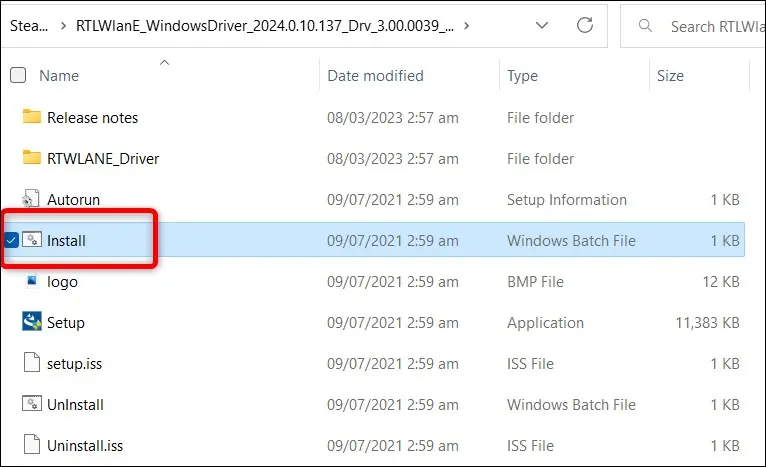
Dobra, teraz masz wszystko, czego potrzebujesz i możesz kontynuować konfigurowanie systemu Windows na swoim Steam Deck według własnych upodobań!
Jak ponownie uruchomić system SteamOS
Aby ponownie uruchomić system SteamOS po skonfigurowaniu systemu Windows na karcie SD, wyłącz urządzenie Steam Deck za pomocą zwykłej opcji systemu Windows: kliknij prawym przyciskiem myszy menu Start > Zamknij lub Wyloguj się > Zamknij. Następnie poczekaj, aż ekran i wentylator się wyłączą.
Gdy wentylator przestanie się obracać, przytrzymaj przycisk zmniejszania głośności i naciśnij przycisk zasilania. Poczekaj na odtworzenie dźwięku, wejdź do menu uruchamiania Steam Deck, wybierz pierwszą opcję — wewnętrzny dysk SSD Steam Deck — naciśnij przycisk „A” i poczekaj na uruchomienie systemu SteamOS. Twój Steam Deck powinien uruchomić się bezpośrednio w trybie gry. Otóż to!
Jak zainstalować system Windows na wewnętrznym dysku SSD Steam Deck
Aby zainstalować system Windows na wewnętrznym dysku SSD Decka, wykonaj wiele z tych samych kroków dla metody karty SD, ale z kilkoma różnicami w ustawieniach Rufusa.
Ostrzeżenie: ten proces usunie wszystkie dane z wewnętrznego dysku Steam Deck, więc upewnij się, że masz kopię zapasową wszystkiego, czego nie chcesz stracić.
Najpierw weź dowolny dysk flash USB z co najmniej 32 GB miejsca i który możesz podłączyć do Steam Deck, a następnie wykonaj te same kroki, aby utworzyć plik ISO systemu Windows, który wyjaśniliśmy powyżej.
Po przygotowaniu obrazu ISO otwórz Rufusa i wybierz dysk USB jako urządzenie docelowe.
Następnie wybierz „Dysk lub obraz ISO” pod przyciskiem „Wybór rozruchu”, znajdź plik ISO systemu Windows i otwórz go. Następnie wybierz „Standardowa instalacja systemu Windows” w opcji „Opcja obrazu”, zmień nazwę dysku flash USB, jeśli chcesz, i kliknij przycisk „Start”.
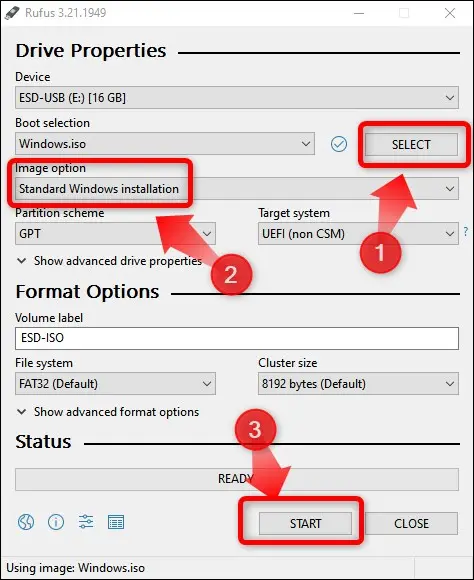
Po wykonaniu tej czynności powinieneś wybrać opcje pokazane poniżej na wypadek, gdybyś zdecydował się zainstalować system Windows. Cztery opcje to „Usuń wymagania dotyczące 4 GB+ pamięci RAM, bezpiecznego rozruchu i TMP 2.0”, „Usuń wymagania dotyczące internetowego konta Microsoft”, „Ustaw opcje regionalne na takie same wartości jak dla tego użytkownika” oraz „Wyłącz gromadzenie danych”.
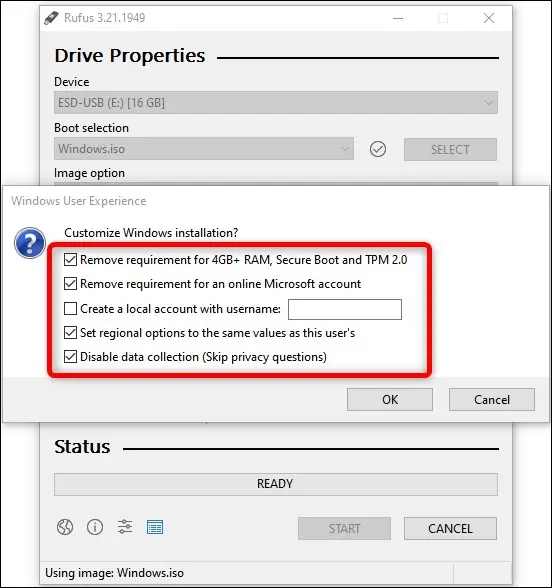
Drugie, czwarte i piąte pole jest opcjonalne, ale pamiętaj, aby zaznaczyć pole „Usuń wymagania dotyczące 4 GB+ RAM, bezpiecznego rozruchu i TMP 2.0”, ponieważ Steam Deck domyślnie nie obsługuje funkcji bezpiecznego rozruchu. Następnie kliknij przycisk „Ok” i kolejny w oknie „Ostrzeżenie” i poczekaj, aż Rufus zakończy.
Po tym, jak Rufus skończy konfigurować bootowalną pamięć flash USB, powtórz proces kopiowania sterowników Steam Deck Windows do katalogu głównego pamięci flash USB, który wyjaśniliśmy powyżej.
Następnie podłącz dysk USB do urządzenia Steam Deck, przytrzymaj przycisk zmniejszania głośności, naciśnij przycisk zasilania, poczekaj na odtworzenie dźwięku, a następnie zwolnij oba przyciski. Ekran powinien się włączyć i wyświetlić listę „Menu opcji rozruchu”. Wybierz dysk flash USB, naciśnij przycisk „A” i poczekaj na rozpoczęcie instalacji systemu Windows. Pamiętaj, że podczas instalacji ekran przełączy się w tryb portretowy.
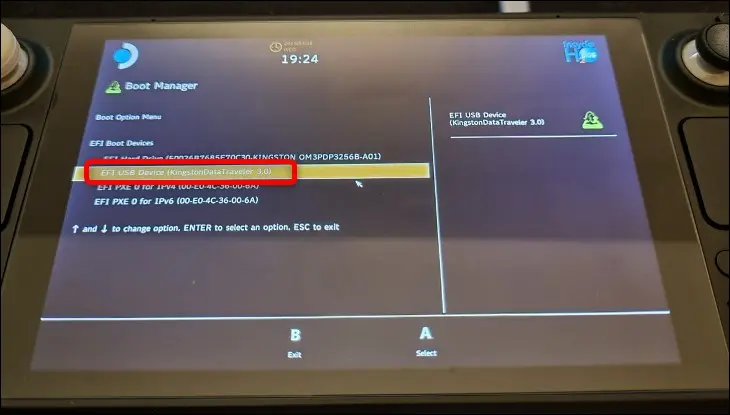
Następnie postępuj zgodnie z instrukcjami, a po wyświetleniu okna „Aktywuj system Windows” wprowadź klucz aktywacyjny, jeśli taki posiadasz, lub kliknij przycisk „Nie mam klucza produktu”.
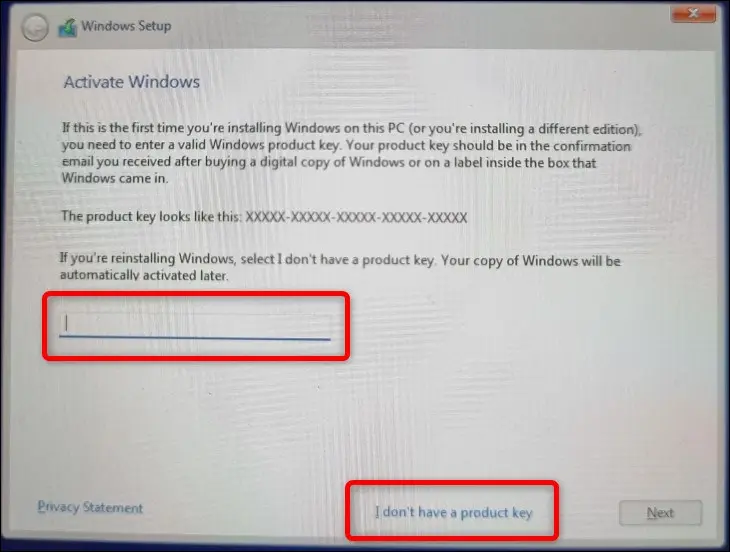
Następnie wybierz opcję „Niestandardowy: zainstaluj tylko system Windows” w następnym oknie.
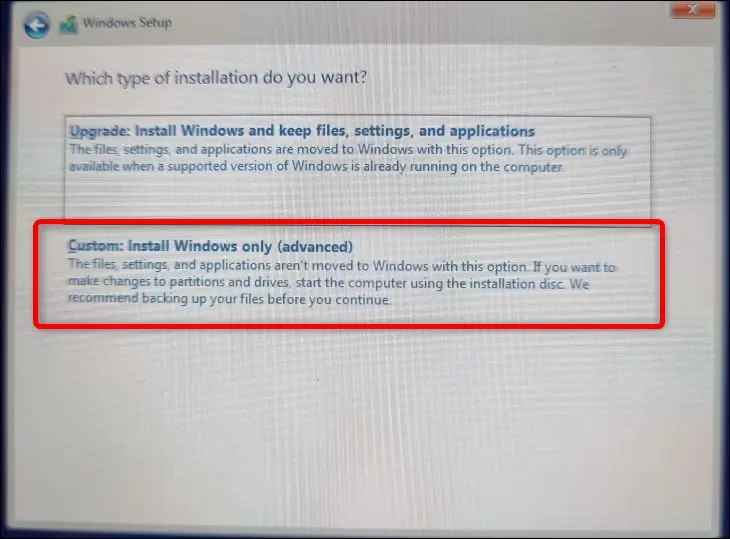
Wreszcie, po dotarciu do okna, w którym zostaniesz zapytany, gdzie zainstalować system Windows, usuń wszystkie partycje, a następnie utwórz nową. Po utworzeniu nowej partycji zainstaluj na niej system Windows.
Ostrzeżenie: Spowoduje to usunięcie wszystkich danych z dysku Steam Deck. Zanim przejdziesz dalej, sprawdź dokładnie, czy utworzono kopię zapasową ważnych danych.
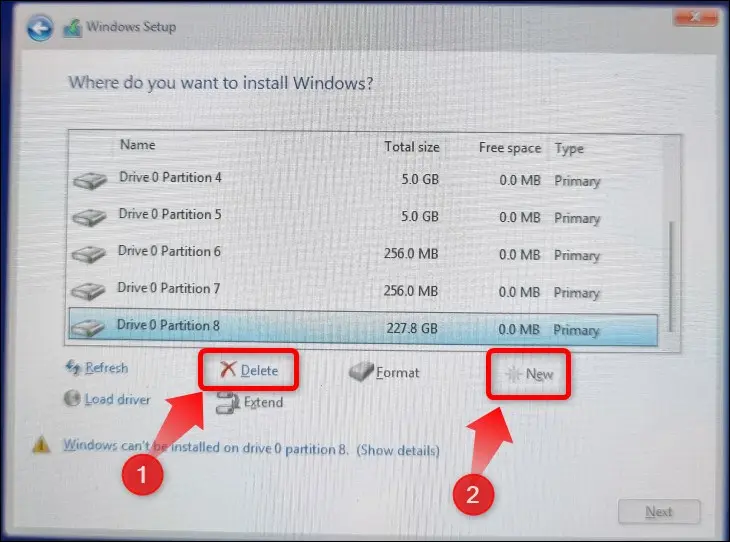
Po zakończeniu instalacji nadszedł czas na zainstalowanie sterowników Steam Deck Windows. Przejdź do sekcji Instalowanie niezbędnych sterowników, aby przeczytać, jak to zrobić.
Po zainstalowaniu sterowników możesz zaczynać! Wykorzystaj w pełni możliwości systemu Windows na Steam Deck, dowiadując się, jakich ukrytych funkcji systemu Windows 10 powinieneś używać lub których nowych funkcji systemu Windows 11 warto wypróbować.

