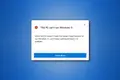Jak zainstalować system Windows 11 na nieobsługiwanym komputerze?
Opublikowany: 2022-01-29
Windows 11 ma surowe wymagania systemowe, ale można je obejść. Na przykład wymaga co najmniej procesora Intel 8. generacji, AMD Zen 2 lub Qualcomm z serii 7 lub 8, ale można zainstalować system Windows 11 na komputerach ze starszymi procesorami.
Czy należy zaktualizować nieobsługiwany komputer?
Po pierwsze, powiedzmy sobie sprawę jasno: jeśli jesteś na granicy, odradzamy uaktualnianie nieobsługiwanego komputera do systemu Windows 11. Windows 10 będzie oficjalnie obsługiwany z aktualizacjami zabezpieczeń do października 2025 r.
Windows 11 nie ma żadnych ogromnych funkcji, które sprawiają, że jest to obowiązkowa aktualizacja, a Microsoft ostrzega, że nieobsługiwane komputery mogą zawierać błędy. W rzeczywistości firma Microsoft ostrzega, że może w końcu przestać dostarczać aktualizacje zabezpieczeń dla nieobsługiwanych komputerów z systemem Windows 11.
Jeśli jednak jesteś zainteresowany uruchomieniem systemu Windows 11 na nieobsługiwanym sprzęcie, pomożemy.
Cokolwiek robisz, zalecamy najpierw wykonanie kopii zapasowej ważnych danych. Zawsze ważne jest posiadanie kopii zapasowej, zwłaszcza w przypadku uaktualniania do nowego systemu operacyjnego — a zwłaszcza, gdy nowy system operacyjny nie jest oficjalnie obsługiwany przez Twój sprzęt.
Porada: W niektórych sytuacjach możesz sprawić, że Twój komputer będzie oficjalnie obsługiwany przez zmianę konfiguracji lub dwie.
POWIĄZANE: Jak wymusić natychmiastową aktualizację i aktualizację systemu Windows 11?
Jak sprawdzić, dlaczego Twój komputer nie jest obsługiwany?
Możesz sprawdzić, czy system Windows 11 obsługuje Twój komputer, pobierając i uruchamiając aplikację PC Health Check firmy Microsoft.
Jeśli Twój komputer jest obsługiwany, uaktualnienie do systemu Windows 11 jest łatwe. Możesz to zrobić za pomocą kilku kliknięć.
Jeśli system Windows 11 nie obsługuje oficjalnie Twojego komputera, funkcja PC Health Check powie, że „obecnie nie spełnia wymagań systemowych systemu Windows 11” i wyjaśni, dlaczego. Jeśli narzędzie zgłosi, że Twój komputer nie jest obsługiwany, proces, który musisz wykonać, będzie zależał od zgłaszanego problemu. Być może będziesz musiał zmienić ustawienie w oprogramowaniu UEFI swojego komputera (nowoczesny zamiennik systemu BIOS), aby Twój komputer był obsługiwany - lub proces może być bardziej zaangażowany.
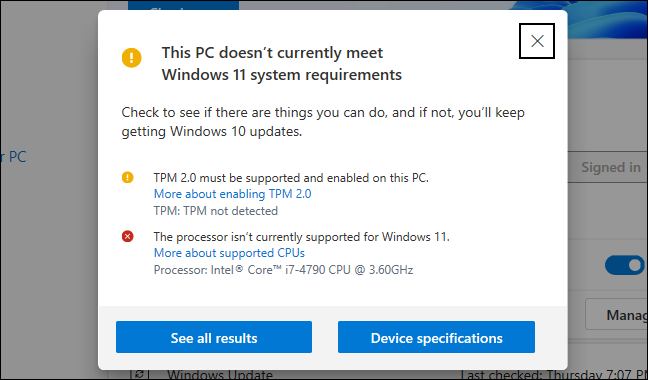
Jak włączyć TPM 2.0
Windows 11 oficjalnie wymaga TPM 2.0. (Jest jednak łatwy sposób na zainstalowanie systemu Windows 11, jeśli Twój komputer ma tylko moduł TPM 1.2, który omówimy poniżej).
Jeśli narzędzie zgłosi, że Twój komputer nie ma modułu TPM, istnieje prawdopodobieństwo, że Twój komputer ma moduł TPM, ale może być domyślnie wyłączony.
Aby sprawdzić i włączyć TPM 2.0, musisz wprowadzić ustawienia oprogramowania układowego UEFI komputera (nowoczesny zamiennik systemu BIOS). Poszukaj opcji o nazwie „TPM”, „Intel PTT”, „AMD PSP fTPM” lub „Urządzenie zabezpieczające”. Możesz go znaleźć w głównym menu ustawień UEFI lub w menu o nazwie "Zaawansowane", "Zaufane przetwarzanie" lub "Zabezpieczenia".
Aby uzyskać więcej informacji, wyszukaj w Internecie nazwę modelu komputera i „włącz TPM” lub zapoznaj się z jego oficjalną dokumentacją. (Jeśli zbudowałeś własny komputer, zamiast tego wyszukaj nazwę modelu płyty głównej).
Może być również konieczne zainstalowanie aktualizacji UEFI dla komputera lub jego płyty głównej. Producenci wprowadzają aktualizacje, które domyślnie włączają TPM 2.0 lub dodają obsługę. Może być nawet możliwe uaktualnienie z TPM 1.2 do TPM 2.0 z aktualizacją oprogramowania układowego na niektórych komputerach; zależy to od producenta sprzętu i systemu. Skontaktuj się z producentem komputera (lub płyty głównej), aby uzyskać więcej informacji na temat aktualizacji systemu Windows 11.
Po włączeniu TPM ponownie uruchom narzędzie PC Health Check. Powinieneś być w stanie dokonać aktualizacji normalnie, jeśli to był twój jedyny problem.
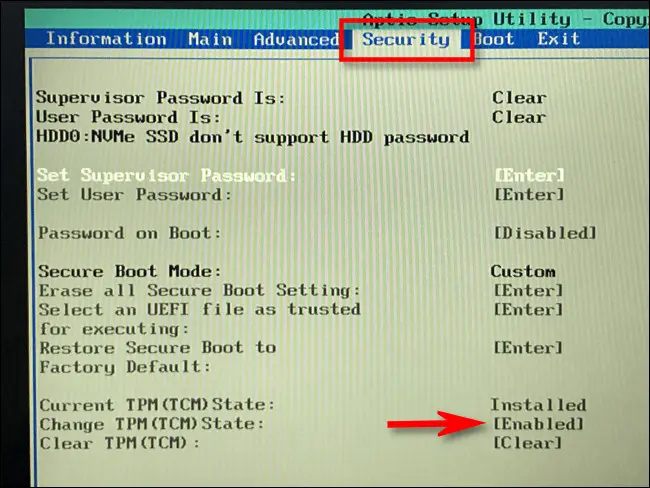
Jak włączyć bezpieczny rozruch
Jeśli PC Health Check zgłasza, że komputer nie korzysta z bezpiecznego rozruchu, powinieneś również sprawdzić w ustawieniach oprogramowania układowego UEFI opcję „Bezpieczny rozruch” i włączyć ją, jeśli to możliwe.
Być może wyłączyłeś Bezpieczny rozruch, aby zainstalować system Linux, lub mógł on zostać wyłączony na płycie głównej. Nowoczesne dystrybucje Linuksa, takie jak Ubuntu i Fedora, działają na komputerach z włączoną funkcją Bezpiecznego rozruchu, więc nie musisz koniecznie wyłączać tej funkcji bezpieczeństwa, aby zainstalować Linuksa.
Jeśli możesz włączyć Bezpieczny rozruch, uruchom ponownie narzędzie PC Health Check. Możesz teraz uaktualnić normalnie - zakładając, że Bezpieczny rozruch był jedynym problemem.
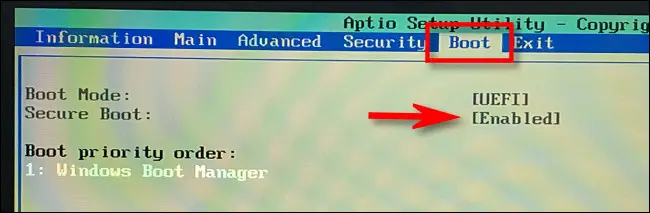
Jak naprawić brak UEFI (MBR zamiast GPT)
Windows 11 wymaga UEFI. Niektóre starsze komputery oferują oba tryby: oprogramowanie układowe UEFI lub tradycyjny starszy system BIOS. Jeśli obecnie używasz „tradycyjnej” konfiguracji partycjonowania MBR, ale Twój komputer oferuje UEFI jako opcję, będziesz musiał przełączyć się na tabelę partycji GPT, aby użyć UEFI.

Można to zrobić na kilka sposobów. Narzędzie MBR2GPT firmy Microsoft może umożliwić konwersję dysku z formatu MBR na GPT. Microsoft ostrzega, że powinieneś to zrobić tylko wtedy, gdy wiesz, że Twój komputer obsługuje UEFI i że być może będziesz musiał zmienić ustawienia w oprogramowaniu układowym komputera, aby uruchomić go w trybie UEFI, a nie w starszym trybie BIOS.
Jeśli to twój jedyny problem, łatwiejszym sposobem byłoby wykonanie czystej instalacji. Najpierw utwórz kopię zapasową plików (zalecamy wykonanie kopii zapasowej plików przed aktualizacją). Następnie użyj narzędzia Media Creation Tool firmy Microsoft, aby utworzyć startowy nośnik instalacyjny systemu Windows 11 na dysku USB lub DVD. Teraz użyj nośnika instalacyjnego, aby przeprowadzić czystą instalację systemu Windows 11, wymazując dysk — może być konieczne uprzednie przełączenie oprogramowania układowego komputera w tryb UEFI. Windows 11 usunie system Windows 10 i skonfiguruje dysk w trybie GPT.
Hack rejestru dla nieobsługiwanych procesorów i/lub tylko TPM 1.2
Jeśli Twoim jedynym problemem jest to, że Twój komputer ma nieobsługiwany procesor i/lub ma tylko TPM 1.2 zamiast TPM 2.0, jest to najłatwiejszy problem do obejścia.
Jeśli tak zdecydujesz, możesz obejść to ograniczenie za pomocą prostej zmiany w rejestrze systemu Windows. Wprowadzenie tej zmiany spowoduje, że system Windows 11 zignoruje sprawdzanie wersji procesora i instalację, nawet jeśli obecny jest tylko moduł TPM 1.2. Nie wyeliminuje to jednak innych sprawdzeń — na przykład, jeśli komputer w ogóle nie ma modułu TPM, ta zmiana w rejestrze nie pozwoli na uaktualnienie.
Ostrzeżenie: Rejestr systemu Windows jest złożony i należy uważać, co w nim dodajesz, edytujesz lub usuwasz. Możesz spowodować problemy z instalacją systemu Windows. Jeśli nie masz ochoty edytować rejestru, możesz uniknąć aktualizacji. Jednak dopóki zastosujesz się do naszych wskazówek tutaj, nie powinieneś mieć żadnych problemów.
Aby rozpocząć, otwórz Edytor rejestru. Możesz nacisnąć Windows + R, wpisać „regedit” i nacisnąć Enter lub wpisać „rejestr” w polu wyszukiwania menu Start i kliknąć skrót „Edytor rejestru”.
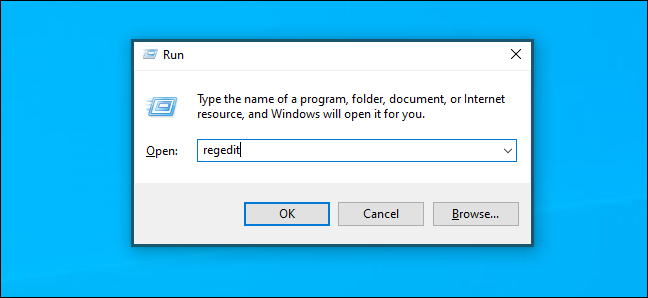
Wpisz następujący adres w pasku adresu w oknie Edytora rejestru (lub przejdź do niego w lewym okienku):
HKEY_LOCAL_MACHINE\SYSTEM\Setup\MoSetup
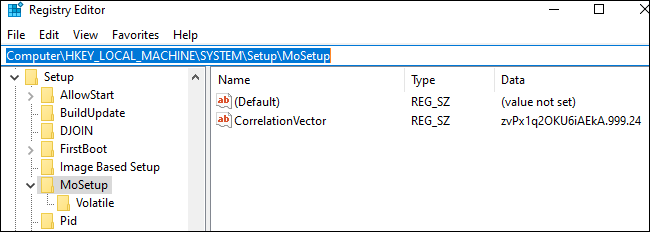
Kliknij prawym przyciskiem myszy w prawym okienku, wybierz Nowy > Wartość DWORD (32-bitowa) i wprowadź następujący tekst jako nazwę:
Zezwalaj na aktualizacje z nieobsługiwanym procesorem TPMO lub procesorem
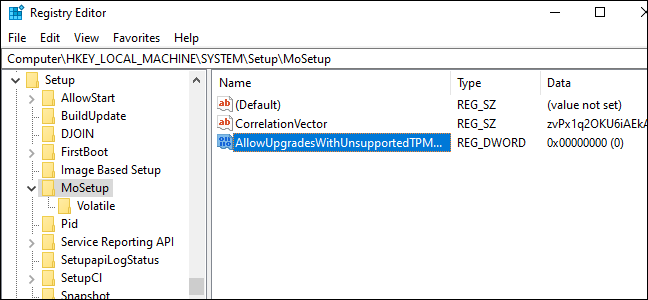
Kliknij dwukrotnie wartość "AllowUpgradesWithUnsupportedTPMorCPU" tutaj, ustaw ją na "1" i kliknij "OK".
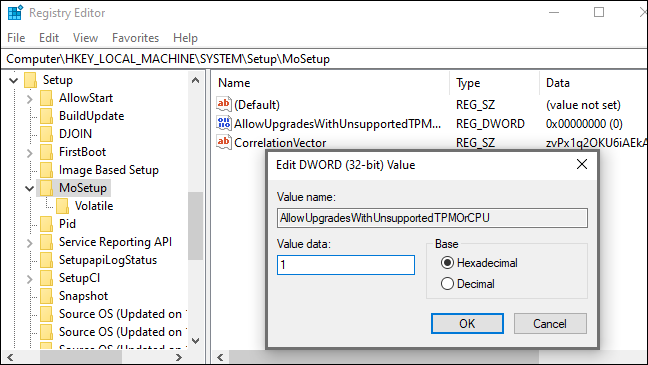
Chcesz pominąć proces edycji rejestru? Pobierz nasze narzędzie Włącz nieobsługiwane aktualizacje rejestru, aby dokonać zmiany za pomocą kilku kliknięć.
Ten plik ZIP do pobrania zawiera dwa pliki REG: jeden, który umożliwia uaktualnienia na nieobsługiwanych komputerach (Enable Unsupported Upgrades.reg) i jeden, który cofa zmianę (Cofnij włączenie nieobsługiwanych aktualizacji.reg). Wystarczy dwukrotnie kliknąć plik „Włącz nieobsługiwane aktualizacje.reg” i wyrazić zgodę na dodanie informacji do rejestru. Jeśli chcesz cofnąć zmianę, kliknij dwukrotnie plik Cofnij.
Pliki te działają w taki sam sposób, jak powyższy hack rejestru - po prostu ustawiają wartość "AllowUpgradesWithUnsupportedTPMOrCPU" na "1" (aby włączyć nieobsługiwane aktualizacje) lub "0" (aby przywrócić ustawienie domyślne).
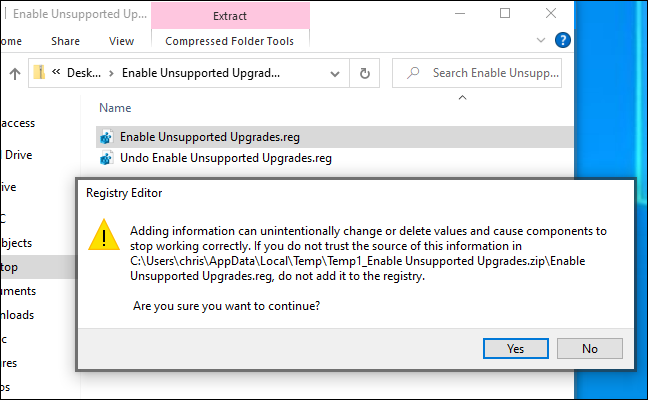
Aby zmiana zaczęła obowiązywać, uruchom ponownie komputer przed kontynuowaniem.
Możesz teraz pobrać i uruchomić narzędzie Windows Installation Assistant z witryny Microsoft, aby zaktualizować swój komputer do systemu Windows 11, tak jakby miał obsługiwany procesor lub TPM 2.0. Musisz tylko najpierw zgodzić się na ostrzeżenie.
Uwaga: pamiętaj, że to tylko dwie rzeczy: sprawia, że system Windows 11 ignoruje wymagania dotyczące procesora i umożliwia instalację systemu Windows 11 z TPM 1.2 zamiast TPM 2.0. Nie obejdzie innych wymagań. Na przykład, jeśli Twój komputer w ogóle nie ma modułu TPM lub ma tylko starszy system BIOS zamiast oprogramowania układowego UEFI, to ustawienie rejestru nie pomoże.
Komputery bez TPM, bez UEFI lub z innymi poważnymi problemami
Jeśli powyższe wskazówki i hack rejestru nie wystarczą na twoim komputerze, teraz sprawy zaczynają się robić ryzykowne. Jeśli na przykład Twój komputer w ogóle nie ma modułu TPM, to naprawdę nie jest obsługiwany.
Co to znaczy? Cóż, Microsoft zapewnia oficjalny sposób instalacji systemu Windows 11 na przykład ze starszymi procesorami i układami TPM 1.2. Musisz tylko odwrócić ustawienie rejestru. Nie jest obsługiwany, ale Microsoft pomaga Ci to zrobić.
Podobno istnieją sposoby na zainstalowanie systemu Windows 11, nawet jeśli nie masz modułu TPM 1.2 lub UEFI. Ale jest to naprawdę nieobsługiwane — jesteś jeszcze bardziej narażony na napotkanie błędów i nie otrzymanie przyszłych aktualizacji zabezpieczeń, jeśli zhakujesz nawet te podstawowe wymagania. Widzieliśmy również mieszane doniesienia o sukcesach od osób stosujących te sztuczki. Nawet jeśli to działa, aktualizacja za kilka miesięcy może spowodować wyświetlenie niebieskiego ekranu komputera, uszkodzenie systemu operacyjnego i zmuszenie do ponownej instalacji systemu Windows 10.
Zalecamy, abyś nie stosował żadnej z tych ekstremalnych sztuczek — narażasz się na kłopoty. Windows 10 będzie działał dobrze do października 2025 r., a do tego czasu prawdopodobnie będziesz potrzebować nowego komputera, jeśli twój obecny komputer jest za stary nawet na TPM 1.2.