Jak pobrać i zainstalować system Windows 11: najbardziej aktualne informacje
Opublikowany: 2021-11-08Oczekiwanie na Windows 11 wreszcie się skończyło. Microsoft rozpoczął główne wydanie systemu operacyjnego 5 października. Oznacza to, że nie musisz już być niejawnym testerem systemu Windows, aby go zainstalować.
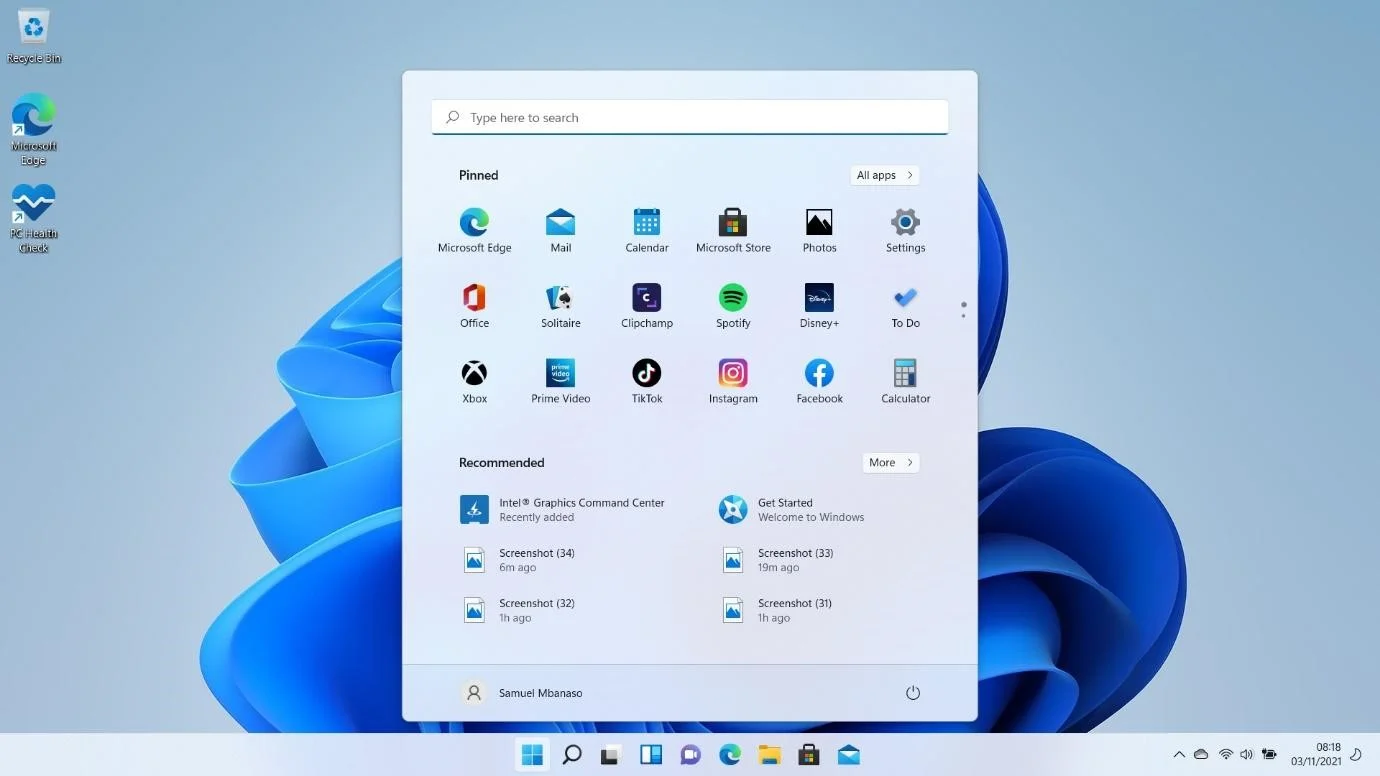
Omówiliśmy obiecane funkcje nowego systemu operacyjnego w naszym przewodniku dotyczącym instalacji wczesnej wersji systemu Windows 11. Większość z tych funkcji jest już dostępna. Od zaokrąglonych narożników po zintegrowane usługi, takie jak Microsoft Teams, Windows 11 zapowiada się na zupełnie inne doświadczenie.
To powiedziawszy, wciąż trzeba popracować nad kilkoma problemami, ponieważ system operacyjny jest wciąż nowy. W rezultacie możesz doświadczyć drobnych usterek tu i tam, dopóki firma Microsoft nie rozwiąże tych problemów za pomocą aktualizacji.
Możesz zwiększyć wydajność swojego systemu, używając programu takiego jak Auslogics BoostSpeed. Korzystanie z tego narzędzia ma sens, aby pozbyć się niepotrzebnych plików i wadliwych kluczy rejestru oraz zoptymalizować ustawienia systemu. Nie zapomnij również o korzystaniu z niezawodnego programu antywirusowego, ponieważ hakerzy zawsze wyszukują podatne na ataki komputery.

Rozwiąż problemy z komputerem za pomocą Auslogics BoostSpeed
Oprócz czyszczenia i optymalizacji komputera, BoostSpeed chroni prywatność, diagnozuje problemy ze sprzętem, oferuje wskazówki dotyczące zwiększania szybkości i zapewnia ponad 20 narzędzi do pokrycia większości potrzeb związanych z konserwacją i serwisem komputera.
Czy system Windows 11 jest bezpłatny?
Microsoft odpowiedział na to pytanie, kiedy ogłosił system operacyjny w czerwcu. Dopóki masz licencję na system Windows 10, nowy system operacyjny otrzymasz bezpłatnie. Jeśli nie korzystasz z systemu Windows 10, musisz zapłacić za licencję na system Windows 11.
Czy warto korzystać z systemu Windows 11?
Firma nie miała nic do zarzucenia w promowaniu systemu operacyjnego. Windows 11 zawiera mnóstwo nowych funkcji, które przekonały najlepszych z nas. Ponadto, ponieważ Windows 10 jest z nami od ponad pięciu lat, myśl o nowym środowisku wydaje się odświeżająca.
Te nowe funkcje w systemie Windows 11 obejmują między innymi:
Odnowiony interfejs użytkownika : Po aktualizacji zostaniesz powitany zupełnie nowym interfejsem użytkownika. Pierwszą rzeczą, którą zauważysz, jest przesunięte menu Start i ikony paska zadań. Oczywiście zawsze możesz przenieść je z powrotem na ich tradycyjne pozycje, ale możesz je w ten sposób pokochać. Inne rzeczy, które zauważysz, to pastelowe odcienie, zaokrąglone rogi okien i czystsze menu kontekstowe.
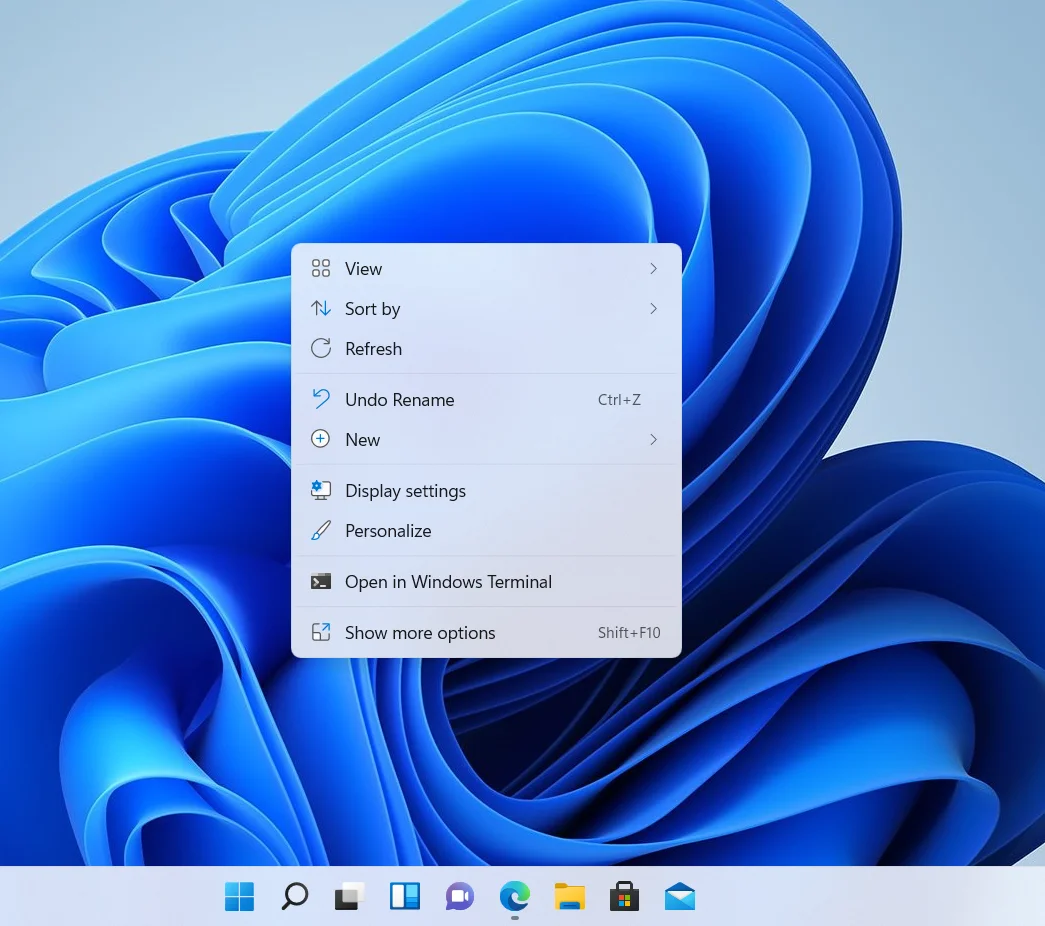
Aplikacje na Androida : Chromebooki wybuchają. Nie będzie błędem przypisywanie sukcesu Chrome OS jego zgodności z aplikacjami na Androida. Ponieważ Windows nie ma płynnej relacji z mobilnymi systemami operacyjnymi, Microsoft zdecydował się zacząć od Windows 11.
System operacyjny będzie mógł uruchamiać aplikacje na Androida. Jednak ta funkcja nie została jeszcze wydana. Prawdopodobnie nadejdzie w 2022 roku.
Chociaż możesz to zrobić za pomocą aplikacji Telefon, zintegrowana funkcja sprawi, że proces będzie bardziej natywny.
Snap Layouts and Groups : To pozostałość po systemie Windows 10 – ale ze znacznymi ulepszeniami. Teraz możesz z łatwością rozmieścić wiele okien. Wszystko, co musisz zrobić, to najechać kursorem myszy na przycisk Maksymalizuj w otwartym oknie i wybrać sposób rozmieszczenia programów.
Widgety : Funkcja Widgets to kolejne wprowadzenie do systemu Windows 11 – lub ponowne wprowadzenie. Nazywano je Gadżetami w systemie Windows 7, ale nigdy nie zostały przywrócone w systemie Windows 8.
Funkcja Widgety systemu Windows 11 ma własny przycisk paska zadań. Spoczywa po lewej stronie ekranu i pokazuje rzeczy takie jak Pogoda od razu po otwarciu. Oczywiście możesz później dostosować przestrzeń, dodając własne widżety.
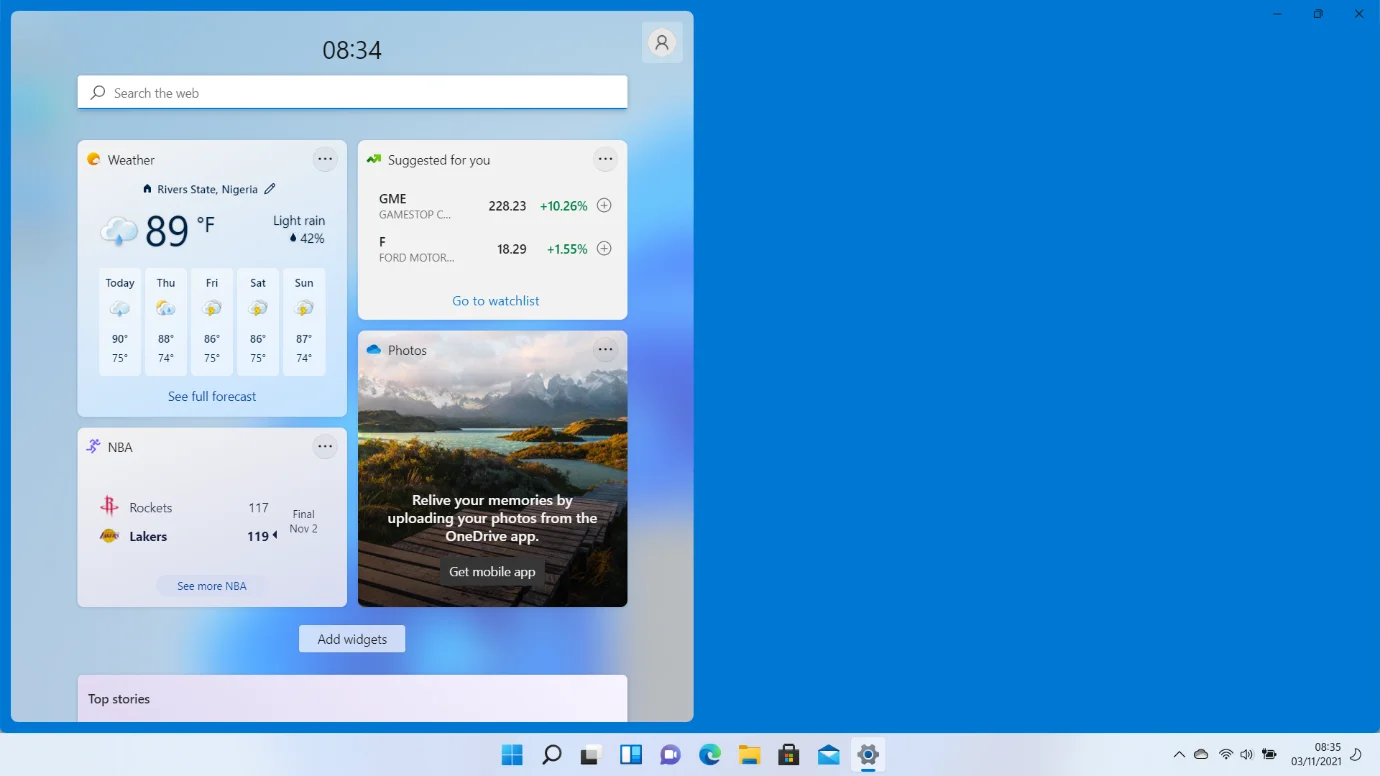
Auto HDR : ta funkcja zwiększa rozdzielczość wyświetlania gier, które nie obsługują wysokiego zakresu dynamicznego. Microsoft wprowadza tę funkcję ze swoich nowych konsol XBOX Series X.
Microsoft Team s : Nie musisz już przechodzić przez długi proces, aby otworzyć Microsoft Teams. Usługa jest teraz zintegrowana z systemem Windows 11, a także znajduje się ładnie na pasku zadań.
Czy aktualizacja do systemu Windows 11 jest bezpieczna?
Tak. Uaktualnienie do nowego systemu operacyjnego jest całkowicie bezpieczne. Upewnij się jednak, że korzystasz z właściwych kanałów.
Jeśli masz licencję Windows 10, możesz otrzymać oficjalny pakiet Windows 11 za darmo. Nie daj się więc wciągnąć stronom oferującym pirackie wersje, ponieważ mogą one doprowadzić do uszkodzenia komputera. Ponadto nie będziesz mógł cieszyć się pełnym pakietem Windows, jeśli zdecydujesz się na nie.
Windows 11 kontra Windows 10
Windows 11 wyróżnia się bardziej przejrzystym interfejsem i nowymi funkcjami. Jednak wielu może argumentować, że pięć lat aktualizacji systemu Windows 10 czyni go bardziej stabilnym.
Nowy system operacyjny ma również bardziej zaawansowane zasady bezpieczeństwa, ponieważ Microsoft nakazuje takie funkcje, jak Bezpieczny rozruch i TPM. To powiedziawszy, Windows 10 również wykorzystuje te technologie – chociaż pozostają one opcjonalne.
Wszystko sprowadza się do twoich preferencji. Czy chcesz pozostać przy systemie operacyjnym, z którym na razie czujesz się komfortowo, czy przeskoczyć do nowej, błyszczącej rzeczy?
Sprawdzanie, czy Twój komputer może uruchomić system Windows 11
Napłynęło wiele skarg dotyczących surowych wymagań systemowych systemu Windows 11. Wielu użytkowników chętnych do korzystania z nowego systemu operacyjnego spotkało się z zniechęcającym komunikatem, że nie mogą go uruchomić.
Jeśli jeszcze nie widzisz banera aktualizacji systemu Windows 11 na swoim komputerze, istnieje prawdopodobieństwo, że Twój komputer nie może uruchomić systemu operacyjnego.
Najlepiej byłoby, gdybyś zaczął od potwierdzenia, że Twój komputer się kwalifikuje. Oto wymagania systemowe dla systemu Windows 11:
- Obsługa bezpiecznego rozruchu
- TPM (Trusted Platform Module) 2.0
- Bezpłatna pamięć masowa co najmniej 64 GB
- Co najmniej 4 GB pamięci RAM
- Co najmniej dwa rdzenie procesora
- Taktowanie procesora 1GHz lub szybsze
TPM 2.0 jest dostarczany głównie z nowoczesnymi komputerami. Oznacza to, że procesor prawdopodobnie sprawdzi inne pola, jeśli jest dostarczany z modułem. Musisz potwierdzić, że masz włączony Bezpieczny rozruch i ponad 64 GB wolnego miejsca na dysku twardym.
Sprawdzenie, czy Twój komputer jest kompatybilny, jest proste. Możesz szybko skorzystać z aplikacji PC Health Check.
Oto jak:
- Wejdź na stronę Microsoft i kliknij PC Health Check na stronie pobierania Windows 11.
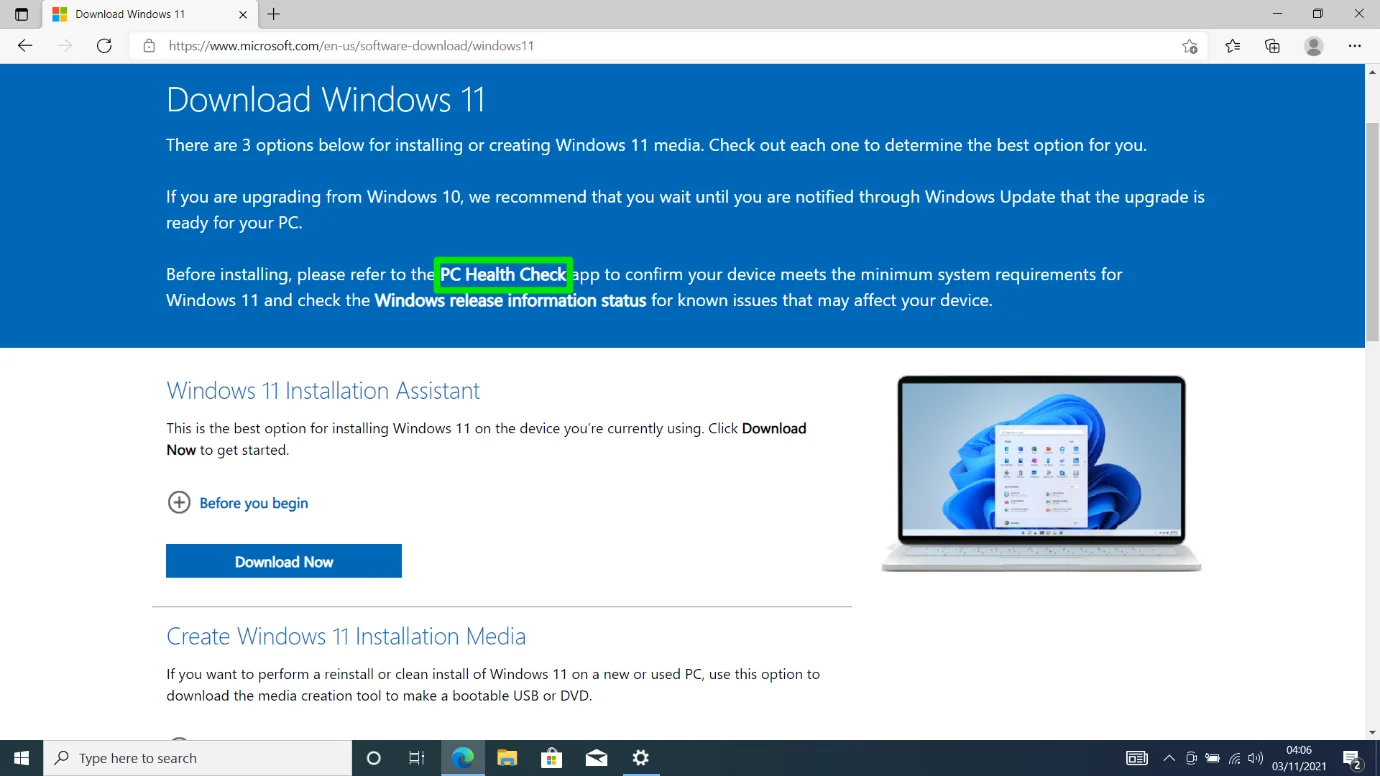
- Kliknij „Pobierz aplikację PC Health Check” w sekcji „Sprawdź zgodność”.
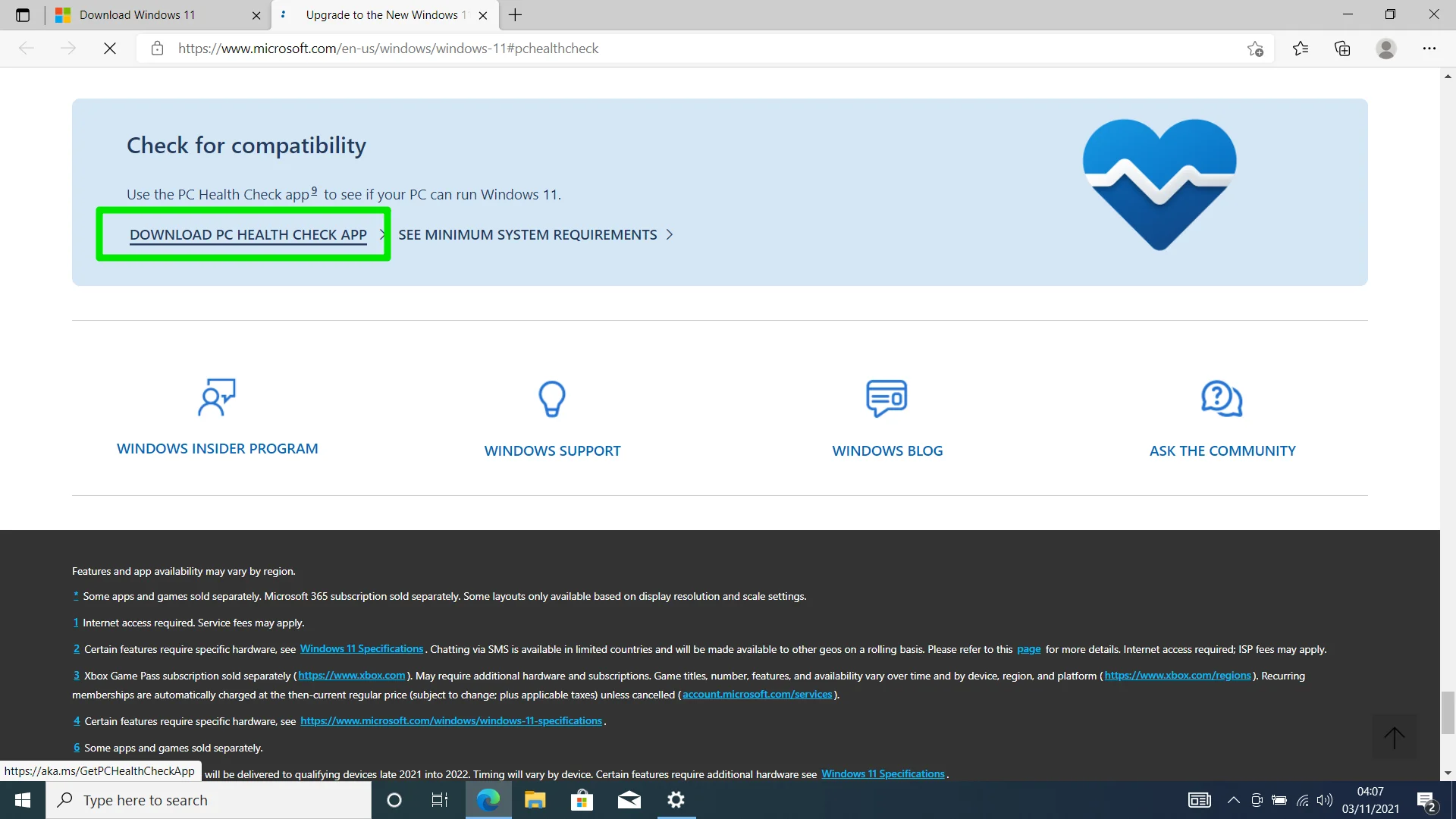
- Otwórz plik po zakończeniu pobierania.
- Kliknij „Akceptuję warunki umowy licencyjnej” i wybierz Zainstaluj, gdy zobaczysz stronę konfiguracji.
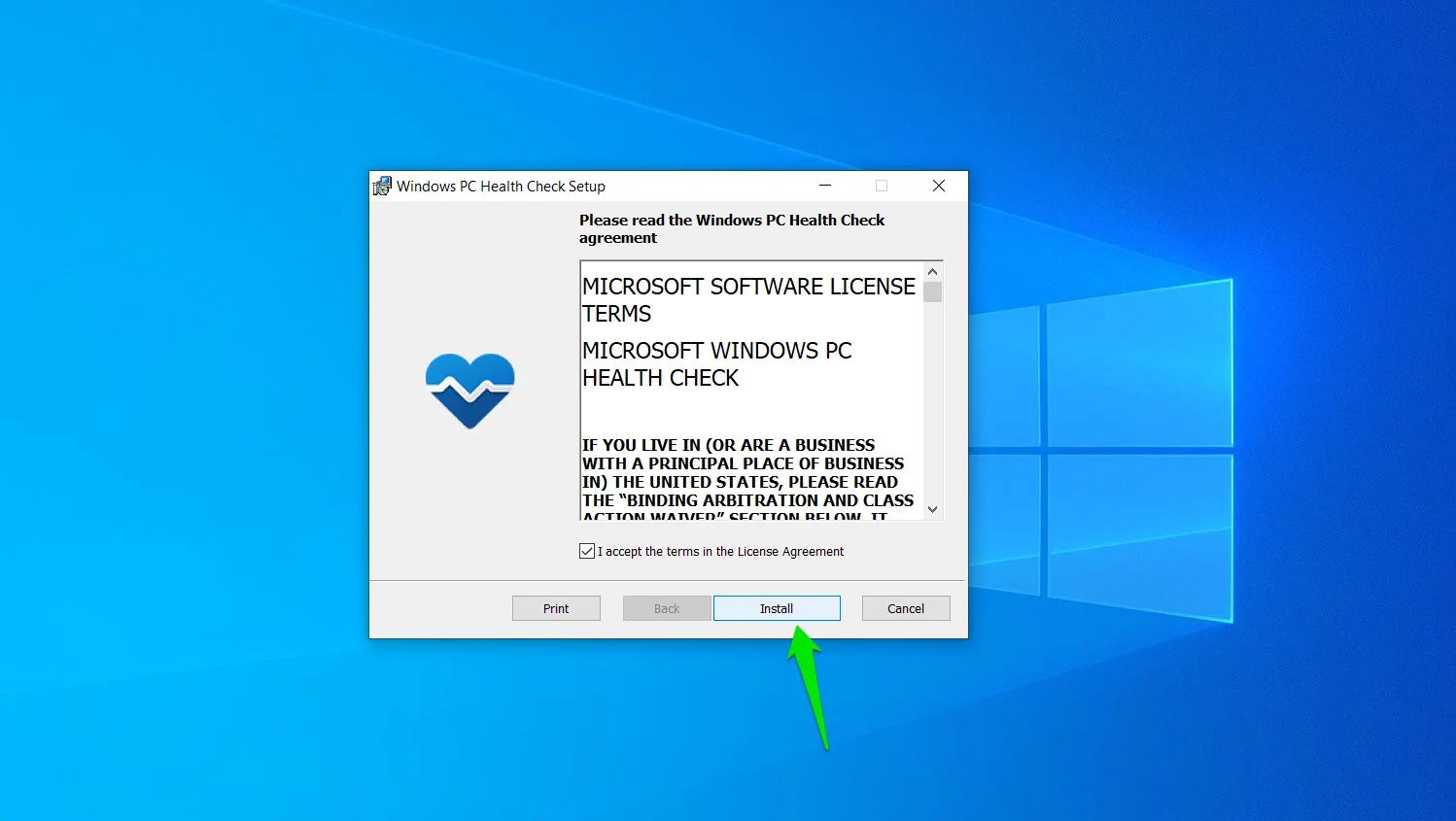
- Kliknij Zakończ, aby otworzyć aplikację.
- Po uruchomieniu aplikacji na pierwszej stronie zobaczysz różne zasoby. Wyświetla nazwę komputera i kilka podstawowych informacji w lewym okienku.
- Aby sprawdzić kompatybilność swojego komputera, kliknij „Sprawdź teraz” w sekcji „Wprowadzenie do systemu Windows 11”.
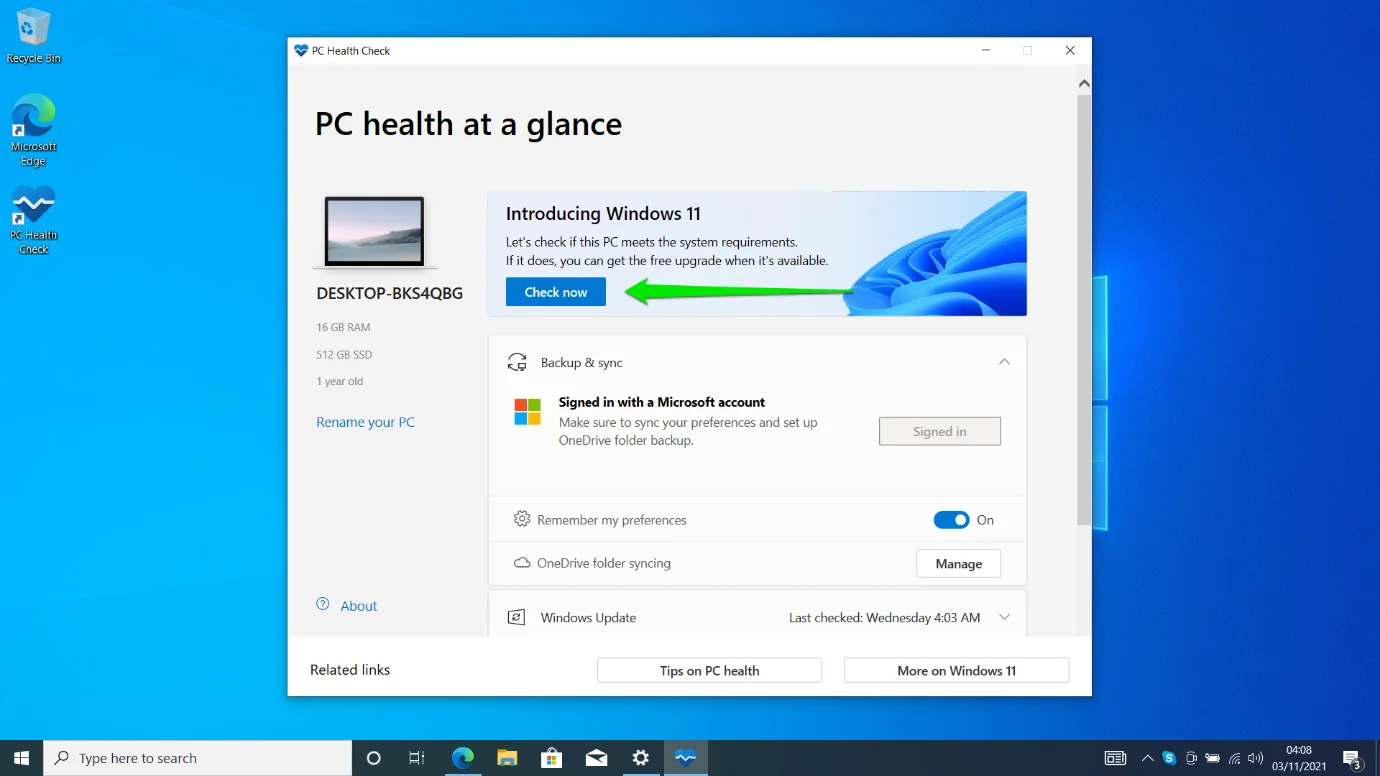
- Pojawi się okno dialogowe potwierdzające, czy komputer spełnia wymagania systemu operacyjnego, czy nie. Następnie możesz kliknąć „Zobacz wszystkie wyniki”, aby sprawdzić, czego brakuje na Twoim komputerze.
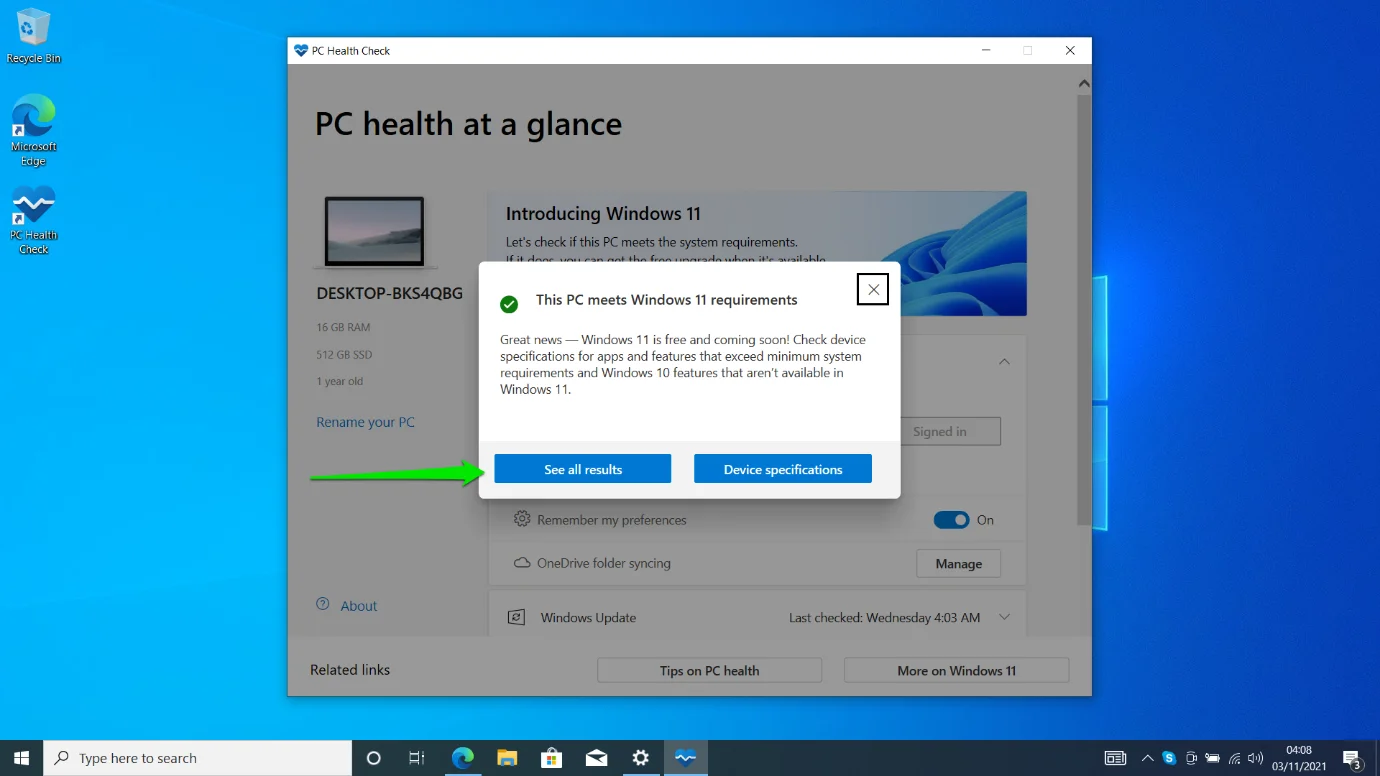
Ręczne sprawdzanie specyfikacji komputera
Czasami aplikacja PC Health Check robi coś złego. Na przykład, jeśli moduł TPM lub Bezpieczny rozruch jest wyłączony na poziomie systemu BIOS, program może zgłosić, że system nie może uruchomić systemu Windows 11.
Jeśli więc uważasz, że na Twoim komputerze powinien działać system Windows 11, pokażemy Ci, jak sprawdzić, czy zawiera wszystkie wymagane komponenty.
Sprawdzanie stanu TPM:
- Naciśnij Win + R lub kliknij prawym przyciskiem myszy ikonę Windows na pasku zadań i kliknij Uruchom.
- Po wyświetleniu okna dialogowego Uruchom otwórz okno zarządzania TPM, wpisując „tpm.msc” i naciskając klawisz Enter.
- Zostanie wyświetlone okno Zarządzanie modułem zaufanej platformy (TPM).
- Jeśli moduł TPM nie jest zainstalowany, powinien zostać wyświetlony komunikat „Nie można znaleźć zgodnego modułu TPM”.
- Jeśli jednak Twój komputer ma zainstalowany moduł, powinieneś zobaczyć następujące sekcje:
- Omówienie: Ta sekcja zawiera krótkie informacje na temat modułów TPM.
- Stan: Ta sekcja informuje, czy moduł TPM jest gotowy do użycia, czy nie. Jeśli nie jest gotowy, musisz przejść do swojego BIOS-u i włączyć go.
- Dostępne opcje: Ta sekcja informuje, czy możesz zresetować moduł do ustawień fabrycznych.
- Informacje o producencie modułu TPM: W tej sekcji są wyświetlane informacje o producencie i wersji modułu TPM. Windows 11 wymaga wersji 2.0. Jednak systemy z wersją 1.2 mogą również zainstalować system operacyjny.
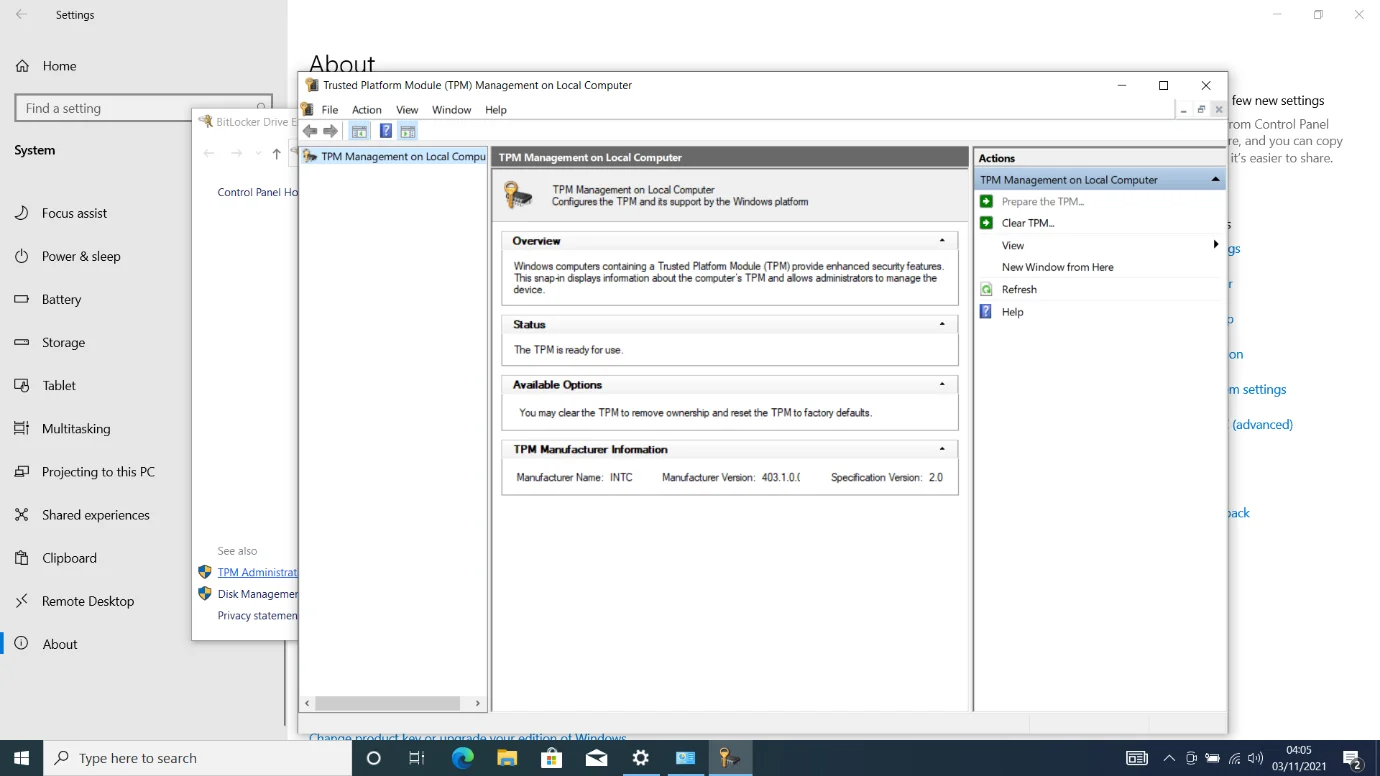
Sprawdzanie obsługi bezpiecznego rozruchu:
- Naciśnij Win + R lub kliknij prawym przyciskiem myszy ikonę Windows na pasku zadań i kliknij Uruchom.
- Po wyświetleniu okna dialogowego Uruchom otwórz okno Informacje o systemie, wpisując „msinfo32” i naciskając klawisz Enter.
- Pojawi się okno Informacje o systemie.
- Przewiń do Bezpiecznego rozruchu, aby sprawdzić, czy Bezpieczny rozruch jest włączony, czy nie.
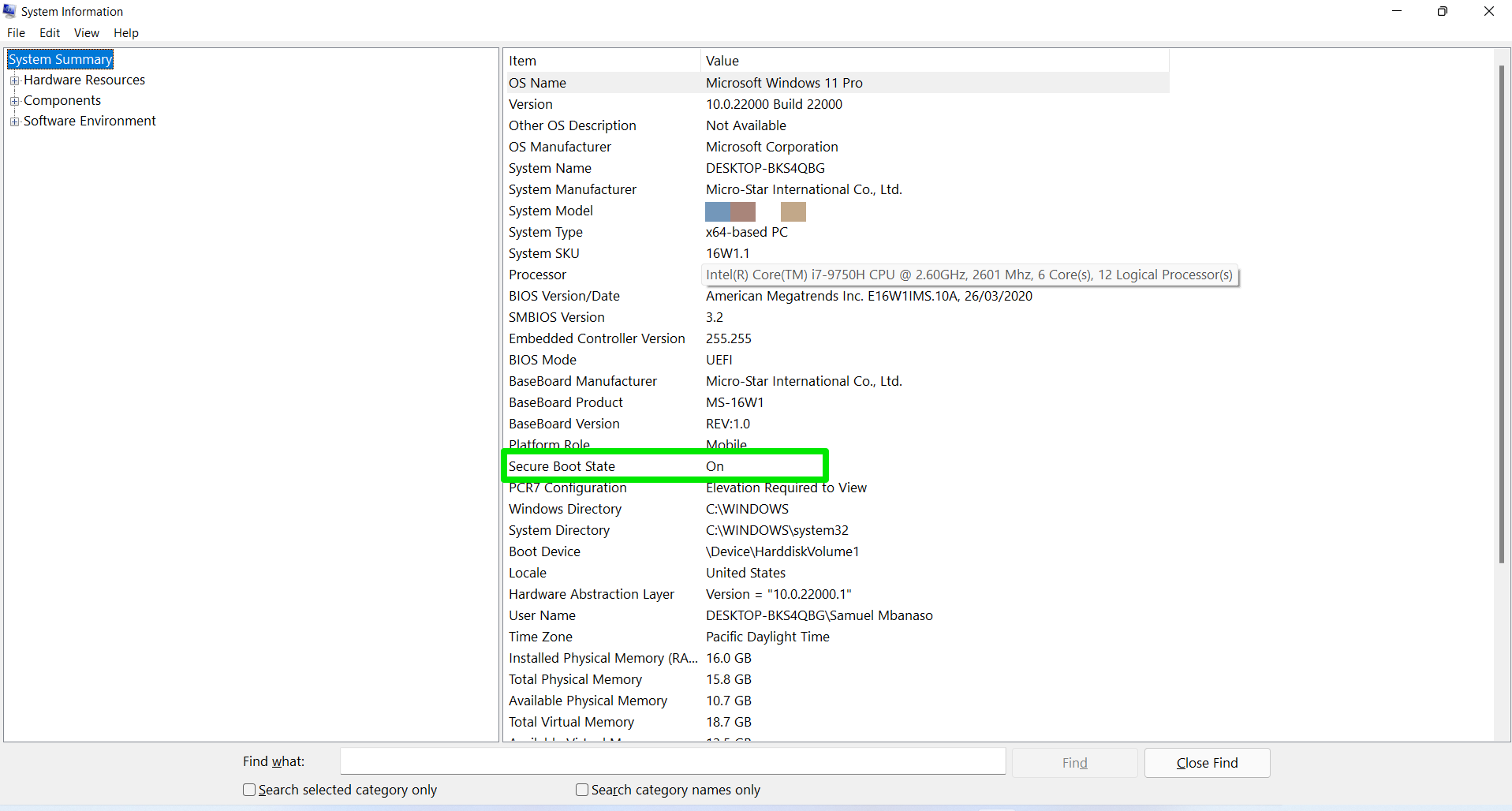
Włączanie bezpiecznego rozruchu i TPM
Aby zainstalować system Windows 11, musisz włączyć obie funkcje bezpieczeństwa. Przejdź do naszego przewodnika tutaj, aby dowiedzieć się, jak to zrobić.
O czym należy pamiętać przed aktualizacją
Aktualizacja komputera to całkiem spora sprawa. Tak więc przed rozpoczęciem należy pamiętać o konkretnych rzeczach:

- Utwórz kopię zapasową komputera: chociaż system Windows umożliwia uaktualnienie i przenoszenie plików i aplikacji do systemu Windows 11, zalecamy utworzenie kopii zapasowej ważnych plików. Przechodząc na zupełnie nowy system operacyjny, najlepiej zachować bezpieczną stronę.
- Jeśli Twój komputer nie spełnia wymagań systemowych, nie narzucaj problemu. Wydaje się, że Microsoft koncentruje się na wykorzystaniu układu TPM do wielu polityk bezpieczeństwa. Dlatego najlepiej byłoby pozostać w systemie Windows 10, jeśli komputer nie ma tej technologii. W ten sposób otrzymujesz aktualizacje zabezpieczeń zaprojektowane dla Twojego systemu. W końcu system Windows 10 będzie nadal otrzymywać aktualizacje do 2025 roku.
- Większość użytkowników, którzy zaktualizowali system do Windows 11, stwierdziła, że nie mogą przejść na starszą wersję bez usunięcia wszystkiego. Niestety oznacza to, że prawdopodobnie utracisz swoje aplikacje i pliki, jeśli zdecydujesz się wrócić do systemu Windows 10 po upływie okresu „Wróć”. Więc ponownie, upewnij się, że wykonałeś kopię zapasową systemu i potwierdź, że chcesz pozostać w systemie Windows 11.
Jak pobrać system Windows 11
Istnieją różne sposoby pobierania i instalowania systemu operacyjnego. Firma Microsoft udostępniła te metody, aby upewnić się, że system operacyjny jest dostępny i łatwy w instalacji. Ponadto możesz użyć pakietu instalacyjnego systemu Windows 11, aby przywrócić komputer, a nawet go naprawić. Pokażemy Ci różne metody uaktualnienia komputera.
Jak uaktualnić do systemu Windows 11 za pośrednictwem usługi Windows Update?
Usługa Windows Update umożliwia zainstalowanie nowego systemu operacyjnego w taki sam sposób, w jaki stosuje się istotne aktualizacje funkcji systemu Windows 10. Wszystko, co musisz zrobić, to przejść do strony Windows Update i kliknąć Pobierz i zainstaluj.
Pamiętaj, że nawet jeśli masz włączone automatyczne aktualizacje, musisz kliknąć przycisk, aby ręcznie uaktualnić do systemu Windows 11. Wykonaj następujące kroki:
- Naciśnij kombinację Windows + I na klawiaturze, aby uruchomić Ustawienia.
- Wybierz Aktualizacje i zabezpieczenia na pierwszym ekranie okna Ustawienia.
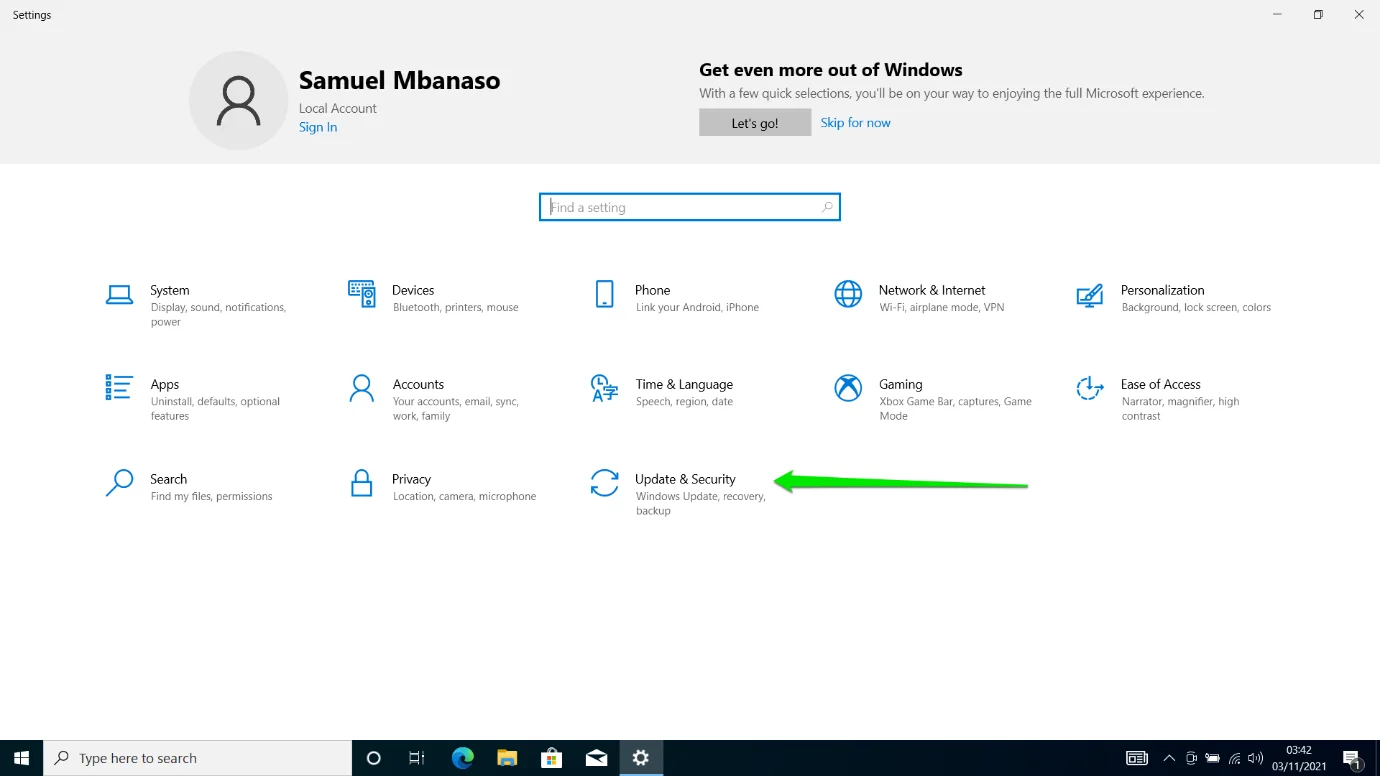
- Po wyświetleniu strony Aktualizacja i zabezpieczenia powinien pojawić się baner z prośbą o uaktualnienie do systemu Windows 11. Następnie kliknij przycisk Pobierz i zainstaluj.
- Windows Update pobierze i zainstaluje system operacyjny, zachowując Twoje aplikacje i pliki w stanie nienaruszonym.
Pobierz Windows 11 ze strony Microsoft
Jak wspomnieliśmy, wydanie Windows 11 wychodzi partiami. Tak więc, nawet jeśli Twój komputer kwalifikuje się do zainstalowania systemu operacyjnego, Twoja aktualizacja może pojawić się później w witrynie Windows Update. Jeśli nie możesz się doczekać, możesz pobrać nowy system operacyjny ze strony Microsoftu.
Przechodząc przez witrynę internetową, możesz pobrać i uruchomić Asystenta instalacji systemu Windows 11, użyć narzędzia Windows 11 Media Creation Tool lub pobrać plik obrazu dysku systemu Windows 11 (ISO).
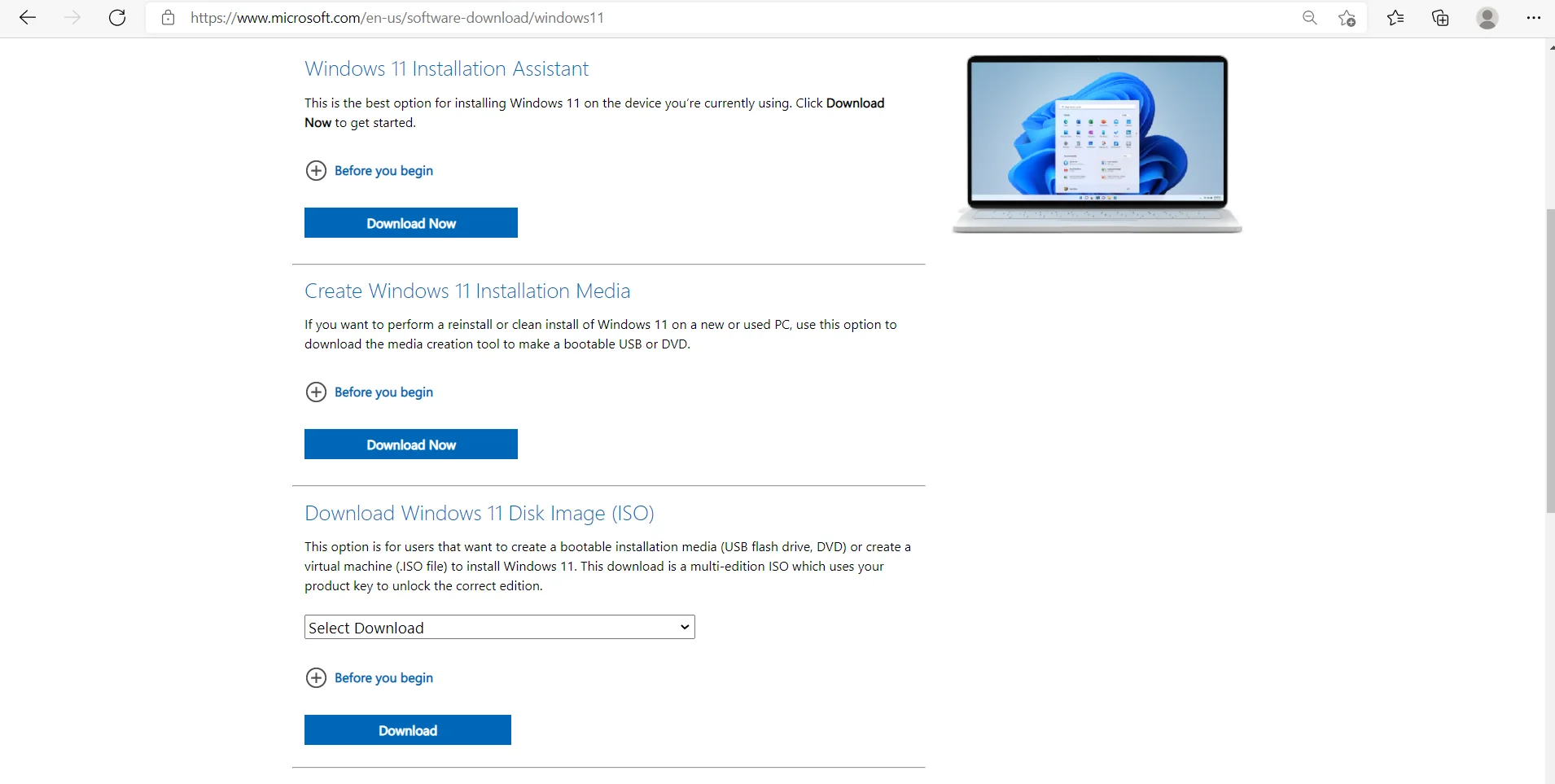
Chociaż każdy proces aktualizuje system do systemu Windows 11, mają one swoje unikalne funkcje.
Korzystanie z Asystenta instalacji systemu Windows 11 nie różni się od korzystania z klienta WU. Pomaga pobrać i zainstalować system operacyjny, jeśli jest niedostępny przez Windows Update lub jeśli klient ma problemy.
Narzędzie Media Creation Tool umożliwia skonfigurowanie rozruchowego dysku USB lub dysku DVD, którego można użyć do zainstalowania lub odzyskania systemu Windows 11 w dowolnym momencie w przyszłości. Nie będziesz już musiał pobierać pakietu instalacyjnego systemu Windows. Po prostu włóż dysk do komputera, aby zainstalować system operacyjny.
Pobieranie pliku obrazu dysku (ISO) jest jeszcze lepsze. Umożliwia utworzenie instalacyjnej płyty DVD z systemem Windows 11 za pomocą narzędzi takich jak Nero. Możesz również użyć tego pliku do utworzenia rozruchowego dysku USB bez polegania na narzędziu Media Creation Tool do pobierania plików z serwerów firmy Microsoft.
Przeprowadzimy Cię krok po kroku przez każdy proces.
Jak korzystać z Asystenta instalacji systemu Windows 11
- Otwórz witrynę firmy Microsoft i kliknij przycisk Pobierz w Asystencie instalacji systemu Windows 11.
- Po pobraniu narzędzia przez przeglądarkę uruchom je.
- Wybierz Tak w oknie Kontrola konta użytkownika.
- Po otwarciu Asystenta kliknij przycisk Zaakceptuj i zainstaluj.
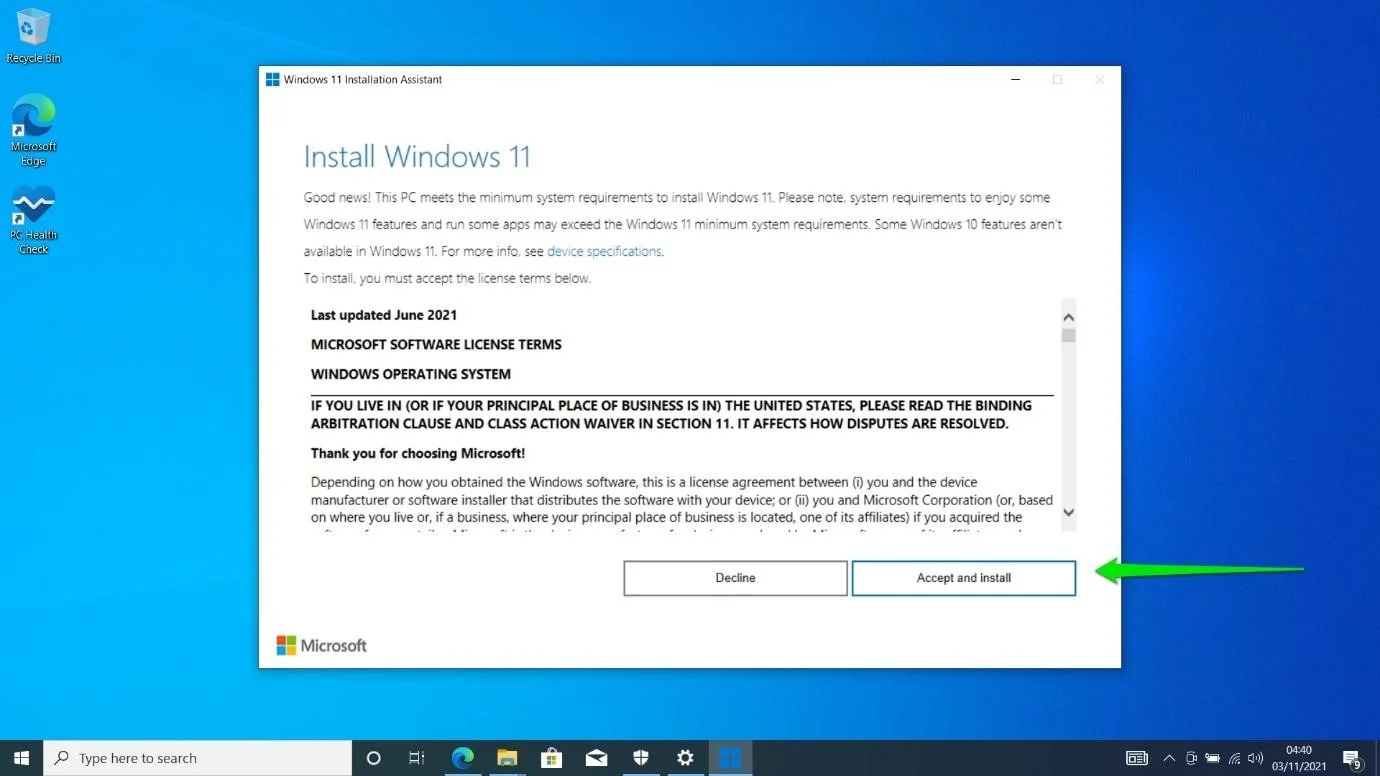
- Pojawi się strona pobierania.
- Po zakończeniu fazy na ekranie pojawi się odliczanie. Narzędzie automatycznie uruchomi ponownie komputer za 30 minut. Możesz jednak kliknąć Uruchom ponownie teraz, aby kontynuować.
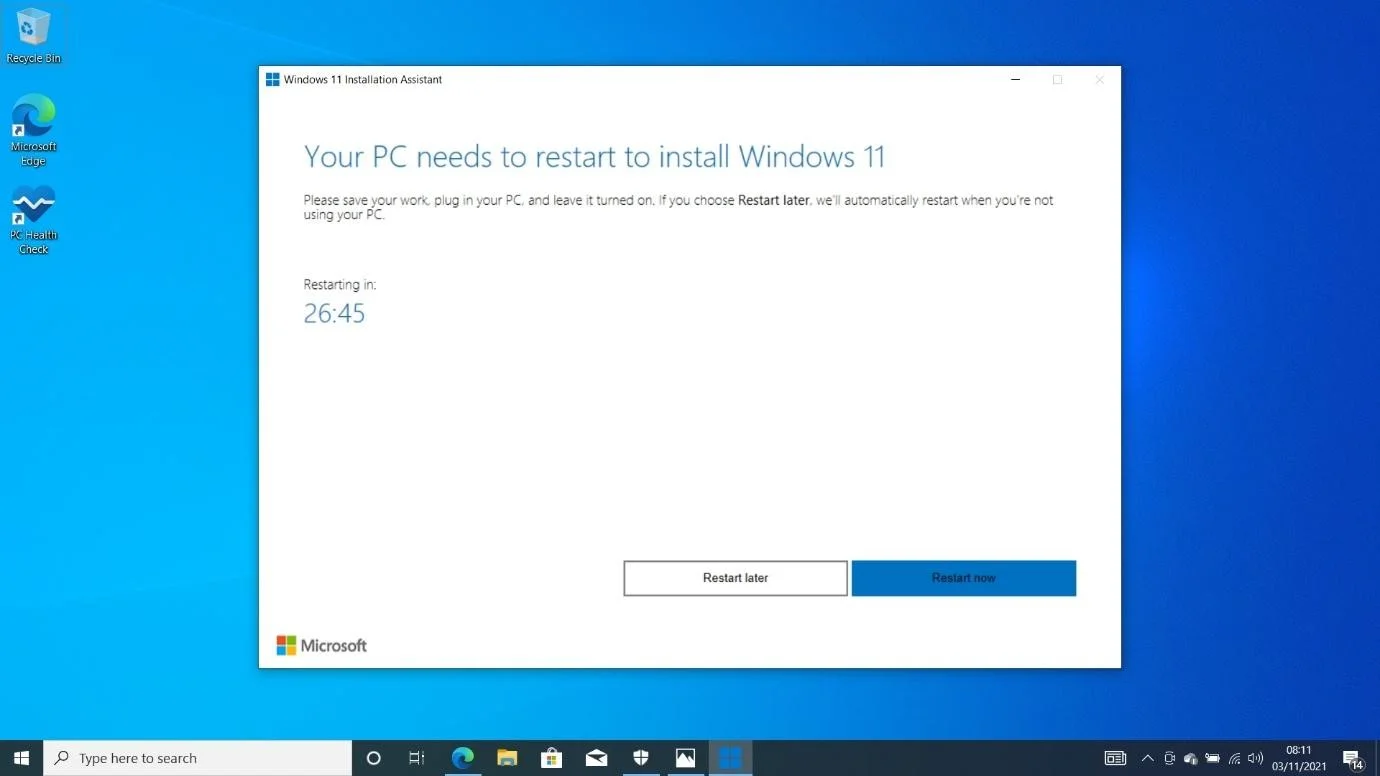
- Pojawi się kolejna strona z ostrzeżeniem, dająca ostatnią szansę na zapisanie jakiejkolwiek otwartej pracy. Kliknij przycisk Zamknij.
- Twój komputer uruchomi się teraz ponownie w środowisku instalacyjnym.
- Odtąd proces jest prosty. Po zakończeniu instalacji wystarczy wykonać kilka rytuałów i błyskawicznie znajdziesz się na pulpicie.
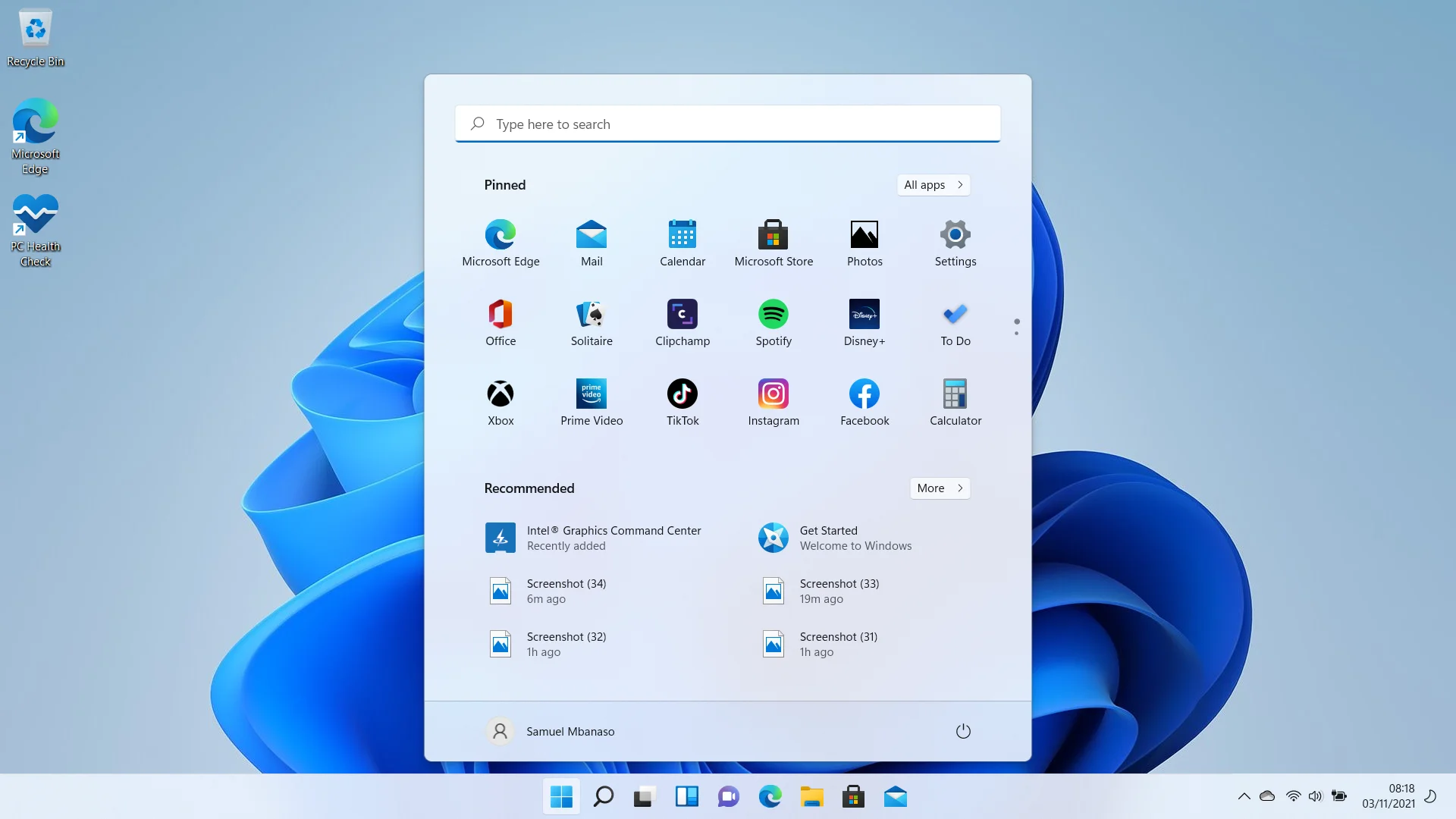
Jak korzystać z narzędzia do tworzenia multimediów
Możesz także użyć narzędzia Media Creation Tool, aby pobrać plik obrazu dysku (ISO) systemu Windows 11. Oznacza to, że możesz również wykonać ten proces zamiast pobierać plik bezpośrednio z witryny Microsoft:
- W witrynie firmy Microsoft kliknij przycisk Pobierz w obszarze „Utwórz nośnik instalacyjny systemu Windows 11”.
- Uruchom plik instalacyjny po pobraniu go przez przeglądarkę.
- Wybierz Tak w oknie UAC.
- Zaakceptuj licencję, gdy pojawi się okno Instalator systemu Windows 11.
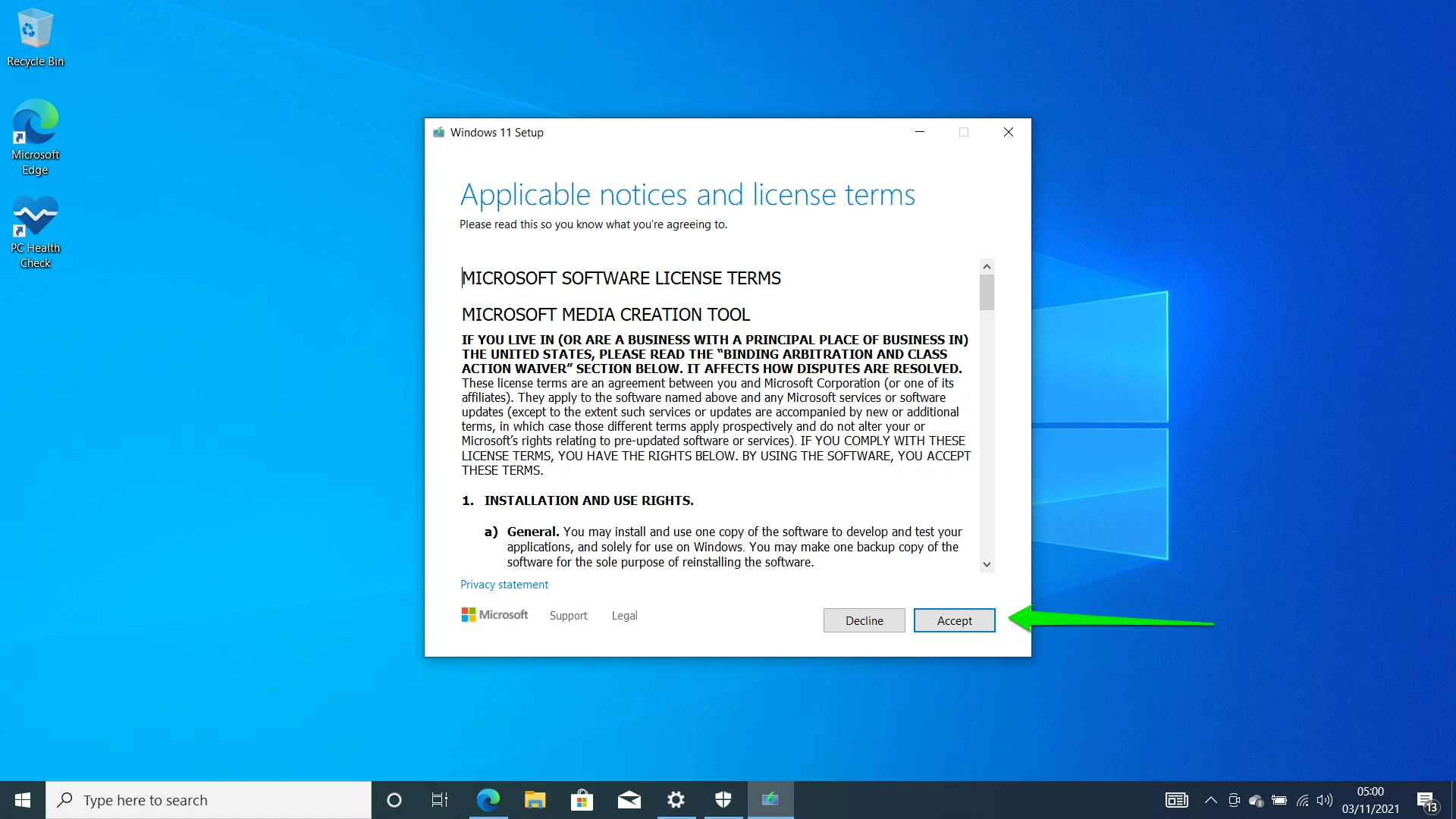
- Na następnej stronie kliknij przycisk Dalej. Odznacz pole „Użyj zalecanych opcji dla tego komputera”, jeśli chcesz zmienić język.
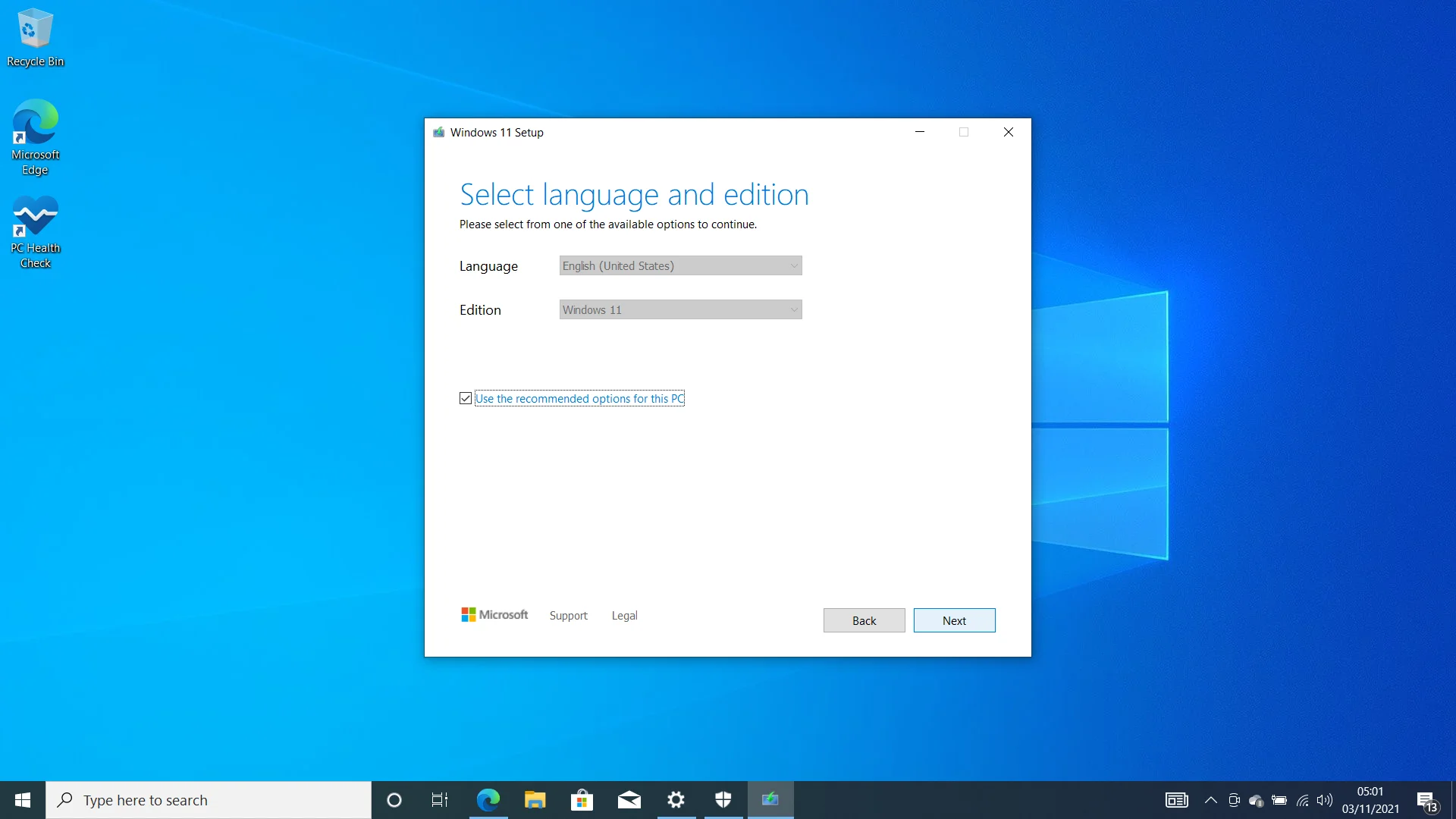
- Na następnej stronie będziesz musiał wybrać między dyskiem flash USB a plikiem ISO. Wybranie opcji Plik ISO oznacza, że pobierasz pakiet instalacyjny na swój komputer. Możesz go później nagrać na DVD.
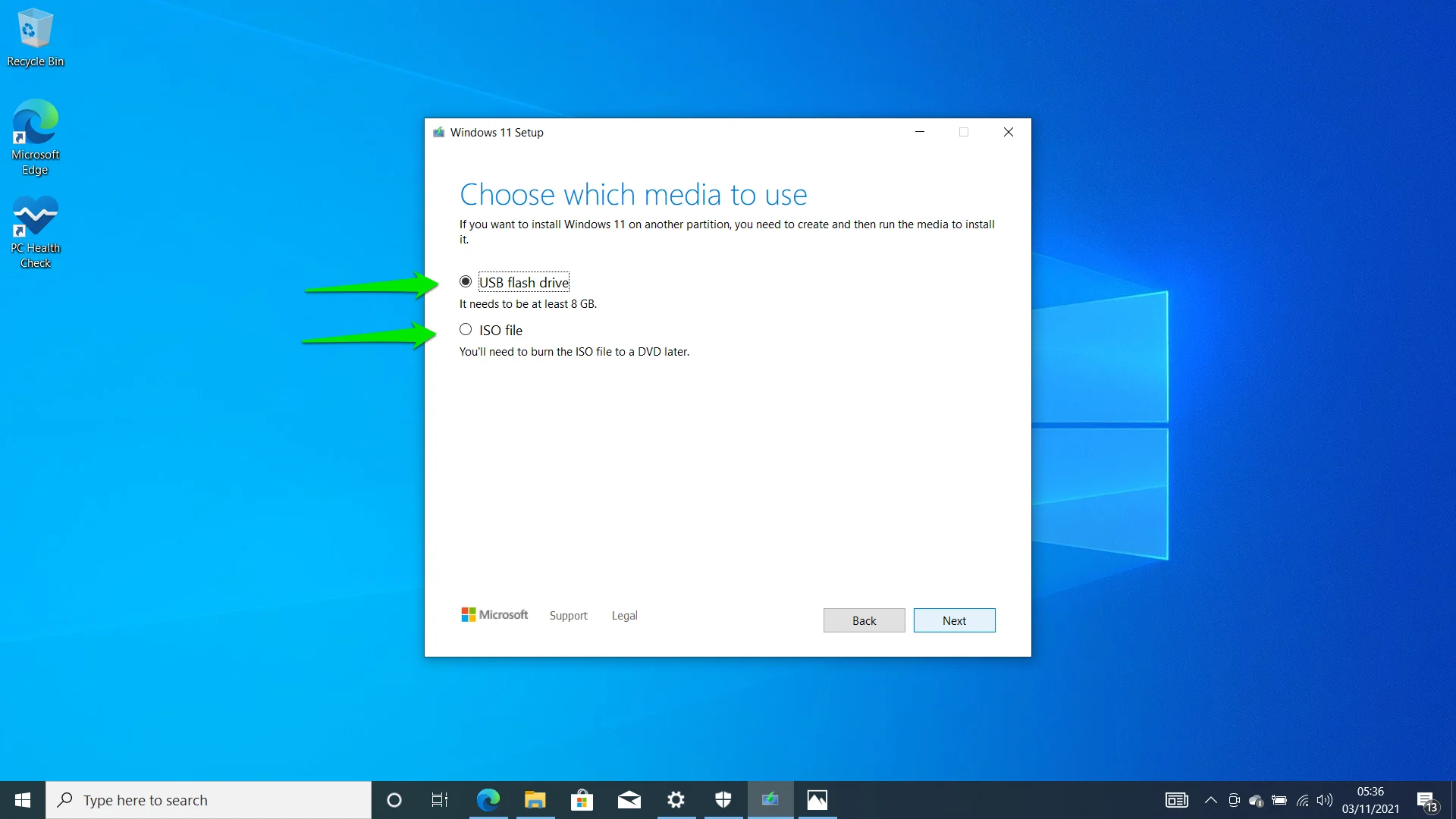
- Jeśli wybierzesz opcję USB, na następnej stronie możesz wybrać dysk flash USB. Powinien zostać wykryty automatycznie. Po wybraniu kliknij przycisk Dalej.
- Powinieneś teraz zobaczyć stronę Pobieranie systemu Windows 11. To jest ta sama strona, którą zobaczysz po wybraniu opcji Plik ISO.
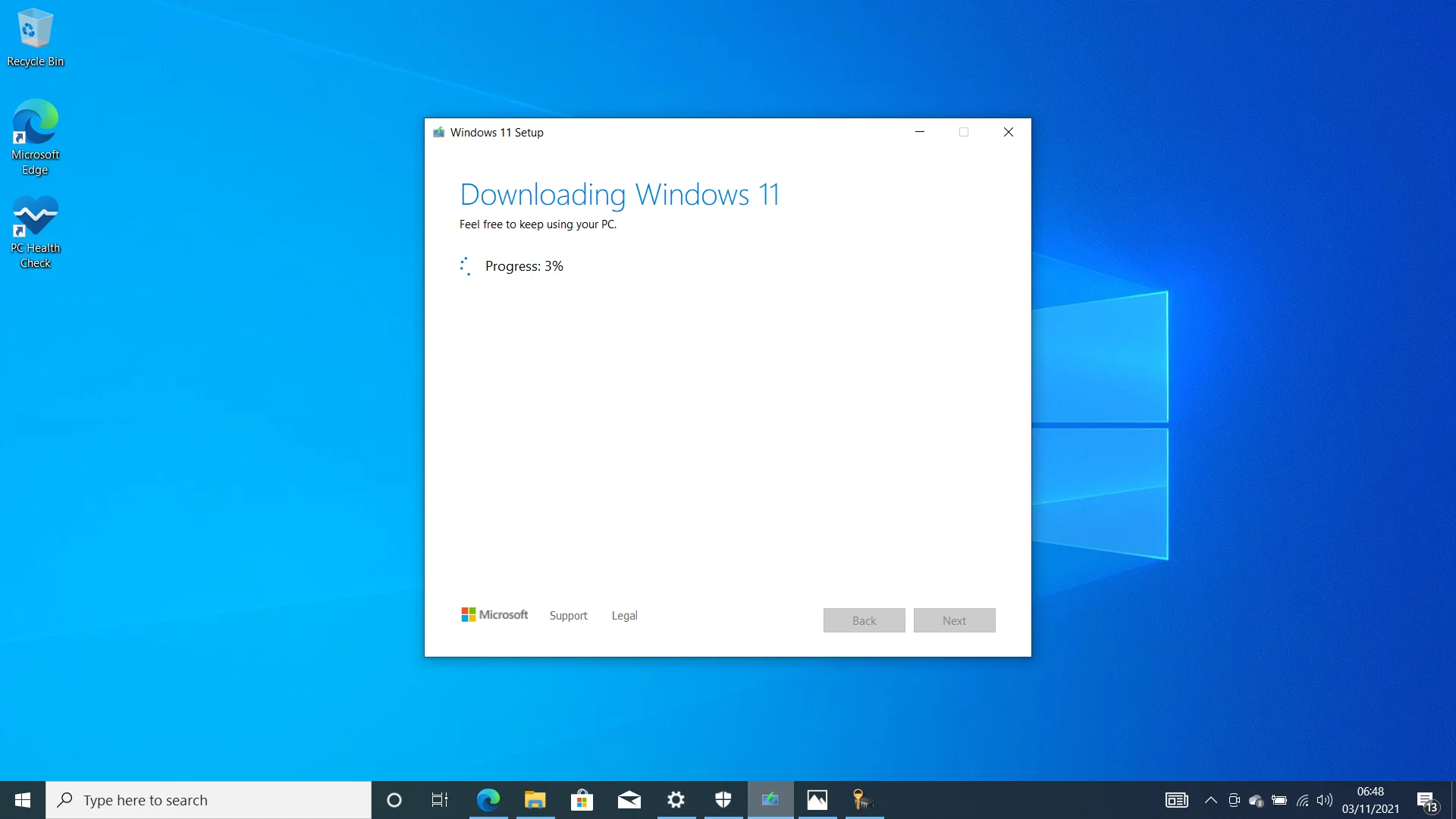
- Po zakończeniu pobierania instalacja rozpocznie tworzenie rozruchowego dysku USB.
- Wyskakujące okienko poprosi o sformatowanie dysku. Kliknij Formatuj dysk i pozwól konfiguracji kontynuować pracę. Nie klikaj Start w małym oknie dialogowym Format. Zamiast tego zamknij stronę i pozwól Instalatorowi systemu Windows zakończyć proces.
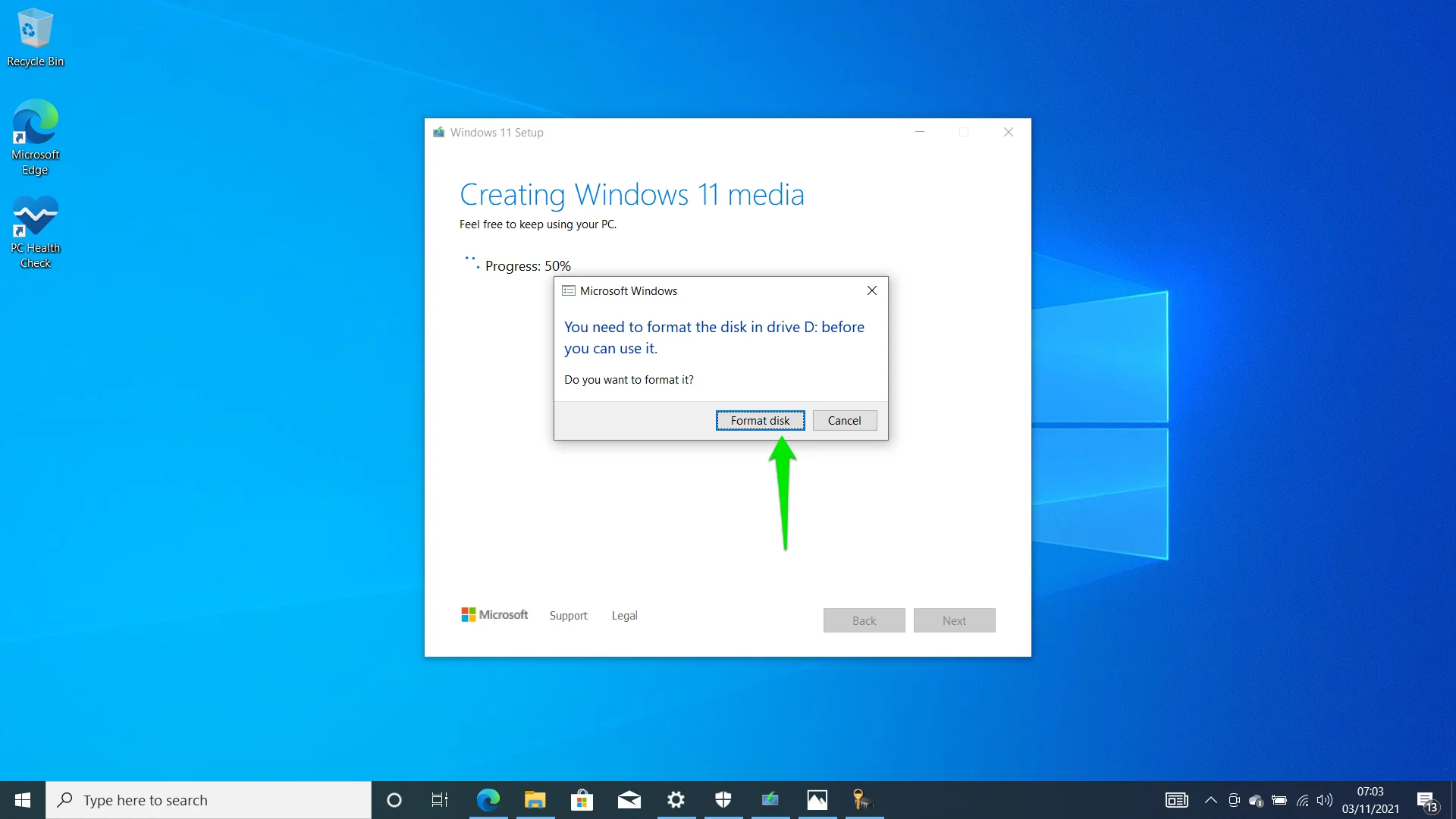
- Media Creation Tool poinformuje Cię, że dysk USB jest gotowy po zakończeniu procesu. Kliknij Zakończ.
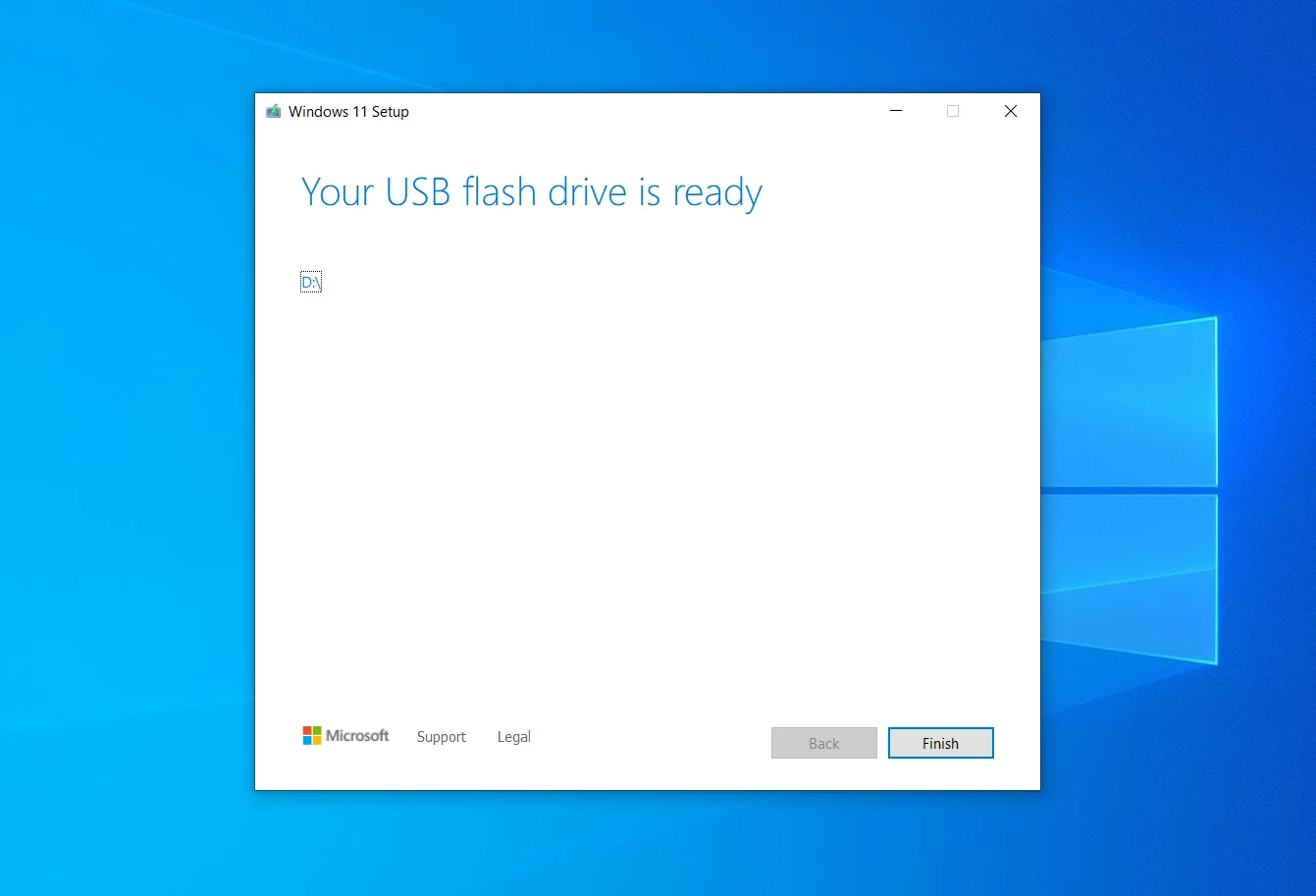
- Aby zainstalować system Windows 11 przy użyciu dysku USB, musisz wyłączyć komputer, włożyć dysk i ponownie uruchomić system. Następnie kliknij dowolny przycisk, gdy komputer wyświetli monit. Następnie postępuj zgodnie z instrukcjami na stronie konfiguracji.
Dołącz do niejawnego programu testów systemu Windows
Mimo że Microsoft zaczął wprowadzać oficjalną wersję systemu Windows 11, nadal trwają prace. W przyszłości zostanie wprowadzonych wiele aktualizacji w celu wprowadzenia nowych funkcji, w tym integracji aplikacji na Androida.
System operacyjny został po raz pierwszy wydany za pośrednictwem programu Windows Insider. Użytkownicy, którzy zarejestrowali się w programie, nadal uzyskują dostęp do aktualizacji, które nie zostały jeszcze wydane publicznie. Powinieneś być niejawnym testerem, jeśli chcesz również korzystać z nowych i eksperymentalnych funkcji, zanim wejdą do głównego nurtu.
Aby być niejawnym testerem systemu Windows 11, potrzebujesz konta Microsoft i odpowiedniego komputera. Oto jak dołączyć:
- Przejdź do strony internetowej Windows Insider Program po utworzeniu konta Microsoft, aby się zarejestrować. Kompilacje w wersji zapoznawczej mogą zacząć pojawiać się na komputerze 24 godziny po rejestracji.
- Po zarejestrowaniu przejdź do aplikacji Ustawienia za pomocą skrótu Win + I.
- Kliknij Aktualizacja i zabezpieczenia.
- Następnie kliknij Windows Insider Program po lewej stronie ekranu.
- Wybierz opcję Rozpocznij po otwarciu strony programu Windows Insider.
- Kliknij opcję Połącz konto i wybierz konto Microsoft, którego użyłeś do rejestracji w programie. Pojawi się wyskakujące okienko i pokaże Twój adres e-mail, jeśli jesteś zalogowany na swoim komputerze przy użyciu konta. Jeśli nie, musisz podać swoje dane logowania.
- Gdy pojawi się wyskakujące okienko „Wybierz ustawienia Insider”, wybierz kanał dewelopera, kanał beta lub kanał podglądu wersji.
Uwaga: wydania kanału deweloperskiego są bardziej eksperymentalne i mogą zawierać więcej błędów. Są to pierwsze kompilacje wydane do testowania. Kompilacje kanału beta są bardziej stabilne, ponieważ są aktualizacjami kompilacji kanału deweloperów. Kompilacje Release Preview Channel są najbardziej stabilne z trzech i identyczne z oficjalnymi wersjami.
- Po wybraniu kanału kliknij Potwierdź. Następnie ponownie kliknij przycisk Potwierdź i uruchom ponownie komputer.
- Możesz teraz pobierać i instalować wersje zapoznawcze za pośrednictwem klienta Windows Update.
Wniosek
Czy muszę uaktualnić do systemu Windows 11? Użytkownicy z całego świata wciąż zadają to pytanie. Jeśli nowe funkcje i oferty są wystarczająco duże, aby Cię zainteresować, nie rozumiemy, dlaczego miałbyś nie dokonywać zmiany. Większość funkcji systemu operacyjnego, od wskazówek wizualnych po integracje, jest nałożona na rdzeń systemu Windows 10. Tak więc niewiele będzie można przegapić, gdy dokonasz zmiany.
Inną rzeczą, na którą należy zwrócić uwagę, jest to, że po uaktualnieniu masz ograniczony czas na powrót do systemu Windows 10. Okres może wynosić od 10 do 30 dni. Następnie możesz nie mieć możliwości zachowania plików i aplikacji, jeśli chcesz ponownie zainstalować system Windows 10. Możesz postępować zgodnie z tym przewodnikiem, aby zobaczyć, jak przywrócić system Windows 10.
