Jak zainstalować system Windows 10 z dysku USB
Opublikowany: 2022-01-29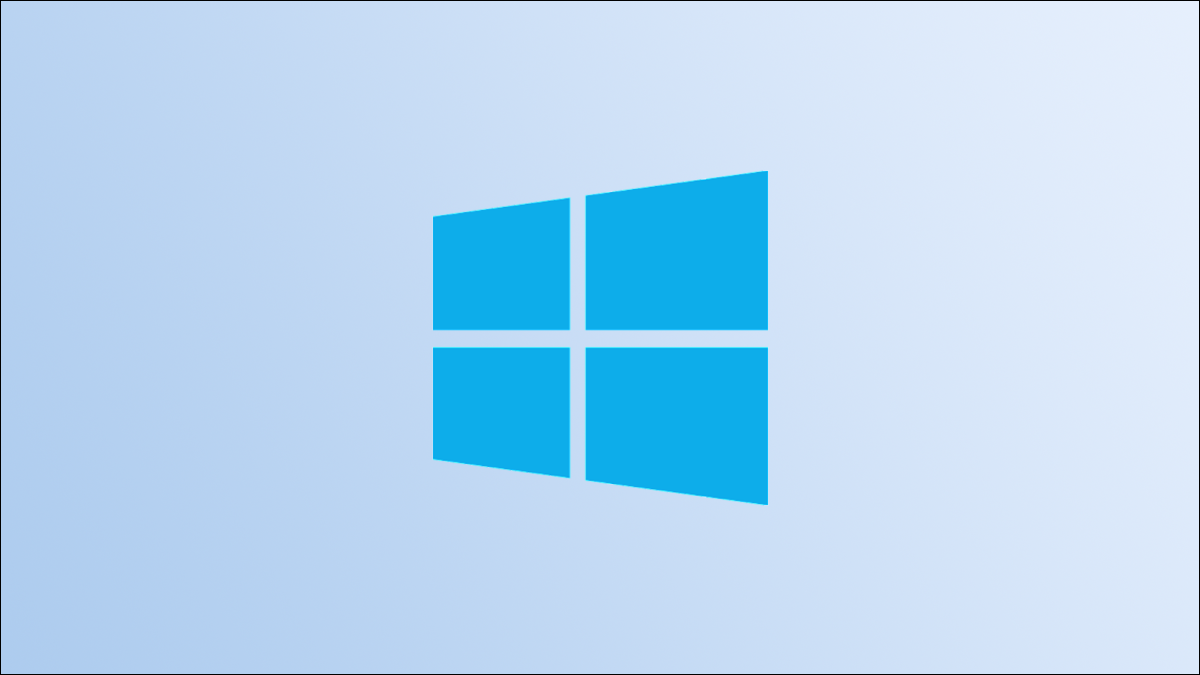
Większość nowoczesnych komputerów nie ma napędu CD ani DVD, więc instalacja systemu Windows 10 przy użyciu dysku nie zawsze jest możliwa. Dobra wiadomość jest taka, że nie potrzebujesz już dysków — wystarczy dysk USB.
Co będziesz potrzebował
Na początek będziesz potrzebować kilku rzeczy. Po pierwsze, potrzebujesz dysku USB z co najmniej 8 GB przestrzeni dyskowej. Jeśli jeszcze go nie masz, możesz znaleźć przyzwoity dysk USB w Internecie za całkiem niską cenę. Jeśli masz już dysk USB, upewnij się, że nie ma na nim żadnych ważnych plików, ponieważ zostanie on wyczyszczony podczas procesu instalacji.
Do utworzenia dysku USB potrzebny będzie komputer z systemem Windows. Po zakończeniu możesz wyjąć dysk USB z tego komputera i włożyć go do komputera, na którym chcesz zainstalować system Windows 10.
POWIĄZANE: Jak zainstalować system Windows 10 na komputerze?
Wymagania sprzętowe systemu Windows 10
Komputer docelowy, na którym planujesz zainstalować system Windows 10, musi spełniać określone wymagania, aby poprawnie uruchomić system Windows 10. Oto minimalne specyfikacje systemu:
- Procesor: 1GHz lub szybszy
- RAM: 1 GB dla wersji 32-bitowej lub 2 GB dla wersji 64-bitowej
- Przestrzeń dyskowa: 16 GB dla wersji 32-bitowej lub 20 GB dla wersji 64-bitowej
- Karta graficzna: DirectX 9 lub nowsza ze sterownikiem WDDM 1.0
- Wyświetlacz: 800×600
Utwórz nośnik instalacyjny
Jeśli masz wszystko, czego potrzebujesz, a urządzenie docelowe spełnia minimalne wymagania systemowe, możesz rozpocząć przygotowywanie plików instalacyjnych. Śmiało i włóż dysk USB do komputera, na którym chcesz go włączyć.
Ostrzeżenie: wszystkie pliki na dysku USB zostaną usunięte podczas procesu instalacji. Upewnij się, że na dysku USB nie ma żadnych ważnych plików.
Następnie przejdź do oficjalnej strony Pobierz system Windows 10 w witrynie Microsoft. W sekcji „Utwórz nośnik instalacyjny systemu Windows 10” kliknij niebieski przycisk „Pobierz narzędzie teraz”.
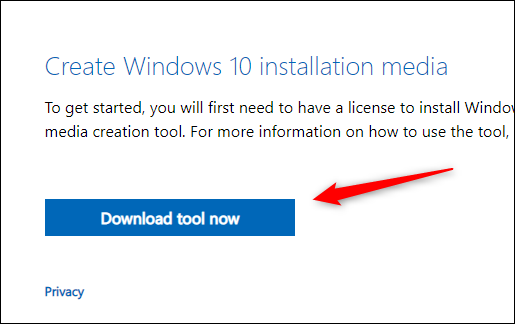
Po zakończeniu pobierania oprogramowania przejdź dalej i otwórz je. Pojawi się okno Obowiązujące uwagi i postanowienia licencyjne. Przeczytaj i zaakceptuj warunki, klikając przycisk „Akceptuj” w prawym dolnym rogu okna.
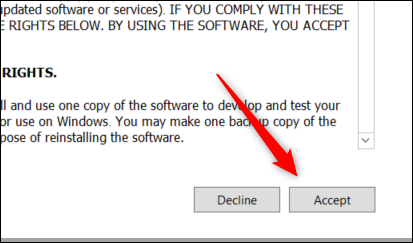
Na następnym ekranie zostaniesz zapytany, co chcesz zrobić. Kliknij dymek obok „Utwórz nośnik instalacyjny (dysk flash USB, DVD lub plik ISO) dla innego komputera”, aby wybrać tę opcję, a następnie kliknij „Dalej”.
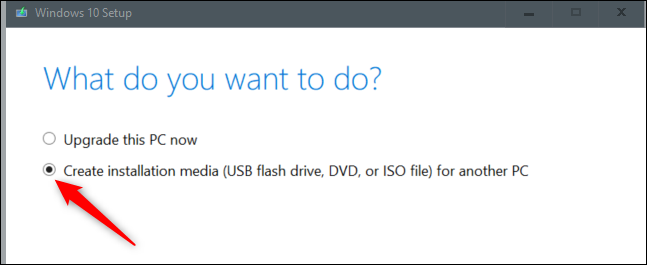
Następnie wybierz język, architekturę i edycję, których chcesz użyć. Kliknij strzałkę w dół obok każdej opcji, aby rozwinąć listę dostępnych opcji dla tego elementu. Kliknij opcję z menu rozwijanego, aby ją wybrać. Kliknij „Dalej”, aby kontynuować.
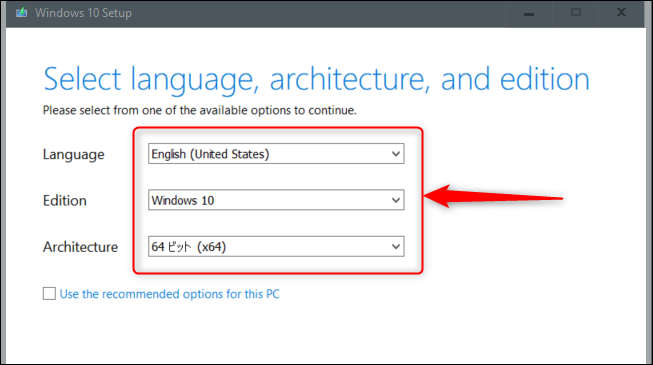
Na następnym ekranie musisz wybrać, którego nośnika chcesz użyć. Kliknij dymek obok „Dysk flash USB”, aby go wybrać, a następnie kliknij „Dalej”.
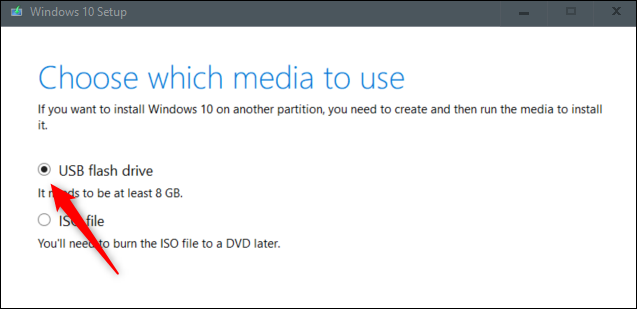
Następnie wybierz dysk flash, którego chcesz użyć, z listy w sekcji „Dyski wymienne”. Kliknij „Dalej”, aby kontynuować.
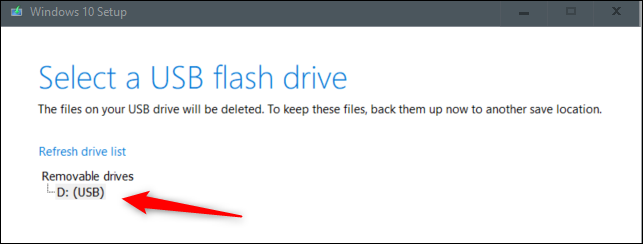
Rozpocznie się proces pobierania. To trochę potrwa.
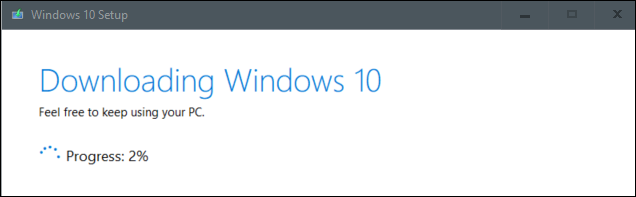
Po zakończeniu pobierania kliknij przycisk „Zakończ”, bezpiecznie wyjmij dysk USB z komputera, a następnie włóż go do komputera, na którym chcesz zainstalować system Windows 10.

POWIĄZANE: Jak nigdy nie „bezpiecznie usuwać” dysku USB w systemie Windows 10?
Zainstaluj system Windows 10 z dysku USB
Po włożeniu dysku USB z plikami instalacyjnymi do komputera docelowego należy ustawić kolejność rozruchu, aby komputer ładował system operacyjny z innej lokalizacji — w tym przypadku z USB zamiast z dysku twardego .
Aby to zrobić, musisz uzyskać dostęp do menu startowego podczas uruchamiania. Podczas uruchamiania komputera naciśnij odpowiedni klawisz, aby otworzyć kontrolki BIOS lub UEFI. Klawisz, który musisz nacisnąć, zależy od komputera, ale zwykle jest to F11 lub F12.
POWIĄZANE: Jak uruchomić komputer z dysku lub dysku USB
Po wybraniu dysku USB z menu rozruchowego komputer uruchomi się ponownie z dysku USB i poprosi o naciśnięcie dowolnego klawisza, aby rozpocząć konfigurację nośnika instalacyjnego.
Na początku procesu konfiguracji musisz wybrać język do zainstalowania, format godziny i waluty oraz klawiaturę lub metodę wprowadzania. W większości przypadków nie trzeba tu nic zmieniać, ale jeśli to zrobisz, kliknij strzałkę w dół, aby wyświetlić listę opcji, a następnie kliknij opcję, którą chcesz wybrać.
Naciśnij dalej by kontynuować.
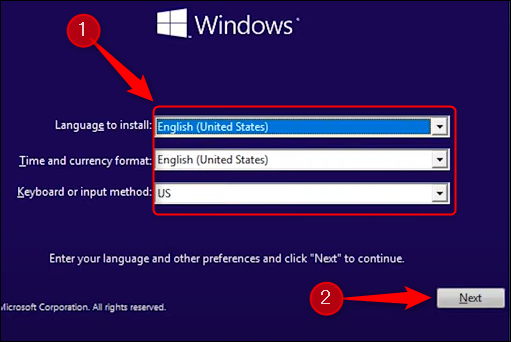
Na następnym ekranie kliknij "Zainstaluj teraz".
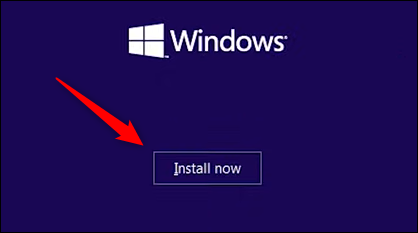
Przez chwilę zobaczysz ekran informujący o rozpoczęciu konfiguracji. Następnie pojawi się okno Instalatora systemu Windows. Tutaj wprowadź klucz produktu w polu tekstowym, jeśli go masz. Jeśli nie masz klucza produktu, nadal możesz uruchomić ograniczoną wersję systemu Windows 10, która działa — wystarczy wprowadzić klucz produktu później, aby odblokować wszystko.
Jeśli wprowadziłeś klucz produktu, naciśnij "Dalej". Jeśli nie, kliknij „Nie mam klucza produktu”. W tym przykładzie wybierzemy „Nie mam klucza produktu”.
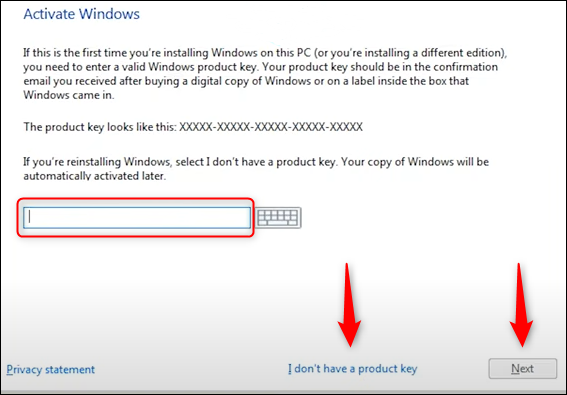
Następnie musisz wybrać wersję systemu Windows 10, której chcesz użyć. Jeśli masz klucz systemu Windows 10, wybierz odpowiednią wersję systemu Windows 10, ponieważ klucze działają tylko w niektórych wersjach. Kliknij wersję, aby ją wybrać, a następnie kliknij "Dalej".
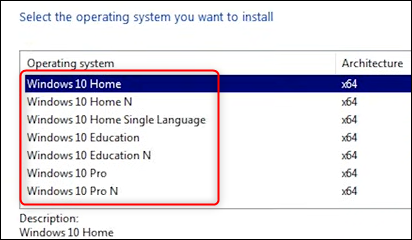
Na następnym ekranie zaznacz pole obok „Akceptuję warunki licencji”, a następnie kliknij „Dalej”.
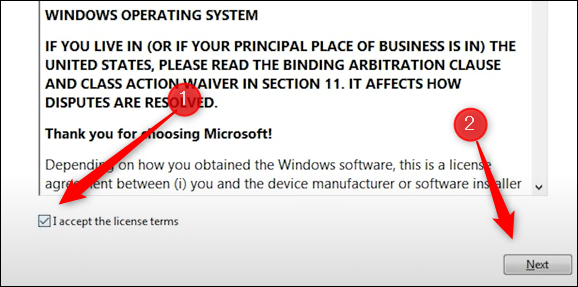
Na następnym ekranie zostaniesz poproszony o wybranie typu instalacji, którą chcesz przeprowadzić. Ponieważ przeprowadzamy nową instalację, kliknij „Niestandardowa: Zainstaluj tylko system Windows (zaawansowane)”.
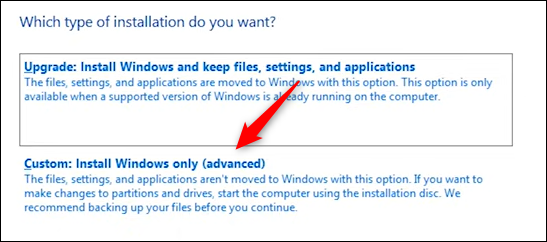
Następnie wybierz miejsce, w którym chcesz zainstalować system Windows 10. Jeśli masz nowy dysk twardy, w polu Nazwa może pojawić się komunikat „Dysk 0 nieprzydzielonego miejsca”. Jeśli masz wiele dysków, wybierz dysk, na którym chcesz zainstalować system operacyjny, a następnie kliknij "Dalej".
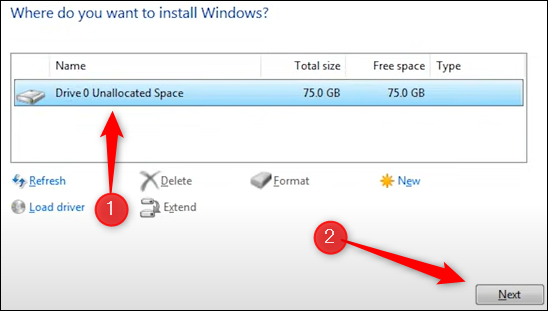
Na koniec Kreator rozpocznie instalację plików systemu Windows. Czas potrzebny na instalację zależy od używanego sprzętu.
Gdy kreator zakończy instalowanie plików, komputer uruchomi się ponownie. W niektórych nietypowych przypadkach utkniesz w pętli rozruchowej, w której system będzie próbował przywrócić Cię do procesu instalacji. Dzieje się tak, ponieważ system może próbować czytać z dysku USB zamiast z dysku twardego, na którym zainstalowano system operacyjny. Jeśli tak się stanie, po prostu wyjmij dysk USB i uruchom ponownie komputer.
Teraz, gdy masz już uruchomiony system Windows 10, zabawa naprawdę się zaczyna. System Windows 10 jest wysoce konfigurowalny, w tym takie elementy jak menu Start, pasek zadań, Centrum akcji, ikony, a nawet ogólny wygląd systemu Windows 10. Dostosuj system Windows 10 do siebie.
POWIĄZANE: 35 najlepszych porad i wskazówek dotyczących konserwacji komputera z systemem Windows
