Jak teraz pobrać i zainstalować system Windows 10 21H1?
Opublikowany: 2021-04-08Windows 10 w wersji 21H1 ma trafić na komputery z systemem Windows w połowie kwietnia 2021 roku. Jest to 11. ogólna aktualizacja funkcji systemu operacyjnego i pierwsze duże wdrożenie w tym roku.
Będziesz rozczarowany, jeśli szukasz dużej aktualizacji z wieloma nowymi funkcjami i liftingiem interfejsu użytkownika. Tegoroczny schemat jest odwrotnością poprzedniego roku. Pierwsza duża aktualizacja zawiera tylko ulepszenia bezpieczeństwa i jedno lub dwa wprowadzenia.
W przeciwieństwie do zeszłorocznej, debiutanckiej aktualizacji funkcji, wersji 20H1, będzie to mniejsza aktualizacja, która kładzie podwaliny pod kolejną dużą aktualizację jesienią.
Ale nie oszukujmy tej funkcji, jakby nie przynosiła korzyści. Dobrą rzeczą jest przynajmniej to, że przy mniejszej liczbie zmian otrzymujesz mniej błędów. Microsoft skupia się teraz na zapewnieniu bezbłędnego działania systemu Windows, poświęcając więcej czasu na usuwanie błędów, które frustrowały klientów, i ulepszanie podstawowych funkcji, z których użytkownicy korzystają najczęściej.
Ponadto mała aktualizacja oznacza, że nie musisz zbyt długo czekać na zakończenie procesu instalacji i nie będziesz zużywać zbyt dużo danych podczas pobierania.
Oto główne funkcje, które pojawią się w następnej aktualizacji funkcji:
Usługa zasad grupy (GPSVC) Instrumentacji zarządzania Windows (WMI) jest teraz szybsza i efektywniej obsługuje „scenariusze pracy zdalnej”.
Wydajność Windows Defender Application Guard została poprawiona, aby była szybsza i bardziej wydajna. Ta funkcja pozwala administratorom systemu Windows zwiększyć bezpieczeństwo, konfigurując programy do działania w odizolowanym, zwirtualizowanym środowisku. Microsoft naprawił także pewne błędy w WDAG, takie jak problem, który powoduje opóźnienie, gdy administratorzy otwierają dokument WDAG Office, oraz inny, który powoduje, że kontener WDAG gwałtownie zużywa pamięć, gdy jest bezczynny.
Nowa obsługa wielu kamer dla Windows Hello pozwoli Ci ustawić zewnętrzną kamerę jako domyślną, gdy podłączona jest zarówno wewnętrzna, jak i zewnętrzna kamera Windows Hello.
Jak wcześnie wypróbować aktualizację Windows 10 21H1?
Jak wspomnieliśmy, aktualizacja funkcji nie zostanie udostępniona klientom systemu Windows do połowy kwietnia. Jednak wersja dla systemu Windows 10 jest dostępna dla niejawnych testerów systemu Windows w kanale beta. Jeśli chcesz poznać smak nowej aktualizacji przed jej wydaniem, musisz przejść przez program Windows Insider.
Pamiętaj, że instalowanie wersji podglądu w twoim systemie oznacza, że musisz radzić sobie z niestabilnością i błędami. Firma Microsoft używa wersji zapoznawczej do testowania aktualizacji przed wydaniem ogólnym.
Ponadto musisz zmienić ustawienia danych, aby umożliwić firmie Microsoft monitorowanie wydajności systemu. W ten sposób może zbadać błędy i awarie występujące podczas korzystania z wersji zapoznawczej.
Aby dołączyć do programu Windows Insider, potrzebujesz:
- Konto Microsoft. Jeśli go nie masz, przejdź do witryny Microsoft, aby utworzyć konto.
- Licencjonowana wersja systemu Windows 10.
- Konto administratora.
Pierwszy krok:
Wejdź na https://insider.windows.com/en-us/register i zarejestruj się na swoim koncie Microsoft.
Drugi krok:
Przejdź do witryny firmy Microsoft, aby potwierdzić, że obsługuje język Twojego systemu.
Trzeci krok:
Wykonaj następujące kroki, aby skonfigurować terminy emisji:
- Otwórz menu Start i kliknij przycisk koła zębatego, aby otworzyć Ustawienia. Kombinacja logo Windows + I klawiatura również pomoże Ci otworzyć aplikację.
- Gdy pojawi się aplikacja Ustawienia, kliknij ikonę Aktualizacja i zabezpieczenia.
- Następnie przejdź do lewego okienka interfejsu aktualizacji i zabezpieczeń i kliknij Niejawny program testów systemu Windows.
- Przejdź do prawej strony ekranu i kliknij przycisk Rozpocznij.
- Przejdź do „Wybierz konto, aby rozpocząć”, kliknij znak plus (+) i wybierz konto Microsoft użyte do rejestracji w programie Windows Insider.
- Następnie wybierz poziom doświadczenia, a po wyświetleniu monitu o wybranie kanału wybierz kanał beta.
- Zapoznaj się z Oświadczeniem o ochronie prywatności i warunkami programu. Potwierdź, że akceptujesz, a następnie kliknij Uruchom ponownie teraz.
- Po ponownym uruchomieniu komputera otwórz aplikację Ustawienia i kliknij Prywatność. Wybierz Diagnostyka i opinie w lewym okienku strony Prywatność.
- Upewnij się, że ustawienie danych komputera jest ustawione na Pełne.
- Ponownie uruchom urządzenie.
- Teraz otwórz ponownie Ustawienia i kliknij Aktualizacja i zabezpieczenia.
- Kliknij Sprawdź aktualizacje w Windows Update i postępuj zgodnie z normalnym procesem aktualizacji.
Oto jak zaktualizować system do Windows 10 21H1 za pośrednictwem kanału Windows Insider Beta.
Jeśli niejawny program testów systemu Windows to dla Ciebie za dużo, poczekaj na wydanie ogólne. Windows wypchnie aktualizację dla twojego systemu tylko wtedy, gdy twój system stanie się w pełni kompatybilny. Możesz jednak wymusić aktualizację, korzystając z narzędzia Media Creation lub pobierając Asystenta aktualizacji. Możesz także użyć Rufus, bezpłatnej aplikacji innej firmy, aby utworzyć bootowalny USB i użyć USB do przeprowadzenia czystej instalacji nowej wersji systemu Windows 10.
Pokażemy Ci, jak pobrać system Windows 10 21H1 i go zainstalować.
Korzystanie z narzędzia do tworzenia multimediów
Narzędzie Media Creation zostało zaprojektowane przede wszystkim do tworzenia rozruchowych dysków flash i dysków DVD. Program pomaga przygotować dysk USB lub DVD i pobrać na niego kompletny pakiet systemu Windows 10. W ten sposób możesz użyć urządzenia zewnętrznego do wskrzeszenia komputera lub dowolnego innego urządzenia z systemem Windows, gdy coś pójdzie nie tak.
To powiedziawszy, możesz użyć tego narzędzia do zainstalowania najnowszej kompilacji systemu Windows 10 w swoim systemie. To jeden z najlepszych sposobów na aktualizację systemu, zwłaszcza jeśli chcesz przeprowadzić czystą instalację. Narzędzie Media Creation pozwala wybrać architekturę, język, wydanie i edycję systemu.
Wykonaj następujące kroki:
- Przejdź do witryny firmy Microsoft, aby pobrać narzędzie do tworzenia multimediów.
- Zapisz plik na swoim komputerze.
- Po pobraniu pliku uruchom go bezpośrednio z przeglądarki. Możesz jednak przejść do folderu Download, kliknąć prawym przyciskiem myszy plik instalacyjny (MediaCreationTool20H2.exe) i kliknąć Uruchom jako administrator.
- Wybierz Tak w polu potwierdzenia UAC.
- Zaakceptuj umowę licencyjną na pierwszym ekranie.
- Po zaakceptowaniu umowy pozwól narzędziu „Przygotuj się”. Proces powinien zająć tylko kilka minut.
- Gdy instalator będzie gotowy, wybierz „Uaktualnij ten komputer teraz” w „Czego chcesz”.
- Kliknij przycisk Dalej.
- Media Creation Tool rozpocznie teraz pobieranie aktualizacji. Czas trwania postępu pobierania będzie zależał od szybkości Twojego systemu i połączenia internetowego.
Korzystanie z narzędzia Windows Update
Windows Update to główny wbudowany program odpowiedzialny za instalowanie najnowszych aktualizacji systemu. Program jest skonfigurowany do rutynowego sprawdzania dostępności aktualizacji oraz automatycznego ich pobierania i instalowania. Ponieważ system Windows 10 w wersji 21H1 jest wypuszczany jako zwykła aktualizacja zbiorcza, usługa Windows Update powinna automatycznie ją pobrać i zainstalować.
Jednak może być konieczne zrobienie tego ręcznie, ponieważ firma Microsoft może zdecydować, że jest to opcjonalne, podobnie jak poprzednia aktualizacja funkcji. Jeśli nie znasz kroków związanych z aktualizacją systemu, postępuj zgodnie z poniższym przewodnikiem:
- Użyj kombinacji logo Windows + I, aby otworzyć aplikację Ustawienia.
- Po wyświetleniu Ustawień przejdź na dół strony głównej i kliknij Aktualizacja i zabezpieczenia.
- Po wyświetleniu strony Windows Update kliknij przycisk Sprawdź aktualizacje.
- Przejdź do opcjonalnych aktualizacji i kliknij Pobierz teraz obok aktualizacji funkcji.
- Gdy usługa Windows Update pobierze pakiet, kliknij przycisk Uruchom ponownie teraz, aby umożliwić narzędziu ponowne uruchomienie systemu i zainstalowanie programu. Jeśli jesteś zbyt zajęty, możesz wstrzymać się i zezwolić usłudze Windows Update na zainstalowanie pakietu przy następnym ponownym uruchomieniu.
- Zwróć uwagę, że podczas procesu instalacji Twój system zostanie kilkakrotnie ponownie uruchomiony.
- Po zakończeniu procesu komputer uruchomi się normalnie.
Korzystanie z Asystenta aktualizacji
Asystent aktualizacji systemu Windows 10 jest jak zewnętrzny program Windows Update. Jest to kolejne narzędzie, do którego można się zwrócić, jeśli nie chcesz czekać na automatyczną aktualizację. Firma Microsoft zwykle publikuje aktualizacje funkcji partiami, a niektóre regiony i systemy mogą otrzymać aktualizację przed innymi. Ale dzięki Asystentowi aktualizacji możesz go uzyskać po oficjalnym wydaniu.

Zanim zaczniesz, upewnij się, że masz stabilne połączenie internetowe. Aby skorzystać z asystenta, wykonaj następujące czynności:
- Przejdź do strony pobierania Asystenta Windows Update i pobierz narzędzie.
- Możesz wpisać „Windows Update Assistant” w Google i kliknąć pierwszy wynik Microsoft.
- Jeśli nie nastąpi przekierowanie do strony pobierania, na stronie znajdziesz link „Pobierz Asystenta aktualizacji”.
- Kliknij przycisk Aktualizuj teraz.
- Zapisz plik instalacyjny w swoim systemie.
- Po pobraniu pliku uruchom go lub przejdź do folderu Pobierz, kliknij plik prawym przyciskiem myszy i wybierz opcję Uruchom jako administrator z menu kontekstowego.
- Kliknij przycisk Tak w monicie UAC.
- Po otwarciu Asystenta aktualizacji systemu Windows 10 pierwsza strona zawiera informacje o bieżącej kompilacji systemu Windows 10. Kliknij przycisk Aktualizuj teraz w prawym dolnym rogu.
- Asystent sprawdzi teraz zgodność systemu z aktualizacją, którą zamierzasz zainstalować.
- Zobaczysz komunikat „Gratulacje, ten komputer jest zgodny”, jeśli Twój komputer przejdzie testy.
- Kliknij Dalej.
- Asystent aktualizacji rozpocznie teraz pobieranie aktualizacji, a zobaczysz informacje o postępie.
- Zezwól narzędziu na pobranie plików, ponieważ może to chwilę potrwać.
- Po zakończeniu pobierania program poinformuje Cię, że komputer musi zostać ponownie uruchomiony, aby kontynuować aktualizację. Kliknij przycisk Uruchom ponownie teraz.
- Asystent zrestartuje teraz komputer kilka razy, aż do zakończenia aktualizacji.
Korzystanie Rufusa
Rufus to program innej firmy, który pomaga tworzyć rozruchowe dyski USB. W przeszłości trzeba było pobrać plik ISO systemu Windows 10 przed uruchomieniem Rufusa. Na szczęście możesz teraz pobrać plik ISO i przygotować USB bez wychodzenia z narzędzia. Wielu użytkowników wybrało ten program, ponieważ przecina on wyjątkowo ceremonialną procedurę narzędzia Media Creation i oferuje prosty proces.
Zanim zaczniesz, upewnij się, że masz dysk flash USB z co najmniej 8 GB wolnego miejsca.
Teraz wykonaj następujące kroki, aby użyć programu:
- Wejdź na oficjalną stronę Rufusa i pobierz najnowszą wersję narzędzia. Możesz pobrać wersję przenośną, która ma tylko 1,1 MB, jeśli nie chcesz instalować programu.
- Po pobraniu narzędzia przez przeglądarkę przejdź do folderu pobierania i kliknij go dwukrotnie.
- Kliknij Tak w monicie UAC.
- Jeśli pojawi się wyskakujące okienko z prośbą o zezwolenie programowi na sprawdzanie aktualizacji aplikacji online, kliknij opcję Tak.
- Teraz pojawi się narzędzie.
- Przejdź do menu rozwijanego Urządzenie i wybierz dysk USB.
- Przejdź do sekcji Wybór rozruchu i wybierz Dysk lub obraz ISO.
- Przejdź do drugiego menu rozwijanego po prawej stronie w obszarze Wybór rozruchu i wybierz Pobierz.
- Kliknij opcję Pobierz, aby umożliwić Rufusowi pobranie skryptu pobierania.
- Po pobraniu skryptu pojawi się okno dialogowe. Przejdź do listy rozwijanej wersji, wybierz Windows 10, a następnie kliknij OK.
- Pojawi się lista wersji systemu Windows 10. Wybierz najnowszą wersję i ponownie kliknij OK.
- Następnie wybierz wersję systemu Windows (Edukacja, Dom, Pro) i kliknij Kontynuuj. Wybierz język i architekturę systemu (64-bitową lub 32-bitową).
- Kliknij Pobierz.
- Program rozpocznie teraz pobieranie pliku ISO. Zobaczysz postęp pobierania w sekcji Status.
- Po pobraniu ISO kliknij przycisk Start.
- Narzędzie sformatuje teraz dysk flash USB i przygotuje go jako rozruchowy USB.
Wykonaj poniższe czynności, aby zainstalować system Windows za pomocą rozruchowego portu USB:
- Otwórz menu Start, kliknij ikonę Zasilanie, a następnie przytrzymaj przycisk Shift i kliknij Uruchom ponownie.
- W menu Wybierz opcję kliknij Rozwiąż problemy.
- Wybierz Opcje zaawansowane w sekcji Rozwiązywanie problemów.
- Po otwarciu strony Opcje zaawansowane kliknij Ustawienia oprogramowania układowego UEFI.
- Twój system zostanie teraz zrestartowany do BIOS-u.
- Przejdź do opcji rozruchu w ustawieniach BIOS i wybierz USB jako pierwsze urządzenie rozruchowe w kolejności rozruchu.
- Zapisz zmiany i uruchom ponownie komputer (upewnij się, że USB jest podłączony).
- Po ponownym uruchomieniu komputera naciśnij dowolny przycisk, gdy pojawi się komunikat „Naciśnij dowolny klawisz”.
- Wybierz język i metodę wprowadzania z klawiatury, gdy pojawi się kreator konfiguracji.
- Kliknij Dalej.
- Kliknij Zainstaluj teraz.
- Wprowadź swój klucz licencyjny.
- Zaakceptuj postanowienia licencyjne na następnej stronie.
- Wybierz opcję Czysta instalacja lub „Niestandardowa”.
- Wybierz dysk na następnym ekranie i kliknij Dalej. Możesz sformatować dysk lub utworzyć nową partycję przed kliknięciem Dalej.
- Po zakończeniu instalacji kliknij przycisk Uruchom ponownie teraz.
Otóż to!
Aktualizowanie sterowników
Nie będziesz cieszyć się swoim systemem z przestarzałymi sterownikami urządzeń, nawet jeśli pobierzesz i zainstalujesz najnowsze aktualizacje systemu Windows. Chociaż narzędzie Windows Update pobiera i instaluje aktualizacje sterowników, są one ograniczone tylko do urządzeń obsługiwanych przez firmę Microsoft.
Musisz sprawdzić, czy nie ma nieaktualnych sterowników i zaktualizować je samodzielnie, jeśli naprawdę chcesz aktualizować sterowniki urządzeń. Ale to trudne zadanie.
Korzystanie z narzędzia Auslogics Driver Updater rozwiązuje problem. Narzędzie przeprowadza rutynowe kontrole pod kątem przestarzałych, brakujących i uszkodzonych sterowników oraz automatycznie je aktualizuje. Zachowuje kopię poprzednich sterowników przed zainstalowaniem aktualizacji, dzięki czemu można mieć kopie zapasowe, do których można przywrócić, gdy zajdzie taka potrzeba.
Wykonaj poniższe czynności, aby pobrać narzędzie i korzystać z niego:
- Pobierz konfigurację programu stąd.
- Otwórz plik instalacyjny i wybierz Tak, gdy pojawi się okno dialogowe Kontrola konta użytkownika.
- Wybierz język i wybierz folder, w którym zostanie zainstalowany program.
- Użyj pól wyboru, aby poprosić instalatora o utworzenie ikony na pulpicie, zezwól programowi na uruchamianie się przy starcie i zezwól narzędziu na wysyłanie opinii i raportów o awariach do jego programistów.
- Następnie kliknij przycisk „Zainstaluj”.
- Gdy instalator zakończy instalację, narzędzie rozpocznie sprawdzanie systemu w poszukiwaniu problematycznych sterowników.
- Zobaczysz szczegółową listę sterowników, które musisz zaktualizować.
- Kliknij przycisk Aktualizuj dla każdego sterownika i pozwól programowi wykonać resztę.
- Możesz wybrać pełną wersję, jeśli chcesz zaktualizować wiele sterowników jednocześnie.
- Gdy narzędzie zaktualizuje sterownik, uruchom ponownie system.
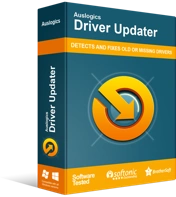
Rozwiązywanie problemów z komputerem za pomocą narzędzia do aktualizacji sterowników
Niestabilna wydajność komputera jest często powodowana przez przestarzałe lub uszkodzone sterowniki. Auslogics Driver Updater diagnozuje problemy ze sterownikami i umożliwia aktualizację starych sterowników jednocześnie lub pojedynczo, aby komputer działał płynniej
Wniosek
Utrzymywanie aktualności systemu pozostaje najlepszym sposobem, aby cieszyć się poprawą bezpieczeństwa i płynną wydajnością. Jeśli masz jakieś pytania, przejdź do sekcji komentarzy poniżej i porozmawiaj z nami!
