Jak zainstalować, zaktualizować i używać Kodi
Opublikowany: 2022-01-29Kodi to bardzo wszechstronne i otwarte rozwiązanie do strumieniowego przesyłania multimediów. Następca Xbox Media Center (XBMC), Kodi jest skutecznym narzędziem do organizowania i odtwarzania ulubionych treści multimedialnych. Podobnie jak wiele oprogramowania typu open source, Kodi oferuje mnóstwo dokumentacji i szerokie wsparcie społeczności, ale oprogramowanie może nadal być nieco przytłaczające w konfiguracji i obsłudze. Nasz przewodnik przedstawia podstawy, w tym instalację, aktualizacje, biblioteki, dodatki i dostosowania.
Najpierw jednak wyjaśnię kilka typowych nieporozumień na temat Kodi. Oficjalne oprogramowanie Kodi jest całkowicie legalne. Kodi nie zawiera żadnej treści; dodajesz pliki, których jesteś legalnym właścicielem i możesz instalować oficjalnie zatwierdzone dodatki, które oferują legalny dostęp do treści. Kodi zajmuje twarde stanowisko w sprawie piractwa, stwierdzając, że „Oglądanie lub słuchanie nielegalnych lub pirackich treści, za które w innym przypadku należałoby zapłacić, nie jest popierane ani zatwierdzane przez Zespół Kodi”.
Ponieważ oprogramowanie jest typu open source, niektóre osoby instalują zmodyfikowane wersje Kodi na sprzęcie innych firm i sprzedają je jako pudełka Kodi. Pamiętaj, że Kodi nie sprzedaje sprzętu ani nie popiera żadnego z tych pudełek. Jednak oferuje markę do obudów sprzętowych, takich jak obudowa Kodi Edition Flirc dla Raspberry Pi 4 (RPi).
Niektóre z tych pudełek Kodi są całkowicie legalne i zawierają oficjalne dodatki Kodi. Inne są ładowane dodatkami innych firm, z których niektóre są legalne, a inne nie. Jedyna różnica między oficjalnym dodatkiem Kodi a legalnym dodatkiem innej firmy polega na tym, że ten ostatni nie został przesłany do Kodi do zatwierdzenia. Korzystanie z nielegalnych dodatków innych firm z dowolną implementacją Kodi jest również oczywiście nielegalne. PCMag nie toleruje żadnej nielegalnej działalności.
Aby uzyskać więcej informacji, zapoznaj się z naszym szczegółowym wyjaśnieniem Kodi.
Jak zainstalować Kodi
W zależności od urządzenia instalacja Kodi może być prostym lub żmudnym zadaniem. Tak czy inaczej, zaczynasz od strony pobierania Kodi. Tutaj Kodi wymienia wszystkie obsługiwane platformy, którymi w momencie publikacji są: Windows, Linux, macOS, Android, Raspberry Pi i iOS (technicznie). Kodi buduje wsparcie dla tvOS w następnej wersji (poprzez jailbreak lub sideloading), ale zrezygnuje z obsługi 32-bitowych urządzeń iOS. Kodi jest również dostępny na Xbox One. Kliknij dowolne logo platformy, aby zobaczyć dostępne pliki instalacyjne. Dla każdej platformy dostępne są trzy opcje wersji: zalecane, przedpremierowe i rozwojowe (dla nadchodzącej wersji 19, kryptonim Matrix). Ten przewodnik jest aktualny od ostatniej stabilnej wersji kompilacji 18.6 (Leia).
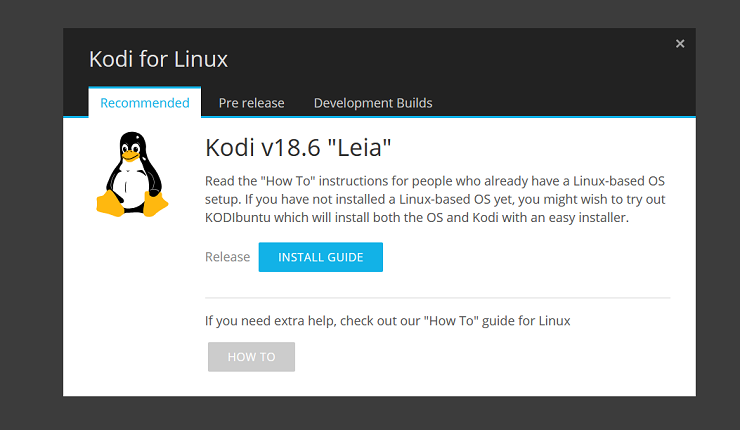
Kompilacja Leia firmy Kodi koncentruje się na poprawie stabilności oprogramowania w stosunku do poprzedniej wersji Krypton. Ulepszenia w wersji 18.6 są szczegółowo opisane na blogu Kodi. Użytkownicy Linuksa mogą być również zainteresowani tym, że Fundacja Kodi dołączyła do Linux Foundation w 2019 roku.
Kodi w systemie Windows i System operacyjny Mac
Na jednym końcu spektrum trudności znajdują się proste instalacje Windows i macOS. Po stronie Windows Kodi oferuje trzy opcje: pobieranie ze sklepu Microsoft Store, instalator 32-bitowy i instalator 64-bitowy. W przypadku systemu macOS jedynym wyborem jest instalator 64-bitowy. Po zakończeniu pobierania pliku postępuj zgodnie z instrukcjami instalacji do końca.
Kodi w systemie Linux
W przypadku systemów Linux otwórz okno terminala lub SSH i wpisz poniższe polecenia, jeden wiersz na raz:
- sudo apt-get install software-properties-commonsudo add-apt-repository ppa:team-xbmc/ppasudo apt-get updatesudo apt-get install kodi
Kodi na iOS
Możesz spróbować uzyskać Kodi na swoim urządzeniu z systemem iOS, dokonując jailbreak i instalując Cydia, używając App Signer lub używając Cydia Impactor, ale wszystkie te metody są nudne i mogą nawet nie działać. Jeśli musisz mieć Kodi na swoim urządzeniu z systemem iOS, wykonaj czynności opisane w przewodniku Kodi dla systemu iOS. W przeciwnym razie zalecamy użycie urządzenia współpracującego z Kodi lub innego rozwiązania do zarządzania multimediami, takiego jak Plex lub Emby.
Kodi na Androida
W systemie Android najłatwiejszym sposobem zainstalowania Kodi jest bezpośrednio ze sklepu Google Play. Jeśli z jakiegokolwiek powodu to nie zadziała, możesz sideload dowolnego pakietu instalacyjnego opartego na ARM (nowsze urządzenia powinny wybrać opcję ARMV8A (64-bit)) również na swoim urządzeniu.
Aby skonfigurować, po prostu włącz instalacje z nieznanych źródeł (w Androidzie 10 przejdź do Ustawienia> Aplikacje i powiadomienia> Specjalny dostęp do aplikacji> Zainstaluj nieznane aplikacje). Przejdź do strony pobierania Kodi za pomocą jednej z uprzywilejowanych aplikacji, a następnie po prostu pobierz i zainstaluj pakiet. Pamiętaj, aby później wyłączyć nieznane aplikacje.
Kodi na Raspberry Pi
Najłatwiejszym sposobem na uruchomienie Kodi na RPi jest dystrybucja Linuksa stworzona specjalnie do uruchamiania Kodi. Oficjalna strona Kodi zawiera kilka opcji, w tym „wystarczający system operacyjny”, LibreELEC. Aby zainstalować tę dystrybucję, wystarczy pobrać narzędzie LibreELEC USB-SD Creator (dostępne w systemach Windows, macOS lub Linux) i wybrać odpowiedni obraz dla RPi generacji. Następnie wybierasz wymienną kartę SD, której zamierzasz używać z RPi jako cel.
Chociaż obraz LibreELEC wymaga tylko 2 GB wolnego miejsca, zaleca co najmniej 4 GB, więc masz miejsce na wszystko, co chcesz przechowywać lokalnie. Po zakończeniu procesu instalacji wystarczy podłączyć kartę do RPi, podłączyć RPi do wyświetlacza i włączyć.
Aktualizowanie Kodi
Zainstalowanie Kodi może wydawać się kłopotliwe w zależności od platformy. Jednak w pewnym momencie będziesz musiał zaktualizować oprogramowanie. W większości przypadków aktualizacja Kodi nie różni się od instalacji. Z wyjątkiem sklepu Google Play, wersji Microsoft Store i niektórych instalacji opartych na systemie Linux, Kodi nie aktualizuje automatycznie żadnej ze swoich aplikacji, więc musisz samodzielnie pobrać i ponownie zainstalować najnowszą wersję.
Kodi na Androida
Jeśli zainstalowałeś Kodi ze sklepu Google Play, aplikacja zaktualizuje się automatycznie. W przypadku instalacji ręcznej wykonaj te same czynności w najnowszej wersji aplikacji.
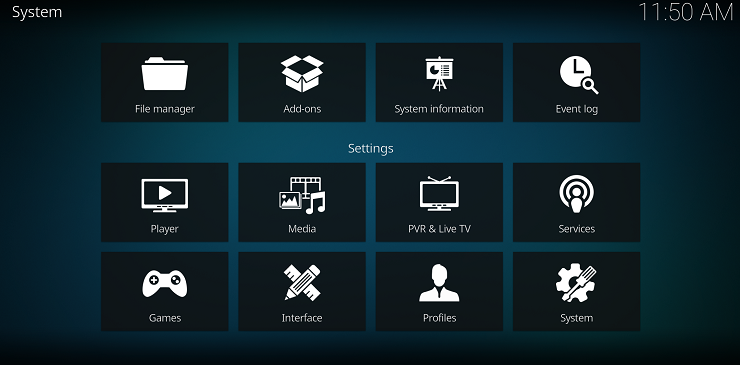
Kodi w systemie Windows i System operacyjny Mac
W przypadku systemów Windows i macOS wróć do strony pobierania Kodi i pobierz najnowszą wersję dla swojej platformy. Nie musisz odinstalowywać poprzedniej wersji przed uruchomieniem instalatora. Wszystkie dane użytkownika znajdują się w oddzielnym folderze niż pliki instalacyjne, więc żadna z istniejących konfiguracji nie zostanie naruszona. Oczywiście możesz wykonać kopię zapasową tych plików przed aktualizacją oprogramowania za pomocą dodatku Backup (o dodatkach omawiam nieco dalej), jeśli masz jakiekolwiek poważne obawy. Ten dodatek eksportuje (ręcznie lub zgodnie z harmonogramem) Twoją bazę danych, listę odtwarzania, miniatury, dodatki i inne szczegóły konfiguracji do folderu lokalnego lub Dropbox.
Kodi na iOS
Użytkownicy systemu iOS, którzy byli w stanie zainstalować Kodi za pośrednictwem Cydii, mogą sprawdzić sekcję Zmiany w aplikacji pod kątem wszelkich aktualizacji. Wszelkie stabilne wydania po prostu pojawiają się tam, gdy są dostępne.
Dla tych, którzy wybrali trasę Xcode, wystarczy otworzyć aplikację iOS App Signer, pobrać najnowszy plik .deb i (przy użyciu tego samego profilu aprowizacji) ponownie załadować Kodi na swoje urządzenie.
Kodi w systemie Linux
W przypadku instalacji systemu Linux wprowadź kolejno następujące wiersze kodu w Terminalu lub SSH:
- sudo apt-get aktualizacje sudo apt-get uaktualnienie
W niektórych przypadkach, jeśli instalacja się nie powiedzie, konieczne może być również uruchomienie poniższego polecenia, aby zainstalować brakujące pakiety:
- sudo apt-get dist-upgrade
Kodi na Raspberry Pi
Użytkownicy RPi mają szczęście. Jeśli korzystałeś z dystrybucji LibreELEC, Kodi powinien zaktualizować się automatycznie. Jeśli z jakiegoś powodu Kodi nie aktualizuje się automatycznie, możesz wypróbować niektóre z ręcznych alternatyw przedstawionych przez LibreELEC na swojej stronie internetowej.
Dodawanie plików do biblioteki Kodi
Po zainstalowaniu Kodi nadszedł czas, aby dodać kilka plików. Na potrzeby tego przewodnika przetestowałem wersje Kodi dla systemu Windows i Android, ale wszystkie opcje i procedury powinny być identyczne na różnych platformach, o ile zainstalujesz oficjalną wersję Kodi. Nie miałem żadnych problemów z instalacją wersji 18.6 (Leia) na żadnej z platform.

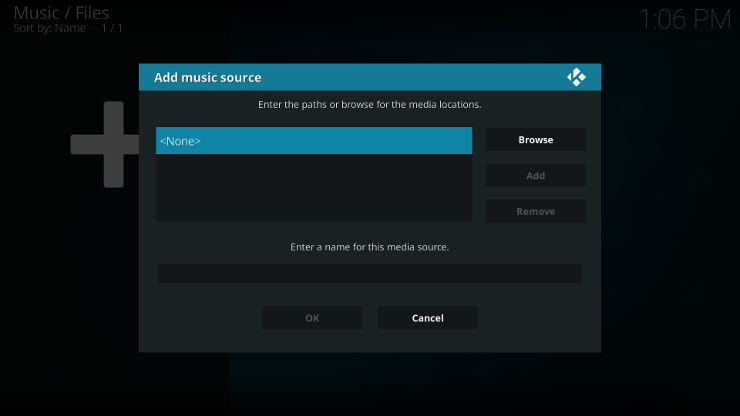
Powtórzmy, Kodi nie dostarcza żadnych treści. Dlatego musisz go dodać samodzielnie. Po lewej stronie aplikacji zobaczysz szeroki zakres kategorii treści, w tym filmy, programy telewizyjne, muzykę i obrazy. Te kategorie działają z dowolnymi plikami lokalnymi lub zdalnymi, więc wystarczy dodać źródło. Kliknij na przykład sekcję Filmy, a następnie naciśnij przycisk Dodaj filmy. Każda sekcja treści działa w ten sposób. Z wyskakującego okienka wybierasz pliki z dowolnego folderu na urządzeniu lokalnym lub na dysku zewnętrznym (lokalnym lub sieciowym). Po dodaniu plików Kodi zindeksuje wszystko i wypełni odpowiednie sekcje plikami.
Niektóre inne kategorie w tym menu, takie jak telewizja i radio, wymagają zaplecza osobistego rejestratora wideo (PVR). Konfiguracja tego połączenia może być skomplikowana i polecam odwiedzenie pełnoprawnej strony Kodi PVR FAQ na ten temat, jeśli faktycznie planujesz korzystać z tej funkcji. Krótko mówiąc, oprogramowanie PVR konwertuje sygnał kablowy na coś, co Kodi może faktycznie przetworzyć. Jeśli do oglądania telewizji używasz anteny, możesz zainstalować tuner lub odbiornik PCI w komputerze lub laptopie. Użytkownicy telewizji kablowej (zwłaszcza w USA) mogą napotkać więcej trudności, ponieważ dostawcy zazwyczaj szyfrują sygnał. W takim przypadku musisz kupić tuner telewizyjny obsługujący kartę CableCARD, a następnie podłączyć go do komputera przez Ethernet. W tym scenariuszu firmy kablowe muszą fizycznie udać się do domu, aby zainstalować i aktywować kartę CableCARD.
Polecane przez naszych redaktorów
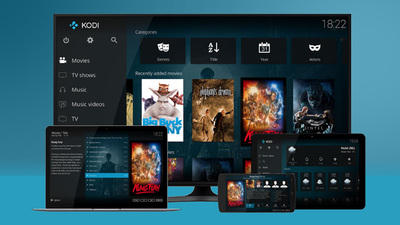
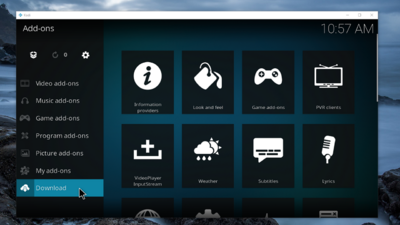

Jak zainstalować dodatki Kodi
Dodatki Kodi różnią się znacznie pod względem użyteczności. Niektóre bardziej techniczne dodają obsługę różnych kodeków audio lub zaplecza PVR. Inne wpływają na więcej elementów wizualnych, takich jak wygaszacze ekranu lub wizualizacje odtwarzania. Najlepszym sposobem na odkrycie przydatnych dodatków jest poświęcenie trochę czasu na przeglądanie katalogów. Nigdy nie wiesz, co może przykuć twoją uwagę. Polecam zacząć od sekcji Dodatki wideo, ponieważ ta sekcja zawiera niektóre rozpoznawalne aplikacje, takie jak DAZN, Plex, Pluto TV, Twitch i Vimeo. Niezależnie od tego, co wybierzesz, instalowanie dodatków jest prostym procesem. Po prostu wybierz sekcję dodatków z głównego menu treści i włącz rozszerzenie przeglądarki dodatków. Kategorie dodatków obejmują: Wygląd i styl, Pogoda i Menu kontekstowe, oprócz tych, które mają uzupełniać wszystkie główne kategorie treści.
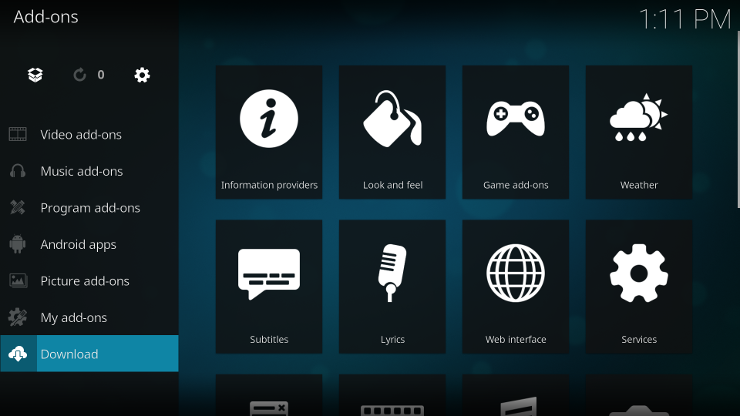
Gdy znajdziesz taki, który Cię interesuje, kliknij przycisk instalacji. Niektóre mogą wymagać dodatkowej konfiguracji, ale te ustawienia są łatwo dostępne w sekcji Moje dodatki interfejsu. Tutaj możesz uruchamiać, konfigurować, aktualizować, wyłączać lub odinstalowywać dowolne dodatki.
Kodi sprawia, że dodatki są wygodnie dostępne z odpowiednich sekcji interfejsu, oprócz tego centralnego repozytorium. Na przykład, jeśli przejdziesz do sekcji menu treści Zdjęcia, Kodi wyświetli wszystkie powiązane dodatki, które zainstalowałeś. W moim przypadku Kodi wymienił dodatki Google Drive, Flickr i XKCD (do przeglądania wpisów z satyrycznego codziennego komiksu internetowego). Zachowaj ostrożność, podając swoje dane uwierzytelniające do wszelkich nieoficjalnych aplikacji, które oferują dostęp do dobrze znanych usług; możesz narażać swoje konto na ryzyko.
Czy powinieneś używać VPN z Kodi?
Powinieneś korzystać z wirtualnej sieci prywatnej (VPN) za każdym razem, gdy łączysz się z Internetem, a zwłaszcza podczas korzystania z publicznej sieci Wi-Fi. Dlatego jeśli planujesz zainstalować i używać dodatków (zwłaszcza nielegalnych innych firm), które korzystają z połączenia sieciowego, zalecamy korzystanie z VPN, aby chronić swoją prywatność. VPN nie jest jednak idealnym rozwiązaniem zabezpieczającym i nie może zrobić nic, aby uniemożliwić pobranie złośliwego oprogramowania przebranego za przydatny dodatek innej firmy lub podanie szczegółów konta na autentycznie wyglądającej stronie logowania. VPN po prostu nie jest potrzebny, jeśli używasz Kodi tylko do zarządzania lokalnymi mediami.
Ponieważ nie ma żadnych oficjalnych dodatków VPN, najłatwiejszym sposobem zainstalowania VPN wraz z Kodi jest zrobienie tego na urządzeniu, na którym działa Kodi. VPN ochroni cały wychodzący ruch internetowy na Twoim urządzeniu, w tym ruch Kodi. Natywne aplikacje VPN są łatwo dostępne w systemach Windows, Mac, iOS, Android i Linux.
Jeśli kupiłeś pudełko Kodi lub Twoja instalacja Kodi nie jest w inny sposób zgodna z aplikacją VPN, OpenVPN Briana Hornsby'ego dla Kodi, chociaż ostatnie zobowiązanie na tym Github miało miejsce pięć lat temu. Aby to zadziałało, musisz włączyć opcję Nieznane źródła w ustawieniach Kodi, aby zainstalować plik zip pobrany z GitHub, a także wygenerować profil OpenVPN od swojego dostawcy VPN.
Jak dostosować instalację Kodi?
Najłatwiejszym sposobem dostosowania wyglądu i stylu Kodi jest zmiana motywu. Po prostu przejdź do Ustawienia> Interfejs> Skórki. Kodi jest preinstalowany z dwiema domyślnymi skórkami: Estuary (domyślna) i Estouchy (przyjazna dla ekranu dotykowego). Kliknij przycisk Pobierz więcej po prawej stronie, aby dodać dodatkowe skórki, ale pamiętaj, że nie wszystkie skórki obsługują wszystkie interfejsy i funkcje. Na przykład niektóre nadają się tylko do urządzeń z ekranem dotykowym, a inne nie działają z wcześniej opisaną funkcjonalnością PVR.
Gdy zdecydujesz się na jeden, przejdź do elementu menu Ustawienia skóry, aby dostosować jego wygląd i styl. Możesz wybrać, które elementy pojawią się w głównym menu zawartości i przełączać inne elementy i animacje. Kodi pozwala również aktualizować różne grafiki w całej aplikacji, takie jak miniatury gatunków muzycznych (Kodi określa te zestawy jako Fanart) lub zmianę tła aplikacji.
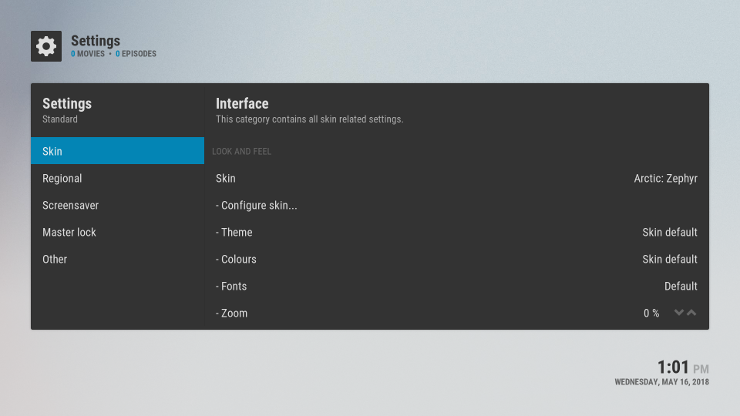
Użytkownicy mogą również dostosować sposób działania Kodi, na przykład wybierając stronę startową. Jeśli używasz Kodi specjalnie do zasilania konfiguracji HTPC (zwłaszcza teraz, gdy Plex zrezygnował z obsługi HTPC), warto ustawić sekcje zawartości filmów lub programów telewizyjnych jako domyślne. Możesz także ustawić wygaszacz ekranu, gdy nie używasz swojej konfiguracji. Domyślne opcje są nieco nudne (albo przyciemnij ekran, albo znikną do czerni), ale dostępne są również bardziej urzekające wizualnie opcje, na przykład ta, która wyświetla zdjęcia tygodnia Binga lub przewija wiele kanałów na Instagramie.
Kodi wyświetla również przydatne informacje. Możesz skonfigurować informacje o prognozie pogody w głównym menu zawartości za pomocą wielu różnych usług, takich jak Weather Underground i Yahoo Weather, i dodać je na stałe do górnego menu. Chociaż nie można jej dostosować, karta Informacje o systemie jest doskonałym miejscem, jeśli chcesz zebrać informacje o sprzęcie lub sieci na swoim urządzeniu lub szybko sprawdzić, ile pozostało Ci miejsca.
Społeczność Kodi
Jeśli napotkasz jakiekolwiek problemy lub po prostu chcesz podzielić się swoimi doświadczeniami z Kodi na dowolnej z wielu platform, dodaj komentarz poniżej. Chętnie poznamy Twoje przemyślenia na temat Kodi i jesteśmy ciekawi, jak korzystasz z oprogramowania. Pamiętaj też, aby sprawdzić oficjalne fora społeczności Kodi, aby uzyskać najnowsze wiadomości i aktualizacje.
