Jak zainstalować Ubuntu 20.04 LTS na VirtualBox [Windows, Linux i macOS]
Opublikowany: 2020-03-30Obecny długoterminowy system Ubuntu 20.04 „Focal Fossa” został wydany 23 kwietnia 2020 r. z pełnymi nowymi zmianami i funkcjami. Możemy teraz pobrać, zainstalować i wypróbować Ubuntu, aby doświadczyć jednej z najlepszych dystrybucji Linuksa.
Aby zainstalować Ubuntu na macOS, Linux lub Windows, możemy podwójnie uruchomić Ubuntu wraz z dowolnym systemem operacyjnym. Zamiast podwójnego rozruchu maszyna wirtualna jest alternatywnym rozwiązaniem do instalowania i testowania wszystkich nowych funkcji Ubuntu 20.04. Przejdźmy więc do przewodnika instalacji Ubuntu, tworząc maszynę wirtualną Ubuntu.
Zainstaluj Ubuntu 20.04 na VirtualBox
Aby zrozumieć i wdrożyć każdą akcję instalacji Ubuntu, postępuj zgodnie z instrukcjami krok po kroku podanymi poniżej:
1. Pobierz VirtualBox i obraz ISO Ubuntu 20.04
Pierwszy krok wymaga pobrania maszyny wirtualnej i obrazu ISO Ubuntu dla twojego systemu operacyjnego. Tutaj pobierzemy VirtualBox — bezpłatne oprogramowanie typu open source do tworzenia maszyn wirtualnych. Możesz także pobrać inne oprogramowanie, takie jak VMWare.
Przejdź na oficjalną stronę VirtualBox i pobierz najnowszą wersję. Pamiętaj, aby wybrać pakiet dla swoich systemów hostingowych, takich jak Windows, macOS lub Linux.
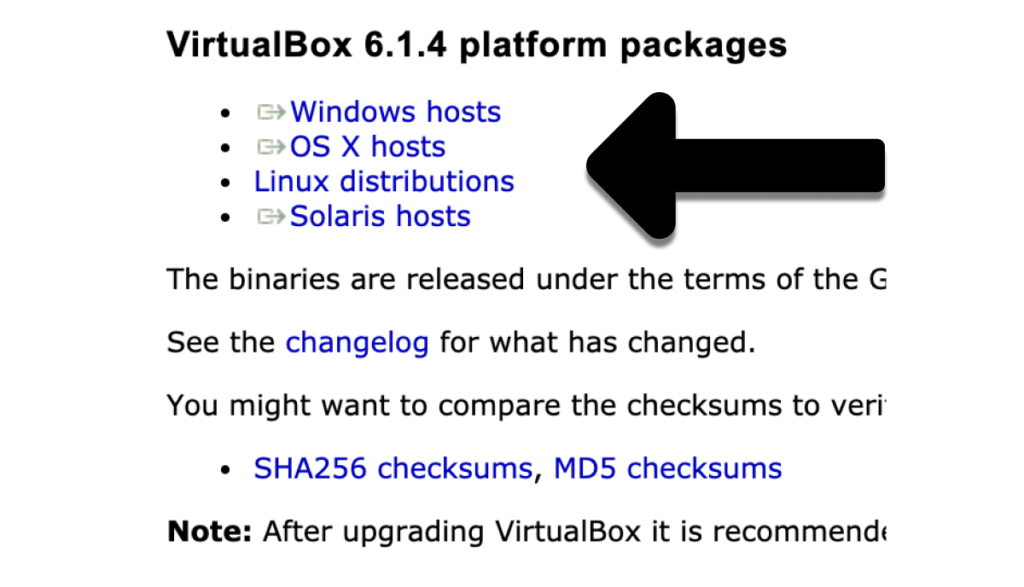
Następnie pobierz obraz ISO Ubuntu 20.04 LTS z oficjalnej strony tutaj.
2. Zainstaluj VirtualBox i utwórz wirtualną maszynę Ubuntu
Po pobraniu VirtualBox i Ubuntu ISO utworzymy wirtualną maszynę Ubuntu. Ale wcześniej musimy również zainstalować VirtualBox w obecnym systemie operacyjnym.
Instalacja VirtualBox przebiega według tego samego procesu we wszystkich systemach operacyjnych. Dlatego, niezależnie od tego, czy używasz macOS, Linux, czy Windows, po prostu otwórz pobrany pakiet VirtualBox i przejdź dalej, aby skonfigurować VirtualBox.
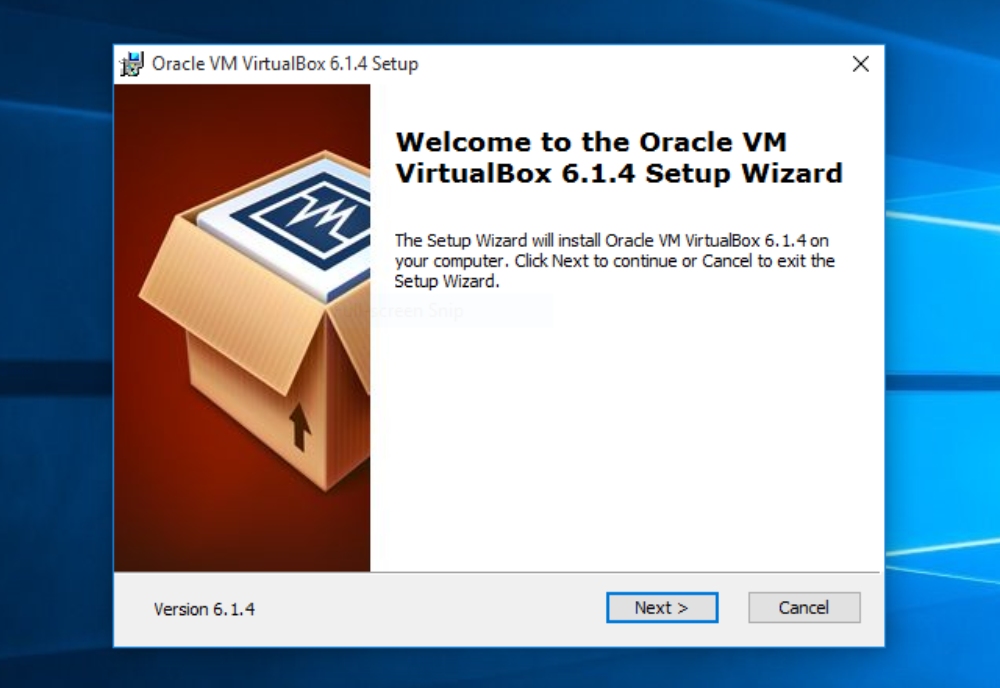
W każdym oknie kreatora nie musisz nic robić poza kliknięciem następnego i zaznaczeniem ustawienia domyślnego. Instalacja zakończy się za dwie minuty i jesteś gotowy do drugiej części, czyli tworzenia maszyny wirtualnej dla Ubuntu.
Mam nadzieję, że pomyślnie skonfigurowałeś VirtualBox. Teraz otwórz aplikację, a zauważysz symbol wskazujący „Nowy”. Kliknij ten sam symbol lub użyj skrótu klawiaturowego CTRL+N, aby utworzyć nową instancję wirtualną.
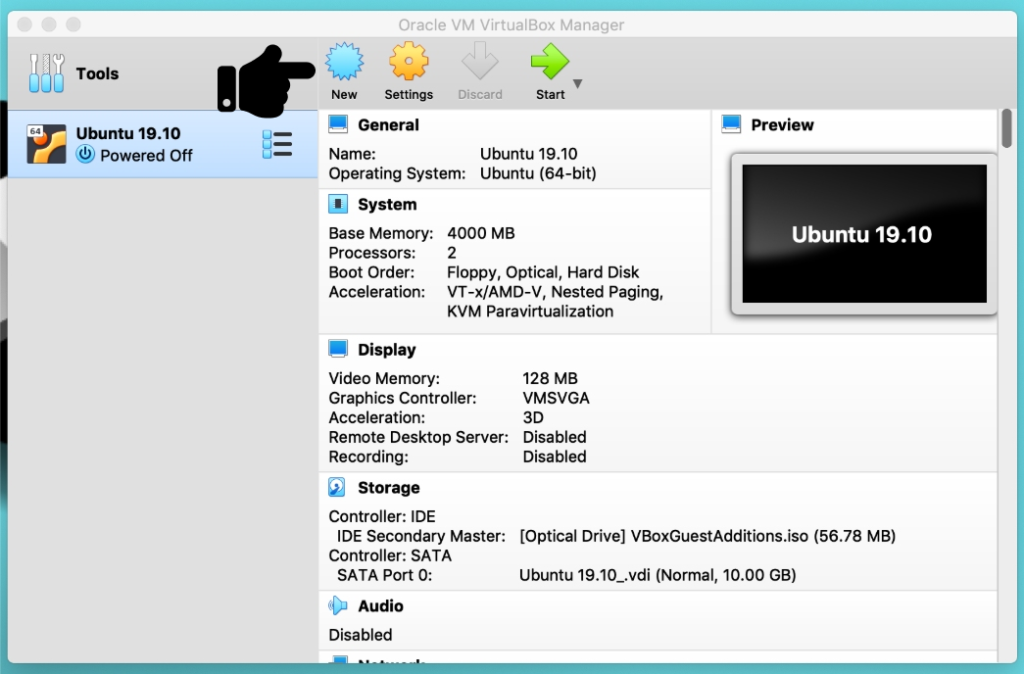
Wprowadź nową nazwę systemu operacyjnego w oknie zachęty. Po wpisaniu nazwy VirtualBox automatycznie wykryje typ i wersję systemu operacyjnego. Możesz go jednak również później zmodyfikować.
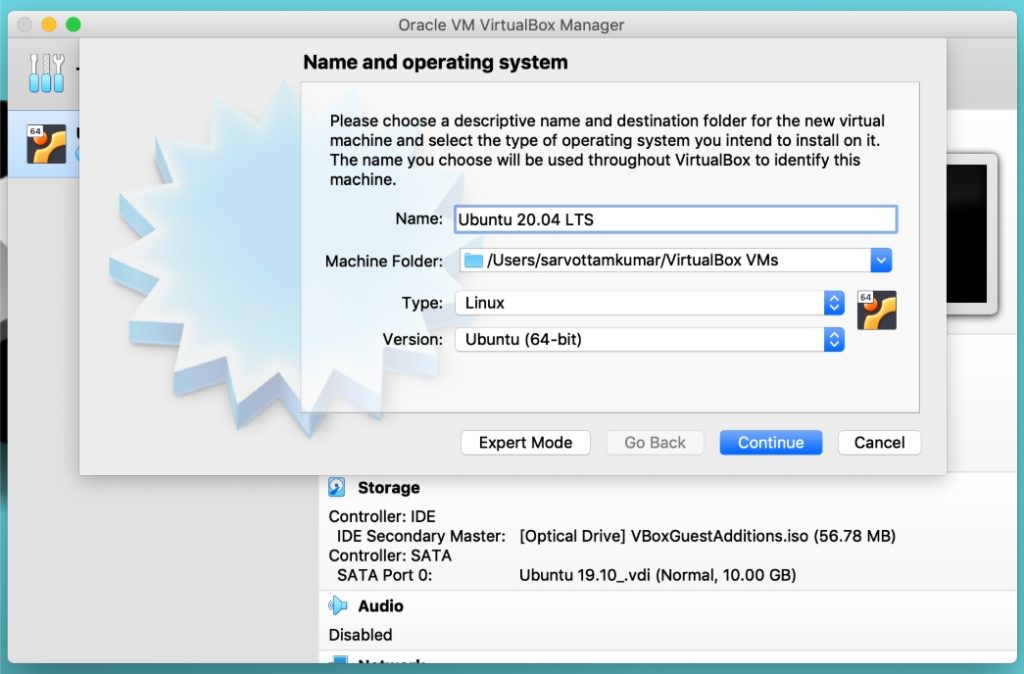
Prześledzimy teraz proces „kontynuuj”. Kliknij więc kontynuuj i przejdź do następnego kroku, aby wybrać rozmiar pamięci RAM. Tutaj musisz wybrać pamięć podstawową w oparciu o rozmiar pamięci RAM systemu hosta. Na przykład, jeśli system hosta ma 8 GB lub 4 GB pamięci RAM, należy wybrać połowę z tego (4 GB lub 2 GB), aby uzyskać lepszą wydajność. Jednak zdecydowanie zaleca się, aby nie wybierać mniej niż 1 GB.
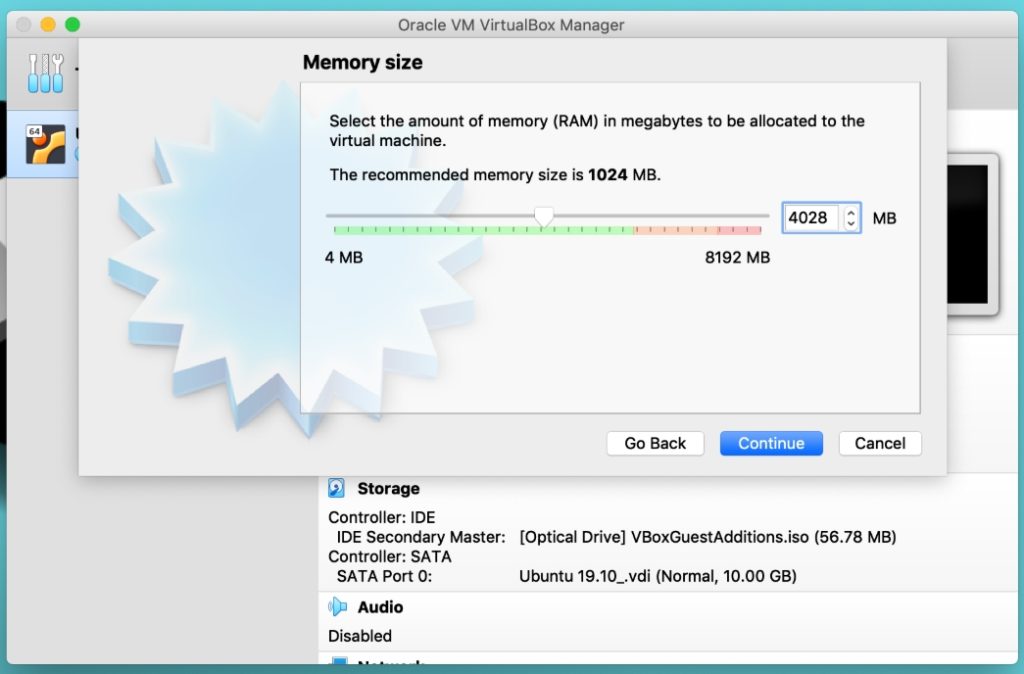
Skończyłeś miejsce w pamięci? Obecnie kontynuujemy przydzielanie miejsca na wirtualne dyski twarde. Dyski wirtualne działają jako oddzielne dyski twarde dla maszyn wirtualnych znajdujących się na dysku twardym systemu hosta.
Możesz także wybrać już istniejący wirtualny dysk twardy, ale sugerowałbym utworzenie nowego miejsca na dysku dla maszyn wirtualnych Ubuntu.
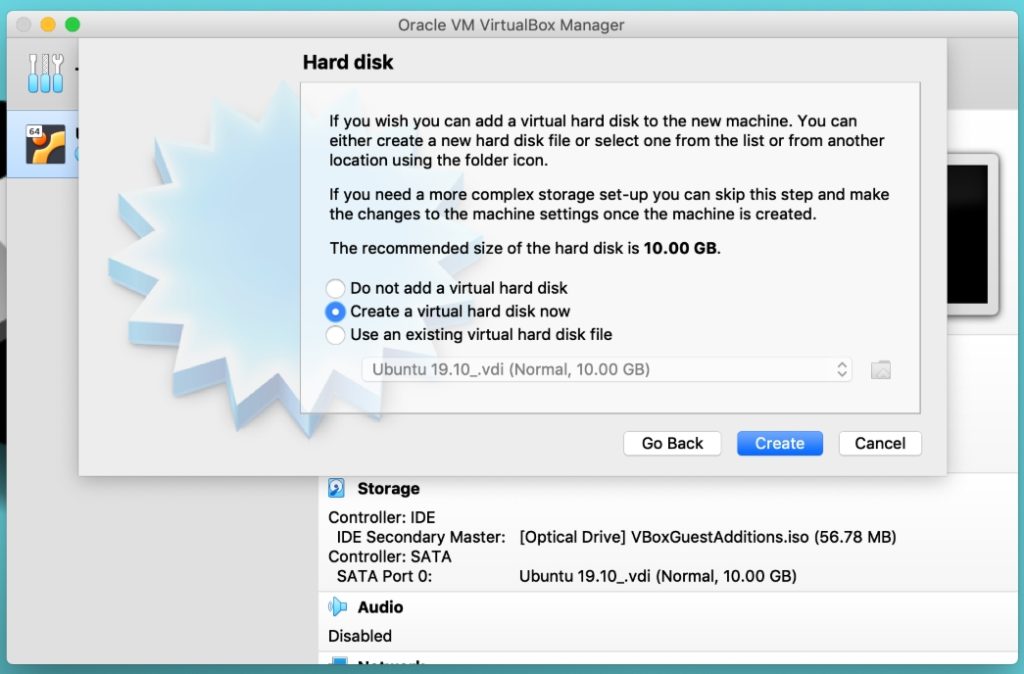
Po utworzeniu dysku wirtualnego w następnym oknie zostaniesz poproszony o wybranie typu pliku. Decyduje o sposobie przechowywania maszyny wirtualnej w pliku. Wybieram VDI, który jest natywnym formatem plików VirtualBox. Tworzy pojedyncze pliki .VDI i przechowuje cały wirtualny system operacyjny.
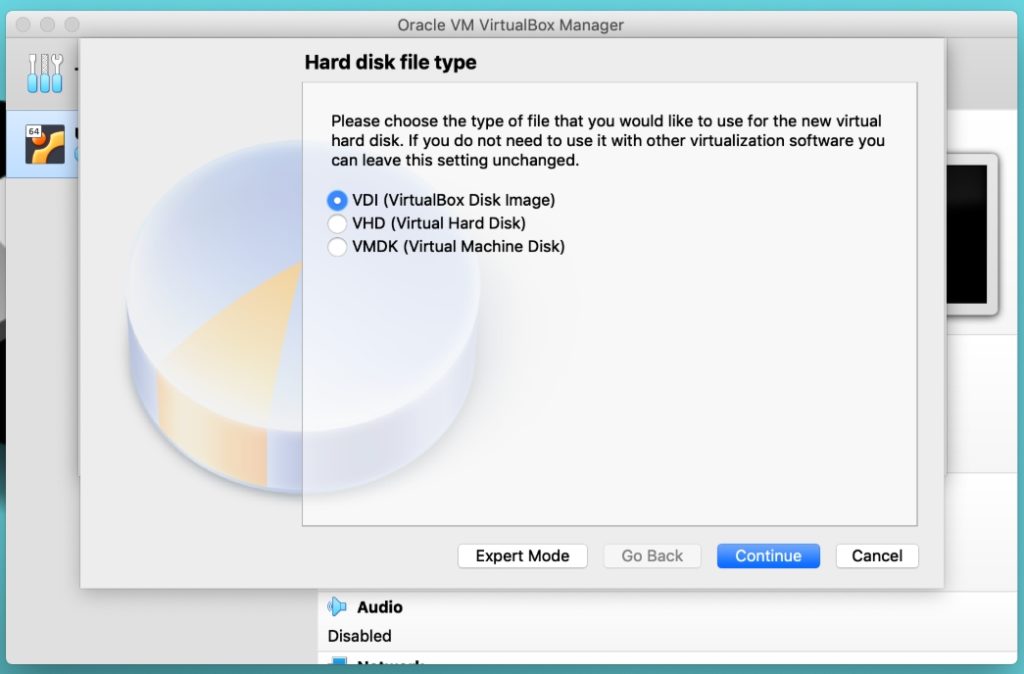
Oto jak decydować o skalowalności wirtualnego dysku twardego. W przyszłości, jeśli chcesz zwiększyć miejsce na dysku, alokacja dynamiczna może ci to umożliwić. Ale jeśli wybierzesz stały rozmiar, nie możesz dodać dodatkowej przestrzeni po utworzeniu maszyny wirtualnej.
Oczywiście wybralibyśmy opcję „Dynamicznie przydzielone”, aby zamontować więcej miejsca na późniejszym etapie.
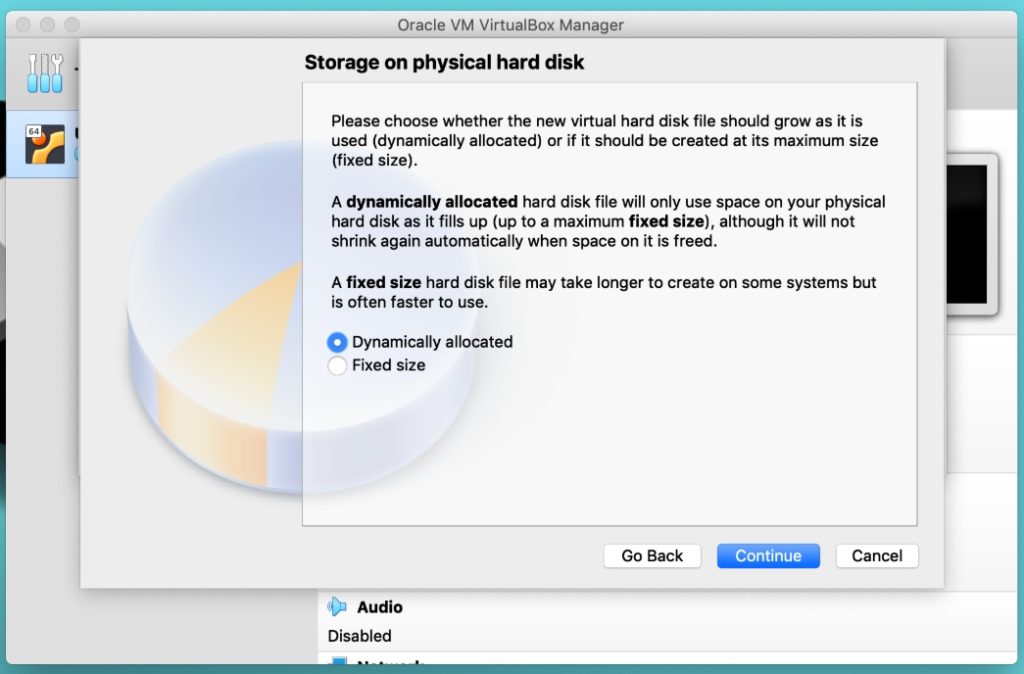
Ponieważ wybraliśmy typ pliku VDI, musimy teraz przechowywać ten pojedynczy plik w naszym systemie hosta. Wybierz ścieżkę, którą chcesz przechowywać i przydziel rozmiar w oparciu o swoje wymagania. Ubuntu zaleca co najmniej 25 GB wolnego miejsca, aby zapewnić płynne działanie, dlatego wybiorę 30 GB. Jeśli masz więcej miejsca i planujesz używać go przez dłuższy czas, możesz wybrać więcej niż 30 GB.
Nie martw się też o rozmiar tutaj; możemy zwiększyć lub zmniejszyć rozmiar dysku twardego, ponieważ wybraliśmy już dynamiczną alokację w powyższym kroku.
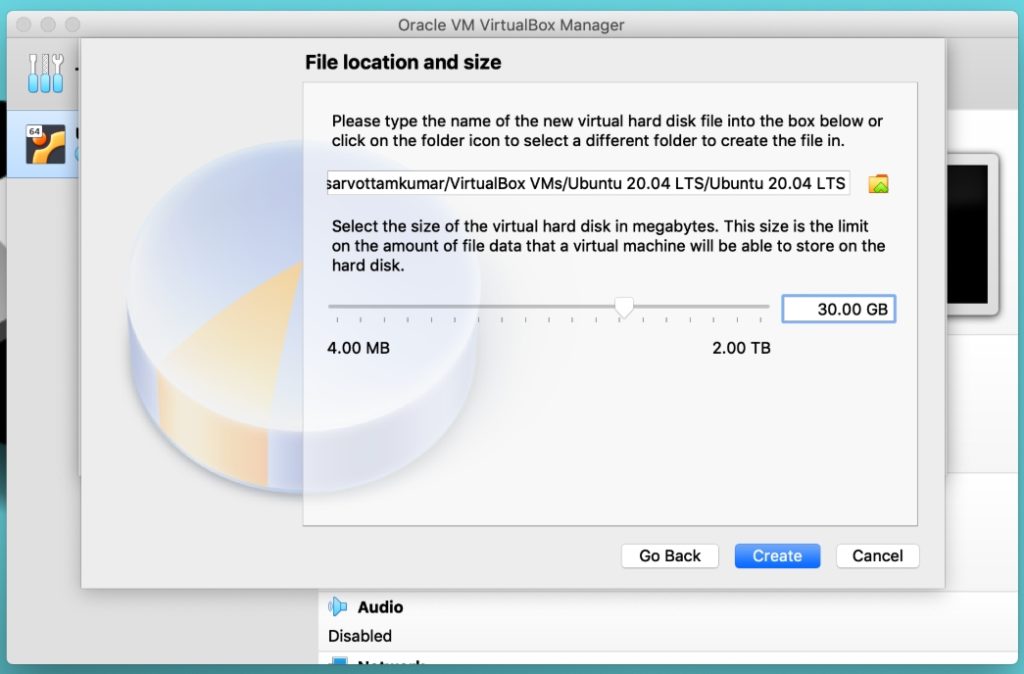
Kliknij Utwórz, a Twoja maszyna wirtualna zostanie utworzona. Po prawej stronie możesz sprawdzić wszystkie ustawienia i informacje systemowe dotyczące Twojego urządzenia.
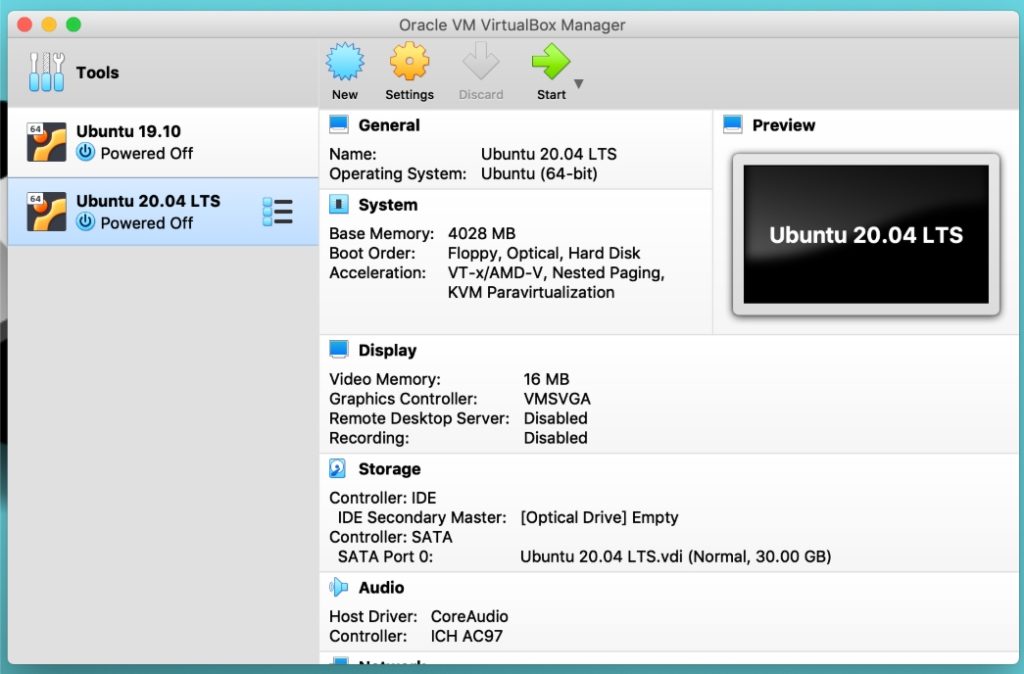
Czy napisałeś błędną nazwę systemu operacyjnego lub chcesz ją zmienić? Kliknij ustawienia obok nowej ikony, a pojawi się okno, w którym możesz dostosować wszystkie informacje o systemie. Ale na razie wyjdziemy z ustawieniem domyślnym.
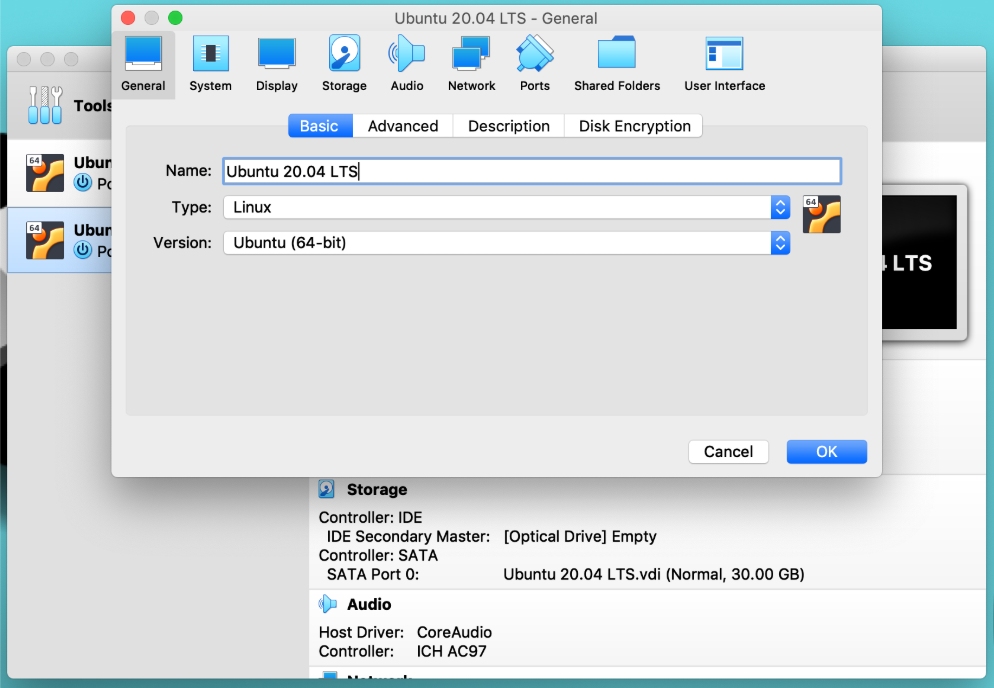
3. Załaduj plik ISO Ubuntu 20.04 do maszyny wirtualnej
Stworzyliśmy maszynę wirtualną, ale nadal wymaga ona jeszcze jednego kroku, aby rozpocząć instalację Ubuntu na tej maszynie wirtualnej. W tym kroku załadujemy plik ISO Ubuntu.
Przejdź do sekcji przechowywania, a następnie kliknij ikonę dysku, aby zaimportować pobrany obraz Ubuntu 20.04.
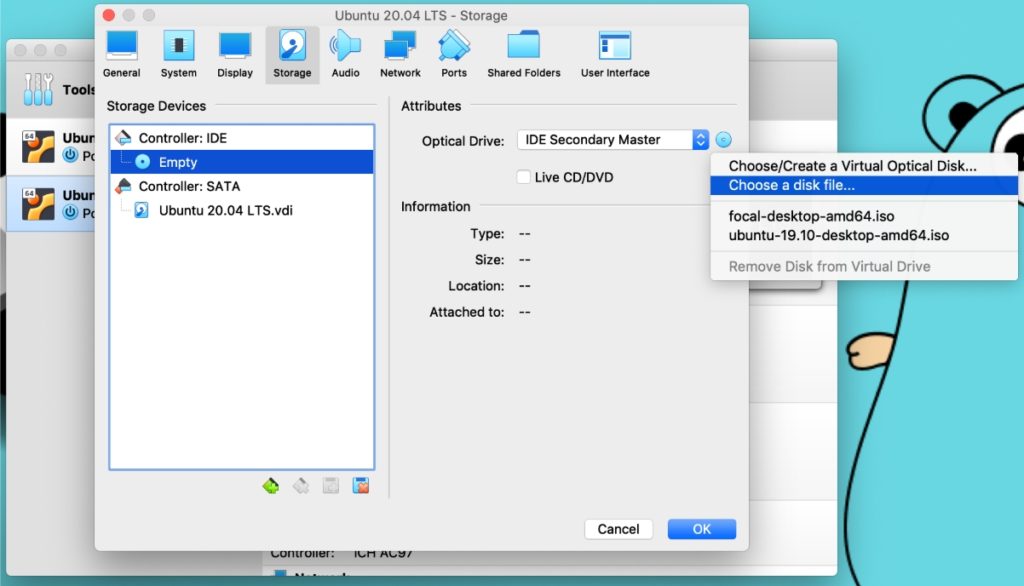
Po kliknięciu „wybierz plik na dysku” otworzy się okno dialogowe pliku. Wybierz Ubuntu ISO z okna dialogowego i załaduj je na swoją maszynę wirtualną. Kliknij OK, aby zapisać wszystko i jesteśmy teraz gotowi do rozpoczęcia instalacji Ubuntu.
4. Instalowanie Ubuntu w maszynie wirtualnej (VM)
Doszliśmy teraz do ostatniego etapu. Więc naciśnijmy przycisk Start lub dwukrotnie kliknij wirtualną maszynę Ubuntu po lewej stronie, aby uruchomić VM.
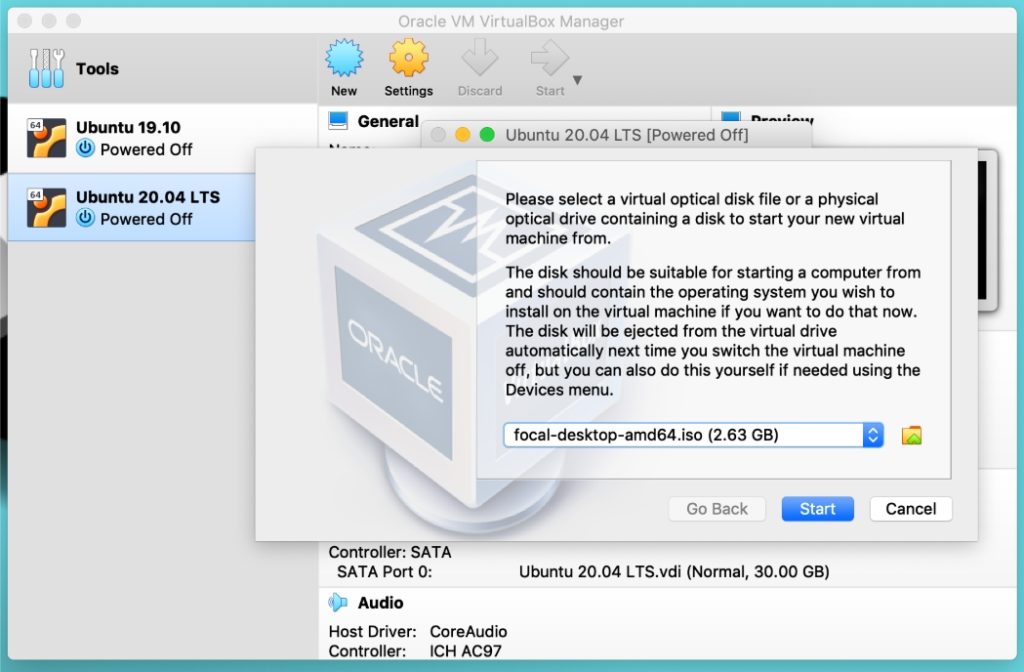
Jeśli napotkasz sytuację wymienioną na powyższym obrazku, upewnij się, że wyświetla plik ISO załadowany w kroku 3. Jest to po prostu kolejna metoda ładowania lub zmiany obrazu ISO Ubuntu. Aby przełączyć się na inne ISO, możesz kliknąć małą ikonę folderu i zastąpić obecną nową.
Teraz kliknij przycisk Start, a zobaczysz czarno-biały ekran z animowaną rolką i logo Ubuntu na dole. Oznacza to, że twój instalator Ubuntu zaraz się uruchomi.
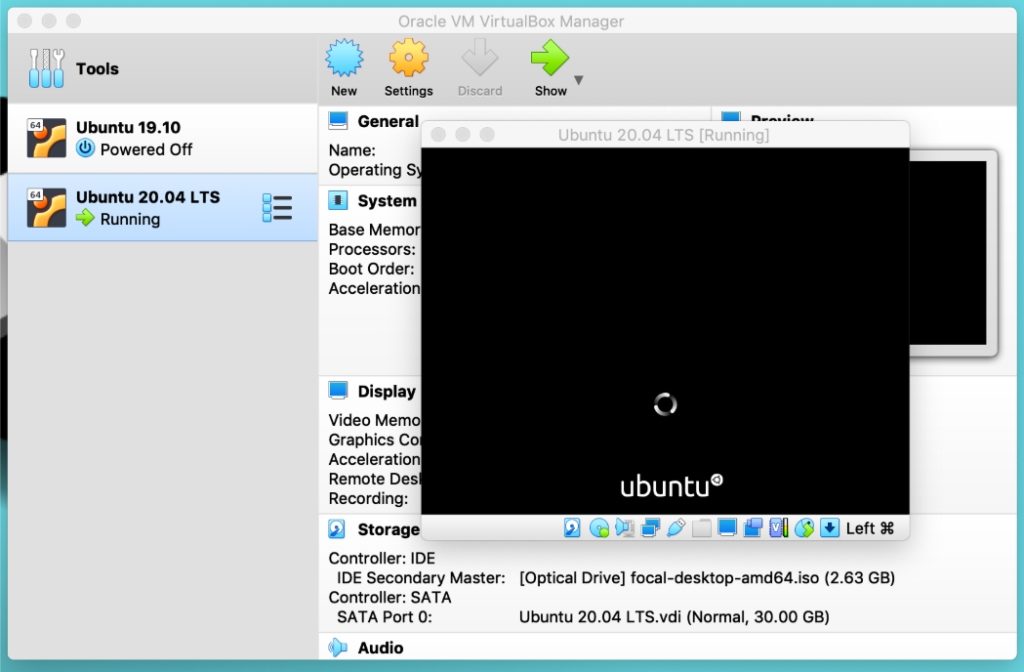
Po kilku sekundach lub minucie instalator Ubuntu wyświetli dwie opcje, aby przejść dalej. Pozwolę sobie krótko wyjaśnić oba z nich.
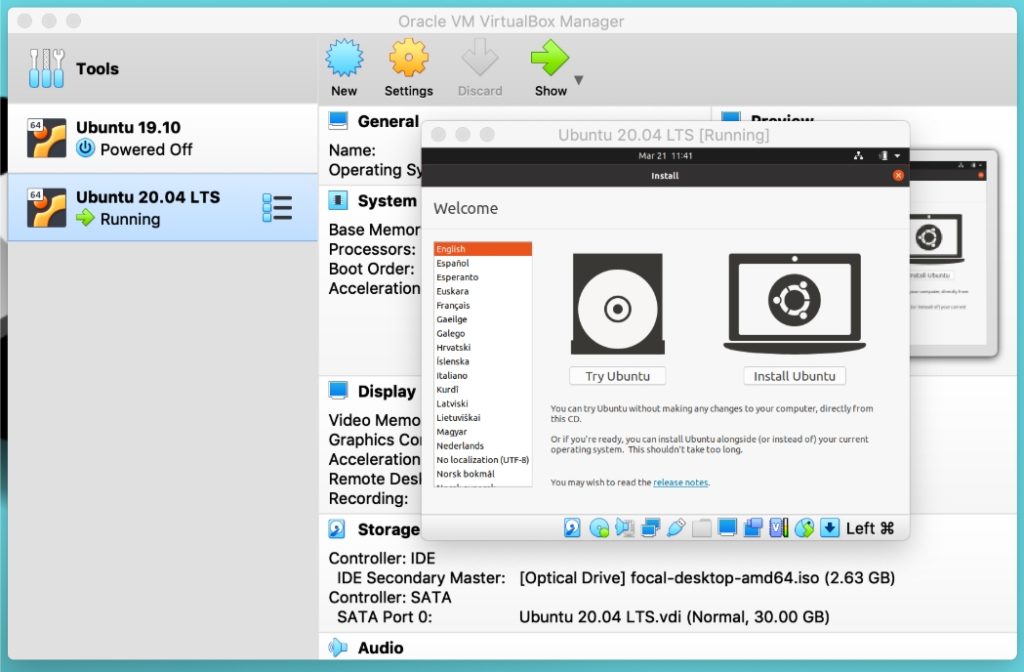
„Wypróbuj Ubuntu” prowadzi bezpośrednio do pulpitu i daje zapowiedź systemu operacyjnego. Możesz wybrać tę opcję, jeśli planujesz zainstalować Ubuntu później, ale chcesz tylko przetestować tymczasowo. Jednak Ubuntu oferuje ikonę programu uruchamiającego o nazwie „Zainstaluj Ubuntu 20.04 LTS”, aby zainicjować instalację z poziomu pulpitu.

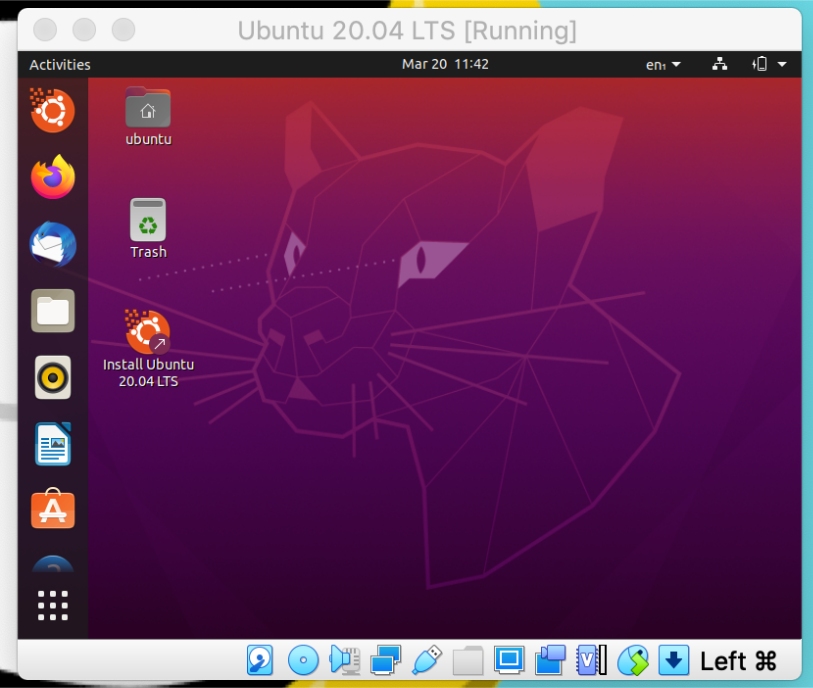
Z drugiej strony „Zainstaluj Ubuntu” podąża ścieżką do stałej instalacji.
Tak więc tutaj wybierzemy „Zainstaluj Ubuntu” i kontynuujemy proces instalacji. Na pierwszym ekranie wybierz układ klawiatury swojego ojczystego języka.
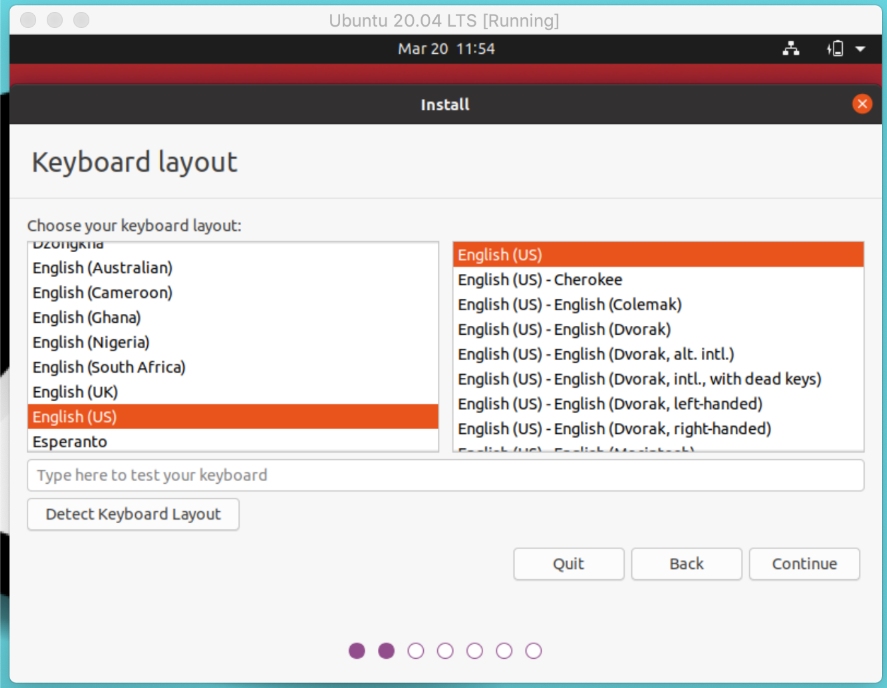
Następne okno pozwala wybrać pomiędzy instalacją normalną a minimalną. Jeśli próbujesz Linuksa po raz pierwszy, przypuszczam, że możesz nie wiedzieć, co oba oznaczają. Pokrótce wyjaśnię.
W instalacji minimalnej otrzymujesz tylko wybrane aplikacje, podczas gdy normalna instalacja obejmuje prawie całe oprogramowanie i narzędzia.
Tak więc, jeśli masz wystarczająco dużo miejsca, sugerowałbym wybranie normalnej instalacji, aby wstępnie załadować gry, odtwarzacze multimedialne i narzędzia. A jeśli masz połączenie z Internetem, nie zapomnij sprawdzić innych opcji. Ułatwi ci to dużo pracy, instalując wszystkie wymagane sterowniki i kodeki mediów podczas instalacji.
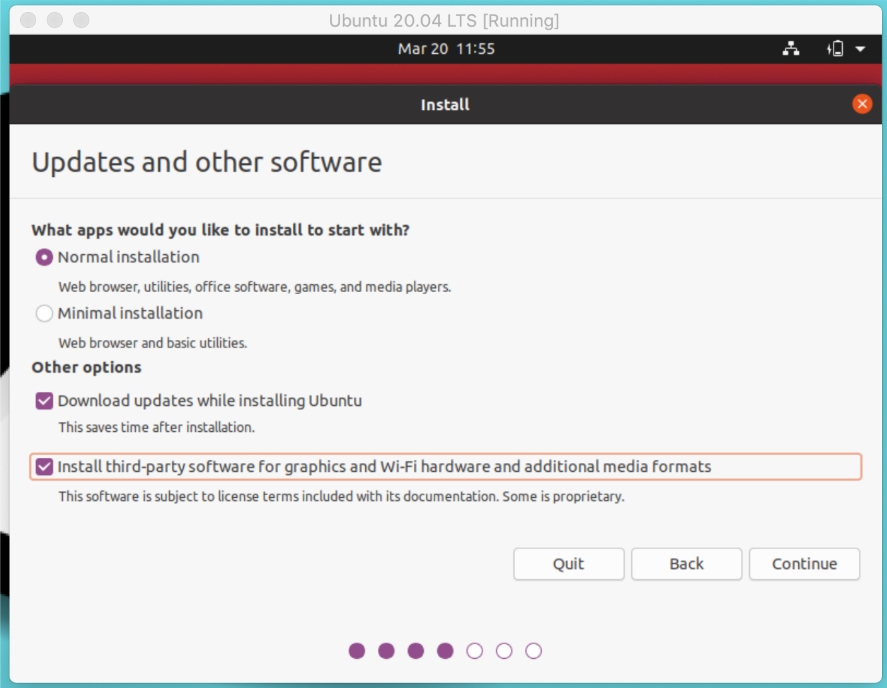
Oto główna część wyboru typu instalacji, która decyduje o partycji dysku Ubuntu. Przed wybraniem jednej z tych opcji, po pierwsze, powiedziałbym, że nie rób nic, dopóki nie powiem, aby wybrać, ponieważ wyjaśnię i pokażę, co robi każda opcja. Więc po prostu przeczytaj następne akapity.
„Wymaż dysk i zainstaluj Ubuntu” to łatwa droga do naśladowania, zwłaszcza jeśli jesteś początkującym. Automatycznie tworzy tabelę partycji, dzięki czemu unikasz najtrudniejszej części (większość ludzi tak uważa). Kliknięcie „Zainstaluj teraz” powoduje wyświetlenie okna dialogowego uprawnień do zapisywania zmian na dyskach i tworzenia automatycznej tabeli partycji.
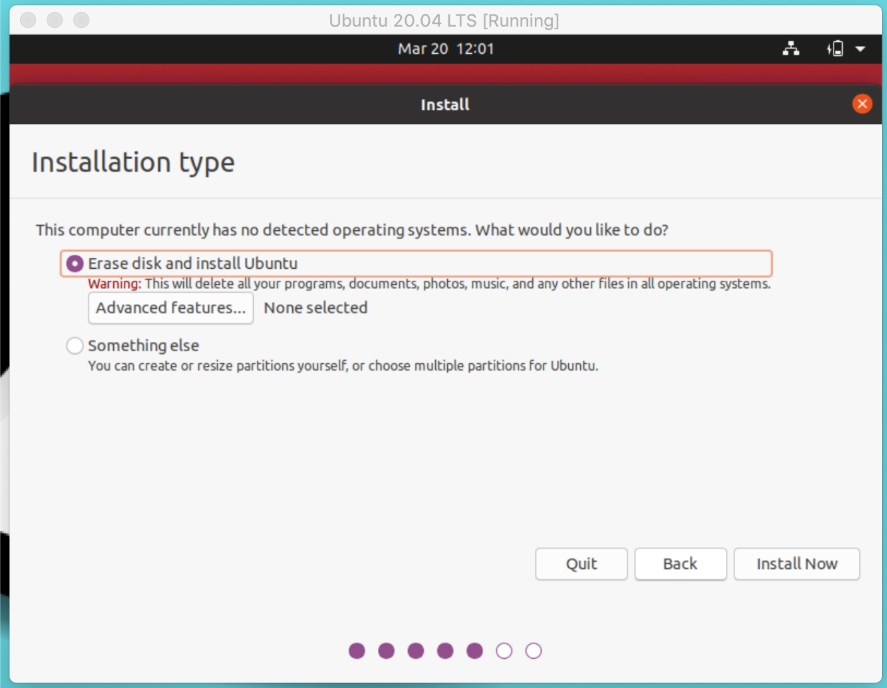
Ale „Coś innego” może być trudną drogą dla początkujących. Wybranie tej opcji oznacza, że musisz ręcznie utworzyć partycję root, home, swap. To jest powód, dla którego większość ludzi uważa, że konfigurowanie alokacji przestrzeni i schematów partycjonowania Linuksa jest mylące.
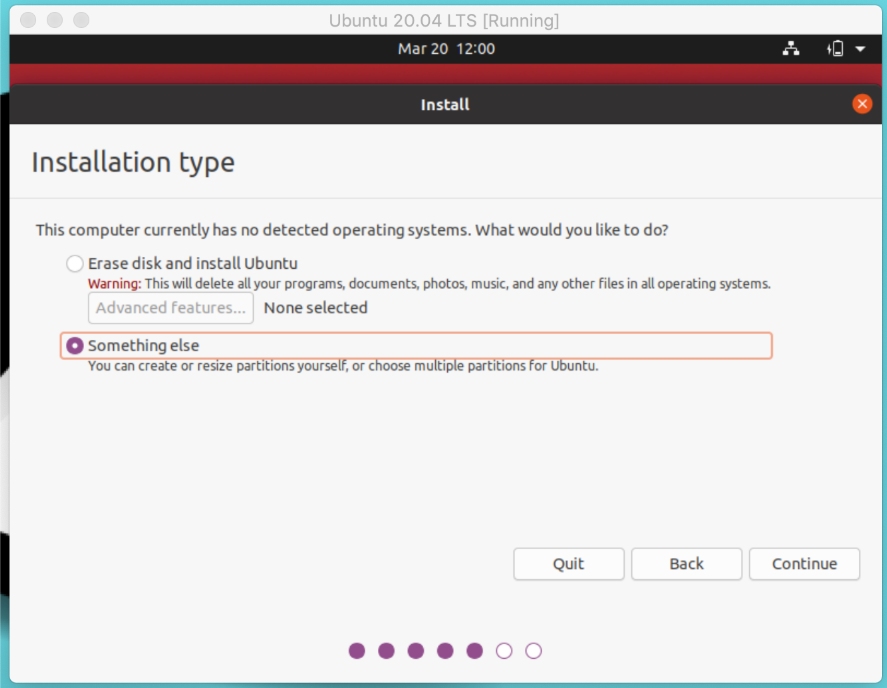
Tak więc, jeśli jesteś całkowicie początkujący, możesz teraz wybrać „wymaż dysk” i przejść do przodu prostym krokiem.
Ale jeśli jesteś tutaj, aby się uczyć, wybierz „coś innego” i wykonaj krok 4. „Wyczyść dysk” ludzie mogą pominąć krok 4, ponieważ nie jest on przeznaczony dla nich.
5. Tworzenie schematu partycjonowania dla Ubuntu (opcjonalnie)
Jeśli wybrałeś „coś innego”, ten krok jest dla Ciebie. Tutaj utworzymy tylko trzy partycje — /root, /home i /swap. Możesz także tworzyć inne partycje, takie jak /mnt. Ale te trzy są najważniejsze, więc stwórzmy najpierw.
Wybierz wolne miejsce i kliknij „+”, aby dodać wartości konfiguracyjne. Najpierw utwórz partycję root z wartościami podanymi na obrazku.
Tutaj chcę wyjaśnić, że dla każdej partycji wybieram rozmiar standardowy. Możesz całkowicie zmienić rozmiar według siebie lub postępować zgodnie z obrazem.
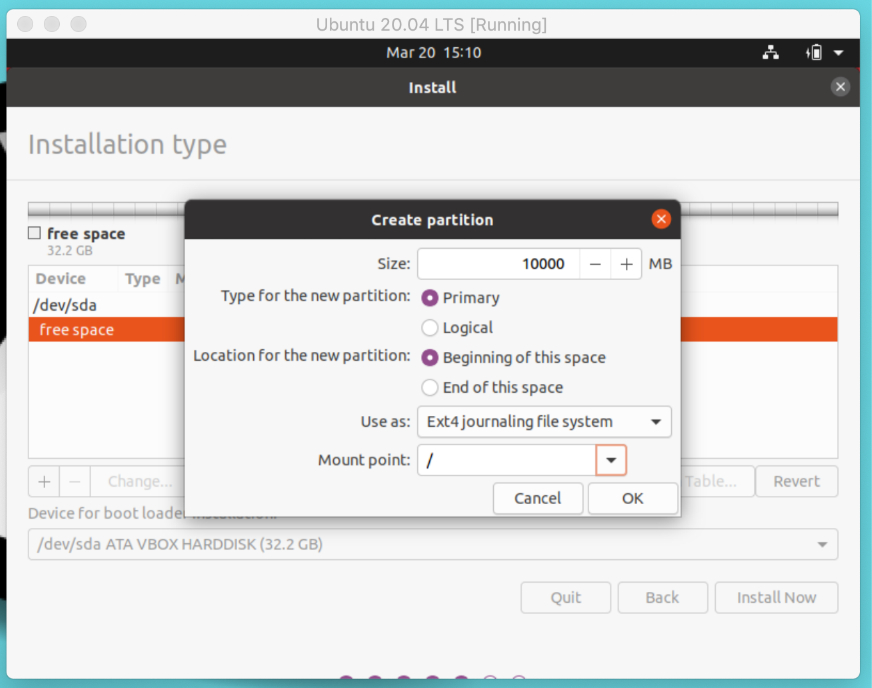
Jeśli nie wiesz, root jest katalogiem najwyższego poziomu w systemie plików Linux, nad którym montowane są inne partycje. Następnie utwórz obszar wymiany, który działa jak wirtualna pamięć RAM.
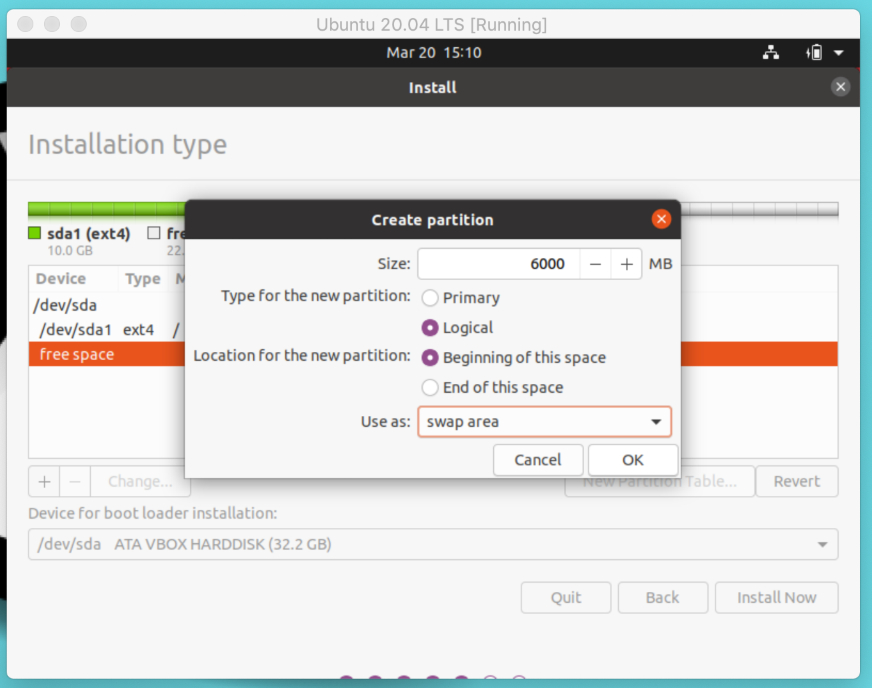
Na koniec utwórz partycję domową, która będzie Twoim osobistym katalogiem do przechowywania plików i folderów.
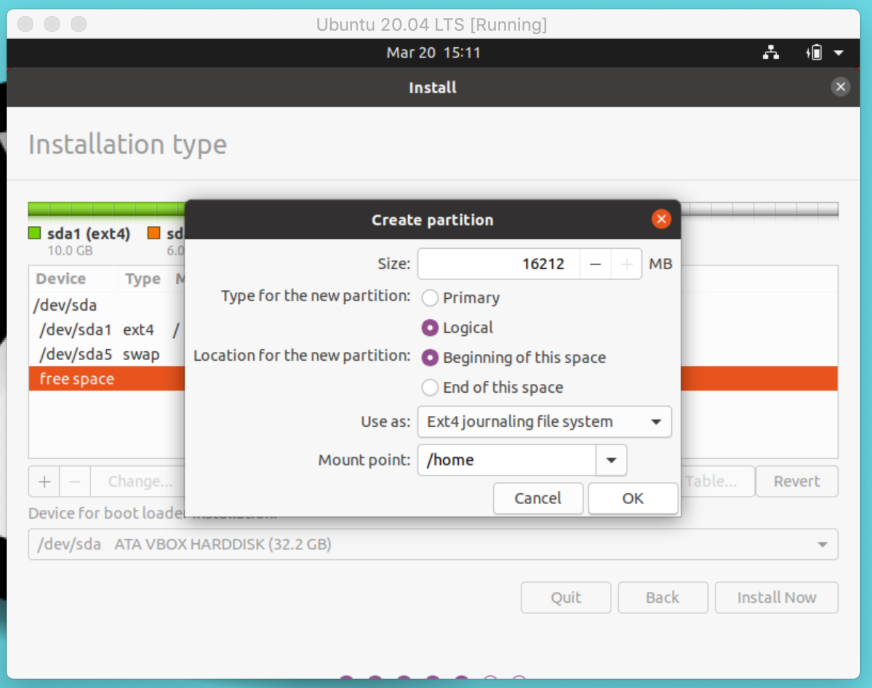
Skończyliśmy z tabelą partycji. Teraz kliknij zainstaluj teraz i kontynuuj po zapisaniu tych zmian na dyskach.
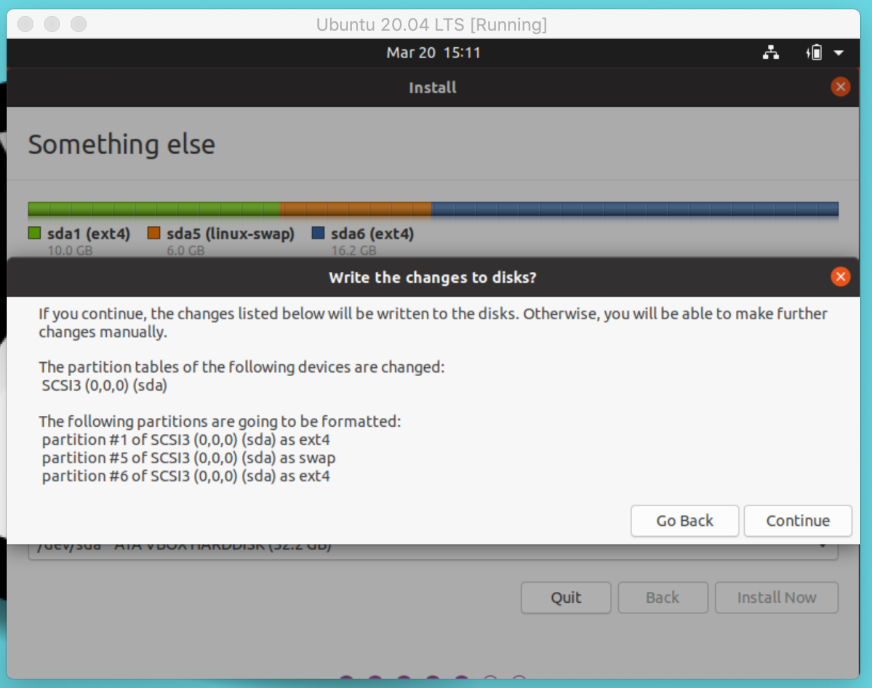
6. Ustawienia ogólne i rozpoczęcie instalacji
Mam nadzieję, że zarówno ludzie „coś innego”, jak i „kasujący dysk” osiągną ten krok pomyślnie. Ten krok obejmuje skonfigurowanie maszyny wirtualnej z podstawowymi konfiguracjami.
Jeśli masz połączenie z Internetem, instalator Ubuntu automatycznie wykryje i ustawi Twoją lokalizację. Możesz to zmienić za pomocą mapy lub pola wejściowego.
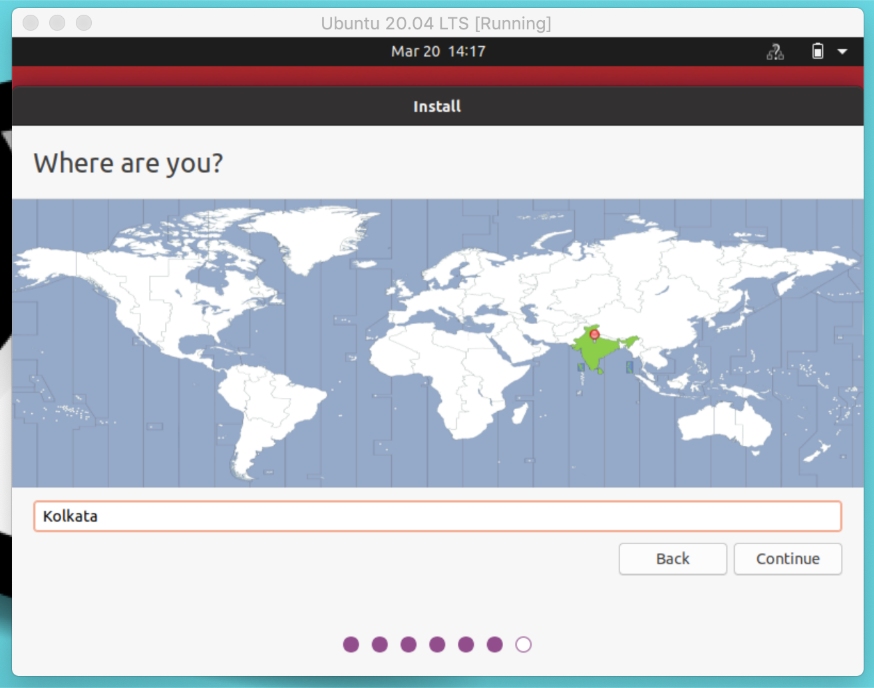
Ustaw swoją nazwę użytkownika i hasło, aby zalogować się do systemu. Upewnij się, że wybierasz silne hasło z alfanumeryką i symbolami.
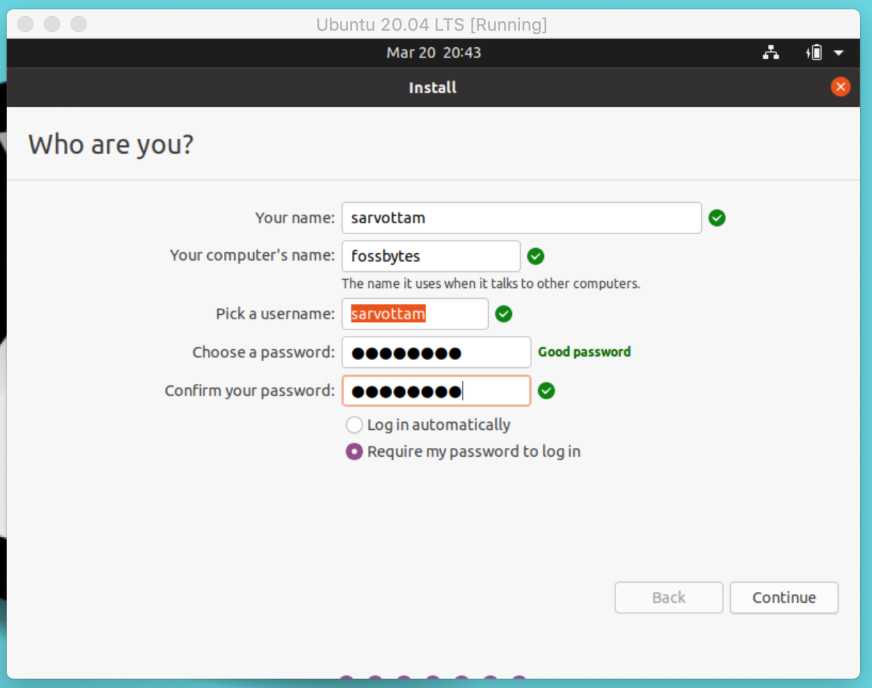
Kliknij Kontynuuj i rozpocznie się instalacja. Może to zająć około pięciu minut. Do tego czasu możesz cieszyć się pokazem slajdów przechodzącym przez wszystkie narzędzia programowe i aplikacje.
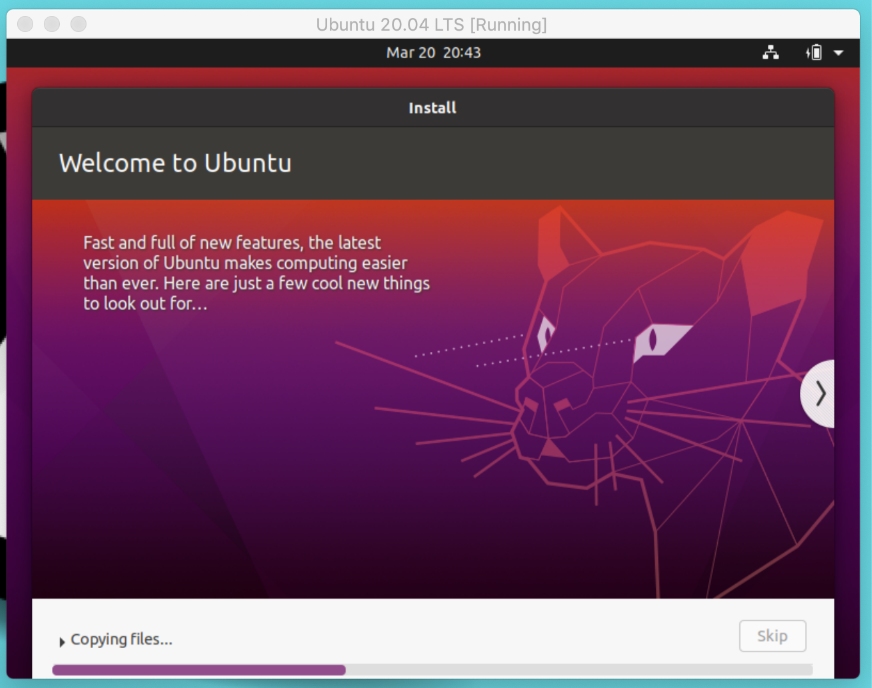
Jeśli instalacja została zakończona bez pośrednich przeszkód, pojawi się powiadomienie o powodzeniu. Możesz teraz ponownie uruchomić i zalogować się do maszyny wirtualnej Ubuntu.
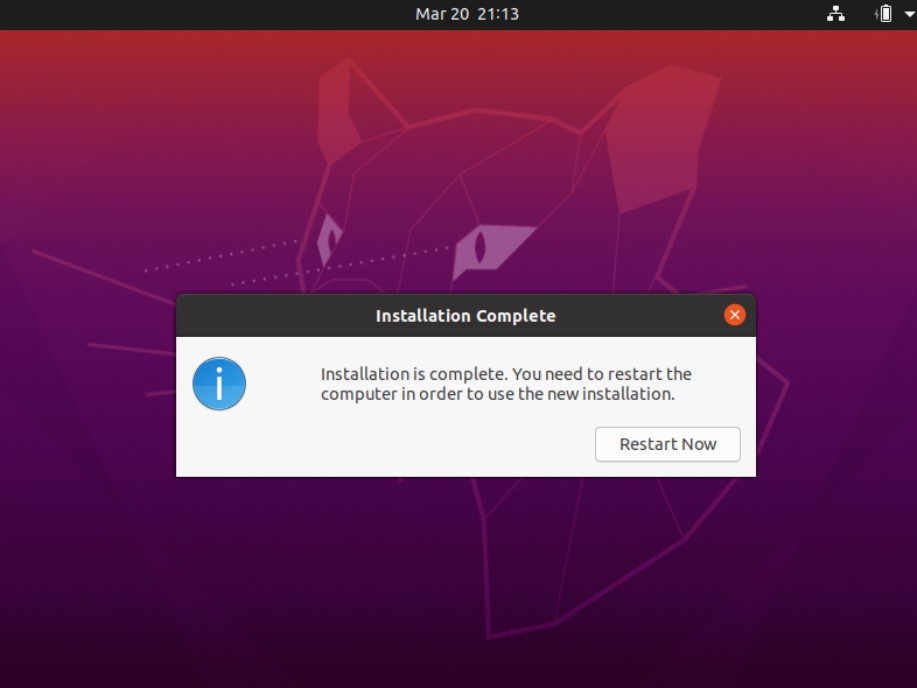
7. Konfiguracja pełnego ekranu dla maszyny wirtualnej Ubuntu w VirtualBox
Po zalogowaniu możesz zauważyć, że ekran pulpitu Ubuntu wygląda na mały, który ukrywa niektóre części otwartych aplikacji.
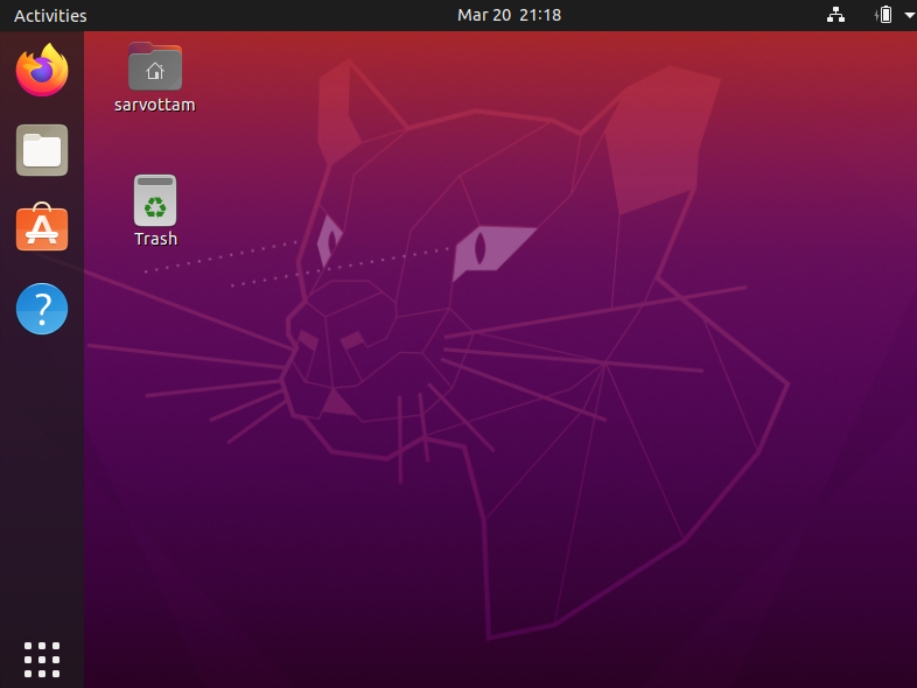
Dlatego ten krok jest poświęcony naprawie problemów z małym ekranem w Ubuntu w VirtualBox.
Aby rozwiązać ten problem, musisz zainstalować oprogramowanie Guest Addition składające się ze sterowników urządzeń i aplikacji systemowych. Zasadniczo pomaga maszynie wirtualnej Ubuntu w bliższej integracji z systemem operacyjnym hosta i konfigurowaniu różnych ustawień.
Aby zrobić to samo, przejdź do paska menu maszyny wirtualnej Ubuntu> urządzenia> włóż płytę CD z dodatkami dla gości. Kliknij uruchom, aby zezwolić na instalację oprogramowania VirtualBox Guest Addition.
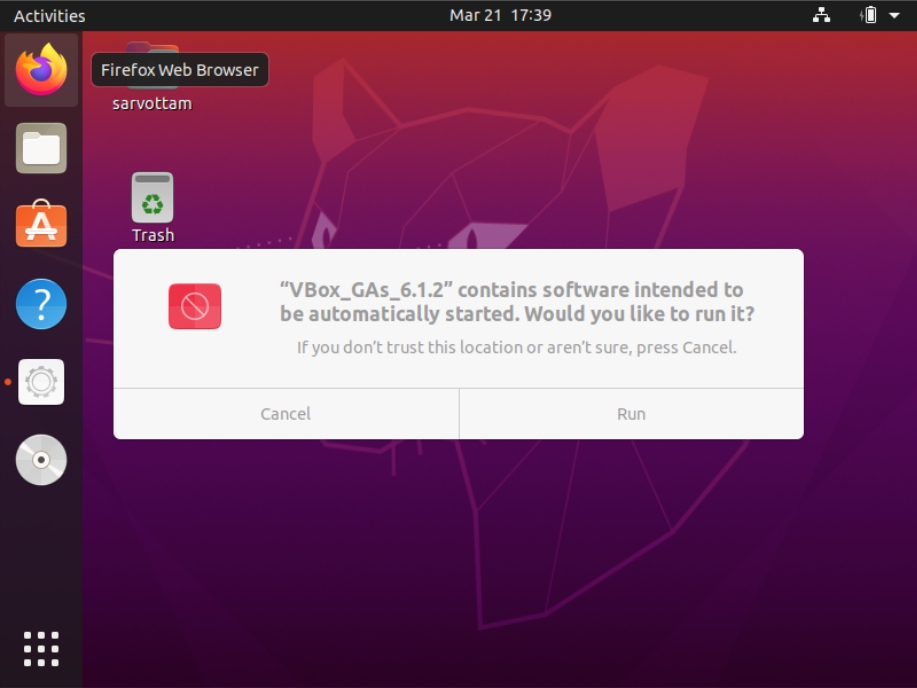
Pomaga to zamontować plik ISO dodatków gościa wewnątrz maszyny wirtualnej. Możesz teraz przejść do paska menu> widok> pełny ekran, a pulpit przełączy się na duży ekran.
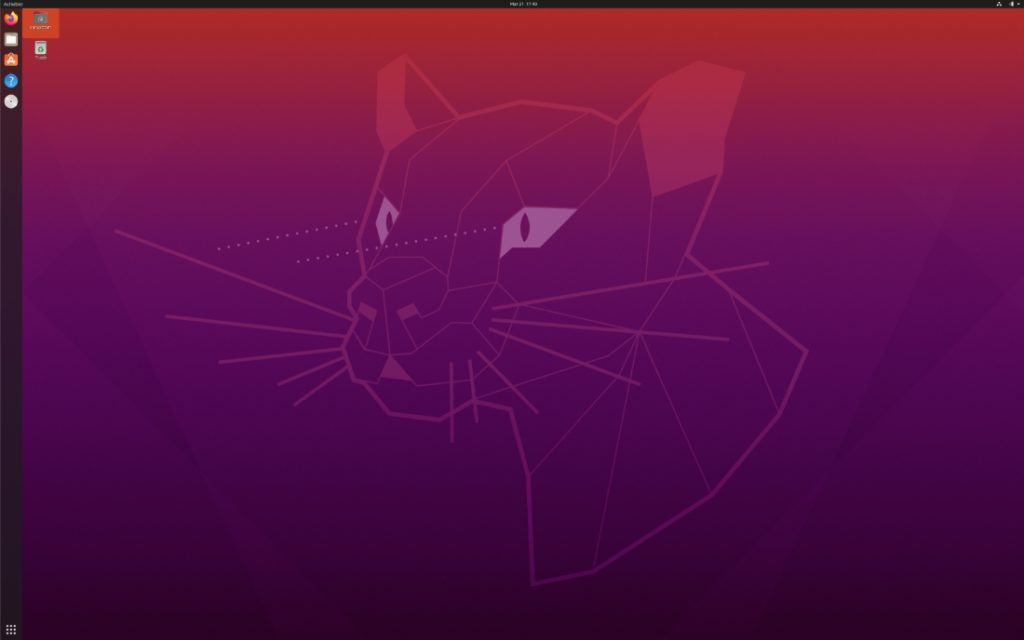
Aby uzyskać dalszą konfigurację ekranu, możesz również przejść do ustawień Ubuntu i odpowiednio zmienić rozdzielczość.
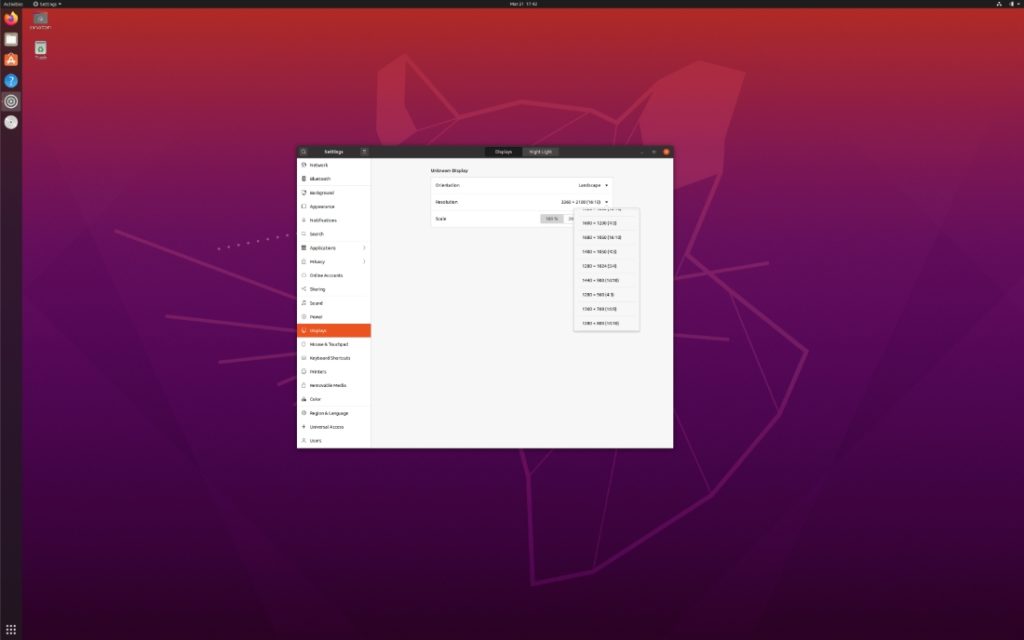
Ciesz się Ubuntu 20.04 LTS!!!
