Jak zainstalować dysk SSD, aby laptop był o 300% szybszy?
Opublikowany: 2021-04-23Jedno z najczęściej zadawanych pytań w Internecie brzmi: „Jak przyspieszyć działanie mojego laptopa?” . Chociaż możesz dostosować różne rzeczy w systemie operacyjnym, aby był nieco szybszy, nic nie może się równać ze zmianami sprzętowymi. Jednym ze sposobów, aby był niesamowicie szybki i responsywny, jest zainstalowanie dysku SSD.
Nowoczesne laptopy są dostarczane z preinstalowanymi dyskami SSD, ale jeśli posiadasz laptopa, który ma więcej niż dwa lata, prawdopodobnie używa on konwencjonalnego typu nośnika pamięci o nazwie HDD (dysk twardy) zamiast SSD (dysk półprzewodnikowy). Dlatego w tym artykule przyjrzyjmy się, czym są dyski SSD, jak są lepsze od dysków twardych i jak zainstalować dysk SSD, aby laptop był szybszy.
Co to jest dysk SSD?
SSD (Solid State Drive) to nowoczesne i lepsze rozwiązanie dla starych mechanicznych dysków twardych. W przeciwieństwie do dysków twardych, które mają delikatne ruchome części i mają niską prędkość odczytu/zapisu, dyski SSD są nieulotnymi dyskami pamięci flash, które są kompaktowe, mają większą prędkość odczytu/zapisu i są bardziej trwałe.

Oto prosta analogia, która pozwala lepiej to zrozumieć: wszystkie ważne rzeczy są porozrzucane w różnych pokojach w domu. Chodzenie do każdego pokoju, szukanie i zbieranie swoich rzeczy zajmie dużo czasu. Podobnie jest w przypadku dysków twardych, gdzie dane są rozproszone na płytach. Ramię na dysku twardym musiałoby przejść do różnych lokalizacji, aby znaleźć i odesłać dane, co zajmuje dużo czasu.
Oto lepszy scenariusz: wszystkie twoje rzeczy są rozproszone, ale wiesz dokładnie, gdzie wszystko jest (DRAM śledzi komórki pamięci i ich wartości). Dlatego wszystko, co musisz zrobić, to zebrać swoje rzeczy i wrócić do pracy. Całkiem proste, prawda?
SSD vs. HDD: który wybrać?
Odpowiedź brzmi, powinieneś wybrać oba. Chociaż dyski SSD są znacznie szybsze niż dyski twarde, mają kilka wad. Po pierwsze są bardzo drogie, a po drugie mają stałą żywotność. Typowy dysk SSD QLC (dyski SSD QLC są tańsze niż TLC i MLC) będą działać przez około pięć lat, w zależności od ilości odczytywanych i zapisywanych danych na dysku.

Podczas gdy dysk twardy będzie trwał przez dłuższy czas, biorąc pod uwagę, że nie podlega fizycznym nadużyciom. Dyski HDD są świetne, jeśli masz terabajty danych do przechowywania, co będzie cię dużo kosztować, jeśli spróbujesz to zrobić na dysku SSD.
Entuzjaści sugerują, aby zainstalować system operacyjny na dysku SSD i przechowywać dane na dysku twardym, pod warunkiem, że masz laptopa, który ma gniazda na dyski SSD i HDD.
Jak zainstalować dysk SSD na laptopie/komputerze PC?
Zastrzeżenie! Nie ponosimy odpowiedzialności za jakiekolwiek uszkodzenia maszyny podczas tego procesu. Zrób to na własne ryzyko lub zasięgnij profesjonalnej pomocy.
Na rynku można znaleźć kilka rodzajów dysków SSD, a jednym z nich jest M.2. Dyski SSD M.2 są również dostępne w różnych kształtach i rozmiarach, ale najpopularniejszym rozmiarem jest M.2 2280 (szerokość 22 mm i długość 80 mm).
Z kolei dyski SSD M.2 są dwojakiego rodzaju – M.2 SATA SSD i M.2 NVMe SSD. Ważne jest, aby przed zakupem dysku SSD M.2 sprawdzić, jaki typ złącza ma płyta główna laptopa.
Jeśli twój laptop jest za stary, może nie mieć gniazda M.2, w takim przypadku może być konieczne zainstalowanie 2,5-calowego dysku SSD SATA. Wyjaśnimy to samo w dalszej części artykułu.
Dyski SSD M.2 SATA korzystają z interfejsu SATA i są zwykle wolniejsze niż typowe dyski SSD NVMe. Sprawdź, czy Twój laptop ma interfejs SATA lub NVMe. Możesz również odwiedzić stronę producenta, aby sprawdzić specyfikację swojego laptopa. Jeśli nie ma wzmianki o gnieździe SSD, spróbuj zapytać na forach.
Jak zainstalować dysk SSD M.2?
1. Otwórz tylną płytę laptopa za pomocą śrubokręta Philips.

2. Wyszukaj puste miejsce, które wygląda mniej więcej tak.
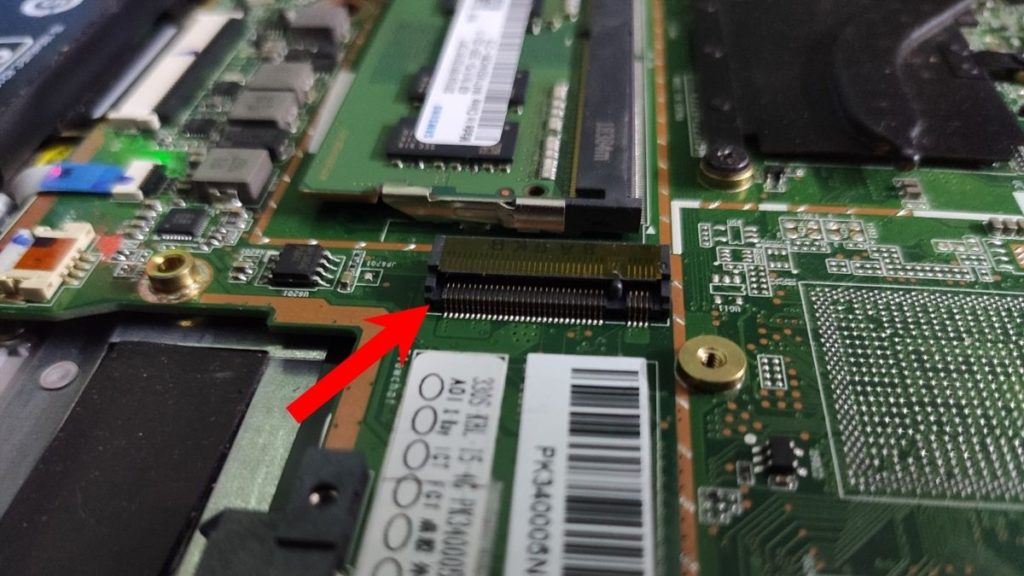
3. Dokładnie sprawdź gniazdo. Gniazdo NVMe będzie miało dwa gniazda styków złącza, podczas gdy SATA będzie miał trzy.
4. Kup odpowiedni dysk SSD. Prawidłowym sposobem włożenia go jest wyrównanie i prawidłowe włożenie, dociśnięcie i przykręcenie na miejscu (spójrz na obrazek poniżej).

Nie wiesz, który dysk SSD byłby właściwym wyborem? Przygotowaliśmy listę najlepszych dysków SSD do gier i codziennego użytku. Upewnij się, aby to sprawdzić.

W ten sposób możesz zainstalować dysk SSD/SSD M.2 w swoim laptopie.
Jak zainstalować dysk SSD SATA 2,5″?
Inny czynnik kształtu dysków SSD, 2,5-calowe dyski SATA, może zastąpić 2,5-calowy dysk twardy w laptopach. Jeśli twój laptop nie ma gniazda m.2, masz dwie opcje – zamień nagrywarkę CD/DVD na dysk SSD (tak, możesz to zrobić) lub wymień dysk twardy, jeśli ma rozmiar 2,5 cala.
Możesz również wymienić oba na dwa oddzielne dyski SSD, jeśli chcesz. Zacznijmy od tego, jak wymienić napęd CD/DVD na 2,5-calowy dysk SSD SATA.
Jak zainstalować dysk SSD SATA zamiast napędu CD-ROM?
Aby zastąpić dysk SSD SATA napędem CD-ROM, będziesz potrzebować kieszeni na dysk, która utrzyma dysk SSD na miejscu, oraz samego 2,5-calowego dysku SSD. Dobrą wiadomością jest to, że kieszenie na dyski SSD są dość tanie i kosztują nie więcej niż 10 USD lub 300 JPY. Wyjmowanie CD-ROM-u i część instalacyjna mogą być trochę zniechęcające, więc bądź z nami przez chwilę.
Proces usuwania dysku CD-ROM może się różnić na różnych laptopach, dlatego sugerujemy zajrzenie na stronę internetową lub fora producenta, jeśli masz problemy z wykonaniem procesu instalacji.
1. Wyjmij napęd CD-ROM z laptopa. Proces usuwania jest zwykle dość prosty. Musisz albo odkręcić śrubę pod laptopem, albo sprawdzić, czy obok lub poniżej znajduje się przycisk, który możesz nacisnąć i pociągnąć, aby zwolnić dysk.
2. Dopasuj i włóż prawidłowo dysk SSD SATA do obudowy i dokręć śruby mocujące go na miejscu.
3. Włóż caddy do laptopa w tej samej orientacji, w której wyjąłeś napęd CD-ROM. Jeśli nie pójdzie, nie używaj dużej siły. Zamiast tego spróbuj wyrównać i wstawić go ponownie.
To prawie wszystko. Teraz uruchom system operacyjny i sprawdź, czy dysk SSD został wykryty.
Jak wymienić HDD na SSD?
Jeśli twój laptop ma 2,5-calowy dysk twardy, możesz łatwo wymienić dysk twardy na SSD. Wszystko, co musisz zrobić, to.
1. Odkręć śruby na tylnej płycie laptopa
2. Znajdź 2,5-calowy dysk twardy i odkręć śruby mocujące go na miejscu
3. Wyciągnij dysk twardy ze złączy SATA
4. Włóż 2,5-calowy dysk SSD i przykręć go. Zwinny i prosty!
Jak zainstalować drugi dysk SSD?
Jeśli Twój laptop ma dysk SSD, ale kończy Ci się miejsce do przechowywania, wymiana dysku SSD nie jest najbardziej opłacalnym rozwiązaniem. Jeśli posiadasz laptopa do gier, prawdopodobnie płyta główna może mieć dwa gniazda M.2. Możesz dodać drugi dysk SSD M.2 i cieszyć się dodatkową przestrzenią dyskową.
Istnieją w sumie trzy możliwe kombinacje, aby zainstalować drugi dysk SSD lub mieć dwa dyski SSD, aby zapewnić dodatkową, szybszą pamięć masową.
1. Dodaj dysk SSD do drugiego gniazda M.2
2. Jeśli twój laptop ma zarówno dysk SSD, jak i dysk twardy, wymień dysk twardy na dysk SSD
3. Jeśli twój laptop nie ma gniazda M.2, ale napęd CD-ROM i dysk twardy, wymień oba na dysk SSD.
Instalowanie systemu Windows na nowym dysku SSD
Ponowna instalacja systemu operacyjnego i przywracanie danych na nowy dysk SSD może być żmudne, ale istnieje wiele narzędzi do klonowania dysku twardego, których możesz użyć do sklonowania systemu operacyjnego na nowy dysk SSD, takich jak Macrium Reflect, Clonezilla, Mondo Rescue itp.
Oczywiście istnieje mnóstwo płatnych i bezpłatnych narzędzi, które mogą pomóc w procesie klonowania. Wybierz ten, który najbardziej Ci odpowiada. Możesz także czysto zainstalować system Windows na nowym dysku SSD, aby odświeżyć działanie. Zapoznaj się również z naszym przewodnikiem po najlepszych narzędziach do wymazywania dysku twardego, które powinieneś wypróbować.
Podsumowując
Tak więc zainstalować dysk SSD na laptopie. Instalacja dysku M.2 nie wymaga dużego wysiłku, jednak jeśli zastanawiasz się, czy wymienić dysk HDD lub CD-ROM na SSD, możesz zabrać go do sklepu komputerowego.
Dyski SSD są zdecydowanie jedną z najfajniejszych technologii. Ceny również znacznie spadły w ciągu ostatnich kilku lat; dlatego kupowanie ich nie powinno stanowić problemu.
