Jak zainstalować oprogramowanie bez praw administratora
Opublikowany: 2022-03-16
Próbujesz zainstalować nowe oprogramowanie, sterownik lub program, ale nie możesz tego zrobić? Czy Twój system operacyjny poprosił o zgodę administratora i zmusił Cię do wstrzymania instalacji? Jeśli pytania określają Twoją dokładną pozycję, odrzuć swoje zmartwienia. Możesz być zwykłym użytkownikiem komputera, a instalacja może wymagać uprawnień administratora. Ten artykuł pomoże Ci zainstalować oprogramowanie lub program bez uprawnień administratora w systemie Windows 10.
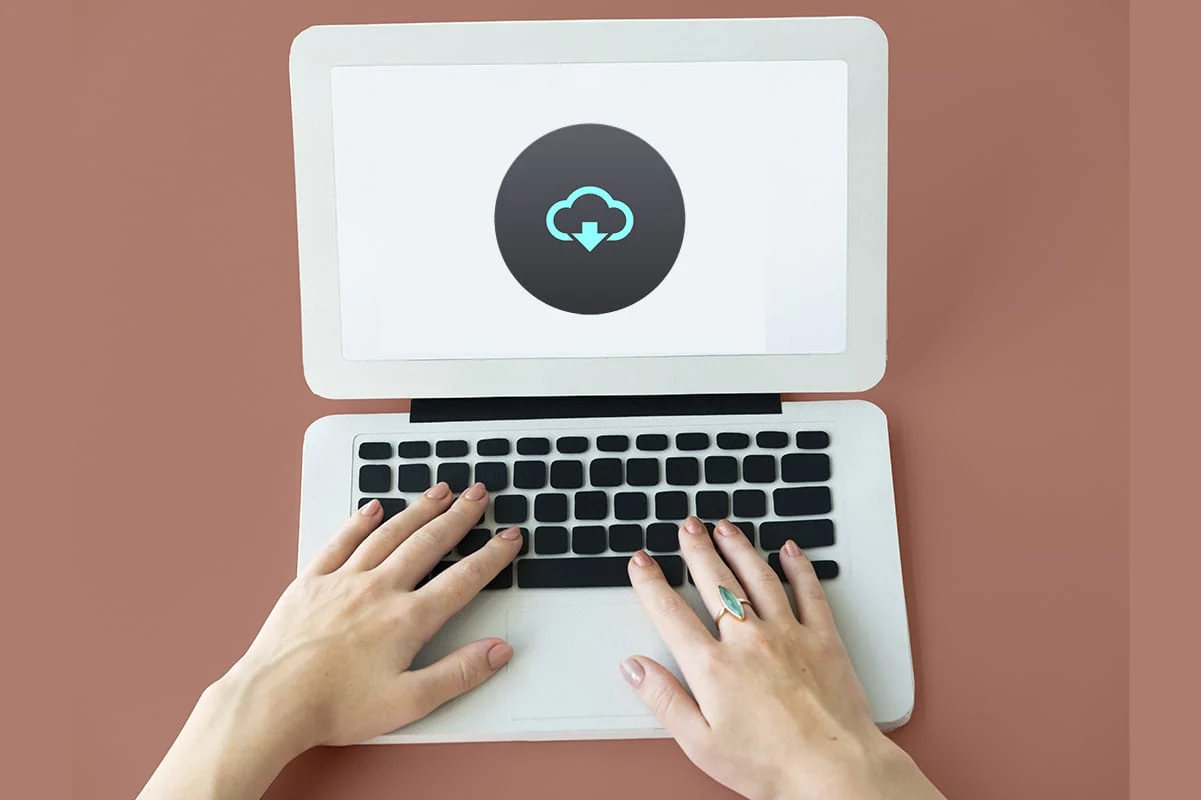
Zawartość
- Jak zainstalować oprogramowanie bez praw administratora w systemie Windows 10?
- Dlaczego instalacja wymaga uprawnień administratora?
- Metoda 1: Użyj pliku instalacyjnego i polecenia w Notatniku
- Metoda 2: Ustaw hasło dla administratora
- Metoda 3: Zmień swoje konto użytkownika na konto administratora
- Metoda 4: Dodaj konto administratora
- Metoda 5: Utwórz konto administratora
- Metoda 6: Zmień standardowego użytkownika na Administratora
- Metoda 7: Wyłącz ograniczenia pobierania ustawione przez administratora
- Metoda 8: Uruchom w trybie awaryjnym i wybierz wbudowanego administratora
- Metoda 9: Zarządzaj lokalnymi użytkownikami i grupami
- Metoda 10: Zmodyfikuj lokalne zasady bezpieczeństwa
- Metoda 11: Zmodyfikuj edytor zasad grupy
- Metoda 12: Zresetuj komputer
Jak zainstalować oprogramowanie bez praw administratora w systemie Windows 10?
Przed poznaniem metod, które można zastosować, aby rozwiązać problem instalacji bez uprawnień administratora w systemie Windows 10, ważne jest, aby dobrze zrozumieć terminy: sterowniki, programy i oprogramowanie. Ta sekcja stara się dać ci zrozumienie tego samego.
- W prostych słowach program to zestaw instrukcji napisanych dla komputera PC.
- Oprogramowanie to kompilacja programów.
- Sterownik to program, który komunikuje się między oprogramowaniem a komputerem.
Tak więc wszystkie trzy są ze sobą powiązane w kategoriach komputerowych.
Dlaczego instalacja wymaga uprawnień administratora?
Mimo że monity Kontrola konta użytkownika lub UAC na każdym etapie instalacji są frustrujące, istnieje powód, dla którego należy dać administratorowi uprawnienia do instalowania dowolnego oprogramowania. Powody, dla których wymagane są uprawnienia administratora do instalacji, są wymienione poniżej:
- Cele bezpieczeństwa : jeśli nie ma uprawnień administratora do instalacji oprogramowania, każdy może zainstalować złośliwe oprogramowanie na twoim komputerze. Aby zapobiec tej akcji, wymaga uprawnień administratora.
- Decydujący czas: W miarę pojawiania się monitów UAC administrator ma czas potrzebny na podjęcie decyzji o instalacji konkretnego oprogramowania. Może ponownie rozważyć swoją decyzję w instalacji.
- Bezpieczeństwo komputera : Czasami programy mogą zakłócać działanie komputera. Aby temu zapobiec, wymagane są uprawnienia administratora, aby mieć pewność, że zainstalowane oprogramowanie nie zakłóca pracy komputera.
Poniżej wymieniono metody instalacji oprogramowania bez uprawnień administratora. Zaleca się zaimplementowanie tych metod tylko wtedy, gdy ufasz źródłu pliku instalacyjnego.
Metoda 1: Użyj pliku instalacyjnego i polecenia w Notatniku
W tej metodzie skopiujemy plik instalacyjny i nakażemy komputerowi pominięcie polecenia Uruchom jako administrator. Monit Kontrola konta użytkownika lub UAC jest pomijany, dzięki czemu proces instalacji jest prosty. Wykonaj poniższe czynności, aby zainstalować oprogramowanie na komputerze.
Uwaga: w celach wyjaśniających brane jest pod uwagę oprogramowanie VLC Media Player , a pliki są umieszczane w nowym folderze w folderze Pulpit . Ponadto ta metoda może lub może działać w twoim systemie.
1. Kliknij prawym przyciskiem myszy na pulpicie i wybierz Nowy . Następnie kliknij Folder .
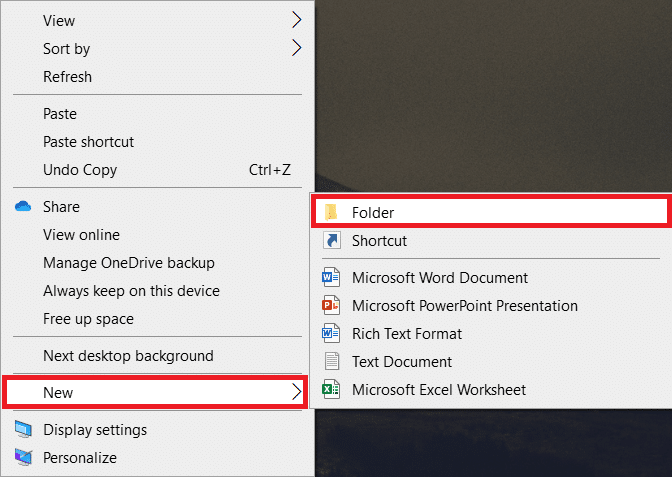
2. Skopiuj plik instalacyjny VLC Media Player do nowego folderu na pulpicie .
Uwaga: plik z rozszerzeniem .exe to plik używany do instalacji oprogramowania.
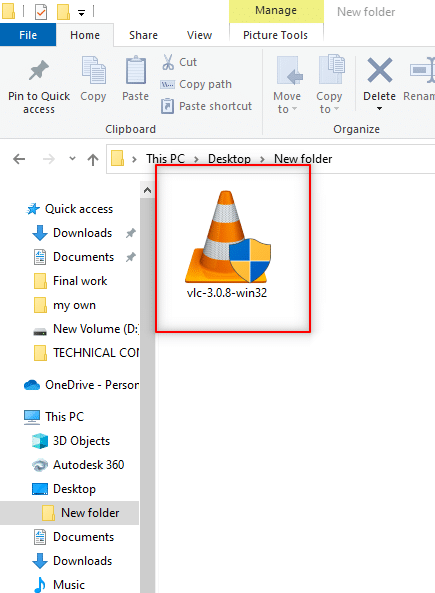
3. W Nowym folderze kliknij prawym przyciskiem myszy pusty obszar i wybierz Nowy z listy rozwijanej.
4. W następującym menu wybierz Dokument tekstowy .
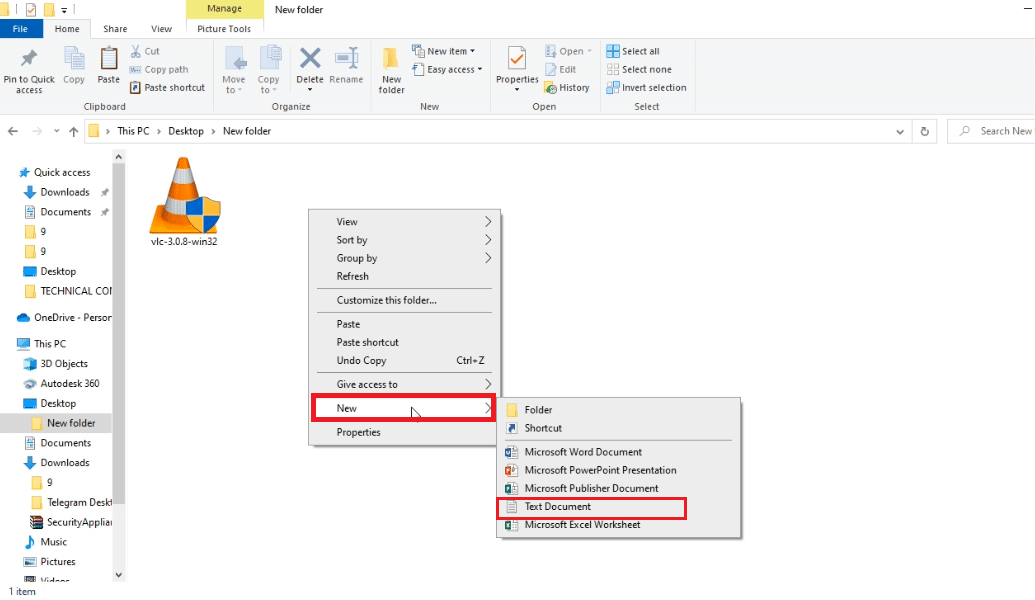
5. Otwórz ten plik Notatnika i wprowadź następujące polecenie.
ustaw _COMPAT_LAYER=RunAsInvoker Uruchom vlc-3.0.8-win32
Uwaga: tutaj musisz zastąpić vlc-3.0.8-win32 nazwą instalatora oprogramowania.
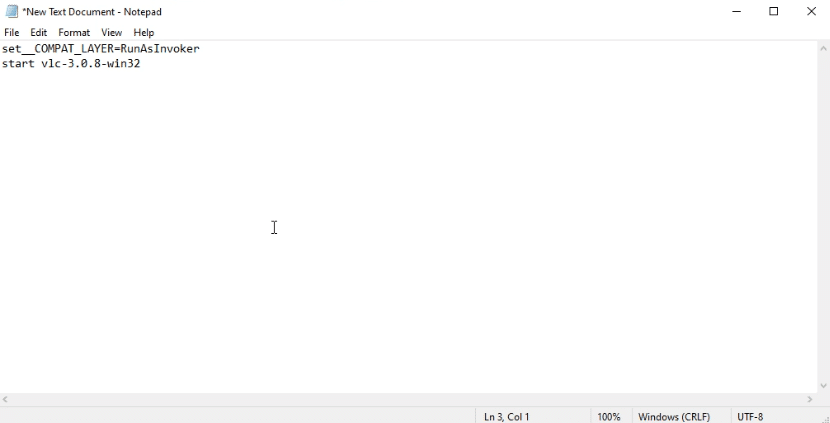
6. Naciśnij jednocześnie klawisze Ctrl + Shift + S, aby otworzyć okno dialogowe Zapisz jako .
7. Zapisz plik w formacie nazwa_instalatora_programu.bat rozszerzenie pliku, czyli vlc-3.0.8-win32.bat .
8. Wybierz Wszystkie pliki w rozwijanym menu Typ dokumentu plik. Kliknij przycisk Zapisz , aby zapisać plik.
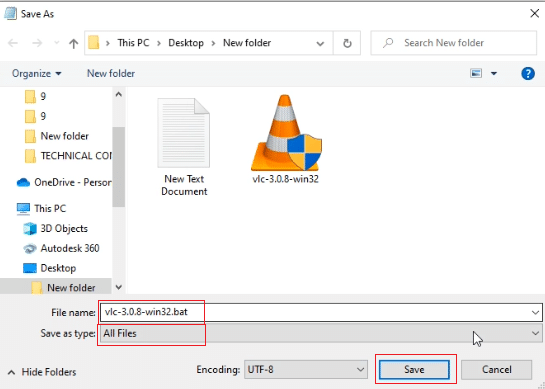
9. Kliknij dwukrotnie plik vlc-3.0.8-win32.bat , aby zainstalować oprogramowanie.
Metoda 2: Ustaw hasło dla administratora
Ta metoda pozwala na ustawienie hasła wyłącznie dla administratora, dzięki czemu można ominąć monity UAC i pracować jako administrator.
Uwaga: Ta metoda może prowadzić do utraty danych w komputerze, dlatego zaleca się jej użycie po utworzeniu kopii zapasowej wszystkich danych komputera.
1. Otwórz okno dialogowe Uruchom , naciskając jednocześnie klawisze Windows + R.
2. Wpisz compmgmt.msc w pasku i kliknij OK , aby otworzyć okno Zarządzanie komputerem .
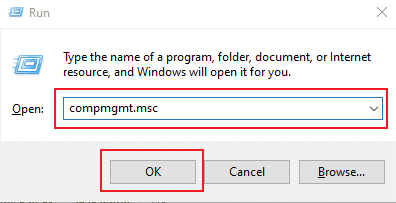
3. Rozwiń folder Użytkownicy i grupy lokalne .
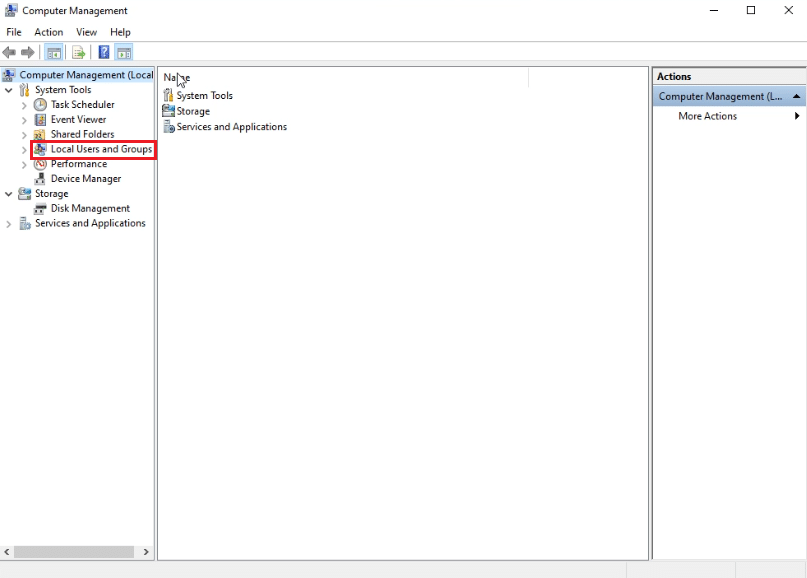
4. Kliknij folder Użytkownicy .
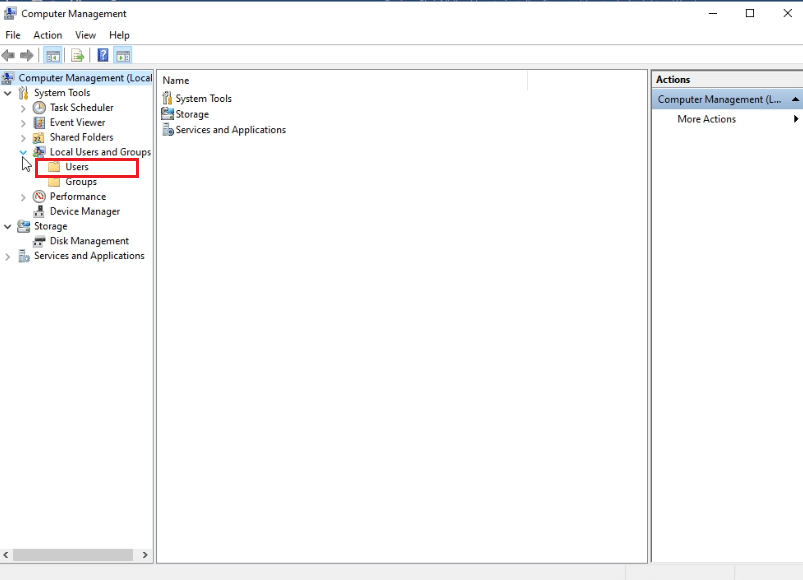
5. Kliknij prawym przyciskiem myszy Administrator i wybierz opcję Ustaw hasło… .
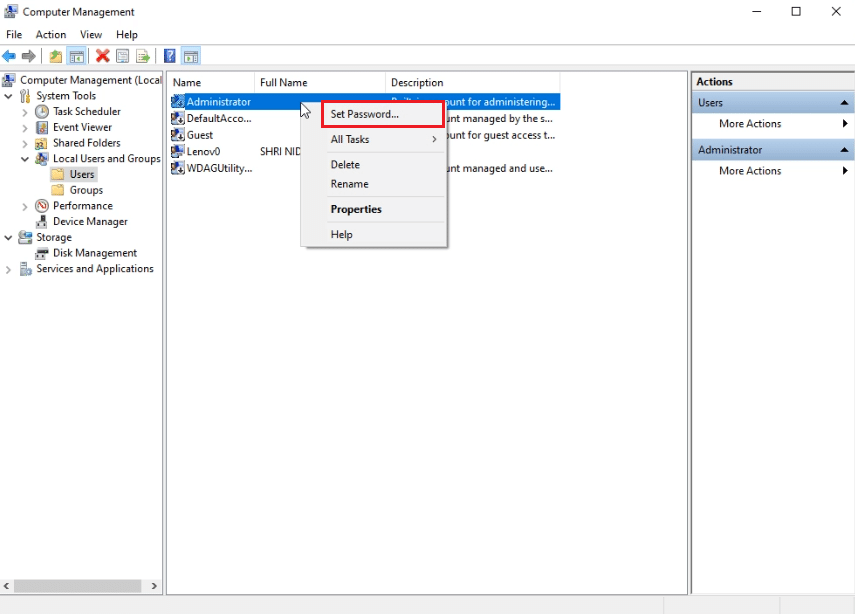
6. Kliknij Kontynuuj i postępuj zgodnie z instrukcjami kreatora Windows.
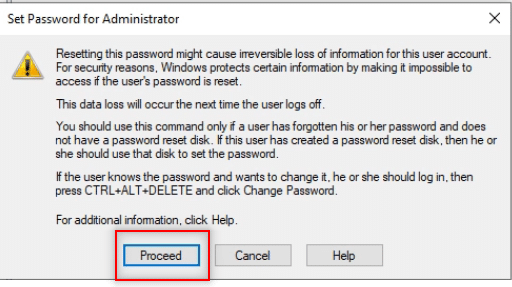
Przeczytaj także: C:\windows\system32\config\systemprofile\Desktop jest niedostępny: Naprawiono
Metoda 3: Zmień swoje konto użytkownika na konto administratora
Dowiesz się, jak zmienić istniejące konto użytkownika w konto administratora, aby nie musiał pomijać monitów UAC. Umożliwi to zainstalowanie programu, a ta metoda odpowiada, jak zainstalować program bez praw administratora Windows 10. Aby to zrobić, wykonaj poniższe czynności na swoim komputerze.
1. Naciśnij jednocześnie klawisze Windows + R, aby otworzyć okno dialogowe Uruchom .
2. Wpisz netplwiz i kliknij OK .
Uwaga: netplwiz to wiersz poleceń, który usuwa hasło zabezpieczające ustawione dla komputera.
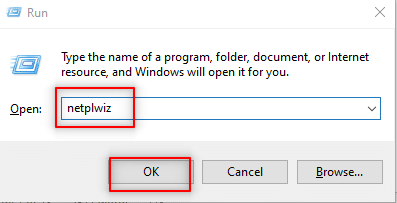
3. W zakładce Użytkownicy wybierz swoje konto.
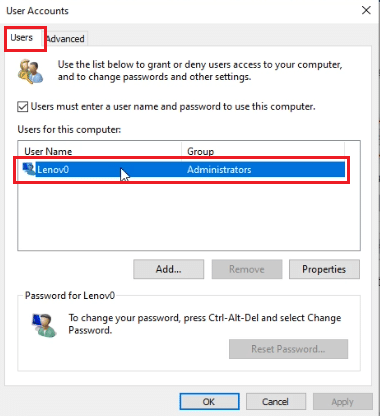
4. Kliknij Właściwości .
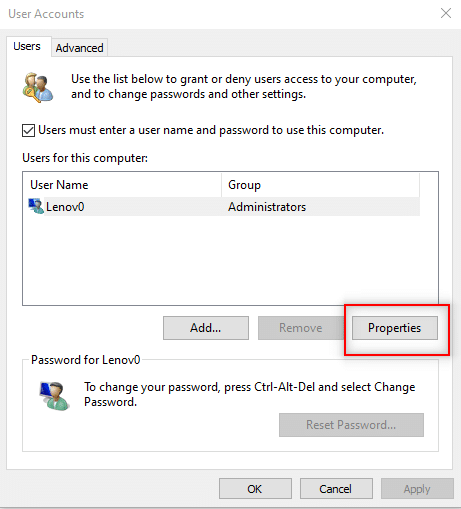
5. Przejdź do zakładki Członkostwo w grupie i wybierz Administratora , aby ustawić to konto jako Administrator.
6. Kliknij Zastosuj , a następnie OK .
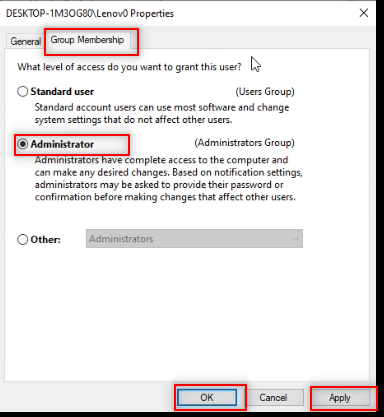
Metoda 4: Dodaj konto administratora
W tej metodzie możesz dodać kolejne konto administratora oprócz istniejącego konta administratora. Umożliwi to zainstalowanie oprogramowania na drugim koncie.
1. Naciśnij klawisz Windows , wpisz Wiersz polecenia w pasku wyszukiwania systemu Windows i kliknij Uruchom jako administrator .
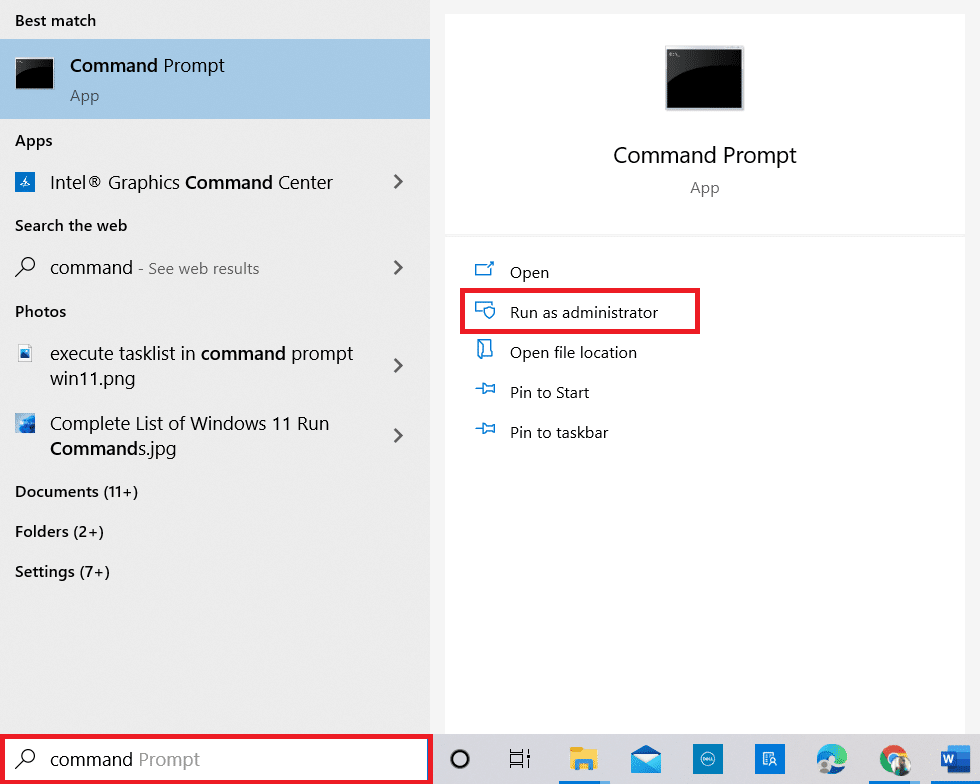
2. Kliknij Tak w monicie Kontrola konta użytkownika .
3. Wpisz polecenie net localgroup Administrators /add i naciśnij klawisz Enter .
Uwaga: spację należy pozostawić między administratorami a ukośnikiem.
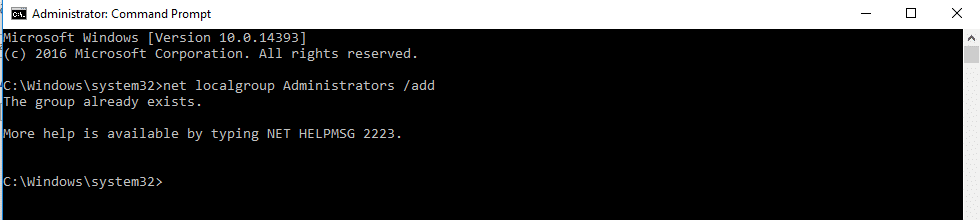
Metoda 5: Utwórz konto administratora
Ta metoda instalacji oprogramowania bez uprawnień administratora umożliwia utworzenie dla siebie konta administratora, dzięki czemu możesz mieć inne konto, które jest całkowicie pod twoją kontrolą.
Uwaga: Oprogramowanie, które próbujesz zainstalować, musi być zainstalowane na tym koncie administratora, a nie na istniejącym koncie użytkownika.
1. Wpisz Wiersz polecenia w pasku wyszukiwania systemu Windows i kliknij Uruchom jako administrator .
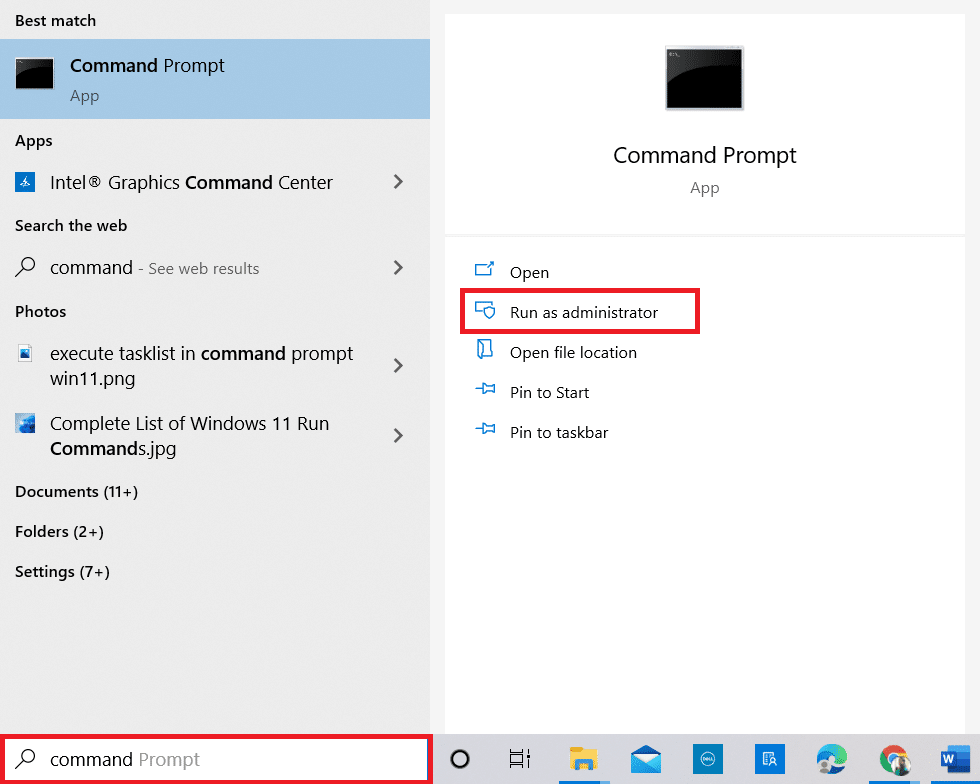
2. Kliknij Tak w monicie.
3. Wpisz polecenie Net user administrator /active:yes i naciśnij Enter.
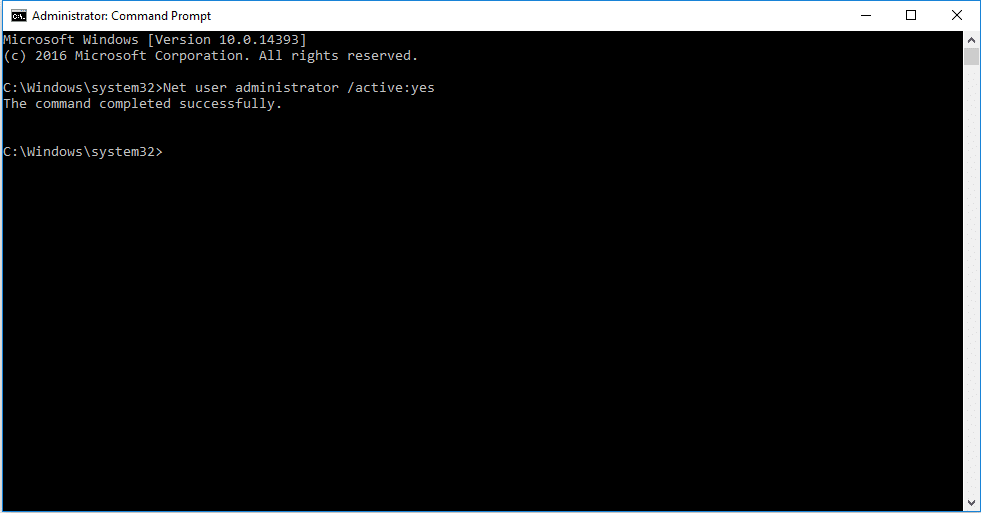
4. Uruchom ponownie komputer , a zobaczysz konto administratora.
Teraz możesz zainstalować program w systemie Windows 10
Przeczytaj także: Jak zmienić domyślne programy w systemie Windows 10
Metoda 6: Zmień standardowego użytkownika na Administratora
Ta metoda umożliwia ustawienie konta użytkownika na konto administratora w celu zainstalowania dowolnej aplikacji bez konieczności zwracania się do administratora.
1. Wpisz Panel sterowania w pasku wyszukiwania systemu Windows i uruchom go na swoim komputerze.
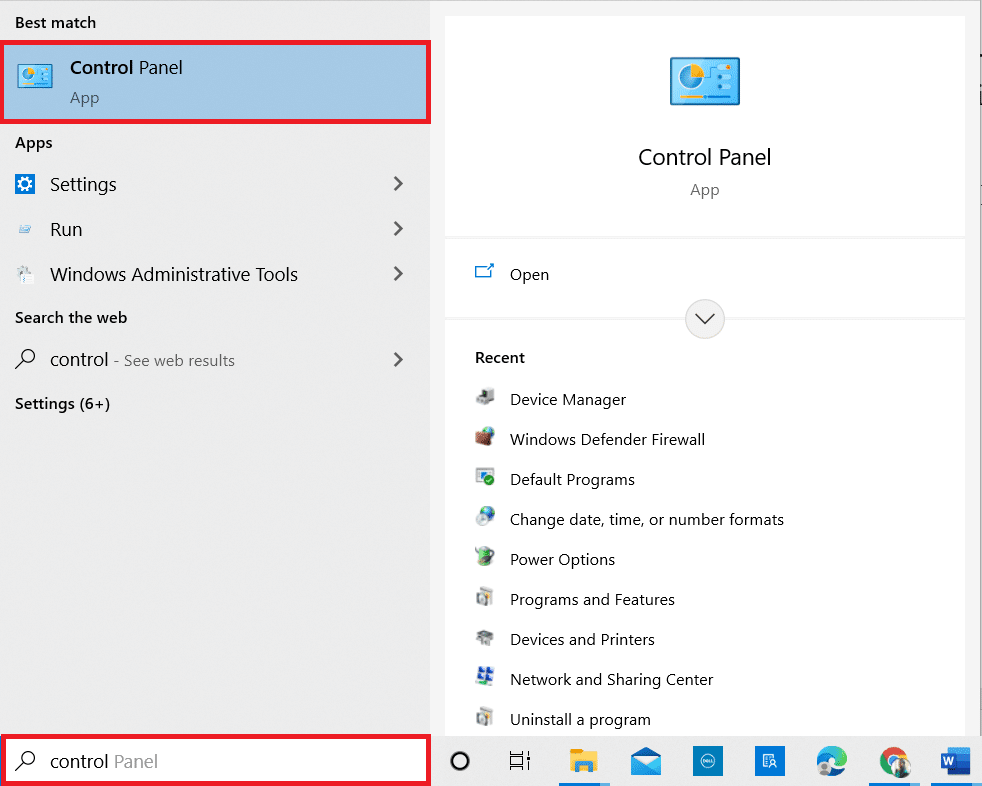
2. Ustaw Widok według jako kategorię . Kliknij Konta użytkowników .
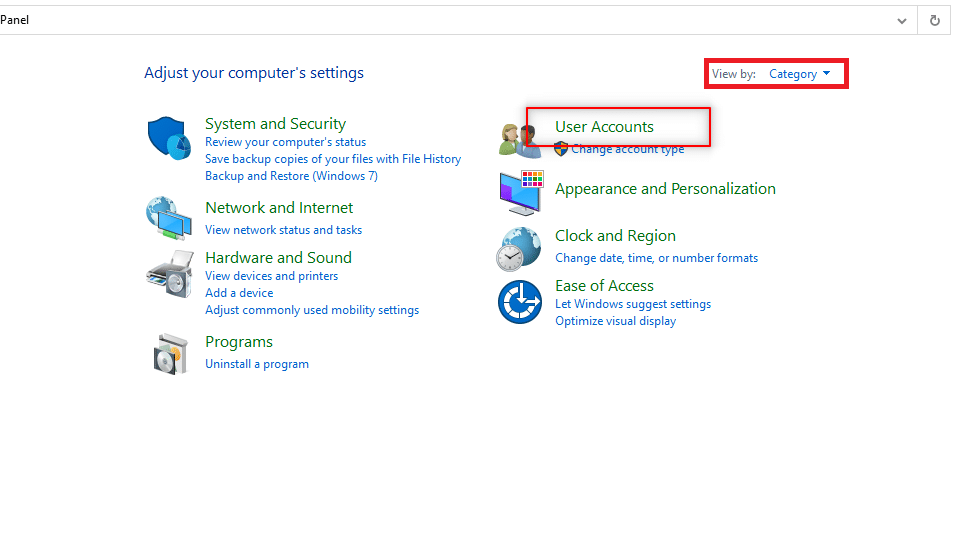
3. Wybierz Konta użytkowników u góry.
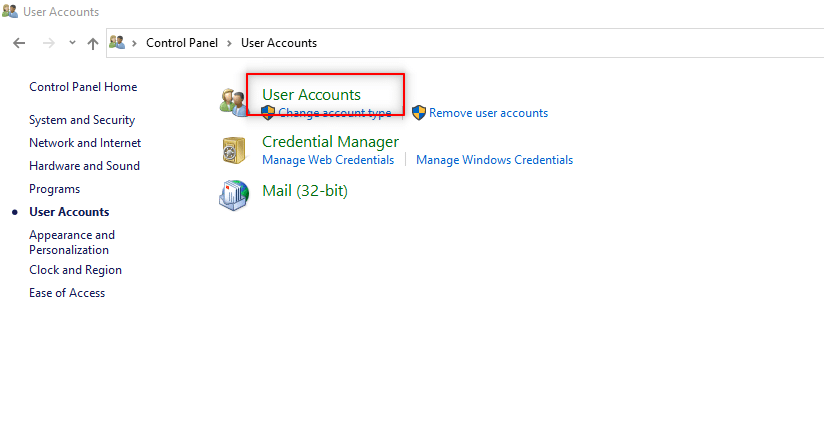
4. Wybierz Zarządzaj innym kontem .
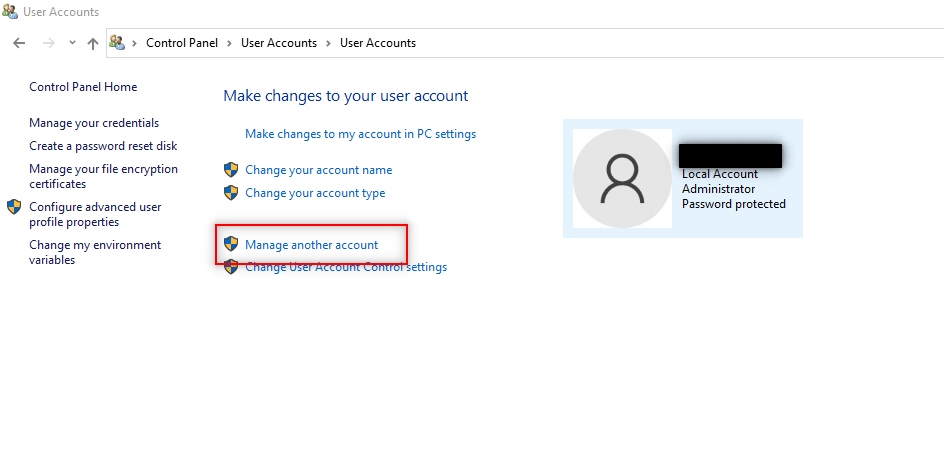
5. Wybierz standardowego użytkownika na komputerze, klikając go.
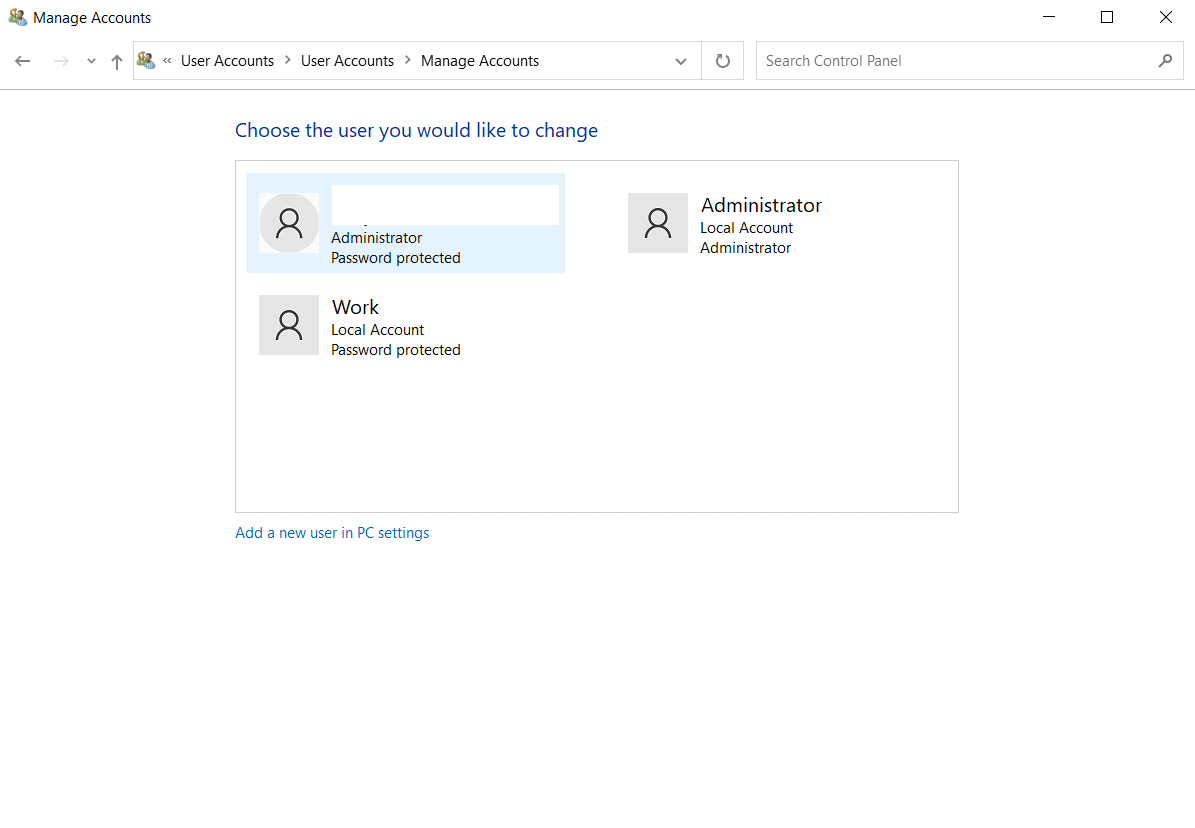
6. Wybierz zmień typ konta w lewym panelu.
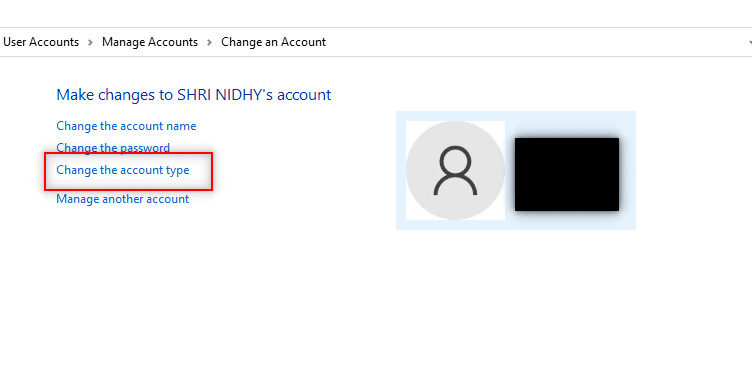
7. Wybierz Administratora i kliknij Zmień typ konta .
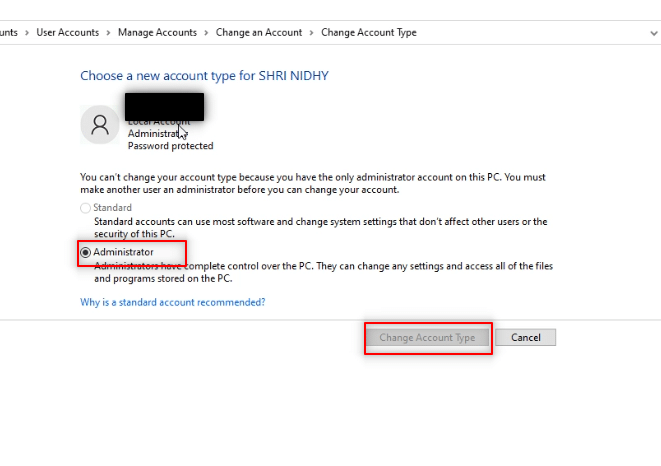
8. Uruchom ponownie komputer i zainstaluj program bez praw administratora Windows 10.
Metoda 7: Wyłącz ograniczenia pobierania ustawione przez administratora
W tej metodzie będziesz mógł wyłączyć wszystkie monity UAC komputera. Innymi słowy, nie otrzymasz żadnego monitu UAC o jakiejkolwiek aktywności na komputerze. Pozwala to na zainstalowanie dowolnej aplikacji bez reagowania na ograniczenia pobierania ustawione przez Administratora.
1. Naciśnij klawisz Windows i wpisz Panel sterowania w pasku wyszukiwania. Otwórz najlepsze wyniki.
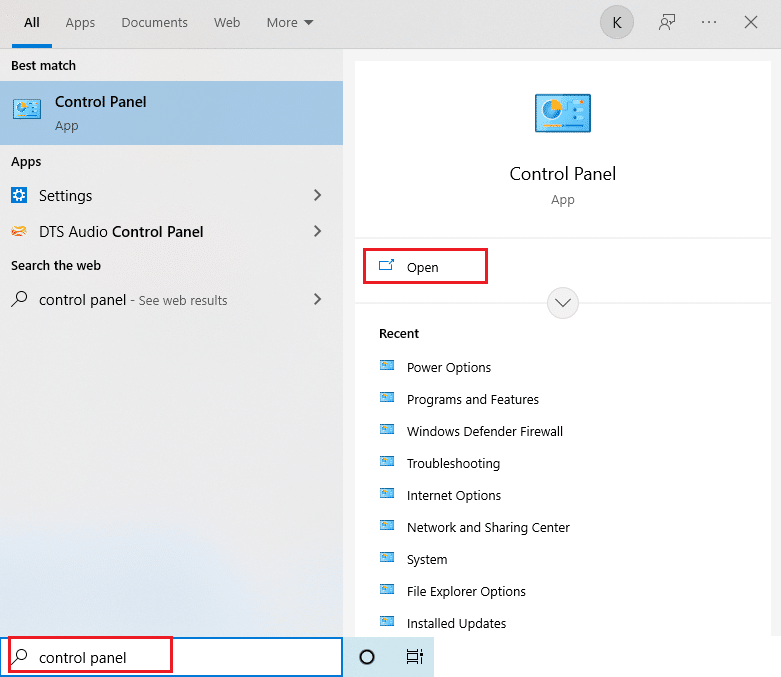
2. Ustaw Widok według jako kategorię . Wybierz opcję System i zabezpieczenia w dostępnym menu.
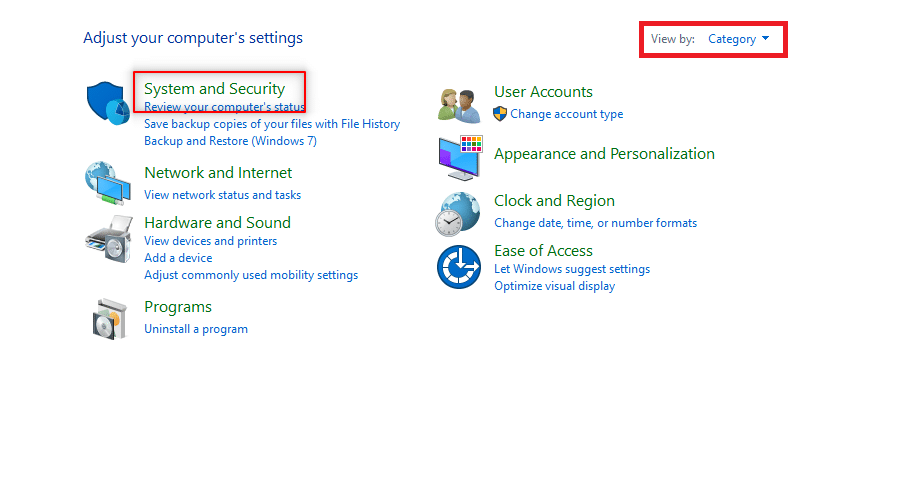
3. Kliknij Bezpieczeństwo i konserwacja .
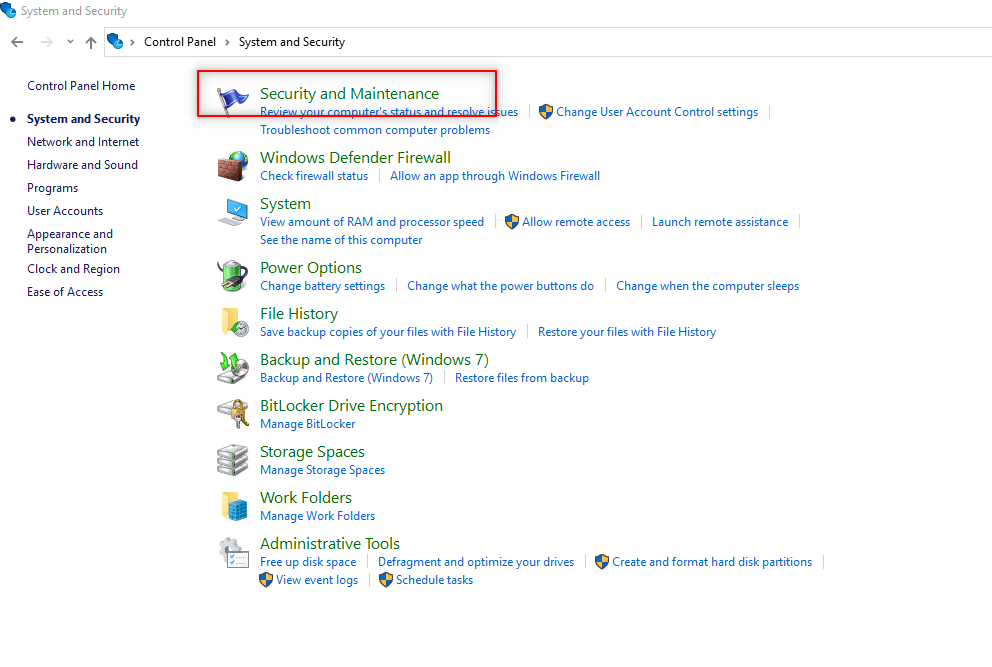
4. Kliknij opcję Zmień ustawienia kontroli konta użytkownika .
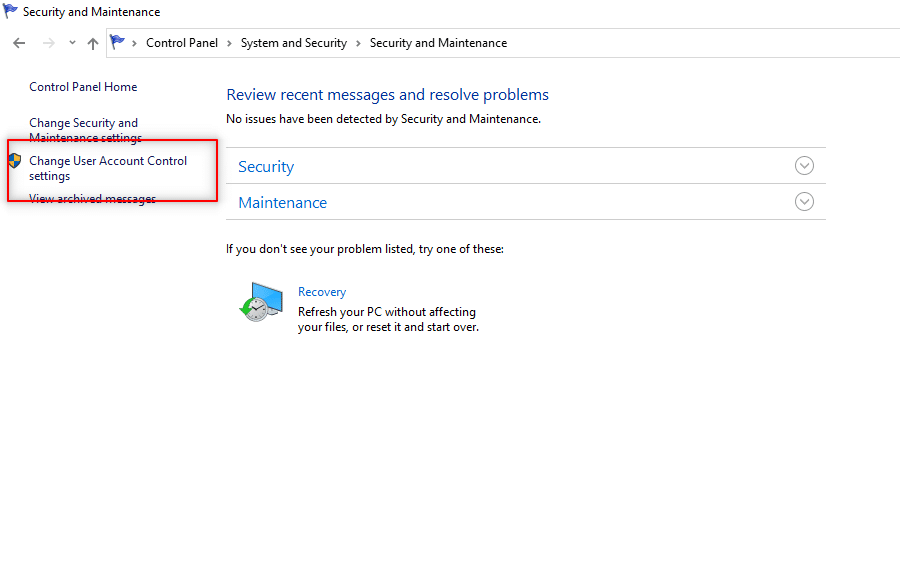
5. Przeciągnij selektor na ekranie na dół do opcji Nigdy nie powiadamiaj i kliknij OK .
Uwaga: to ustawienie zmodyfikuje komputer i nigdy nie będzie prosić o uprawnienia administratora, dopóki nie zresetujesz preferencji za pomocą selektora.
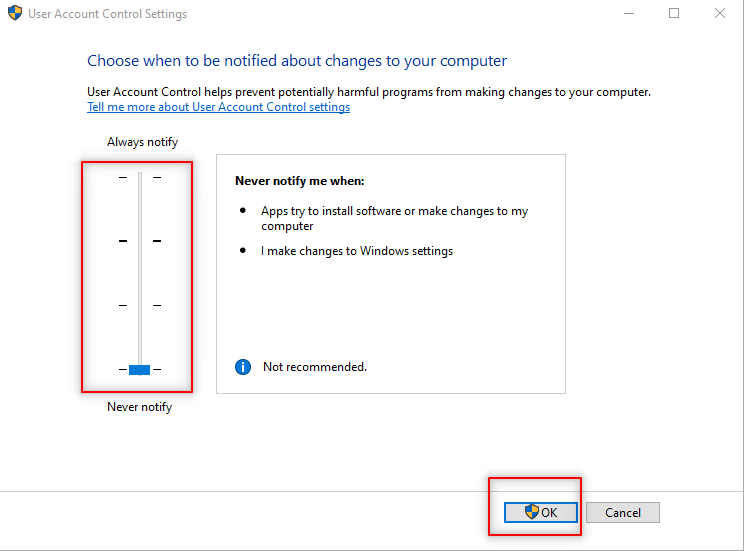
Przeczytaj także: Jak zmienić programy startowe w systemie Windows 10
Metoda 8: Uruchom w trybie awaryjnym i wybierz wbudowanego administratora
Ta metoda pozwala otworzyć komputer w trybie awaryjnym i skonfigurować ustawienia na komputerze w celu łatwej instalacji aplikacji.
1. Otwórz okno dialogowe Uruchom , naciskając jednocześnie klawisze Windows + R.
2. Wpisz msconfig i kliknij OK , aby otworzyć okno Konfiguracja systemu .
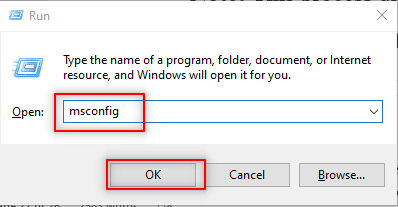

3. Przejdź do zakładki Boot i zaznacz opcję Safe Boot .
4. Kliknij Zastosuj , a następnie OK , aby zakończyć proces.
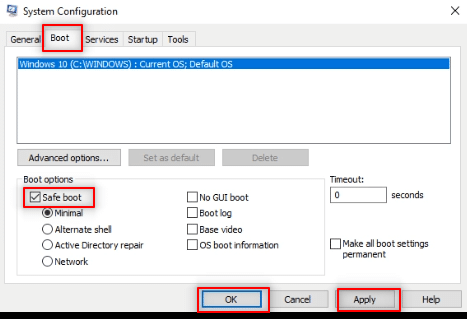
5. Kliknij Uruchom ponownie , aby zakończyć proces na następnym ekranie.
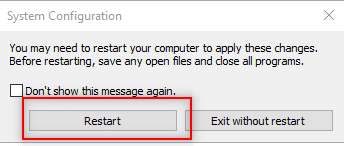
6. Po uruchomieniu komputera w trybie awaryjnym wybierz wbudowane konto administratora i wprowadź bez hasła, aby zainstalować oprogramowanie
Metoda 9: Zarządzaj lokalnymi użytkownikami i grupami
Ta metoda umożliwia zarządzanie kontami użytkowników lokalnych i grup. Pomoże Ci to zainstalować oprogramowanie bez uprawnień administratora.
Uwaga: ta metoda nie działa na komputerze z systemem Windows 10.
1. Naciśnij jednocześnie klawisze Windows + R, aby otworzyć okno dialogowe Uruchom .
2. Wpisz lusrmgr.msc i kliknij OK , aby otworzyć okno Lokalni użytkownicy i grupy .
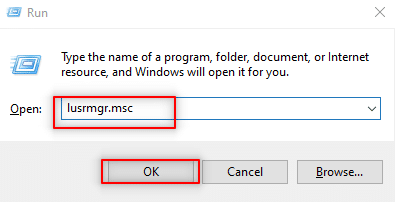
3. W lewym panelu wybierz Użytkownicy .
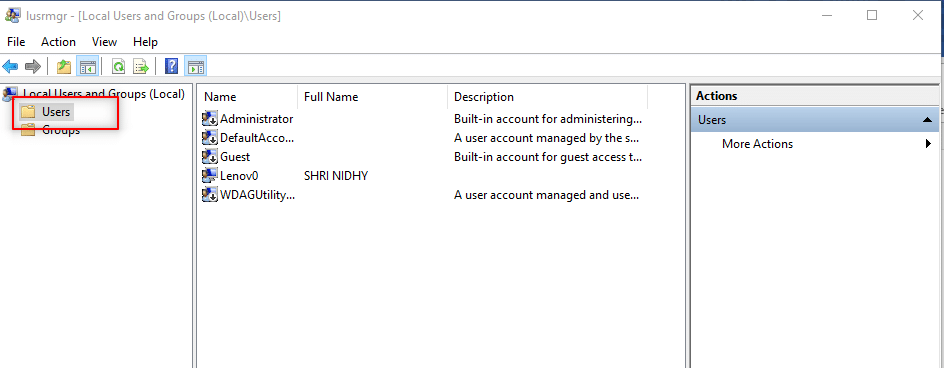
4. W następnym oknie kliknij dwukrotnie Administrator .
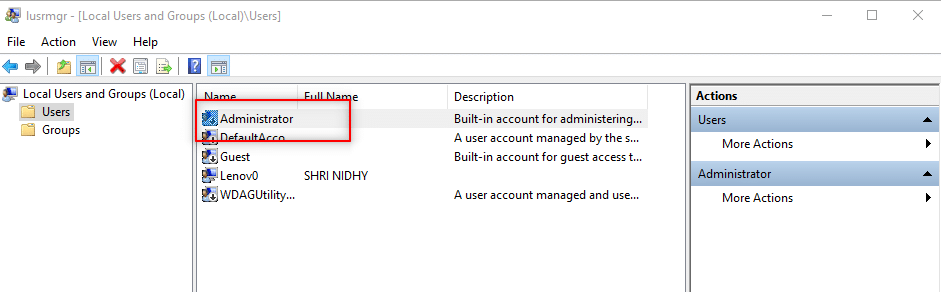
5. Przejdź do zakładki Ogólne i odznacz opcję Konto jest wyłączone .
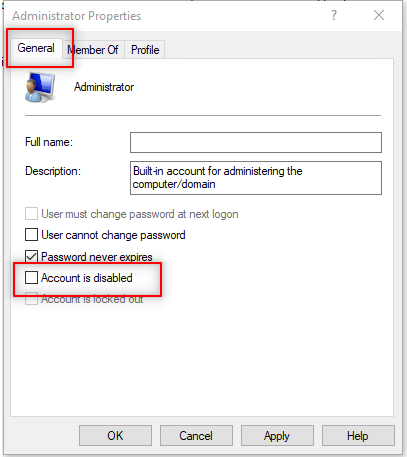
6. Kliknij Zastosuj , a następnie OK .
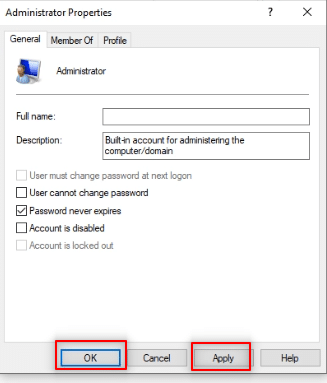
Przeczytaj także: Napraw Wystąpił problem z resetowaniem błędu komputera
Metoda 10: Zmodyfikuj lokalne zasady bezpieczeństwa
Metoda włącza wbudowane konto administratora i zapewnia pełny nieograniczony dostęp do komputera. Nie otrzymuje okien dialogowych Kontrola konta użytkownika, aby zakończyć jakąkolwiek operację.
Uwaga 1: Dostęp do zasad zabezpieczeń lokalnych można uzyskać tylko w wersjach Windows 10 Pro, Enterprise i Education .
Uwaga 2: Zaleca się, aby po zakończeniu instalacji przywrócić oryginalne ustawienia ze względów bezpieczeństwa.
1. Otwórz okno dialogowe Uruchom, naciskając jednocześnie klawisze Windows + R.
2. Wpisz termin secpol.msc i kliknij przycisk OK , aby otworzyć okno Zasady zabezpieczeń lokalnych .
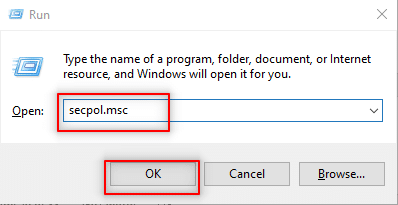
3. Kliknij Ustawienia bezpieczeństwa w lewym panelu.
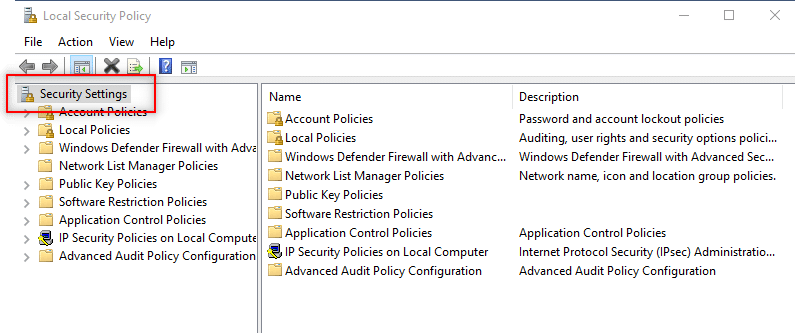
4. W prawym okienku kliknij dwukrotnie Zasady lokalne .
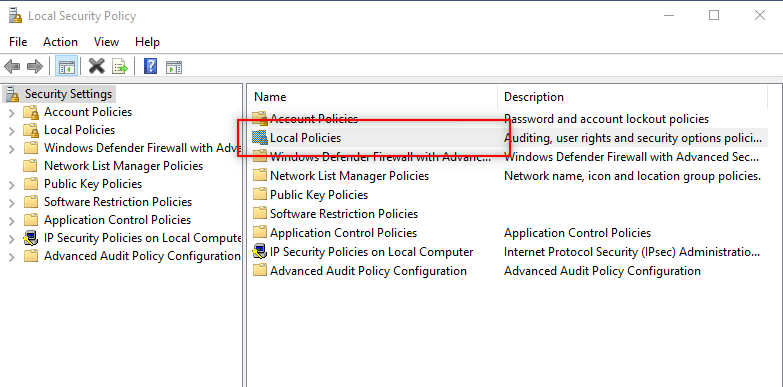
5. Teraz kliknij dwukrotnie Opcje bezpieczeństwa .
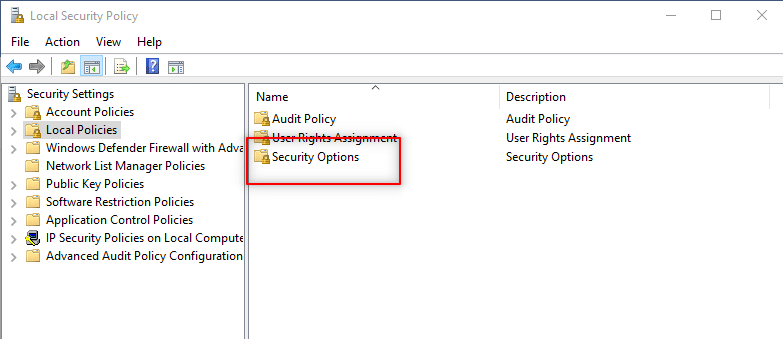
6. Kliknij dwukrotnie Konta: Status konta administratora .
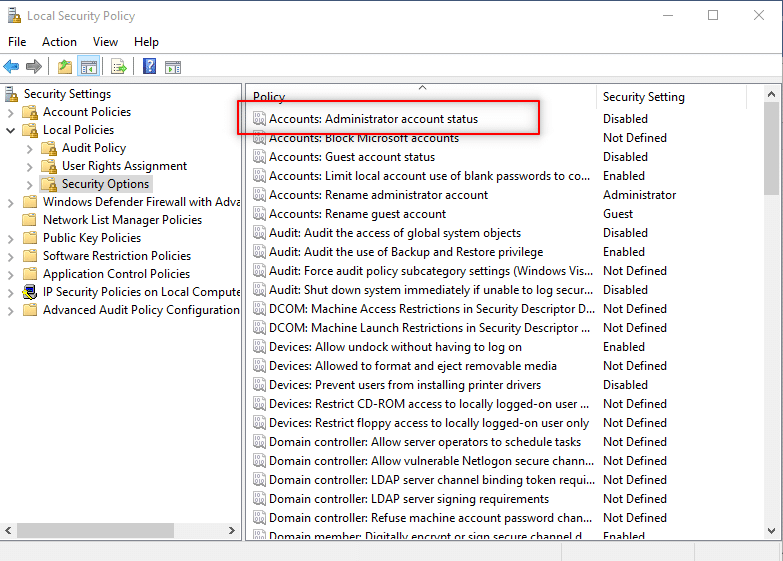
7. Wybierz opcję Włączone i kliknij Zastosuj , a następnie OK .
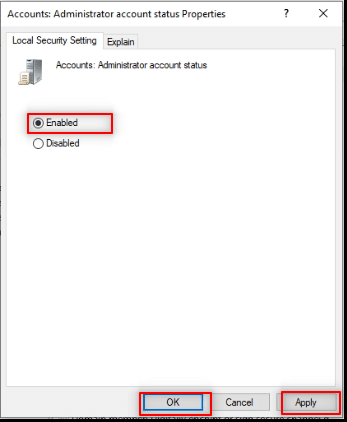
8. Uruchom ponownie komputer i zainstaluj program bez praw administratora Windows 10.
Metoda 11: Zmodyfikuj edytor zasad grupy
Ta metoda umożliwia aktualizację ustawień komputera i ułatwia instalację sterowników na komputerze. Aby to zrobić, użyjemy Edytora zasad grupy. Kroki tej metody są podzielone na trzy fazy dla lepszego zrozumienia. Ta metoda koncentruje się głównie na wyjaśnieniu, jak zainstalować sterowniki bez praw administratora Windows 10.
Uwaga 1: Dostęp do Edytora zasad grupy można uzyskać tylko w wersjach Windows 10 Pro, Enterprise i Education .
Krok 1: Zezwól na dostęp użytkownikowi
Czynności wymienione poniżej pozwalają użytkownikowi niebędącemu administratorem na instalowanie sterowników drukarki. Dlatego zaleca się instalowanie tylko zaufanych sterowników drukarek.
1. Otwórz okno dialogowe Uruchom, naciskając jednocześnie klawisze Windows + R.
2. Wpisz gpedit.msc i kliknij OK , aby otworzyć Edytor zasad grupy .
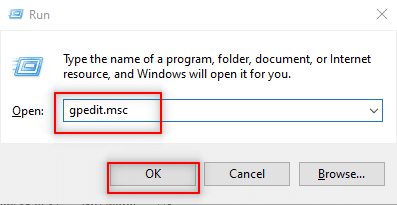
3. W lewym okienku rozwiń opcję Konfiguracja komputera .
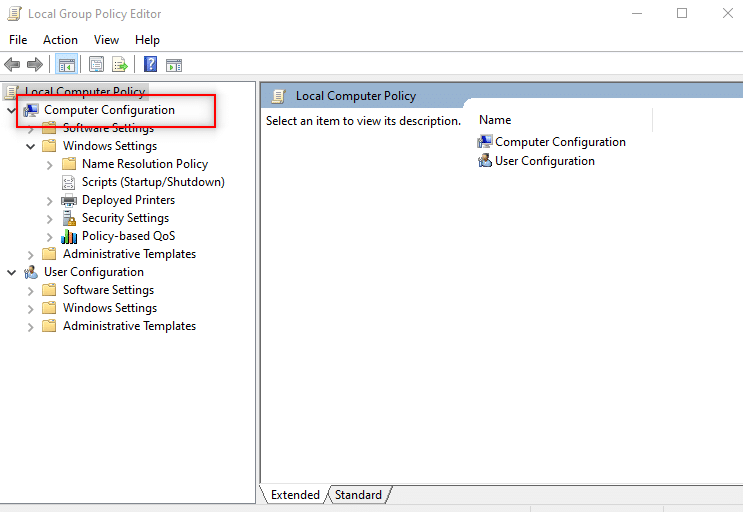
4. Kliknij Ustawienia wdów i rozwiń je.
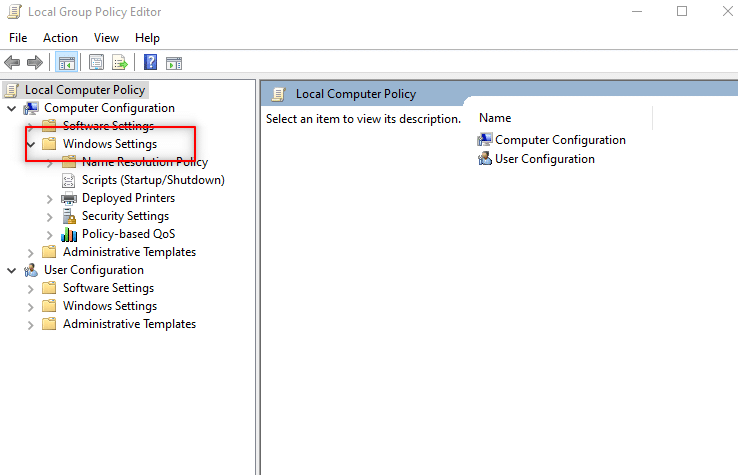
5. Rozwiń Ustawienia zabezpieczeń na liście.
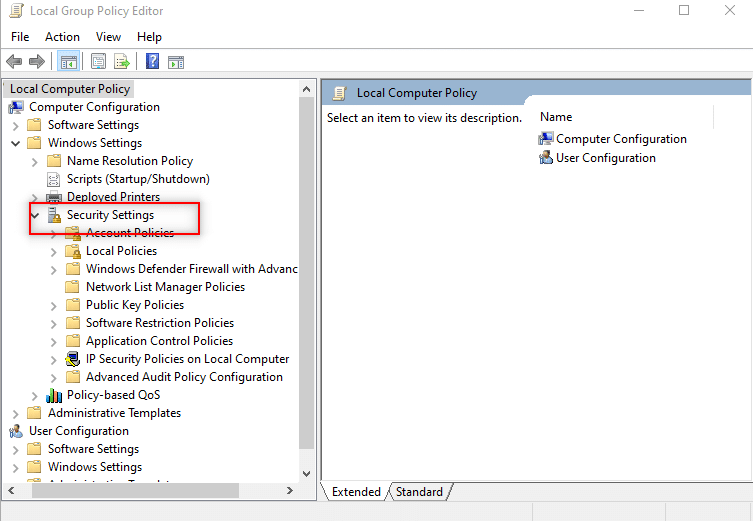
6. Wybierz zasady lokalne i rozwiń je.
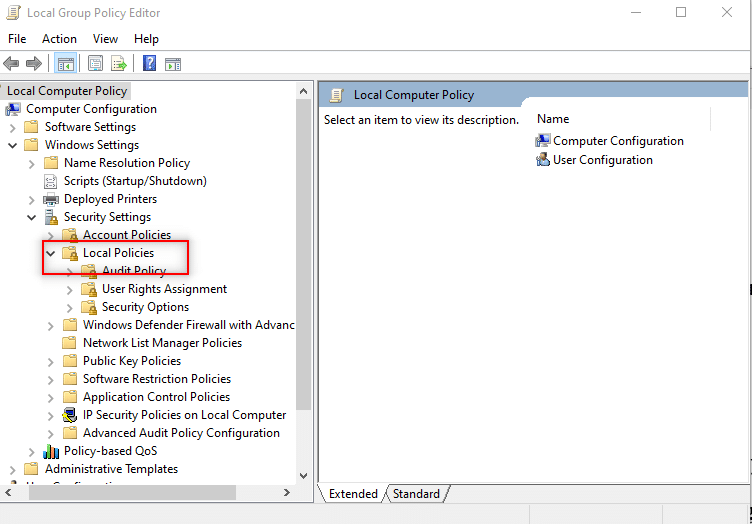
7. Wybierz i rozwiń Opcje bezpieczeństwa na dostępnej liście.
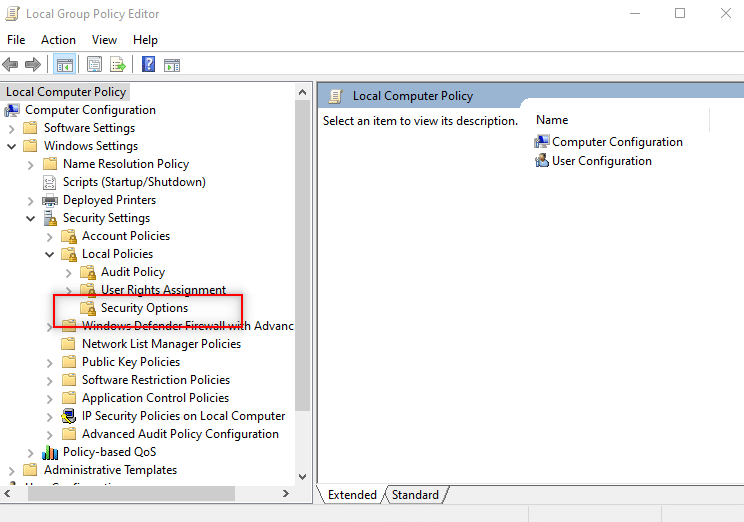
8. Wybierz urządzenia: Zablokuj użytkownikom możliwość instalowania sterowników drukarki w prawym okienku.
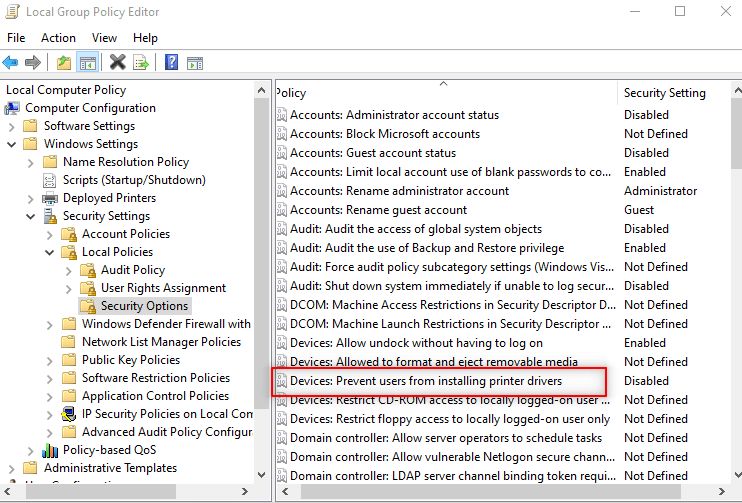
9. Kliknij opcję prawym przyciskiem myszy i wybierz z listy Właściwości .
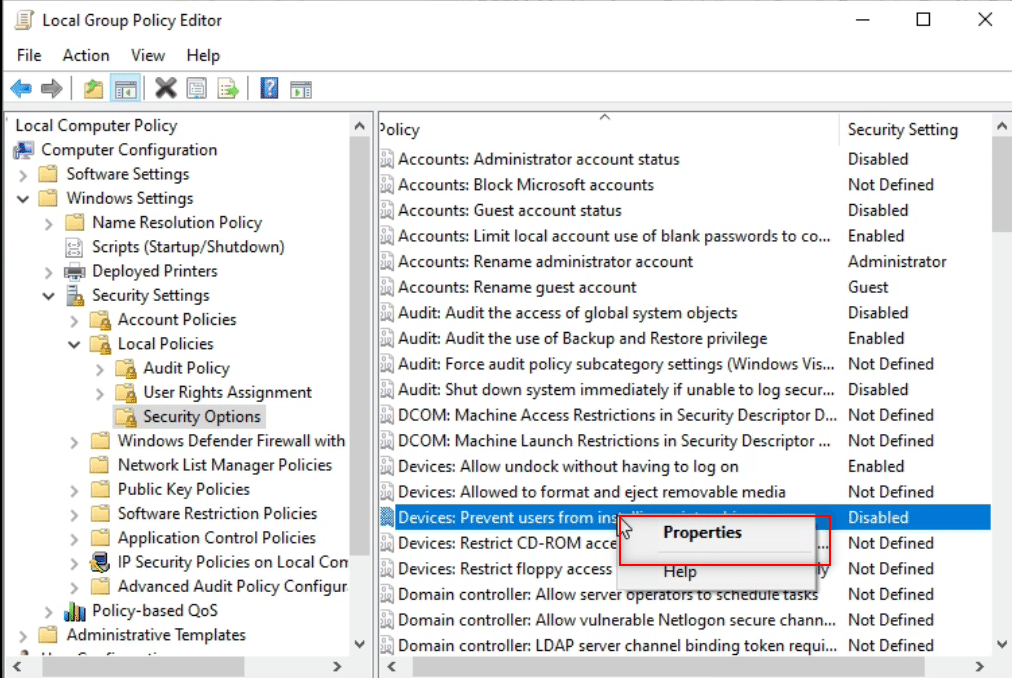
10. Wybierz opcję Wyłączone i kliknij Zastosuj , a następnie OK .
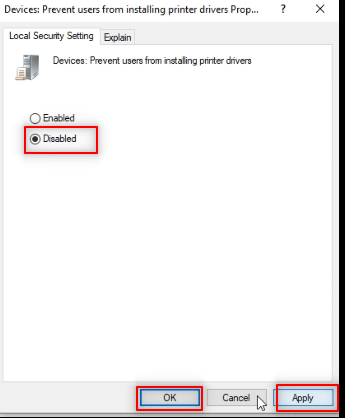
Przeczytaj także: Zainstaluj Edytor zasad grupy (gpedit.msc) w systemie Windows 10 Home
Krok 2: Zainstaluj sterownik drukarki
Poniższe kroki pomogą Ci zainstalować sterownik drukarki na Twoim komputerze.
1. W tym samym oknie Edytor zasad grupy rozwiń Konfiguracja komputera .
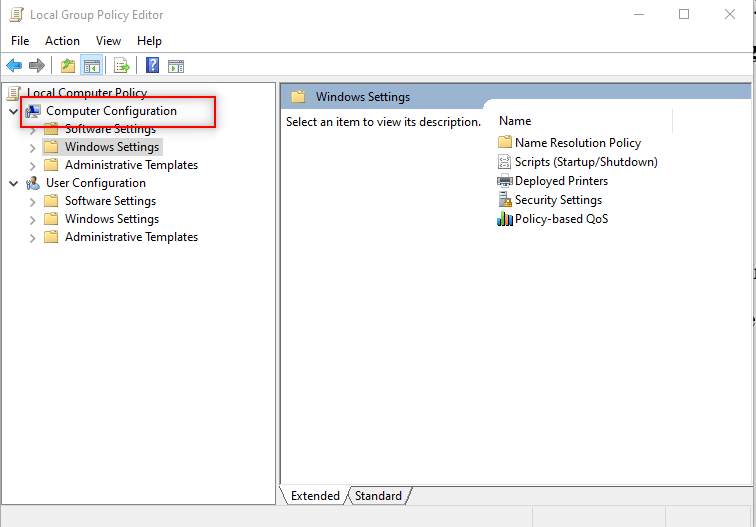
2. Wybierz Szablony administracyjne i rozwiń je.
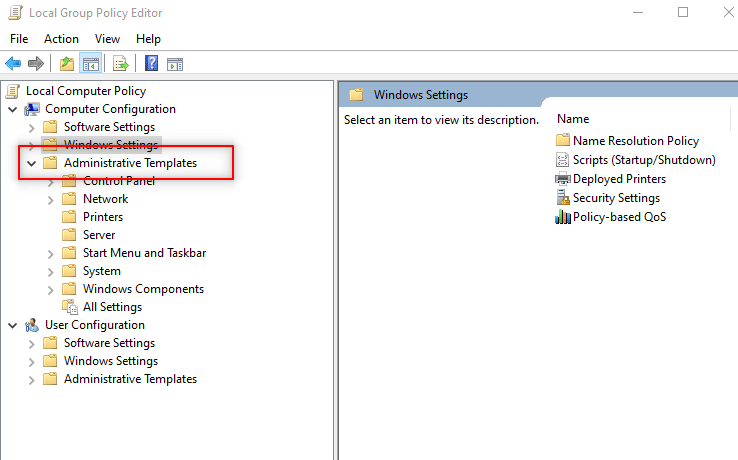
3. Z dostępnej listy wybierz System i rozwiń folder.
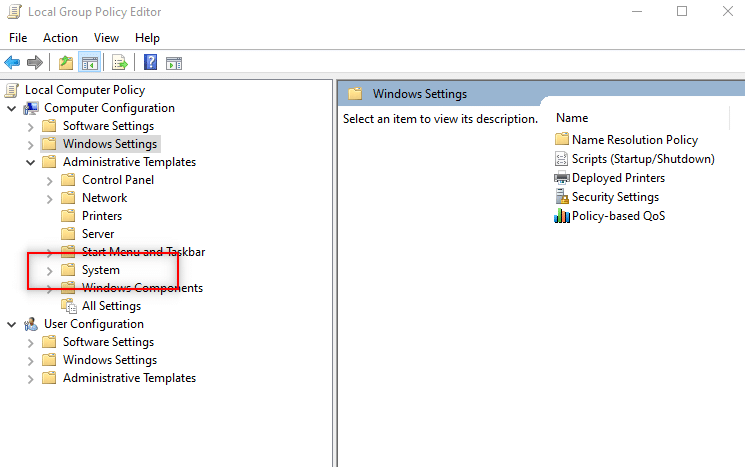
4. Kliknij Instalacja sterownika w lewym panelu okna.
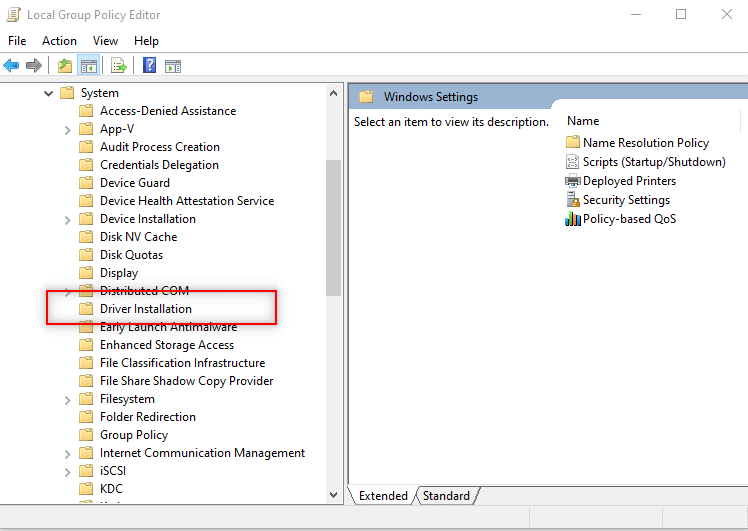
5. Następnie kliknij prawym przyciskiem myszy Zezwalaj osobom niebędącym administratorami na instalowanie sterowników dla tych klas konfiguracji urządzeń i wybierz opcję Edytuj .
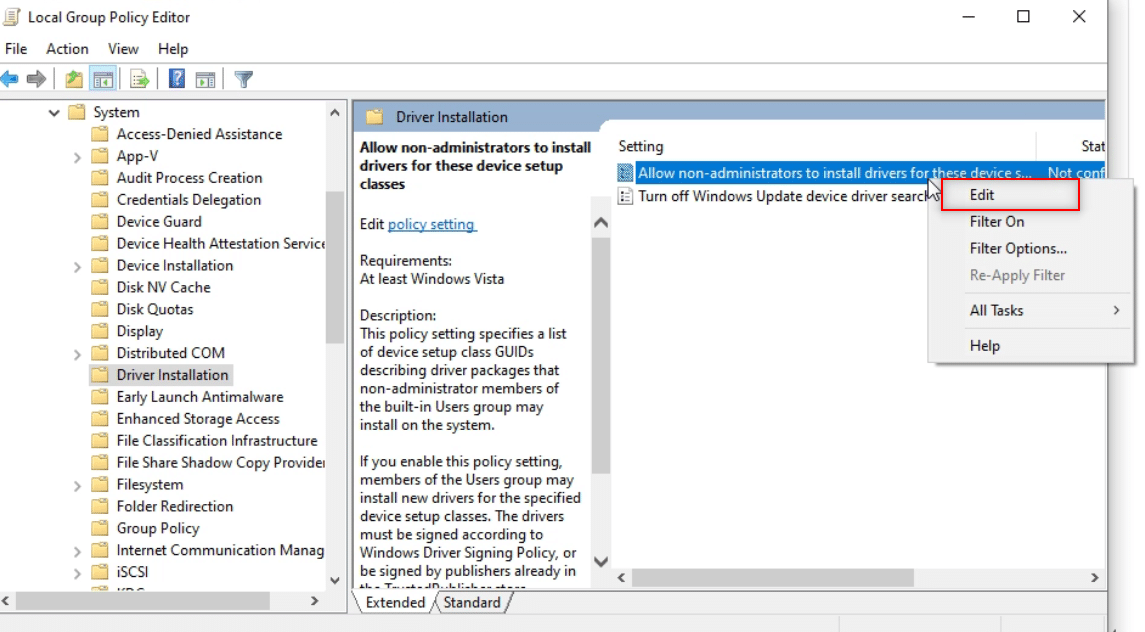
6. Wybierz opcję Włączone , a następnie kliknij przycisk Pokaż… .
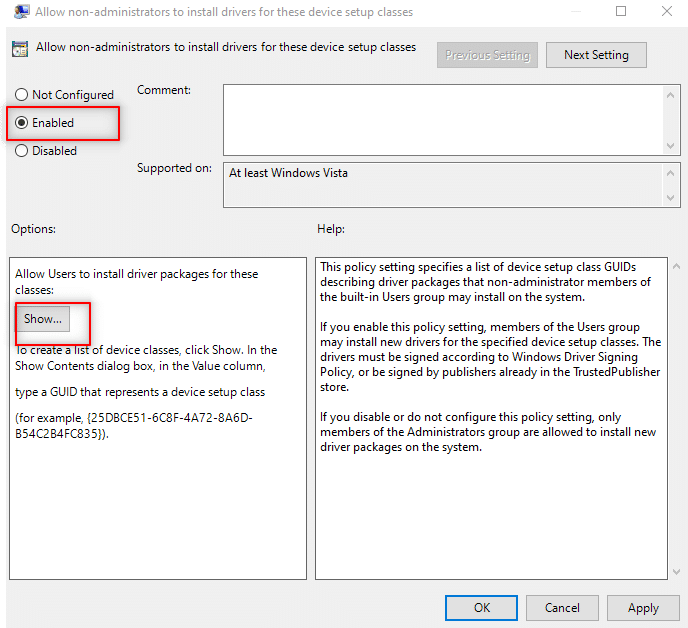
7. W oknie Pokaż zawartość wpisz następujący identyfikator GUID.
Klasa = Drukarka {4658ee7e-f050-11d1-b6bd-00c04fa372a7}Uwaga: GUID to globalnie unikalny identyfikator używany do zapewniania unikalnych numerów referencyjnych aplikacjom oprogramowania.
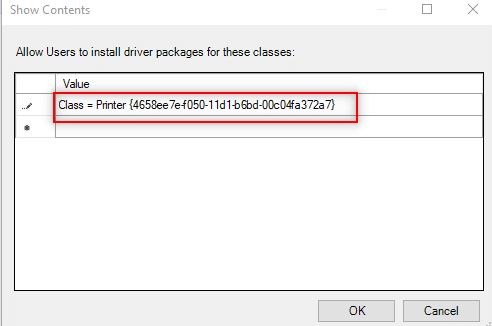
8. Teraz kliknij następny wpis i wpisz podany GUID
Klasa = PNPPrinters {4d36e979-e325-11ce-bfc1-08002be10318} 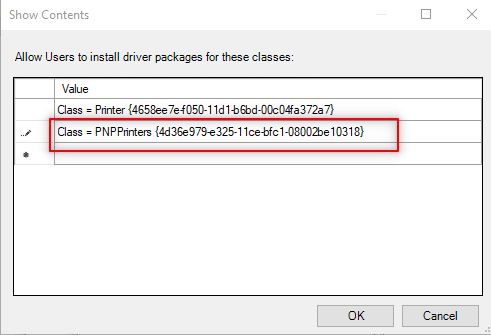
9. Kliknij OK , aby zastosować zmiany na swoim komputerze.
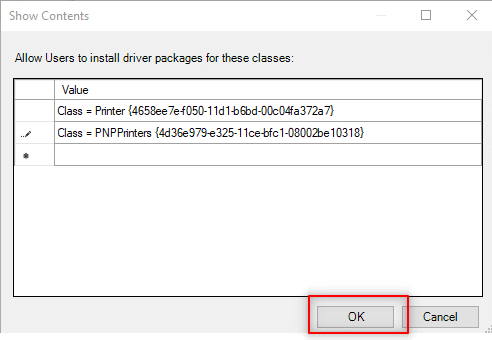
Krok 3: Daj dostęp Windows do sterownika
Poniższe kroki są wykonywane, aby dać systemowi Windows dostęp do sterownika, który chcesz zainstalować na swoim komputerze.
1. Uruchom okno Edytor zasad grupy na swoim komputerze.
2. Rozwiń folder Konfiguracja komputera .
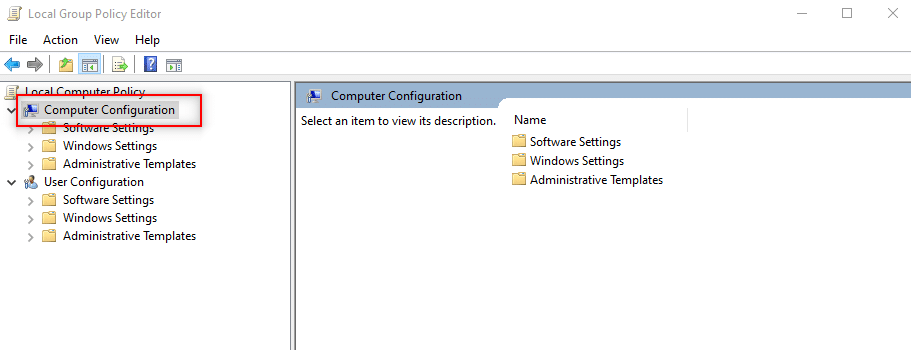
3. Rozwiń folder Szablony administracyjne .
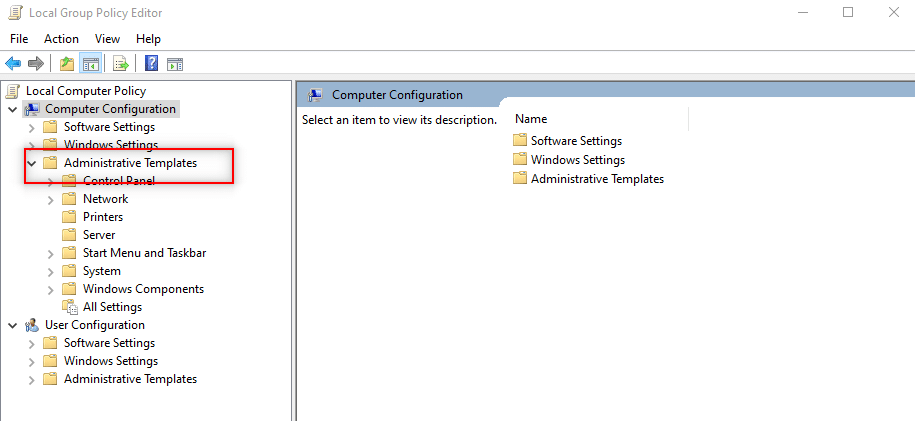
4. Wybierz Drukarki z dostępnej listy.
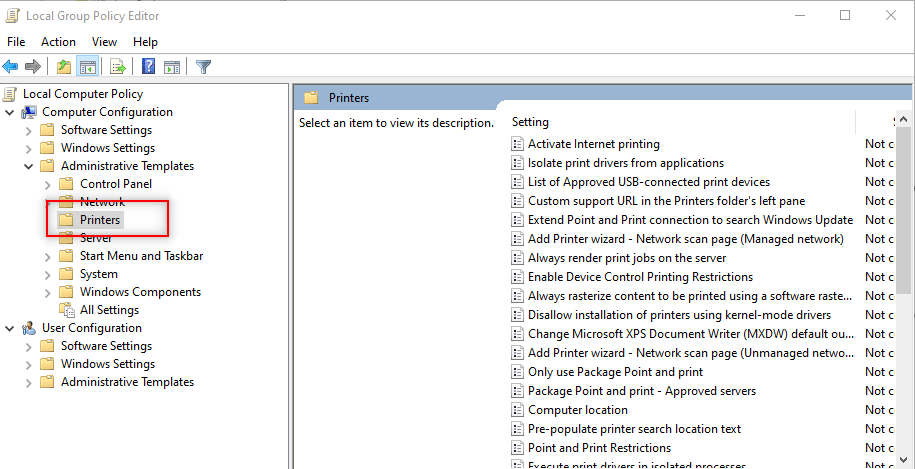
5. Następnie kliknij prawym przyciskiem myszy Ograniczenia wskaż i drukuj i wybierz Edytuj .
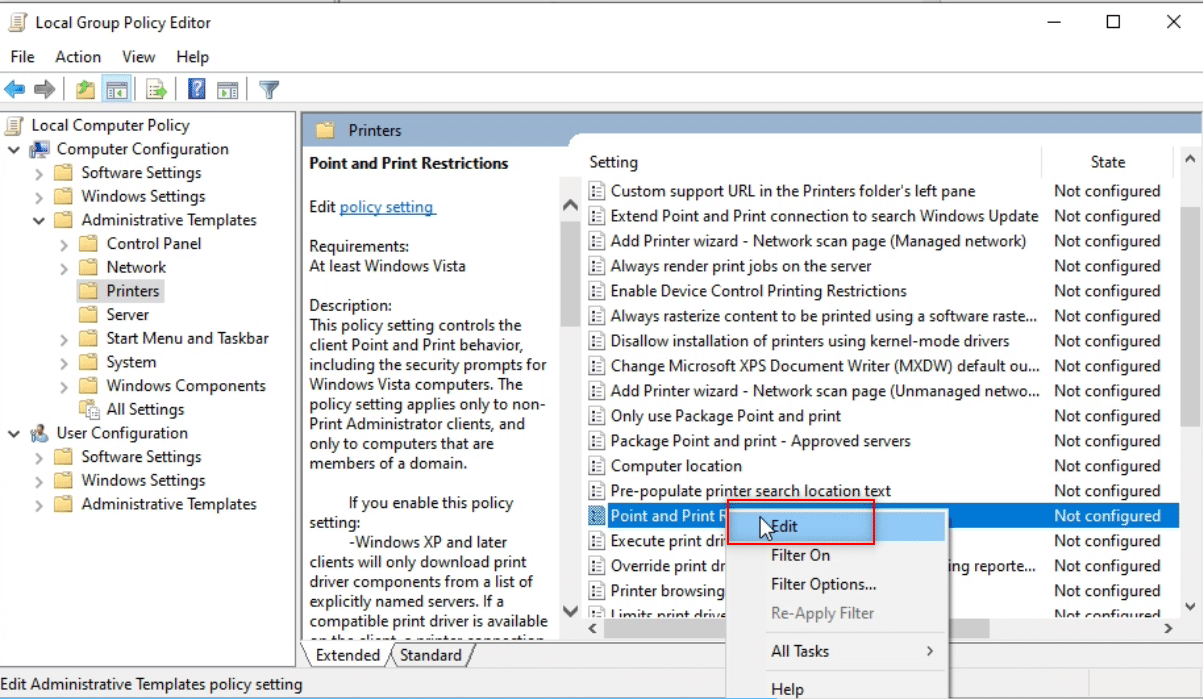
6. Wybierz opcję Wyłączone w oknie i kliknij Zastosuj , a następnie OK .
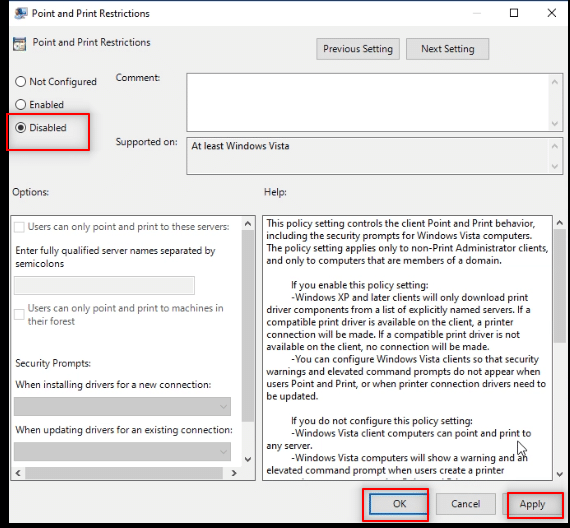
7. Teraz, w tym samym oknie Edytora zasad grupy , rozwiń folder Konfiguracja użytkownika .
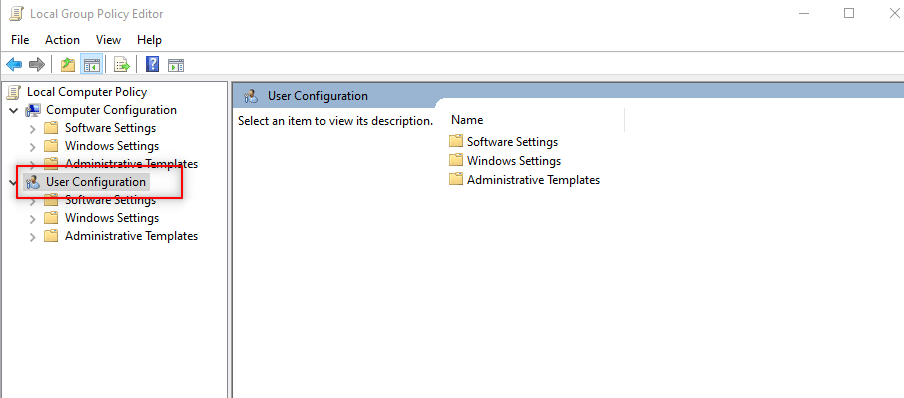
8. Kliknij Szablony administracyjne i rozwiń je.
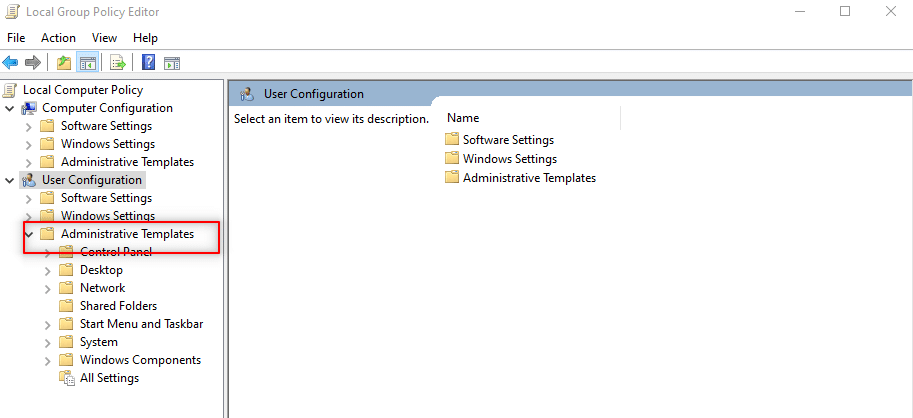
9. Wybierz Panel sterowania z listy i rozwiń go.
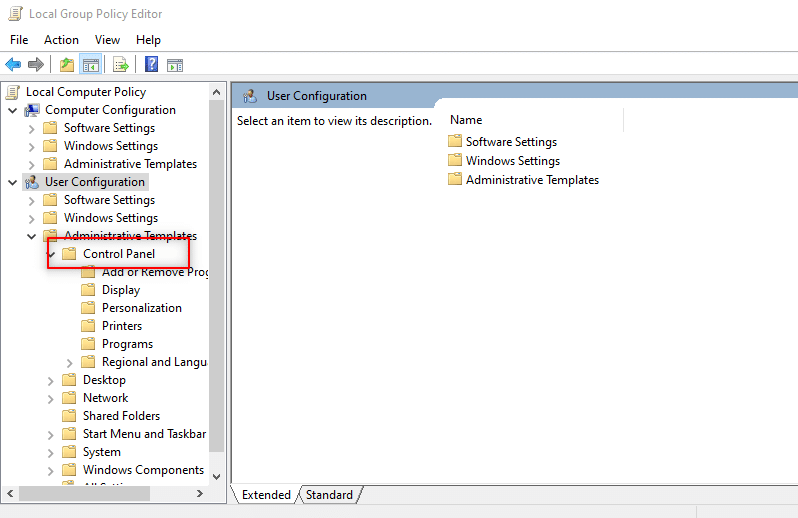
10. Wybierz Drukarki z wyświetlonej listy.
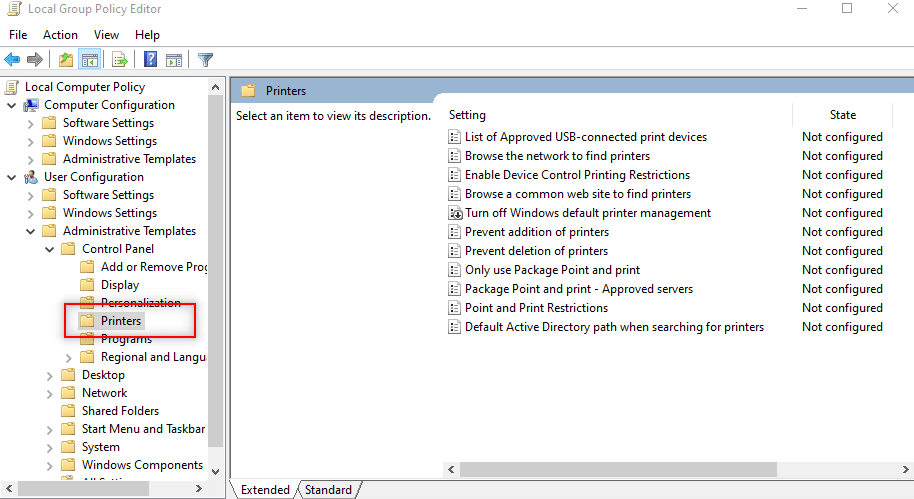
11. Kliknij prawym przyciskiem myszy Ograniczenia wskaż i drukarki . Wybierz opcję Edytuj z menu rozwijanego.
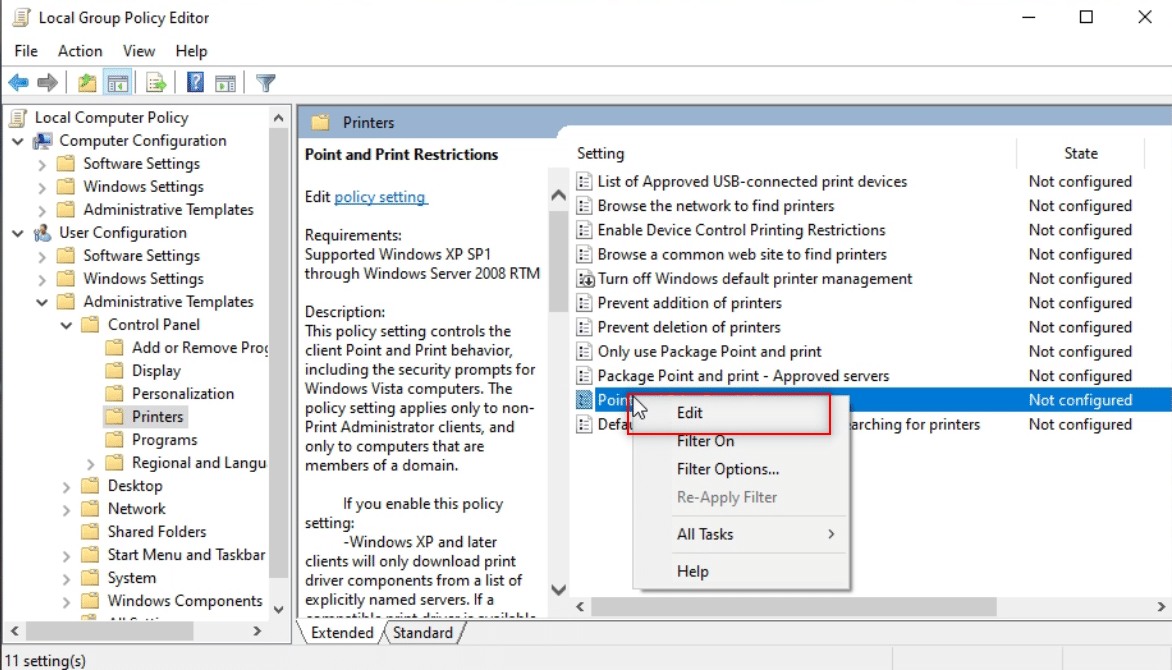
12. Ustaw jako Wyłączone , kliknij Zastosuj , a następnie OK .
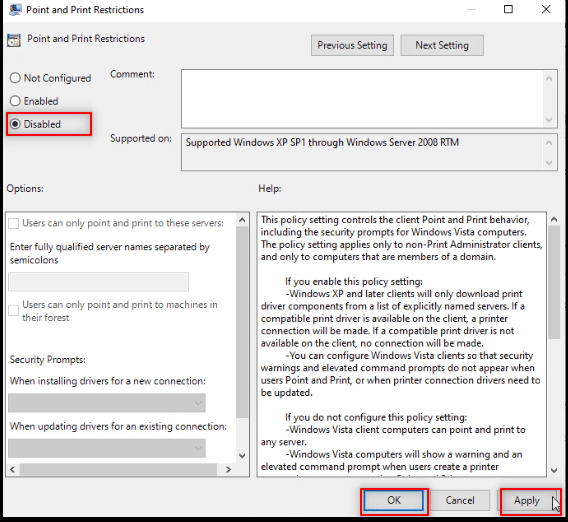
13. Zamknij okno Edytora zasad grupy , aby zakończyć proces.
14. Uruchom ponownie komputer i zainstaluj sterownik na swoim komputerze.
Przeczytaj także: Napraw system Windows 10, który utknął podczas przygotowywania systemu Windows
Metoda 12: Zresetuj komputer
Aby odpowiedzieć na pytanie, jak zainstalować oprogramowanie bez uprawnień administratora, możesz zresetować komputer. Ta metoda będzie traktować Twój komputer jako nowy komputer. Możesz użyć tej metody, aby ustawić konto użytkownika na swoim komputerze i ustawić hasło. W ten sposób możesz uzyskać dostęp, stając się Administratorem.
Uwaga: ta metoda doprowadzi do usunięcia wszystkich danych z komputera. Ta metoda zresetuje wszystkie dane i ustawienia na twoim komputerze. Może być konieczne ponowne zainstalowanie systemu Windows na komputerze.
1. Naciśnij jednocześnie klawisze Windows + I, aby otworzyć aplikację Ustawienia .
2. Wybierz opcję Aktualizacja i zabezpieczenia w dostępnym menu.
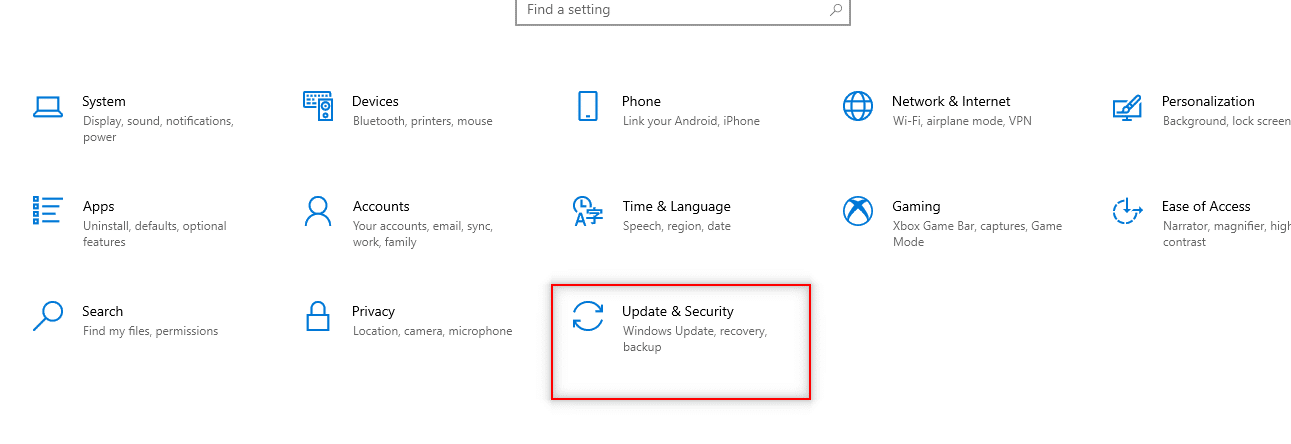
3. Wybierz Odzyskiwanie w lewym panelu okna.
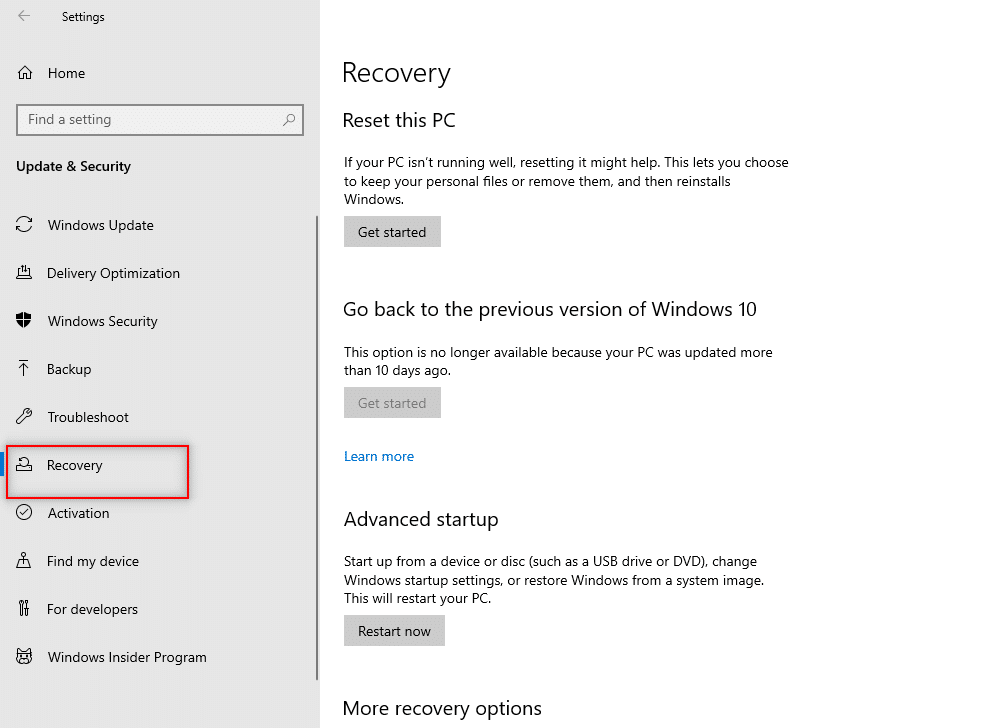
4. W opcji Resetuj ten komputer kliknij przycisk Rozpocznij .
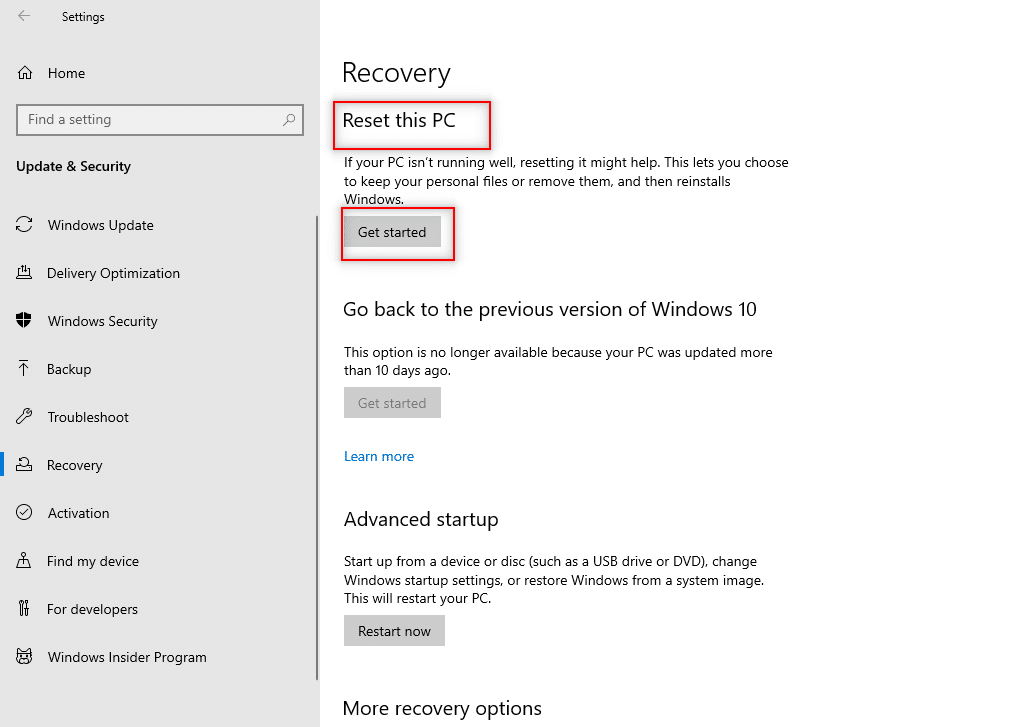
5A. Jeśli chcesz usunąć aplikacje i ustawienia, ale zachować swoje osobiste pliki, wybierz opcję Zachowaj moje pliki .
5B. Jeśli chcesz usunąć wszystkie swoje osobiste pliki, aplikacje i ustawienia, wybierz opcję Usuń wszystko .
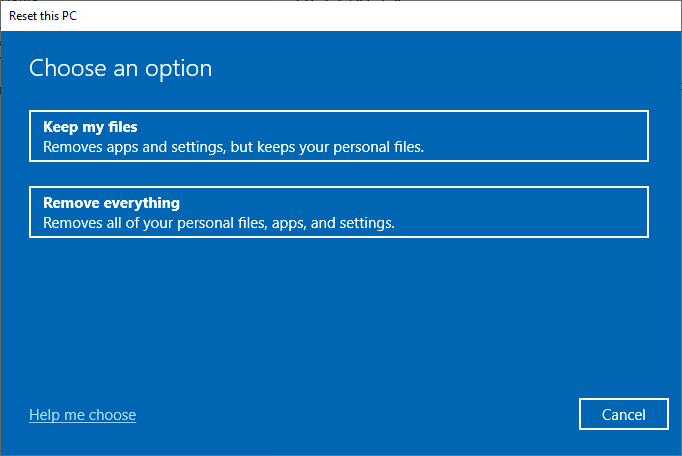
6. Na koniec postępuj zgodnie z instrukcjami wyświetlanymi na ekranie, aby zakończyć proces resetowania.
7. Uruchom ponownie komputer i zainstaluj program bez praw administratora Windows 10.
Zalecana:
- Jak pobierać filmy telegramowe
- Jak zmienić kolor paska zadań w systemie Windows 10?
- Jak zmienić Chrome jako domyślną przeglądarkę
- Jak zmienić uprawnienia do plików w systemie Windows 10?
Mamy nadzieję, że ten artykuł był pomocny i poznałeś odpowiedź, jak zainstalować oprogramowanie bez uprawnień administratora . Artykuł ma na celu przedstawienie informacji o metodach, których można użyć do zainstalowania oprogramowania na komputerze, omijając uprawnienia administratora na komputerze. Prosimy o upuszczenie cennych sugestii i zapytań w sekcji komentarzy.
