Jak zainstalować Signal Desktop w systemie Linux
Opublikowany: 2022-01-29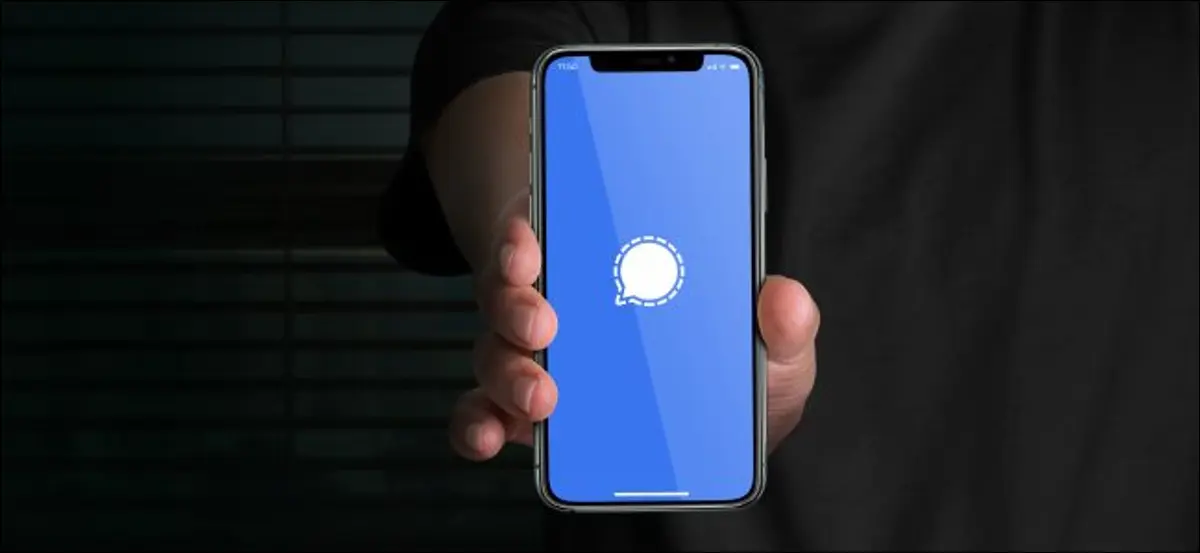
Signal to skoncentrowana na prywatności aplikacja do przesyłania wiadomości na smartfony, z której wszyscy korzystają. Możesz także używać Signala na komputerze z systemem Windows, Mac lub Linux. Jest łatwy do zainstalowania i zarejestrowania na swoim koncie Signal.
Prywatność według projektu
Signal jest publikowany przez Signal Foundation i Signal Messenger LLC. Te dwie organizacje non-profit — z siedzibą w Mountain View w Kalifornii — zostały założone przez Matthew Rosenfelda (znanego również jako „Moxie Marlinspike”) i Briana Actona. Razem kontynuują pracę rozpoczętą w Open Whisper Systems, jednym z wcześniejszych start-upów Rosenfelda.
Aplikacja Signal jest bezpłatna i ma otwarte oprogramowanie. Każdy może przejrzeć kod źródłowy. Kod źródłowy protokołu Signal Messenging Protocol (SMP) został przeanalizowany przez wspólny zespół z niemieckiego Centrum Bezpieczeństwa Informacji im. Helmholtza CISPA, szwajcarskiego Uniwersytetu ETH w Zurychu, Cisco i kanadyjskiego Uniwersytetu Waterloo. Ogłosili, że kod jest czysty, motywy czyste, a szyfrowanie solidne. Sygnał jest zdecydowanie bezpieczny.
Ale jest różnica między bezpieczeństwem a prywatnością.
POWIĄZANE: Co to jest sygnał i dlaczego wszyscy go używają?
Różnica między prywatnością a bezpieczeństwem
Prywatność polega na kontrolowaniu informacji i danych, wybieraniu, kto ma do nich dostęp i decydowaniu, co może z nimi zrobić. Bezpieczeństwo to jedna z technik, których możesz użyć, aby zachować swoją prywatność.
Bezpieczeństwo zapewniane przez SMP jest tak silne, że inne aplikacje, takie jak WhatsApp, przyjęły protokół Signal, aby zapewnić kompleksowe szyfrowanie własnych produktów. Ale chociaż WhatsApp może być bezpieczny , jeśli chodzi o przesyłanie wiadomości, nie rozwiązuje to żadnych obaw o prywatność . Bezpieczeństwo protokołu jest całkowicie niezwiązane z polityką WhatsApp dotyczącą zbierania i udostępniania danych. To te działania, które wpływają na twoją prywatność, i to frajda, która katapultowała WhatsApp w oczach opinii publicznej i najgorszą burzę PR w jej 11-letniej historii.
WhatsApp zbiera i rejestruje dane o Tobie i korzystaniu z ich aplikacji. Firma przechowuje te dane — w tym listę kontaktów, z kim się kontaktowałeś, szczegóły zakupów dokonanych za pośrednictwem aplikacji oraz Twoją lokalizację podczas korzystania z aplikacji — na swoich serwerach. Więc chociaż dostarczanie wiadomości jest bezpieczne, WhatsApp przechowuje wiele prywatnych danych o Tobie. A WhatsApp jest własnością Facebooka.
W przeciwieństwie do tego, Signal nie ma dla Ciebie praktycznie nic. Przechowuje numer smartfona, z którym się zarejestrowałeś, kiedy rejestrowałeś się w Signal i kiedy ostatnio korzystałeś z usługi. Otóż to. Numer telefonu i dwa sygnatury czasowe. Więc nawet jeśli dostaną wezwanie do sądu, to wszystko, co mogą przekazać władzom. Nic o Twoich wiadomościach, Twojej lokalizacji ani niczym innym.
Signal zaczyna mieć sens, gdy zarysowujesz powierzchnię tego, w jaki sposób Twoje dane są często wykorzystywane jako towar przez inne firmy.
Instalowanie Signal w systemie Linux
Jest tylko jeden sposób na zarejestrowanie się w Signal i to za pomocą smartfona. Działa na telefonach z Androidem i iPhone'ach. Więc jeśli nie masz zainstalowanego Signala na swoim smartfonie, zrób to najpierw. Musi działać na smartfonie, zanim będzie można go używać na komputerze.
Signal jest dostępny w repozytoriach niektórych dystrybucji Linuksa. Jest również dostępny jako torebka typu flatpak i zatrzask. Zainstalujemy przystawkę na Ubuntu.
sudo snap install signal-pulpit

Możesz również użyć przystawki w Fedorze, ale aby pokryć wszystkie podstawy, zademonstrujemy instalację flatpak.
sudo flatpak zainstaluj https://dl.flathub.org/repo/appstream/org.signal.Signal.flatpakref

Na Manjaro możesz zainstalować go bezpośrednio z pacman .
sudo pacman -Sy sygnał-pulpit

Uruchamianie sygnału na pulpicie
Naciśnij klawisz „Super” na klawiaturze. Zwykle znajduje się to między klawiszami „Control” i „Alt” w lewym dolnym rogu klawiatury. Wpisz „sygnał” w pasku wyszukiwania. Zobaczysz ikonę Signal.
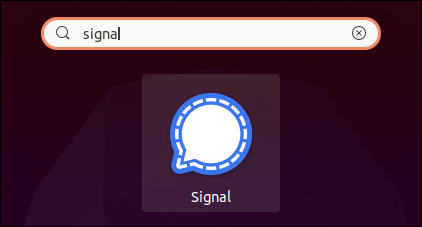

Kliknij ikonę, aby uruchomić Signal.
Zanim będziesz mógł korzystać z Signal na swoim komputerze, musisz połączyć go z aplikacją Signal na swoim smartfonie. Klient stacjonarny wyświetla kod QR. Musisz zeskanować ten kod smartfonem z poziomu aplikacji Signal. (Kod QR na poniższym zrzucie ekranu nie jest prawdziwym kodem QR Signal.)
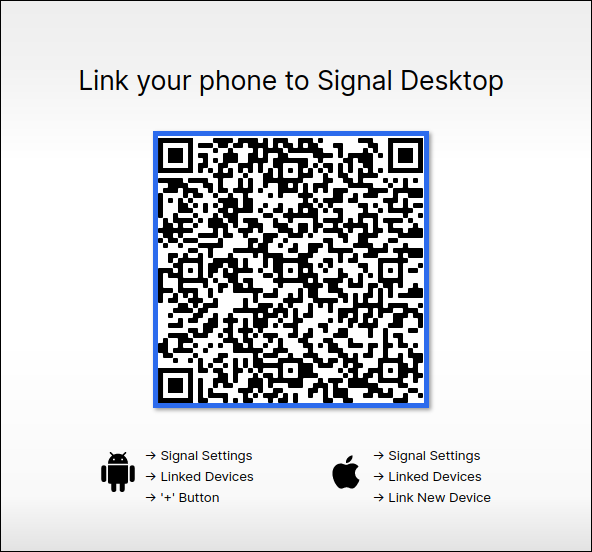
Poniżej kodu QR znajdują się krótkie instrukcje dotyczące telefonów z systemem Android i iPhone'ów.
Na smartfonie otwórz aplikację Signal i dotknij przycisku menu.
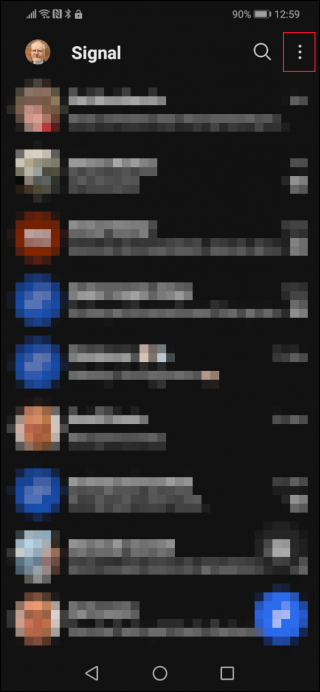
Stuknij pozycję „Ustawienia” w menu.
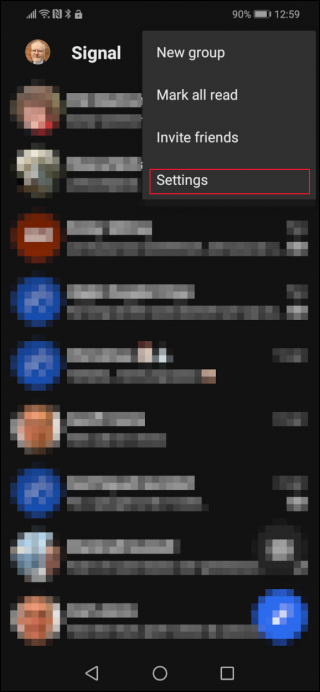
Wybierz opcję "Połączone urządzenia".
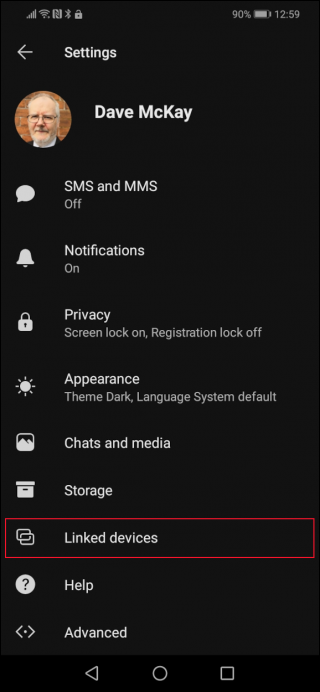
Zobaczysz listę urządzeń, które już połączyłeś z tym kontem Signal.
Dotknij niebieskiego przycisku „+”, aby dodać nowe urządzenie.
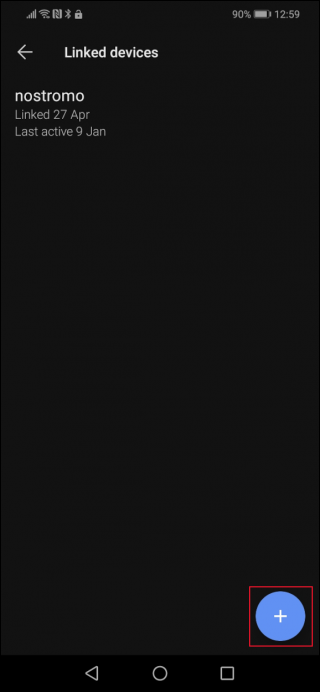
Pojawi się skaner kodów QR Signal.
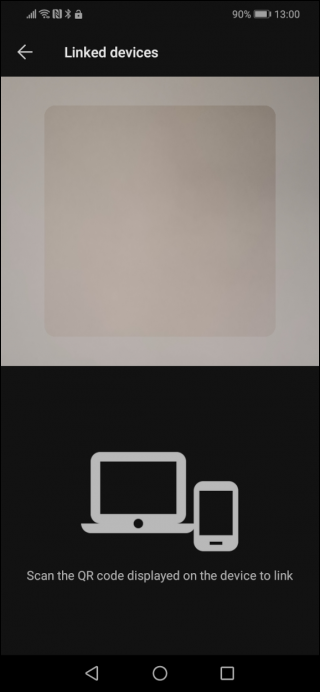
Zeskanuj kod QR w kliencie stacjonarnym. Po odczytaniu i zdekodowaniu kodu QR zostaniesz zapytany, czy na pewno chcesz połączyć urządzenie ze swoim kontem Signal.
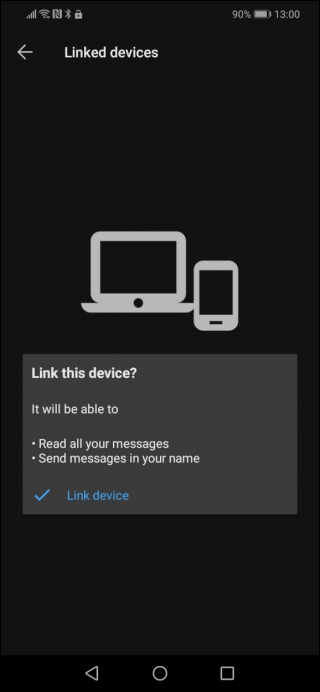
Kliknij niebieski tekst „Połącz urządzenie”. W kliencie stacjonarnym zostaniesz poproszony o podanie nazwy urządzenia.
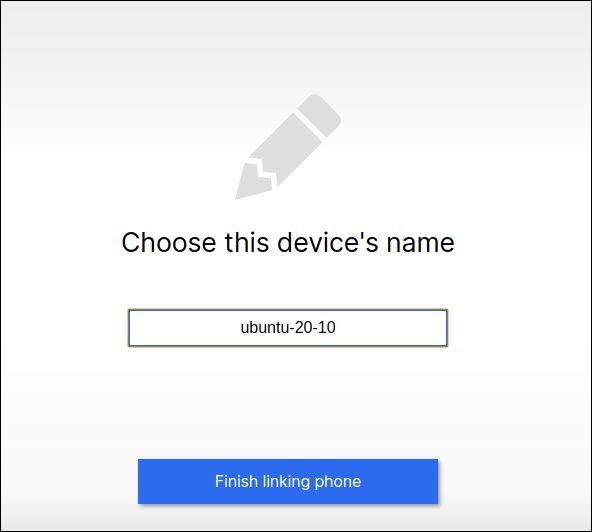
Po wpisaniu nazwy, pod którą ma być znany klient, kliknij przycisk „Zakończ łączenie telefonu”. Jest to nazwa, która pojawi się na liście „Połączone urządzenia” na Twoim smartfonie. Nie ma to żadnego wpływu na Twoją tożsamość w Signal.
Signal zsynchronizuje Twoje kontakty i grupy wiadomości ze smartfona. Pamiętaj, że nie przeciąga istniejących czatów i wiadomości. W kliencie pojawią się tylko wiadomości, które pojawią się po połączeniu klienta stacjonarnego z Twoim kontem Signal.
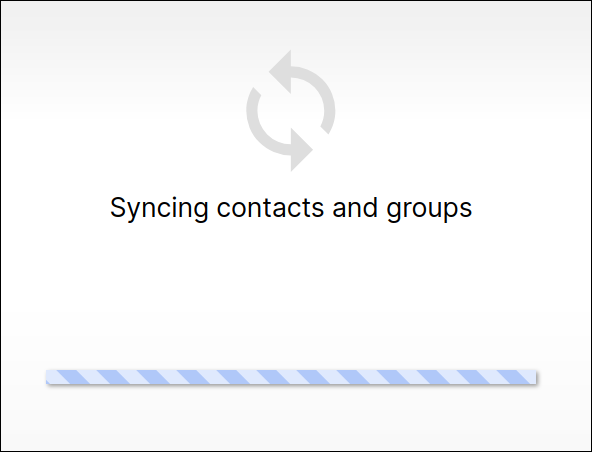
Po zakończeniu wyświetli je w swoim głównym oknie klienta. Jeśli wolisz tryb ciemny, kliknij Plik > Preferencje > Ciemny.
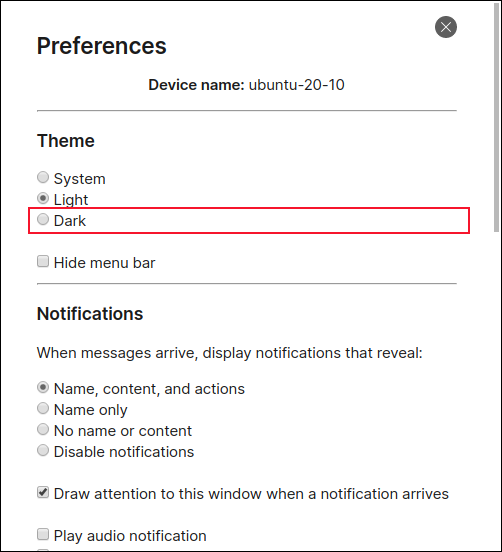
Teraz Signal jest gotowy do wysyłania prywatnych i bezpiecznych wiadomości bezpośrednio z Twojego komputera.
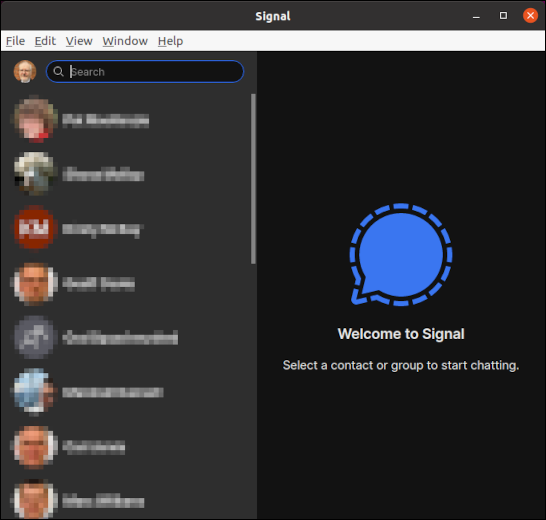
Odłączanie klienta stacjonarnego
Jeśli chcesz, możesz usunąć klienta pulpitu ze swojego konta Signal. Możesz to zrobić ze smartfona lub komputera.
W smartfonie dotknij przycisku menu > Ustawienia > Połączone urządzenia, a następnie dotknij połączonego urządzenia, które chcesz usunąć. Dotknij "OK" w małym wyskakującym okienku.
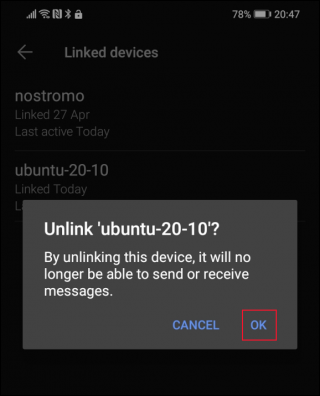
Jeśli wolisz przerwać łącze z klienta pulpitu, kliknij Plik > Preferencje > Wyczyść dane.
Bezpieczeństwo i prywatność na pulpicie
Aplikacje do przesyłania wiadomości są świetne. Ale kiedy siedzisz przy komputerze, wygodniej jest mieć aplikację na pulpicie, aby nie przełączać się między komputerem a smartfonem.
Teraz możesz cieszyć się bezpieczeństwem Signal, gwarantowaną prywatnością i prawdziwą klawiaturą.
