Jak zainstalować Pop Shell na Ubuntu 20.04? Użyj menedżera automatycznego kafelkowania Pop!_OS
Opublikowany: 2020-06-29Powłoka P op!_OS to nowy menedżer okien z automatycznym kafelkowaniem, opracowany przez zespół programistów Pop!_OS. Powłoka Pop została po raz pierwszy wprowadzona i domyślnie dostarczona w najnowszym długoterminowym systemie Ubuntu Pop!_OS 20.04. Jest to po prostu rozszerzenie GNOME działające na powłoce GNOME.
Możesz go używać do nawigacji i zarządzania oknami na pulpicie GNOME w pełni za pomocą klawiatury. Dlatego w tym artykule poprowadzę Cię do zainstalowania powłoki Pop!_OS w systemie Ubuntu Linux i przekształcenia pulpitu GNOME w menedżera okien kafelkowych.
Jak zainstalować rozszerzenie Pop Shell Window Tile w systemie Ubuntu 20.04?
1. Zainstaluj zależności
Przed zainstalowaniem rozszerzenia powłoki GNOME Pop shell musisz najpierw mieć wstępnie zainstalowane trzy ważne narzędzia:
- Powłoka GNOME 3.36
- TypeScript 3.8
- Marka GNU
Jeśli używasz Ubuntu 20.04 z GNOME, będziesz już miał GNOME Shell 3.36. Narzędzie Make jest również w większości wstępnie ładowane w każdej dystrybucji Linuksa. Jeśli nie, zainstaluj make wraz z TypeScript.
sudo apt install node-typescript make
2. Pobierz lub sklonuj repozytorium powłoki Pop!_OS
Obecnie rozszerzenie powłoki Pop nie jest dostępne na oficjalnej stronie rozszerzenia GNOME. Dlatego musisz pobrać repozytorium powłoki Pop!_OS i zainstalować je za pomocą kodu źródłowego.
Możesz pobrać repozytorium bezpośrednio z GitHub lub sklonować je z wiersza poleceń, uruchamiając polecenie:
klon git https://github.com/pop-os/shell
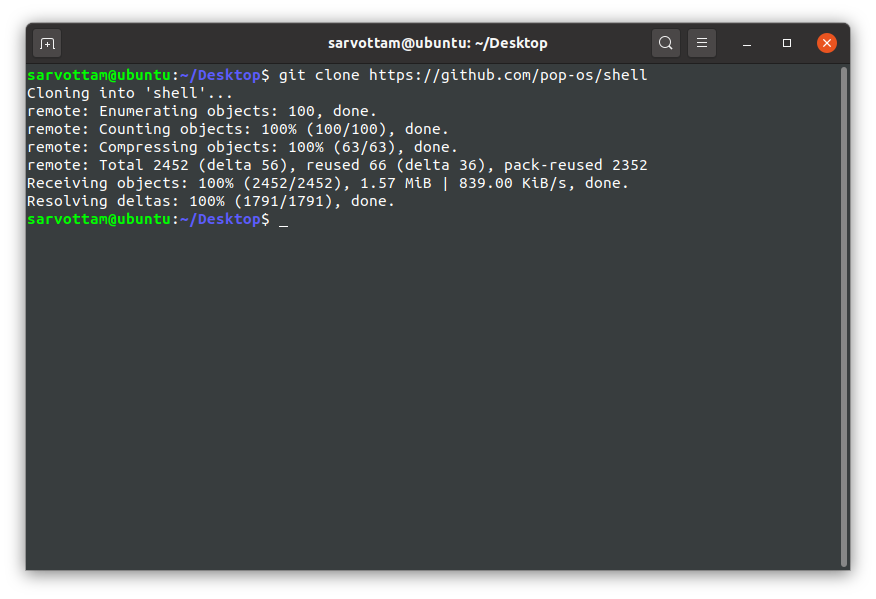
3. Zainstaluj rozszerzenie Pop Shell
Po pobraniu repozytorium przejdź do katalogu powłoki:
powłoka CD
Następnie uruchom polecenie, aby transpilować kod źródłowy TypeScript i zainstalować rozszerzenie powłoki Pop!_OS:
./rebuild.sh
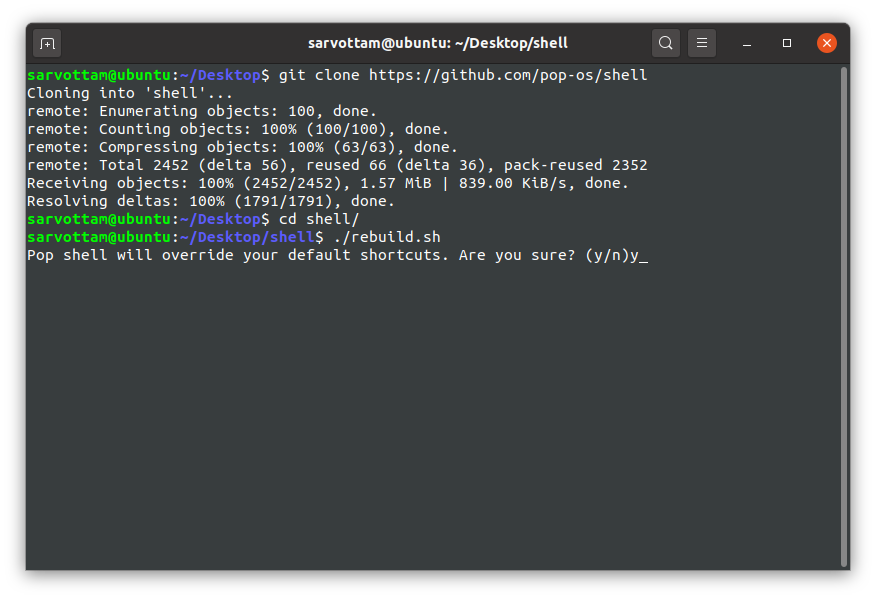
Tutaj, jeśli chcesz zastąpić domyślne skróty klawiaturowe, wpisz „y” lub „n”. Później możesz również zresetować zmodyfikowane skróty do domyślnych.
Jak zauważysz tutaj, proces transpilacji kodu źródłowego TypeScript do źródeł JavaScript zgodnych z GJS, zainstaluje rozszerzenie powłoki Pop i zmodyfikuje domyślne skróty klawiaturowe w GNOME.
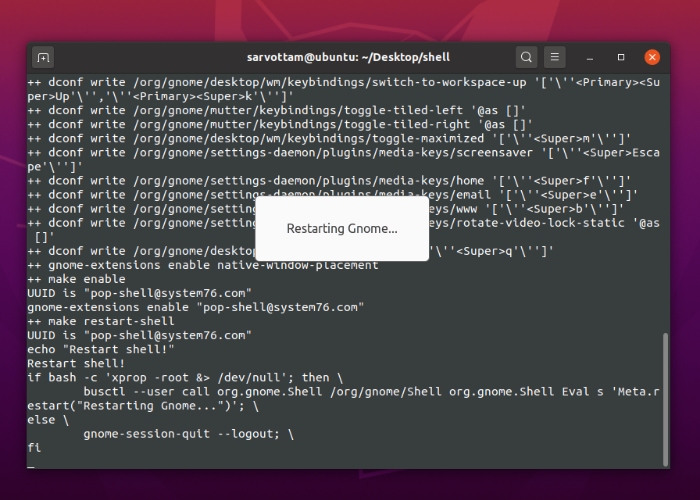
Ostatecznie proces instalacji może się nie zakończyć. Jeśli jednak zauważysz logo kafelków w prawym górnym rogu panelu pulpitu GNOME, możesz zakończyć proces za pomocą CTRL + C i zacząć używać menedżera kafelków Pop Shell.
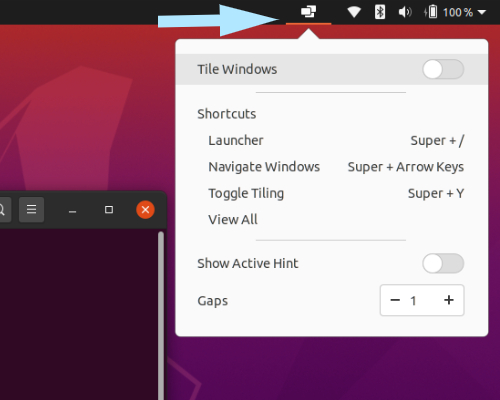
Jak korzystać z Pop Shell na Ubuntu?
Po pomyślnym zainstalowaniu rozszerzenia Pop shell możesz włączyć tryb automatycznego kafelkowania (domyślnie wyłączony) z górnego panelu, przełączając opcję Tile Windows na ON. Jak tylko klikniesz przełącznik, zauważysz, że wszystkie okna są podzielone na siatkę kolumn i wierszy.
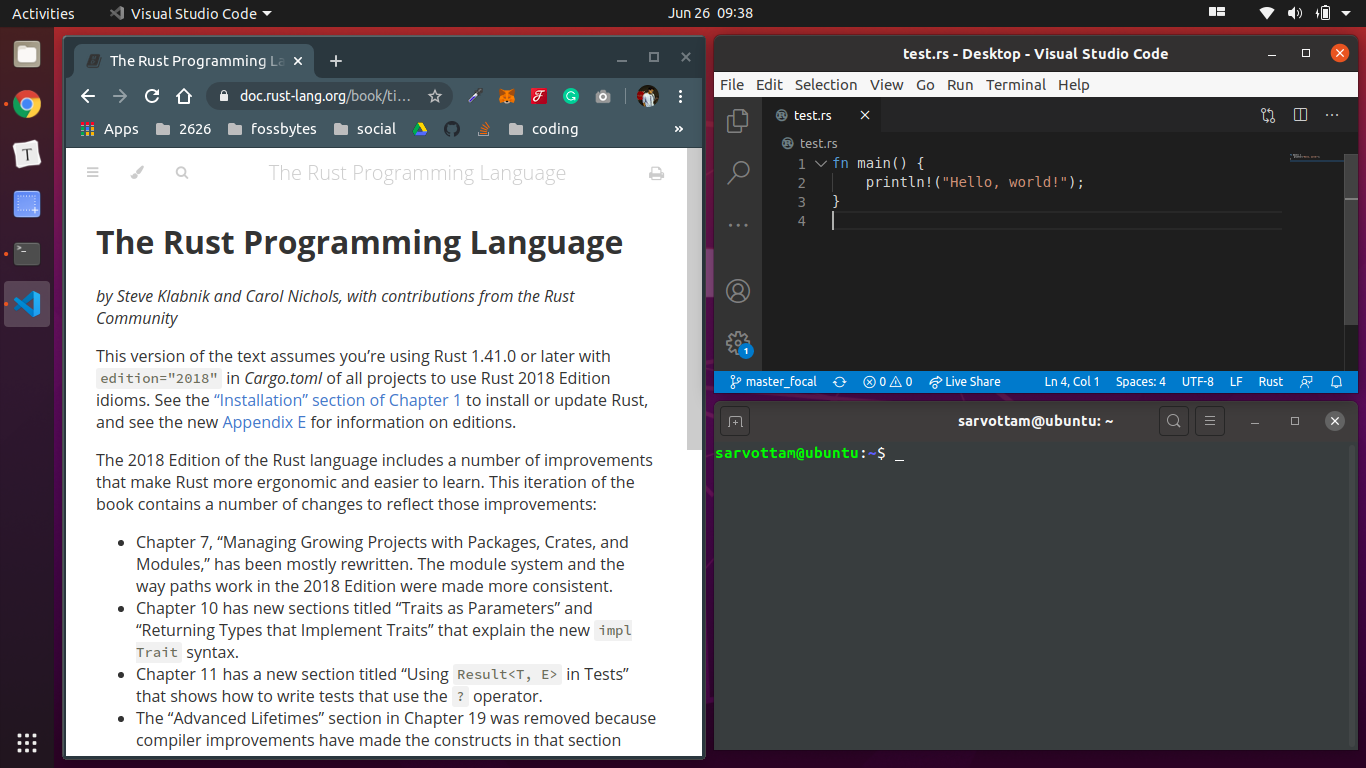
Gdy rozszerzenie jest włączone, jeśli otworzysz nowe okno, powłoka Pop dopasuje je do ciągu Fibonacciego w istniejącej strukturze siatki.
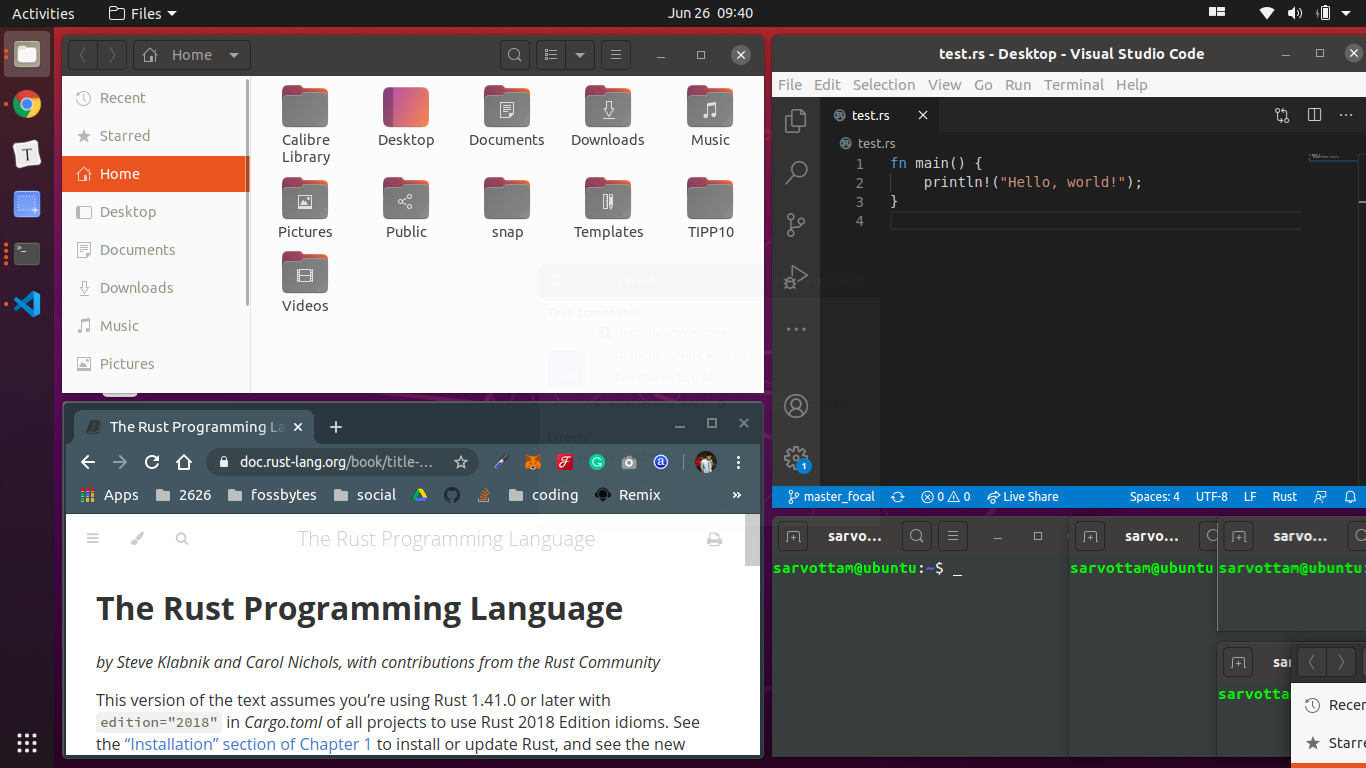
Pop shell oferuje również inne opcje dostosowywania. Na przykład możesz przełączyć „Pokaż aktywną wskazówkę”, aby podświetlić aktywne okna, a także zwiększyć odstęp między oknami.
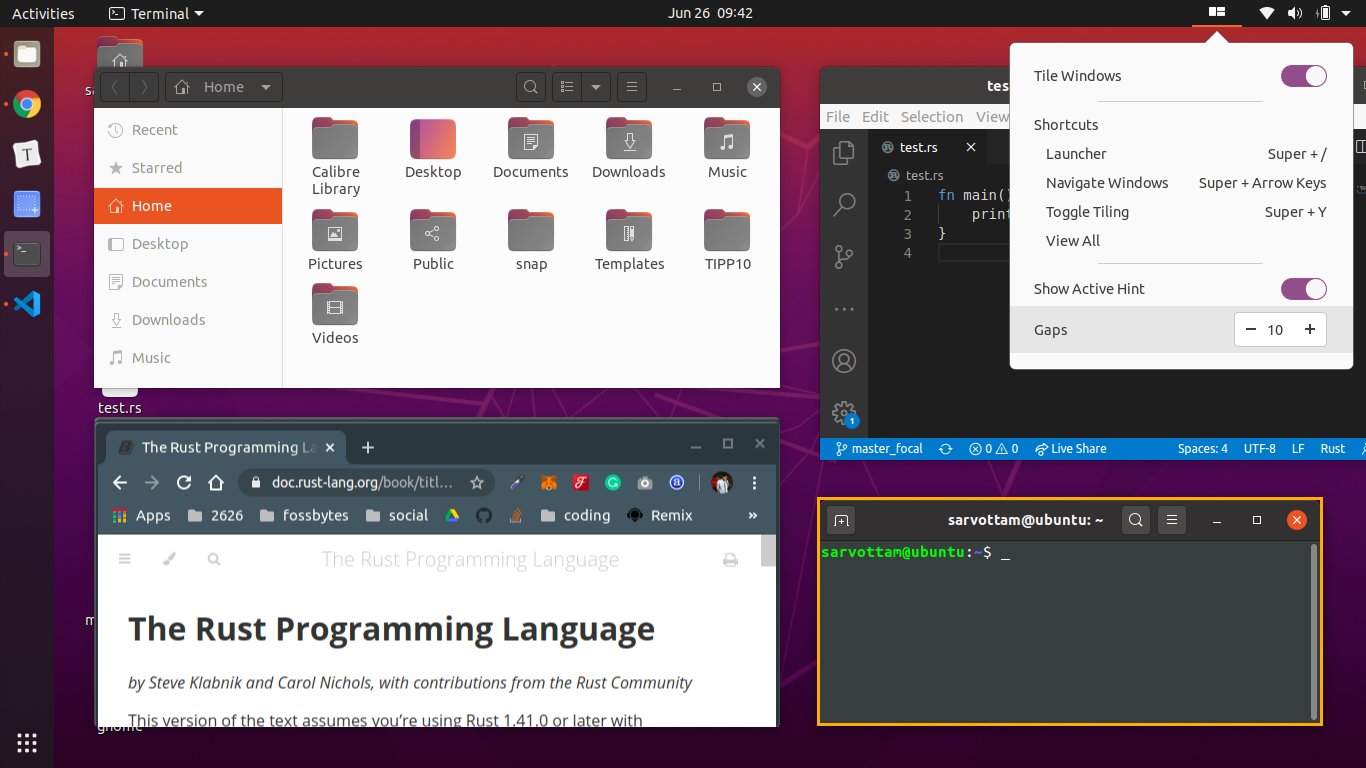
Ponadto możesz aktywować program uruchamiający za pomocą Super + / , aby przeglądać system i otwierać aplikacje.

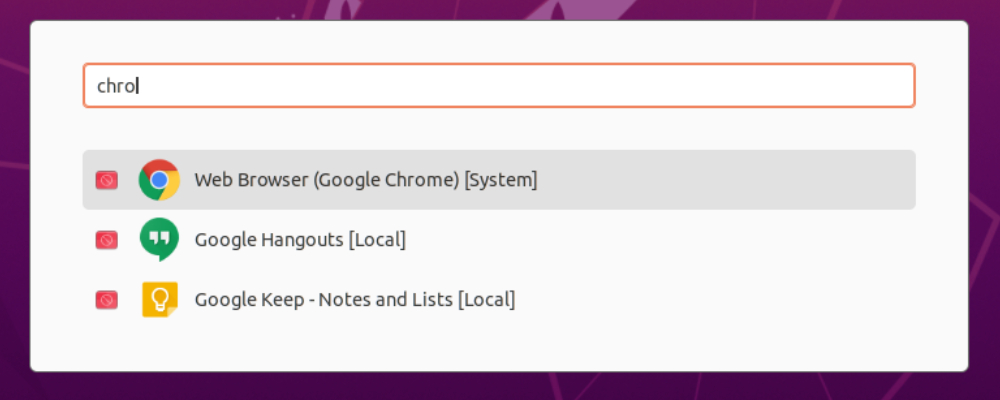
Teraz, jeśli nie chcesz używać powłoki Pop, możesz ją wyłączyć, wyłączając tryb automatycznego kafelkowania. Możesz także bezpośrednio wyłączyć rozszerzenie okna kafelkowego powłoki Pop z rozszerzeń GNOME, które ukryją je w panelu.
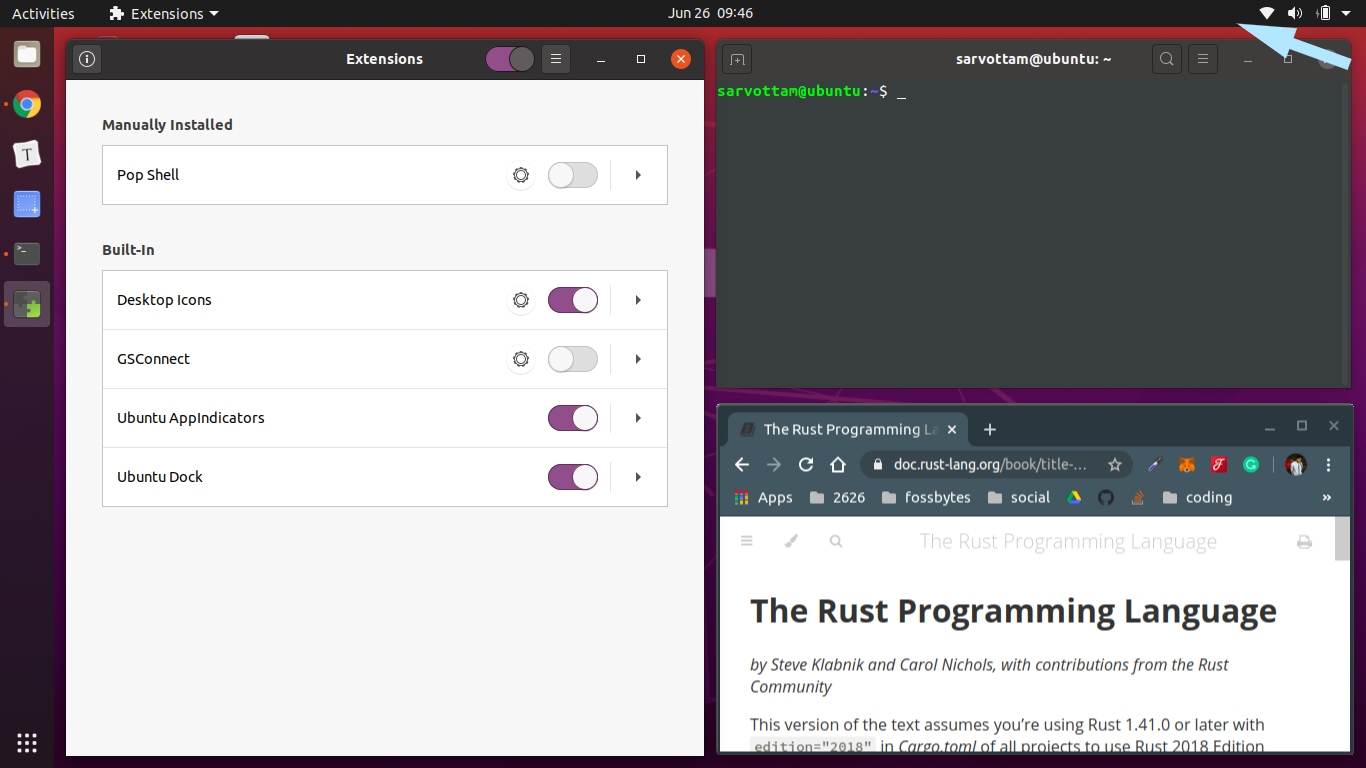
Wreszcie, ponieważ powłoka Pop zastępuje kilka domyślnych skrótów klawiaturowych GNOME, możesz indywidualnie modyfikować skróty lub zresetować wszystkie naraz do domyślnych, wybierając Ustawienia -> Skróty klawiaturowe -> Resetuj wszystko.
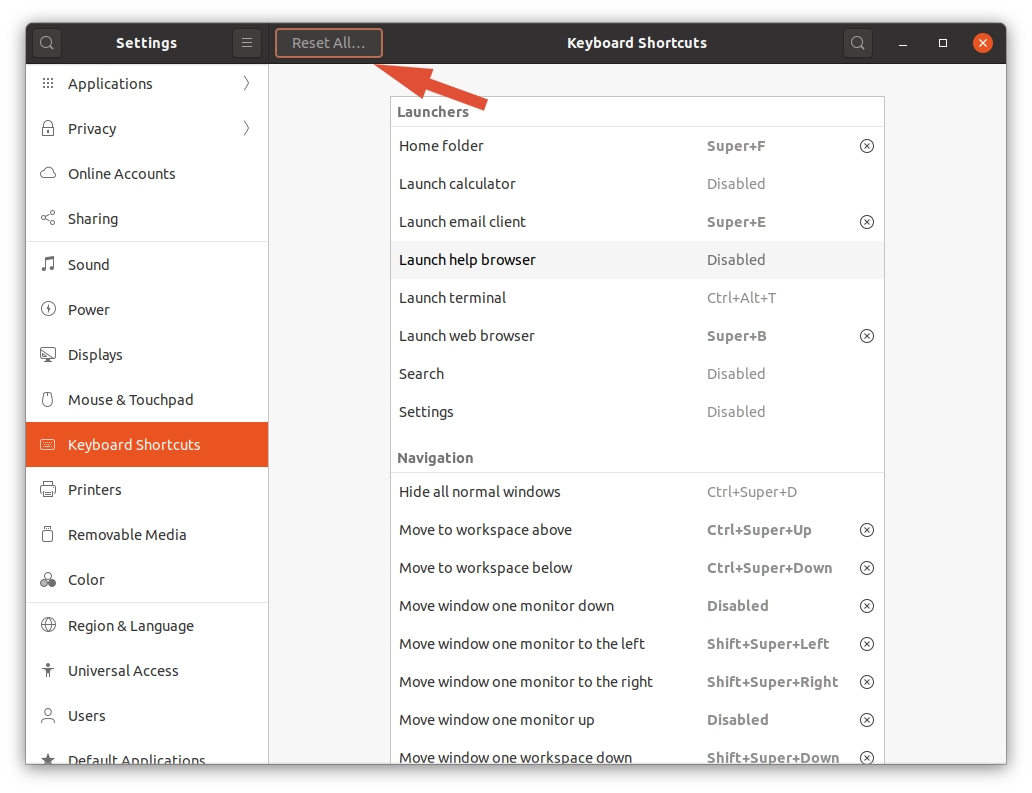
Jak zainstalować skróty klawiaturowe Pop Shell?
Teraz przejdźmy do ważnego aspektu Pop Shell — skrótów klawiaturowych — który ułatwia korzystanie z niego. Pop shell to warstwa sterowana klawiaturą, którą można w pełni kontrolować bez użycia myszy. Dla każdej operacji, takiej jak przełączanie między oknami i aktywowanie programu uruchamiającego, powłoka Pop zapewnia kilka skrótów klawiaturowych.
Początkowo możesz nie pamiętać wszystkich skrótów. Dlatego możesz zainstalować okno dialogowe Pop Shell Shortcuts, które zawiera pełną listę dostępnych skrótów.
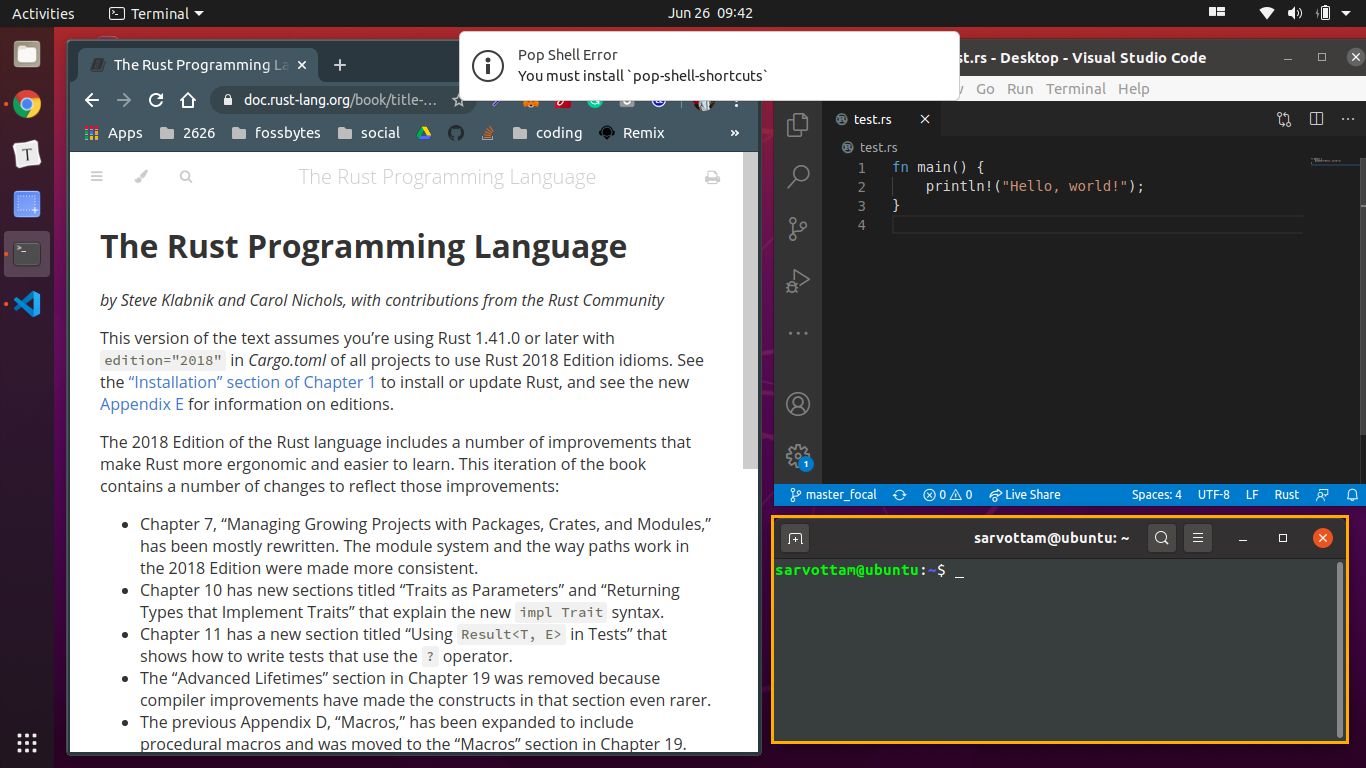
Jeśli chcesz zainstalować skróty klawiaturowe w powłoce Pop, musisz najpierw zainstalować zależności. Następnie sklonuj repozytorium shell-shortcuts i zbuduj kod źródłowy, aby uzyskać okno dialogowe skrótów.
sudo apt install cargo rustc libgtk-3-dev klon git https://github.com/pop-os/shell-shortcuts skróty do powłoki CD robić sudo zrobić zainstalować
Po pomyślnym zakończeniu instalacji możesz otworzyć okno dialogowe, uruchamiając polecenie:
pop-shell-skróty
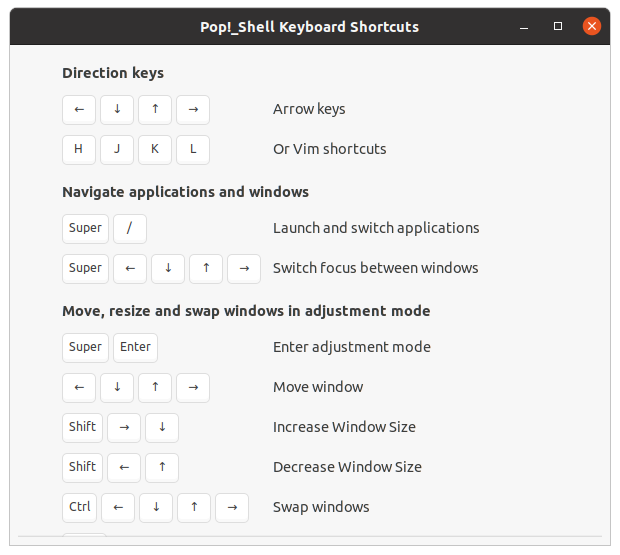
Później, jeśli chcesz usunąć lub odinstalować skróty Pop Shell, uruchom następujące polecenie:
sudo rm /usr/local/bin/pop-shell-shortcuts
Jak usunąć rozszerzenie Pop Shell?
Możesz odinstalować rozszerzenie okna kafelkowego Pop Shell za pomocą jednej z trzech metod.
Najpierw możesz uruchomić następujące polecenie z katalogu shell :
odinstaluj
Po drugie, możesz usunąć katalog [email protected] z lokalizacji ~/.local/share/gnome-shell/extensions :
rm -r ~/.local/share/gnome-shell/extensions/[email protected]
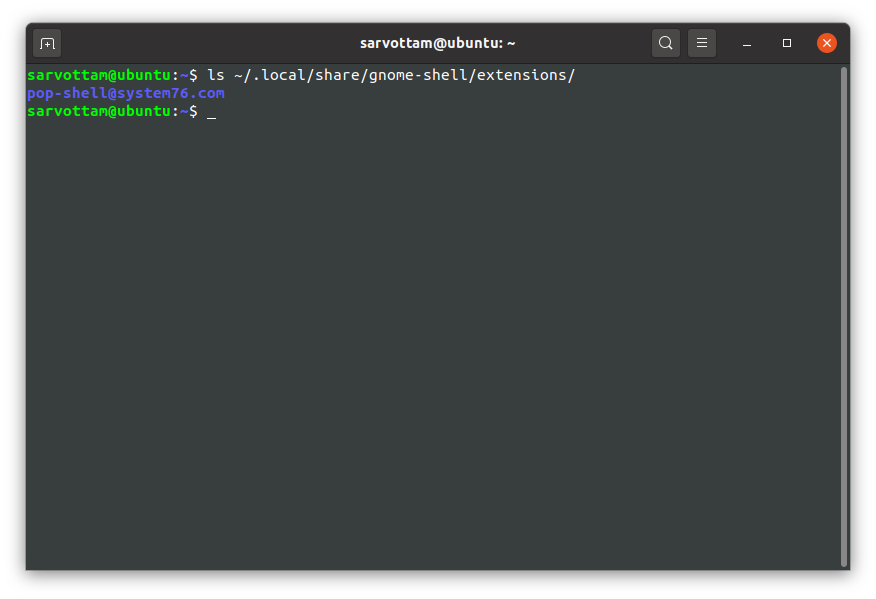
Po trzecie, możesz użyć aplikacji GNOME Extension, aby usunąć powłokę Pop.
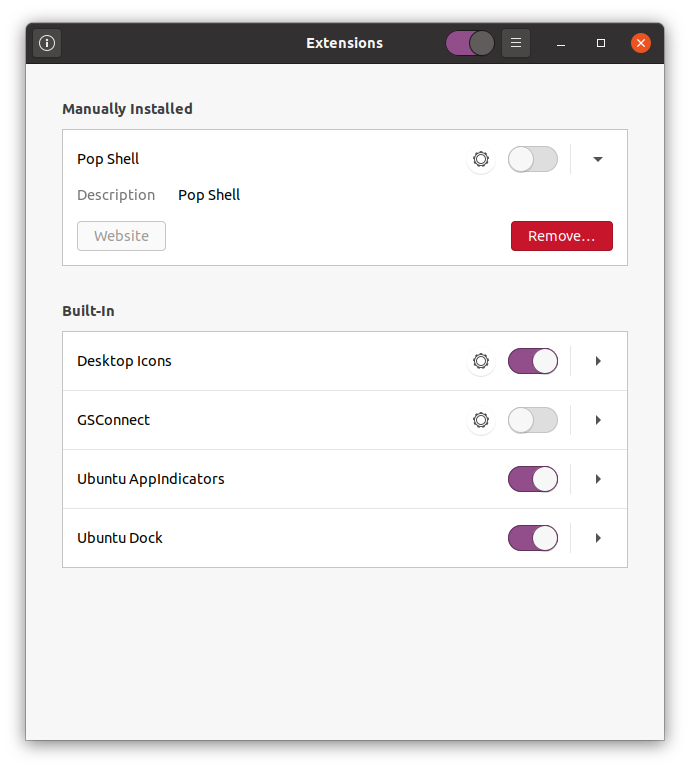
Wniosek
Mam nadzieję, że rozszerzenie powłoki Pop sprawi, że Twój dzień będzie produktywny dzięki zarządzaniu oknami. Ale informuję również, że rozszerzenie jest wciąż w fazie rozwoju.
Dlatego w niektórych przypadkach może się to wydawać trochę błędne lub denerwujące. Na przykład, jeśli uruchomisz Pop Shell na nowoczesnym kompozytorze Wayland, pulpit GNOME może przestać odpowiadać.
Ogólnie rzecz biorąc, rozszerzenie powłoki Pop wydaje się być wielkim postępem w dziedzinie kafelkowego menedżera okien. Jeśli pracujesz w trybie dwustronnego ekranu, z pewnością pomogłoby rozmieszczenie jednego okna po jednej stronie ekranu, a drugiego po drugiej stronie ekranu. Z czasem można się spodziewać, że będzie znacznie lepszy i łatwiejszy w obsłudze okien.
