Jak zainstalować profil ICC w systemie Windows 10
Opublikowany: 2022-12-09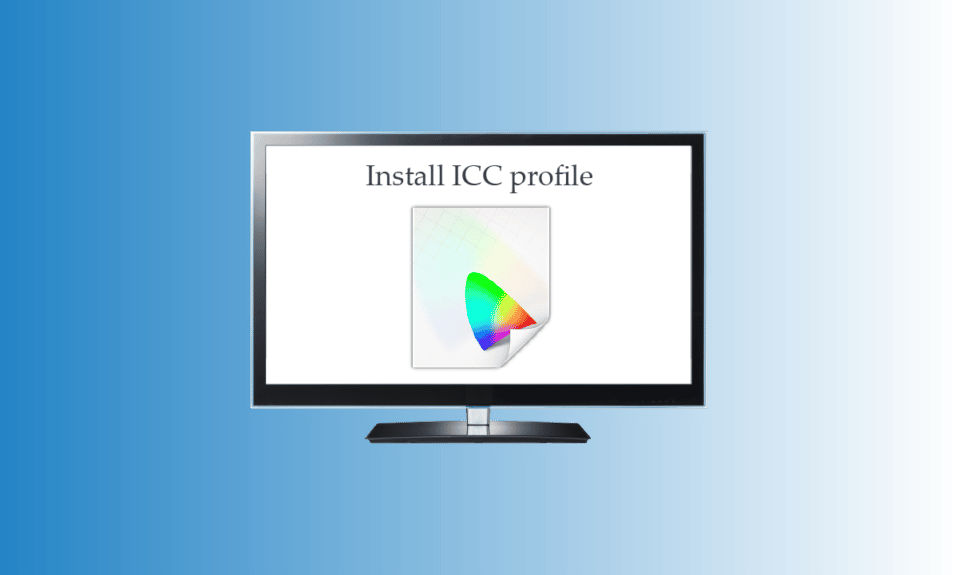
Słowo profile ICC brzmi znajomo, chyba że próbowałeś dowiedzieć się, co to jest lub próbowałeś je zainstalować. Profile ICC są używane głównie wtedy, gdy trzeba podłączyć aparat lub drukarkę. Jeśli jesteś osobą, która często zajmuje się edycją obrazu lub korzysta z narzędzi kalibrujących kolory. Następnie powinieneś szczególnie dowiedzieć się o lokalizacji profilu ICC Windows 10 i jak zainstalować profil ICC Windows 10. Przynieśliśmy ci cały przewodnik, który wyjaśnia proces dodawania profilu ICC Windows 10.
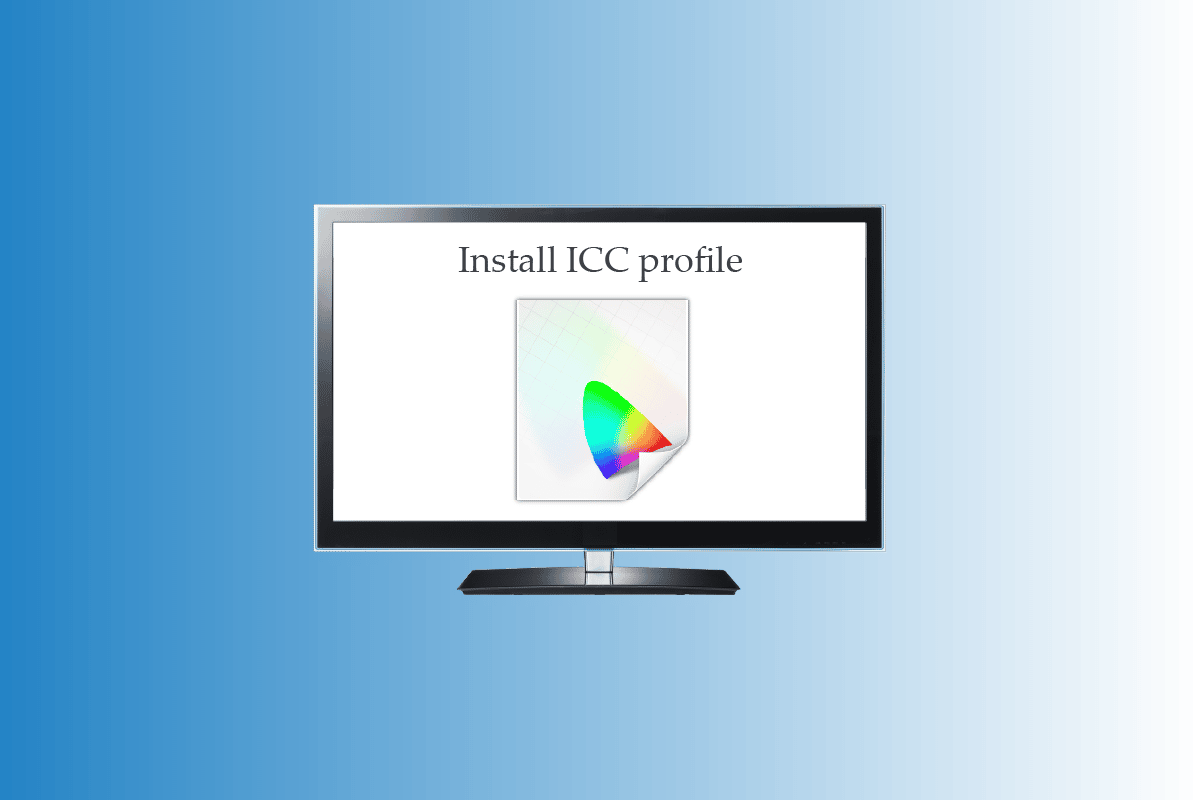
Zawartość
- Jak zainstalować profil ICC w systemie Windows 10
- Co to jest profil ICC?
- Kroki, aby zainstalować profil ICC w systemie Windows 10
- Jak odinstalować profil ICC z systemu Windows 10
- Jak dotrzeć do lokalizacji profilu ICC w systemie Windows 10
- Czy są jakieś alternatywy profilu ICC?
- Jak znaleźć odpowiedni profil ICC
Jak zainstalować profil ICC w systemie Windows 10
Kontynuuj czytanie tego artykułu, aby dowiedzieć się szczegółowo, jak zainstalować i załadować profil ICC na komputerze z systemem Windows 10.
Co to jest profil ICC?
Profil ICC to zestaw danych używanych przez system operacyjny Windows w celu uzupełnienia wartości kolorów wyświetlanych na urządzeniach zewnętrznych. Mówiąc prościej, precyzja kolorów urządzeń zewnętrznych jest kalibrowana przez profil ICC. Profil ICC jest aktywowany natychmiast po podłączeniu dowolnego urządzenia zewnętrznego, takiego jak aparat fotograficzny lub drukarka. Użytkownicy muszą starannie wybrać swoje profile ICC, ponieważ ich brak może skutkować różnymi odcieniami podobnych kolorów na ekranie i wydruku. Pamiętaj, aby pobrać profile ICC dla oficjalnych stron internetowych. Profile ICC pobrane z witryny innej firmy mogą zawierać złośliwe oprogramowanie, które może spowodować uszkodzenie komputera. Możesz także przeczytać nasz artykuł Jak skalibrować kolor wyświetlacza monitora w systemie Windows 10, aby dowiedzieć się więcej o kalibracji kolorów.
Kroki, aby zainstalować profil ICC w systemie Windows 10
Teraz, gdy już zrozumiałeś, czym jest profil ICC, szybko przeczytaj poniższe kroki, aby dowiedzieć się, jak zainstalować i załadować profil ICC Windows 10.
1. Pobierz wymagany profil .icc , który chcesz zainstalować.
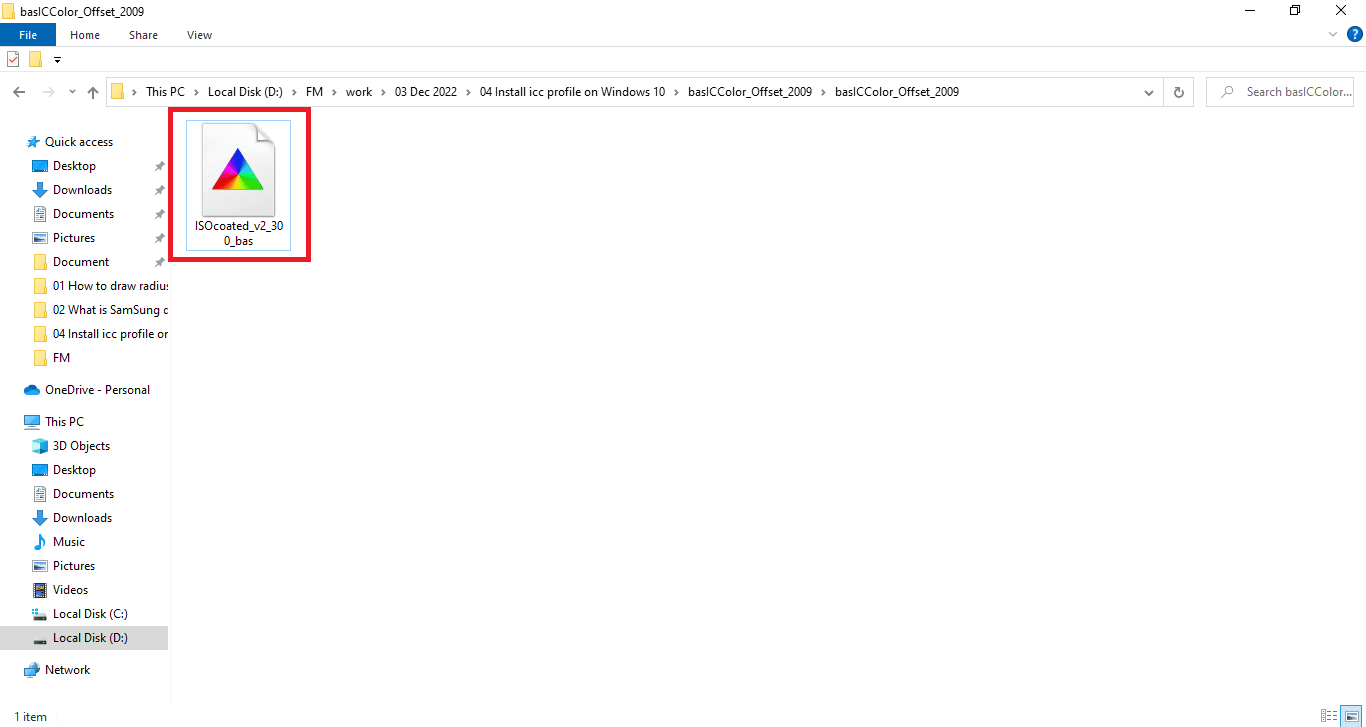
2. Kliknij prawym przyciskiem myszy ikonę profilu ICC i kliknij opcję Zainstaluj profil .
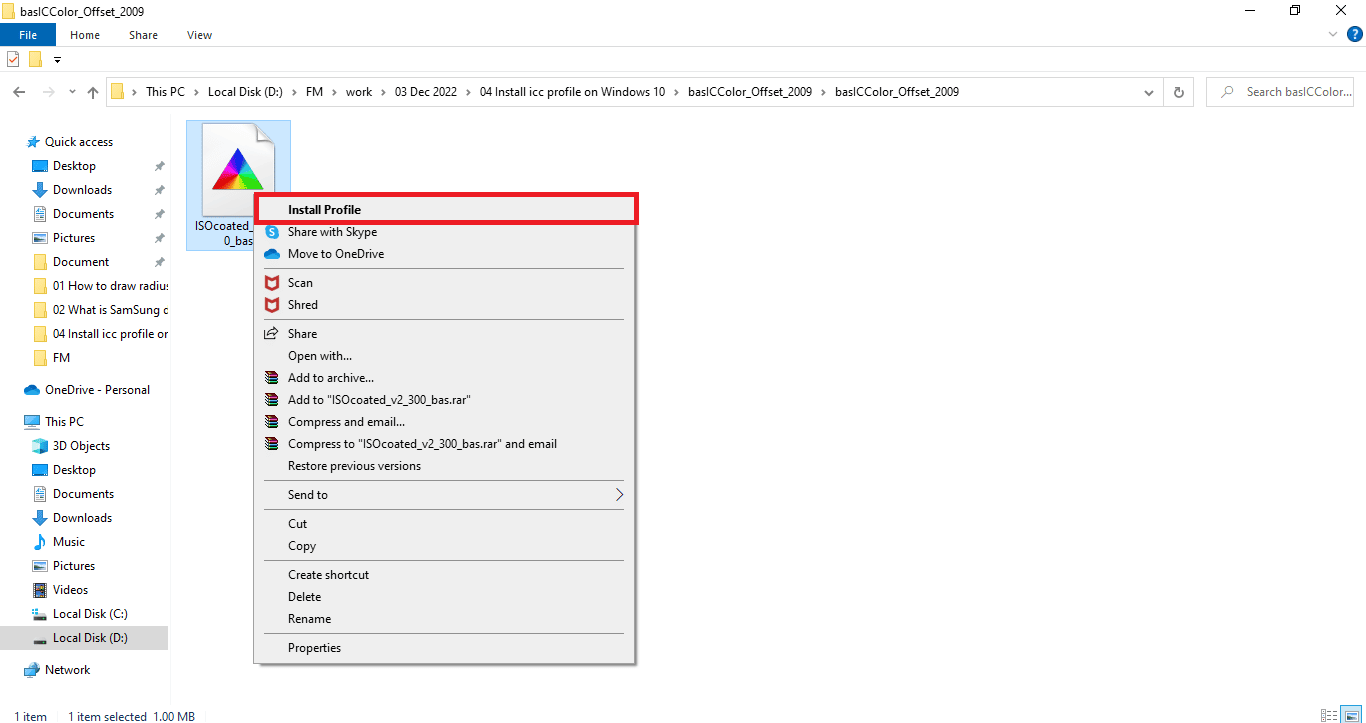
To były tylko dwa proste kroki, aby zainstalować swój profil ICC. Teraz musimy przejść do głównej części, w której nauczysz się aktywować lub ładować profile ICC Windows 10. Kroki ładowania profili ICC są wymienione poniżej:
1. Naciśnij klawisz Windows , wpisz Zarządzanie kolorami , a następnie kliknij Otwórz .
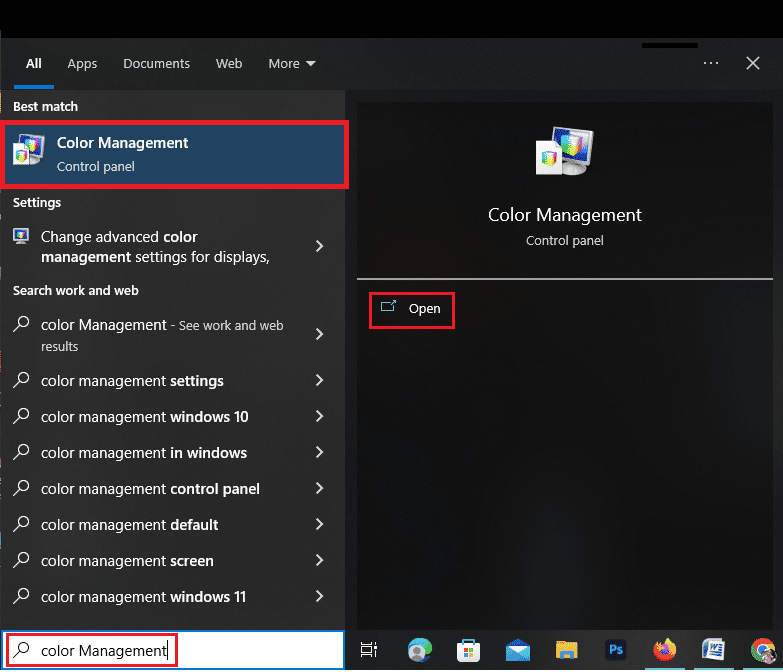
2. Wybierz właściwy monitor , jeśli masz więcej niż jeden.
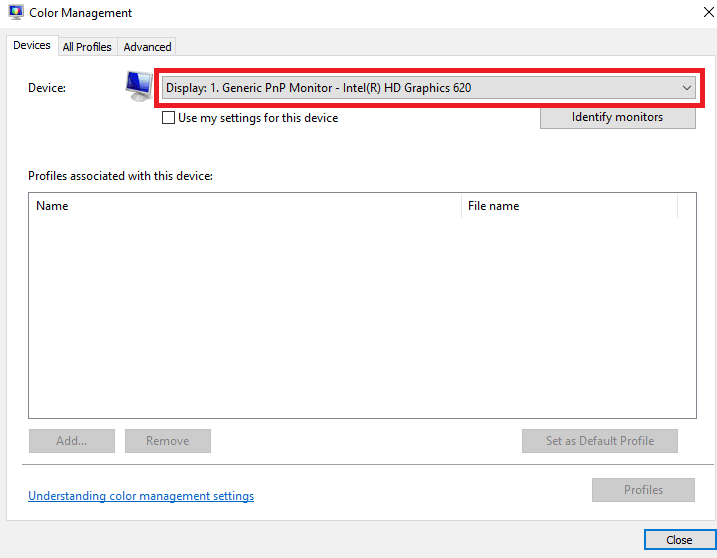
3. Kliknij, aby zaznaczyć pole po lewej stronie, aby użyć moich ustawień dla tego urządzenia.
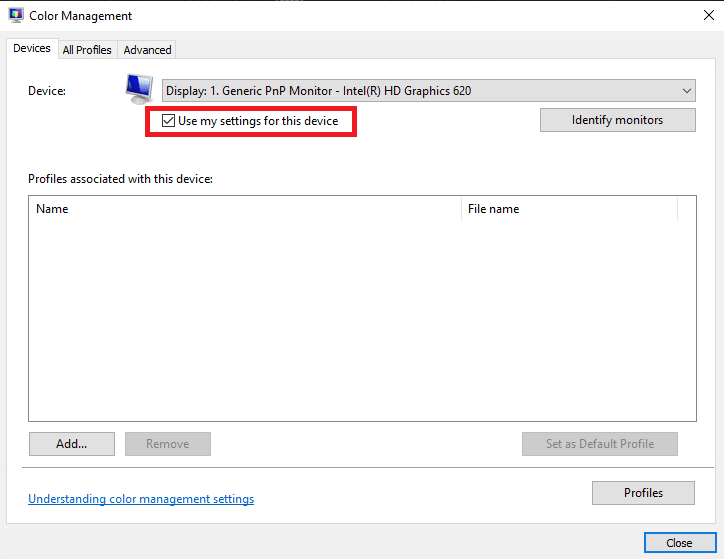
4. Kliknij opcję Dodaj w oknie Zarządzanie kolorami.
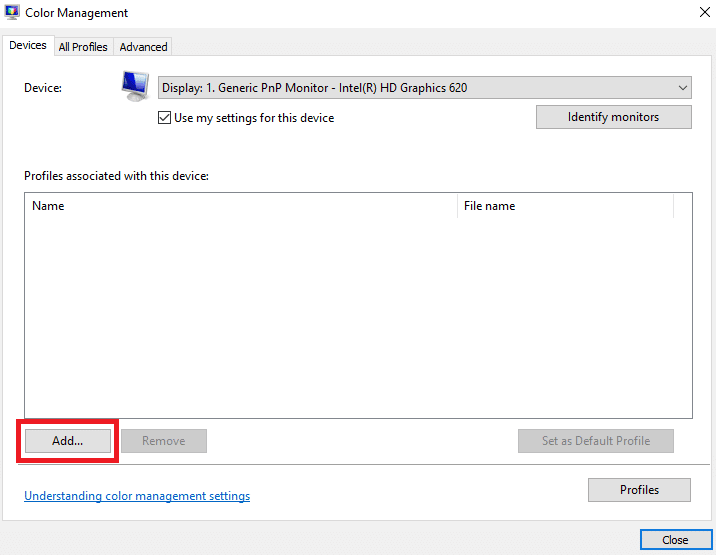
5. Wybierz właśnie zainstalowany profil ICC .
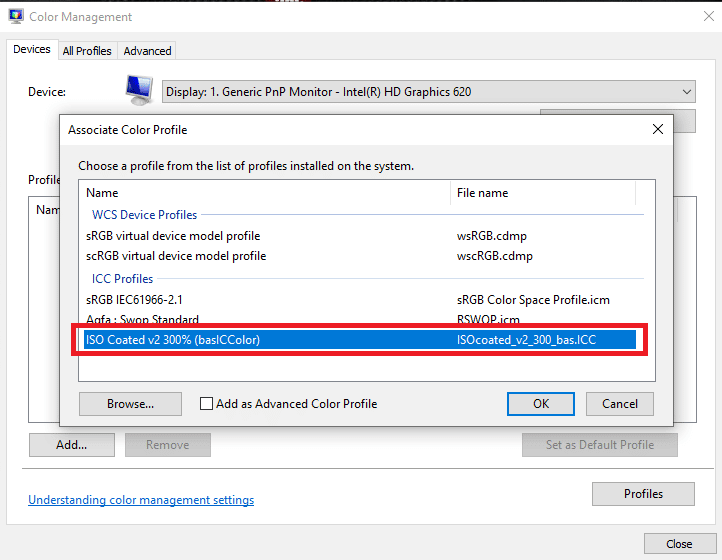
6. Kliknij opcję OK , aby potwierdzić.
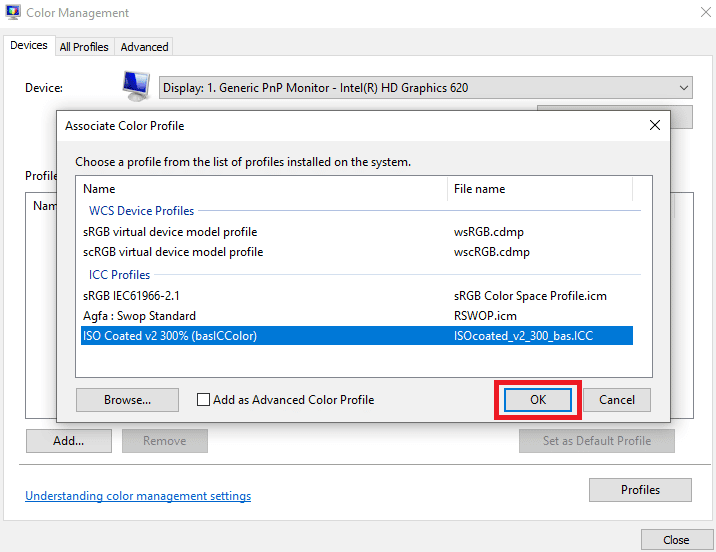
7. Wybierz ponownie profil ICC i kliknij Ustaw jako profil domyślny .
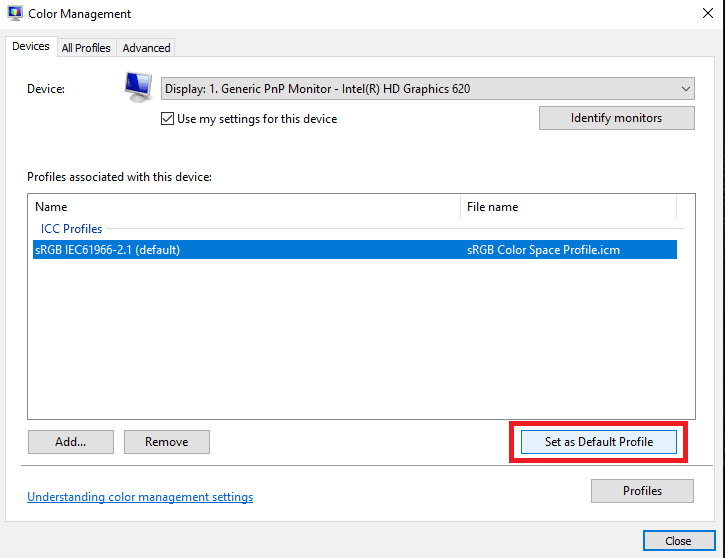
To były kroki, aby dodać profil ICC Windows 10. Podobnie, spójrzmy na kroki, które należy wykonać, aby odinstalować profil ICC z Windows 10.
Przeczytaj także: Jak skonfigurować 3 monitory na laptopie

Jak odinstalować profil ICC z systemu Windows 10
Kroki odinstalowania profilu ICC z systemu Windows 10 są tak proste, jak instalacja profilu ICC Windows 10. Czytaj dalej, aby poznać proces odinstalowywania tych profili.
1. Wpisz zarządzanie kolorami w pasku wyszukiwania u dołu ekranu systemu Windows 10.
2. Kliknij opcję Zarządzanie kolorami w wynikach wyszukiwania.
3. Wybierz profil ICC , który chcesz usunąć.
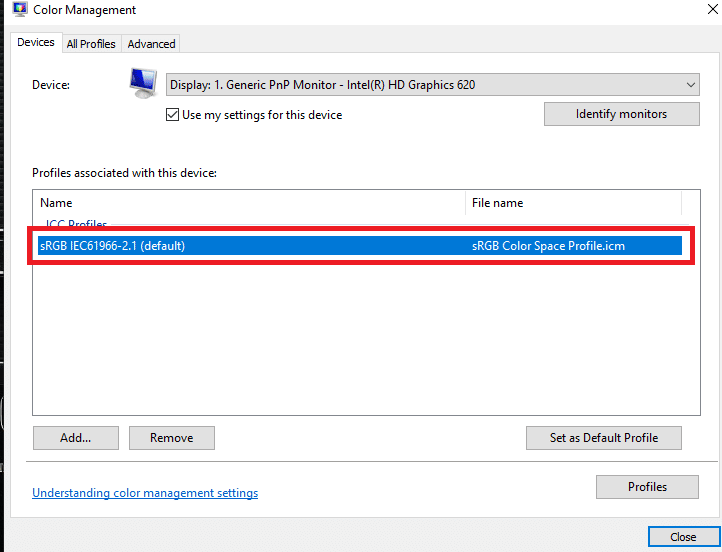
4. Kliknij opcję Usuń .
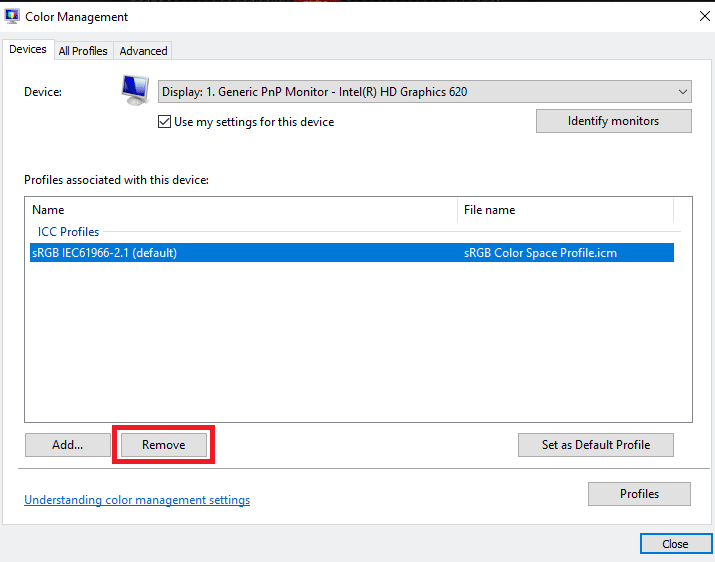
To były kroki, które pozwolą ci usunąć profil ICC. Jednak ta metoda usunie tylko profil ICC z dostępnych opcji. Aby całkowicie je usunąć, będziesz musiał wykonać poniższe kroki.
1. Przejdź do dysku C.
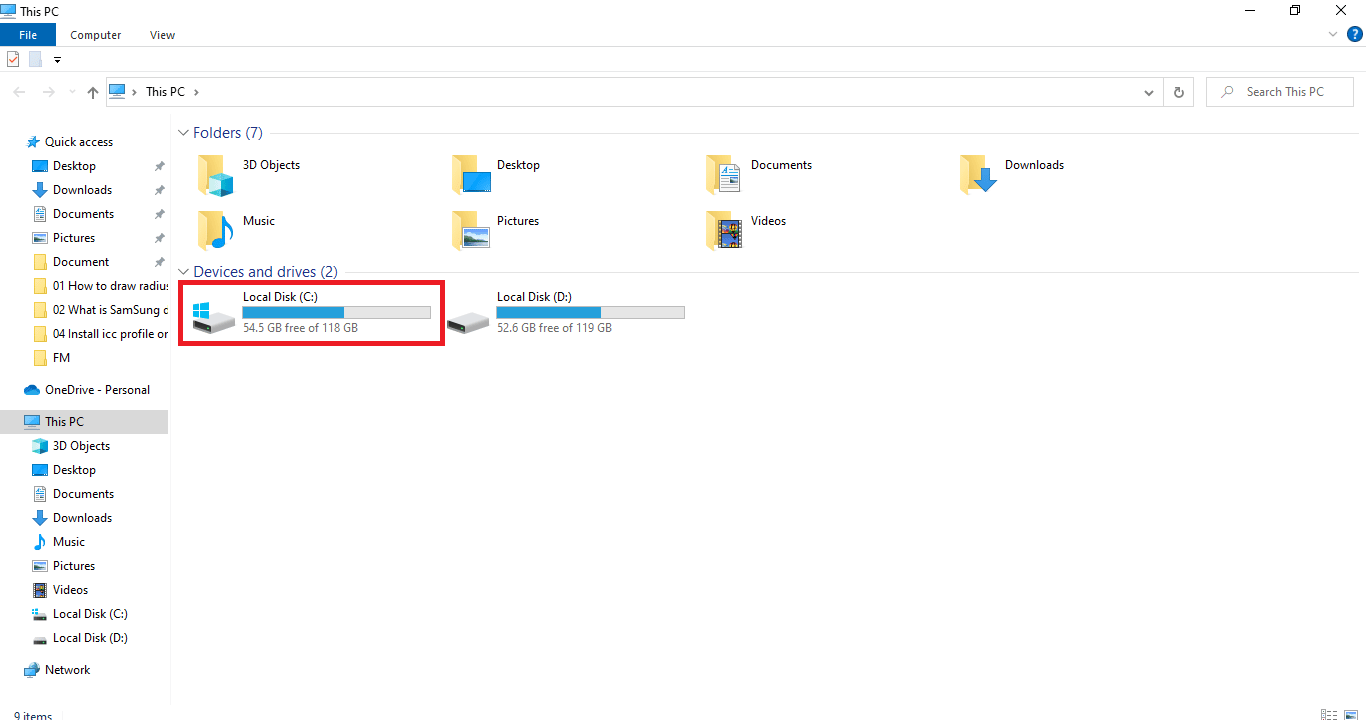
2. Kliknij folder Windows .
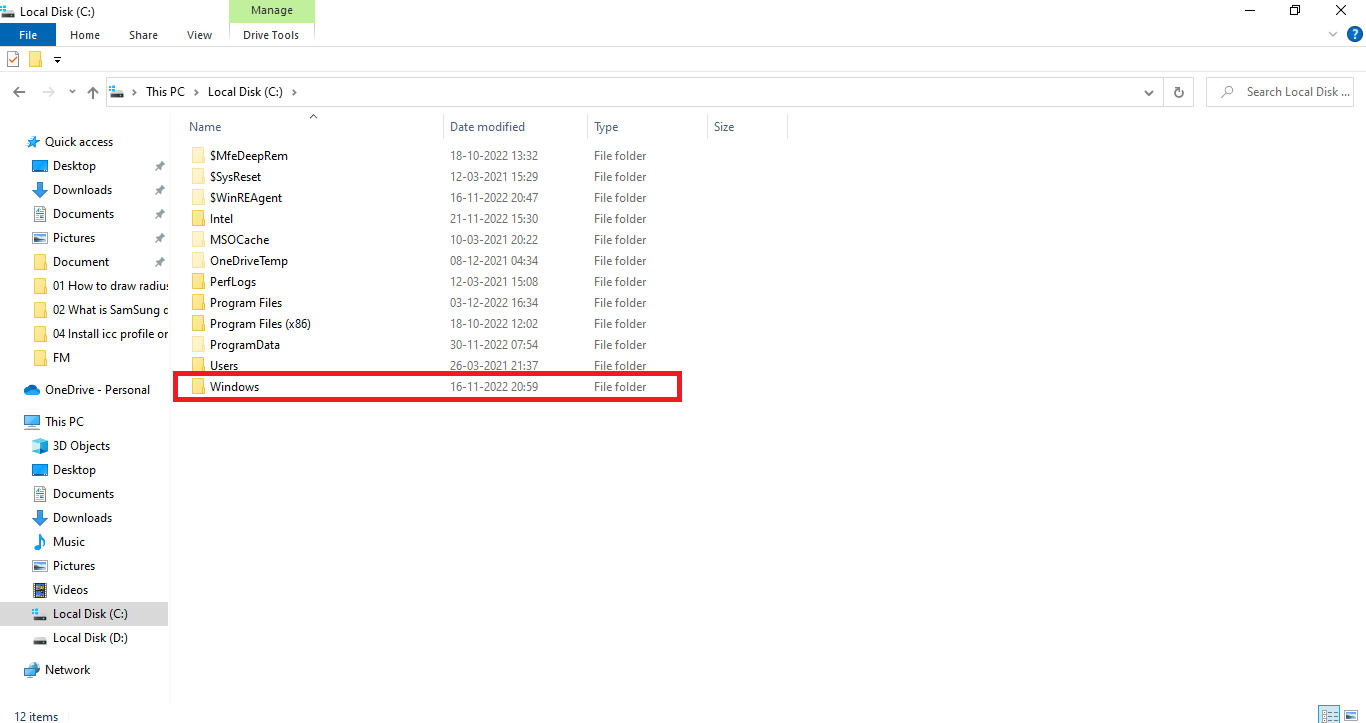
3. Kliknij folder System 32 .
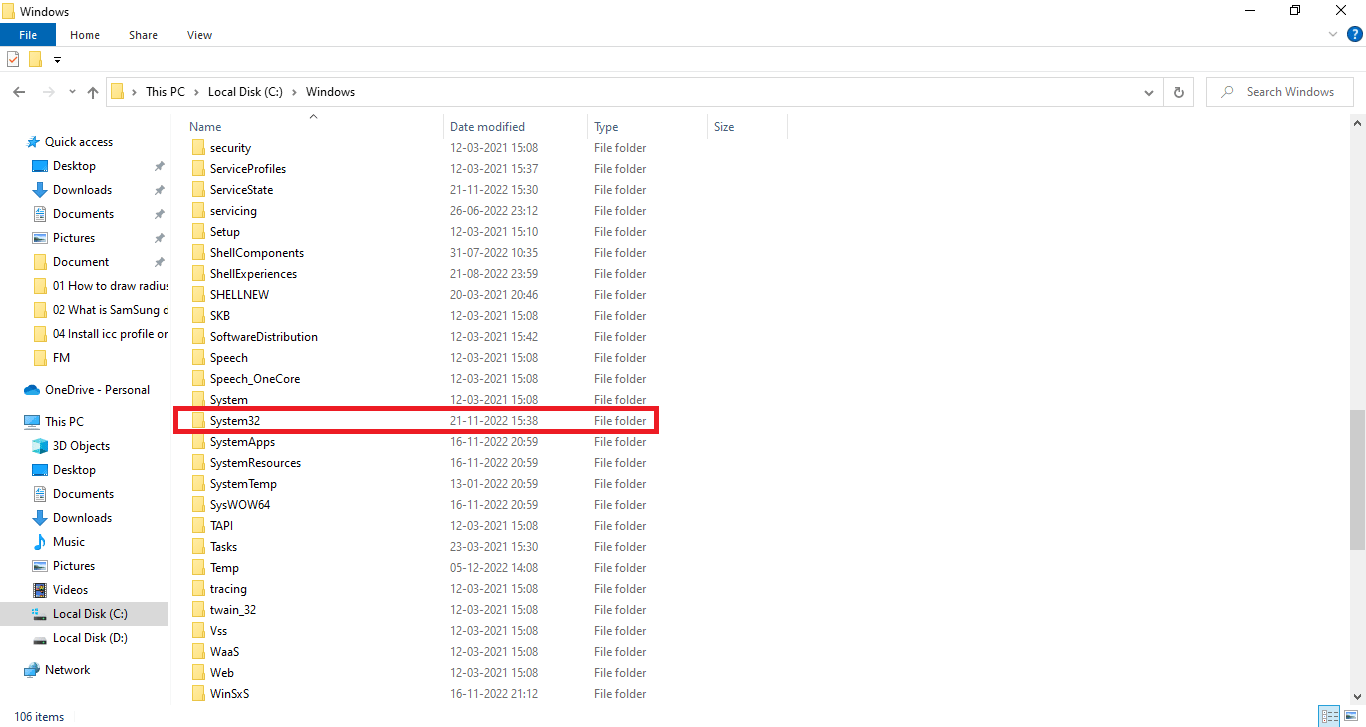
4. Kliknij folder Spool .
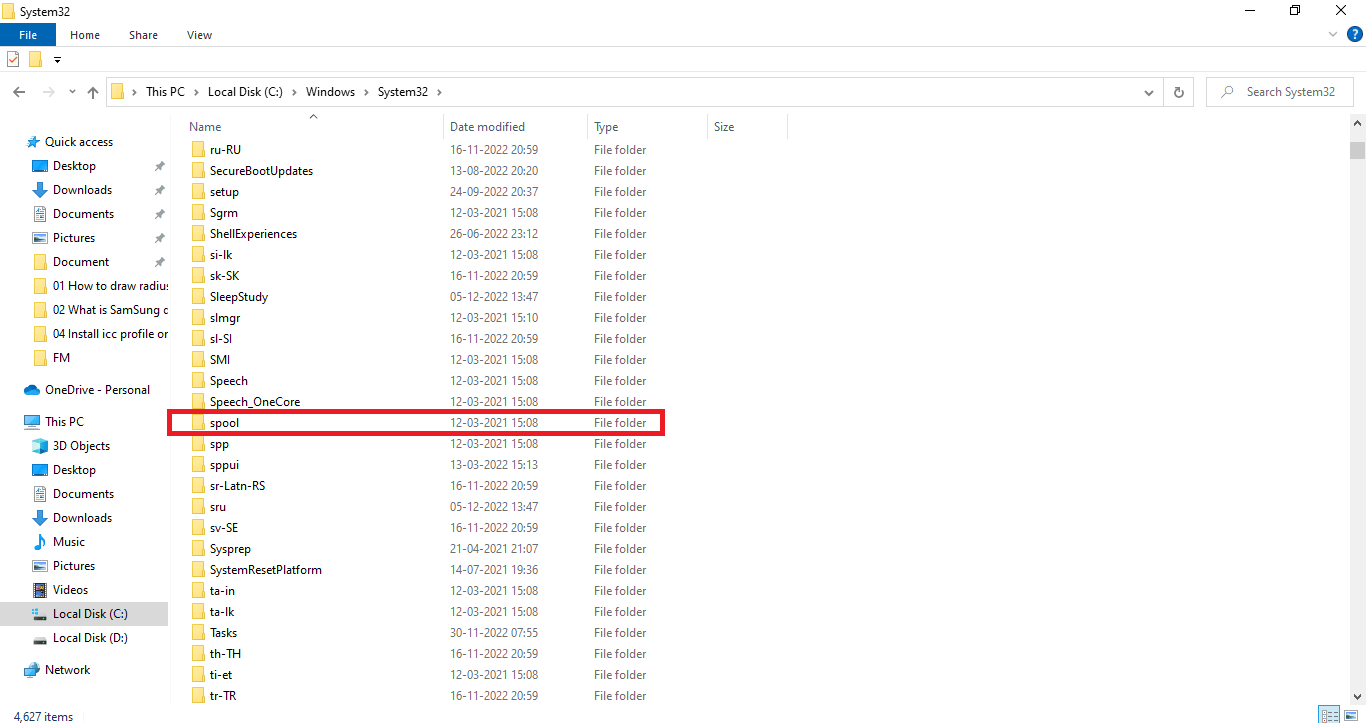
5. Kliknij folder sterowników .
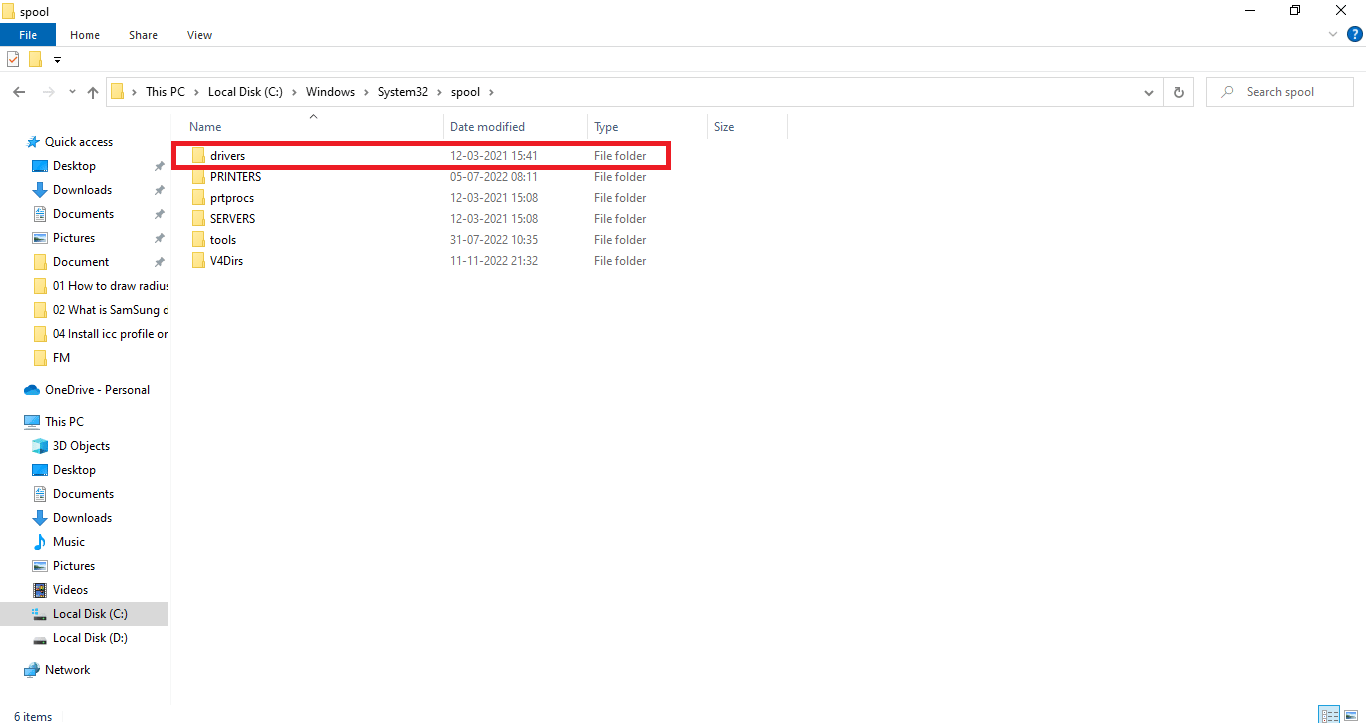
6. Kliknij folder kolorów .
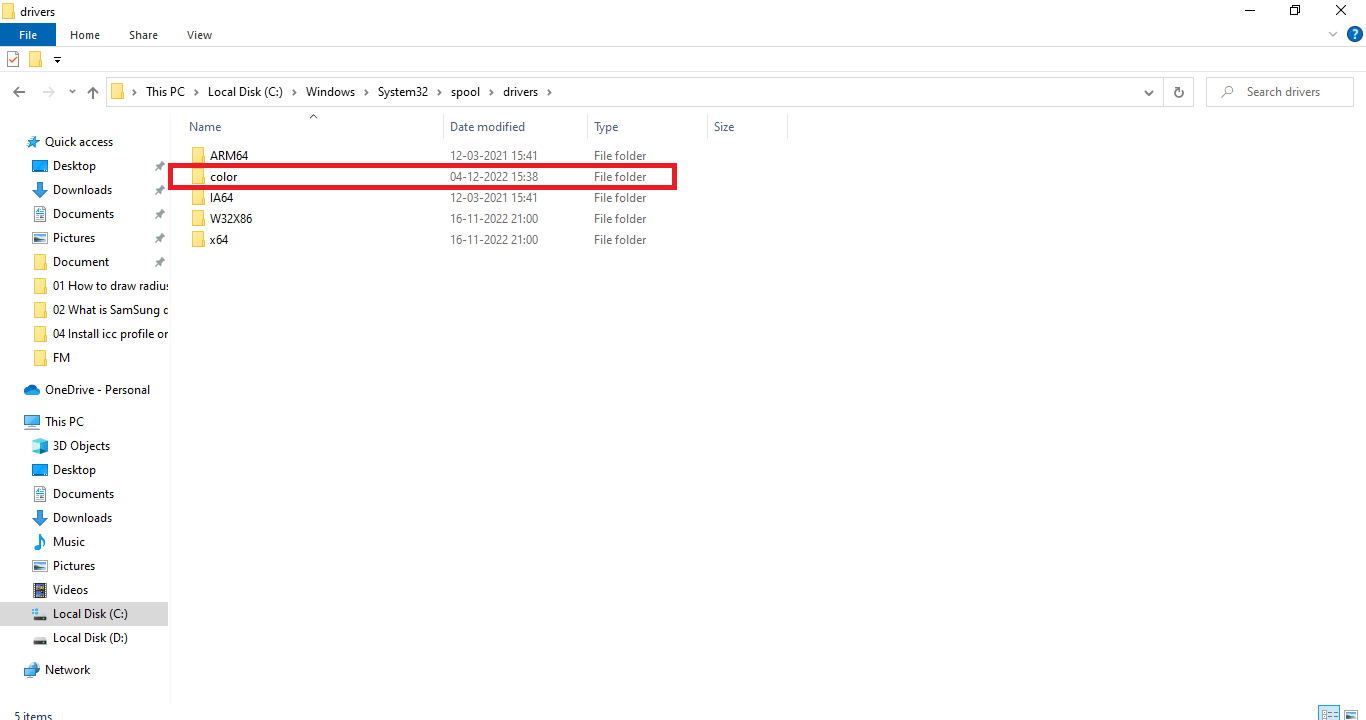
7. Wybierz niechciane profile ICC .
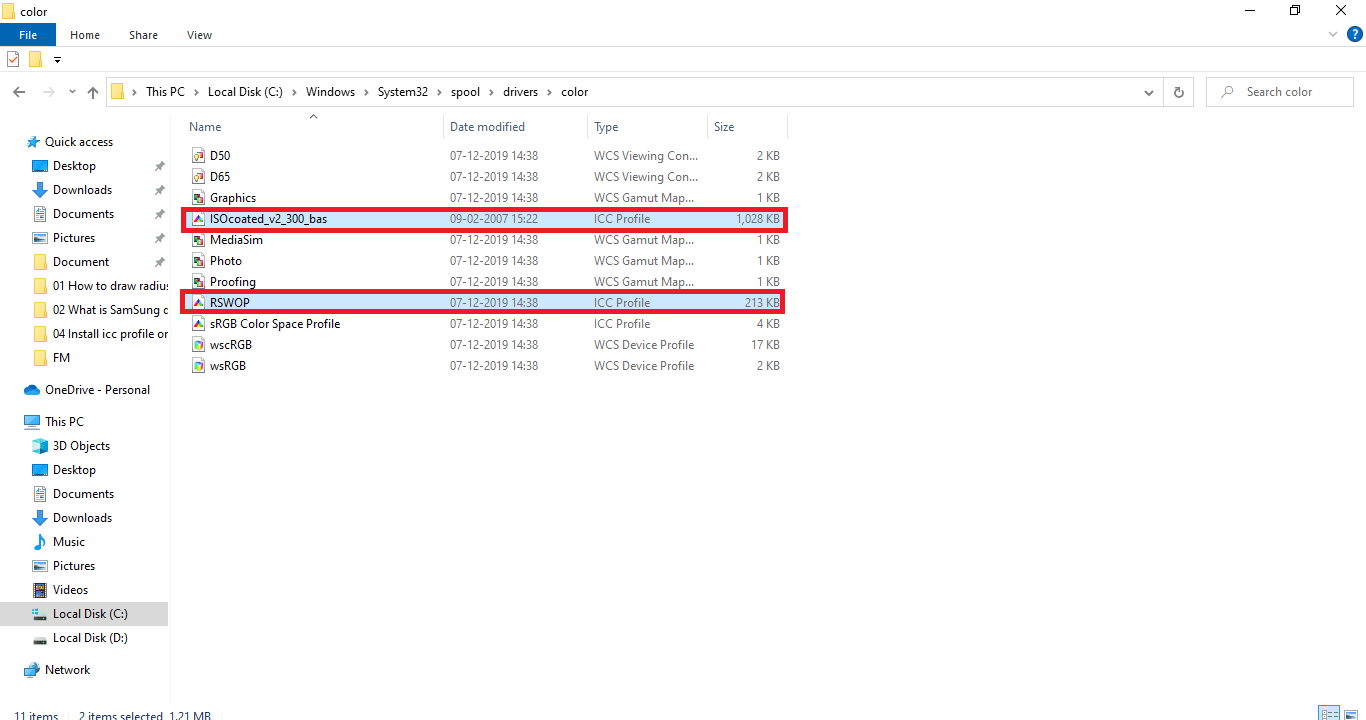
8. Kliknij prawym przyciskiem myszy wybrany plik i kliknij opcję Usuń .
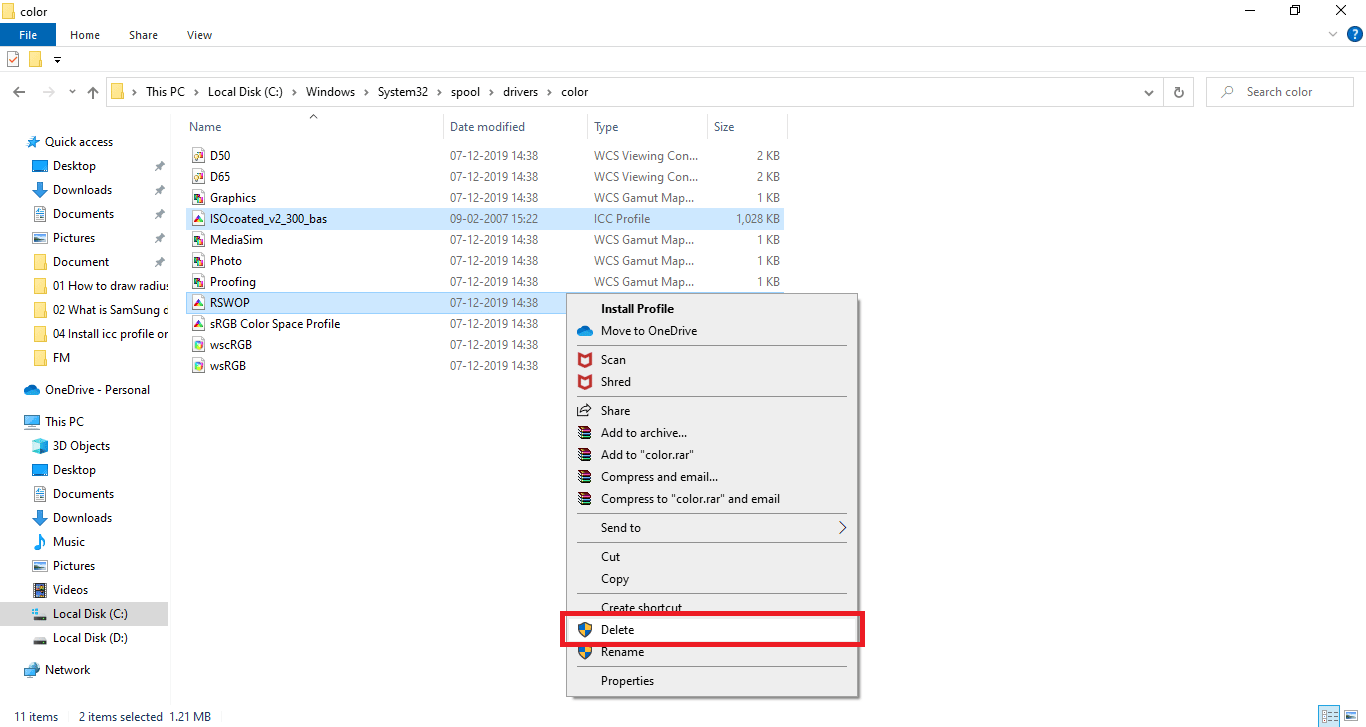
W ten sposób możesz w wygodny sposób pozbyć się niechcianych profili ICC.
Przeczytaj także: Napraw narzędzie do tworzenia Windows Media, które nie działa
Jak dotrzeć do lokalizacji profilu ICC w systemie Windows 10
Ponieważ przeczytałeś już powyższą sekcję o tym, jak odinstalować profil ICC w systemie Windows 10, być może wyjaśniła ona twoje wątpliwości dotyczące lokalizacji profilu ICC Windows 10. Na wypadek, gdybyś nie zrozumiał, możesz wykonać czynności z drugiej części jak odinstalować profil ICC z Windows 10 od 1 do 8, aby dotrzeć do lokalizacji profilu ICC. Mówiąc prościej, przejdź do C:\Windows\System32\spool\drivers\color . Przejdźmy dalej, aby dowiedzieć się więcej o znalezieniu odpowiedniego profilu ICC.
Czy są jakieś alternatywy profilu ICC?
Profile ICC mają alternatywne aplikacje, których można używać do instalowania i ponownego instalowania wielu profili ICC oraz wymiany między nimi. Kilka takich aplikacji to:
- DisplayCal Profile Loader: Jest to bezpłatna aplikacja, której można użyć do ponownego zastosowania ustawionego profilu ICC, gdy jakakolwiek inna aplikacja lub system Windows powróci do domyślnych ustawień profilu.
- DisplayProfile: Dzięki tej aplikacji możesz przechowywać wiele profili ICC i przełączać je, aby używać ich w razie potrzeby. Umożliwia użytkownikom znalezienie wszystkich ustawień wstępnych w lokalizacji profilu ICC Windows 10.
Jak znaleźć odpowiedni profil ICC
Oficjalne strony internetowe to najlepsza opcja, z której możesz rozważyć pobranie profilu ICC. Większość producentów ma profile ICC na swoich oficjalnych stronach internetowych, które można pobrać i zainstalować. Na przykład, jeśli masz drukarkę HP, możesz pobrać profil ICC z oficjalnej strony HP. Jednak nie dotyczy to wszystkich urządzeń. Będziesz musiał pobrać profil ICC ze stron internetowych osób trzecich. Zawsze upewnij się, że pobierasz pliki z autentycznych stron internetowych i powstrzymaj się od pobierania z podejrzanych witryn, ponieważ mogą one zawierać złośliwe oprogramowanie. Uruchom program antywirusowy po pobraniu pliku. Profile ICC są zawsze dostarczane w spakowanym pliku, możesz wyodrębnić pliki i zainstalować je zgodnie z instrukcją w wyżej wymienionej metodzie.
Zalecana:
- Napraw Google dla Androida pokazuje problem offline
- Jak zmienić numer telefonu w poczcie Yahoo
- Jak zmienić kolor folderu w systemie Windows 10
- Jak zmienić kolor paska zadań w systemie Windows 10
Mamy nadzieję, że dzięki temu artykułowi dogłębnie zrozumiesz profile ICC i odpowiedzi na pytania, takie jak jak zainstalować profile ICC Windows 10 . Możesz przekazać nam wszelkie pytania lub sugestie dotyczące dowolnego innego tematu, o którym chcesz, abyśmy napisali artykuł. Upuść je w sekcji komentarzy poniżej, abyśmy wiedzieli.
