Jak zainstalować Asystenta Google na smartwatchach Samsung Galaxy?
Opublikowany: 2022-01-29
Smartwatche Samsung Galaxy są świetną opcją dla osób z telefonami z Androidem, ale nie mają Asystenta Google, który może być przełomem. Oto, jak uruchomić Asystenta Google na urządzeniu do noszenia Samsung.
Bixby to własna wersja cyfrowego asystenta głosowego firmy Samsung, ale nie jest tak bogata w funkcje jak Asystent Google. Jeśli jest to jedyna rzecz, której brakuje, istnieje kilka opcji, aby działała na zegarku Samsung.
Aktualizacja: Niestety GAssist nie jest już obsługiwany. Wiele osób zgłosiło, że instrukcje dotyczące jego konfiguracji już nie działają. Dodaliśmy instrukcje dla aplikacji o nazwie „G-Voice”, która nadal działa.
POWIĄZANE: 6 wskazówek, jak sprawić, by Twój zegarek Samsung był bardziej Google-y
Asystent G-Voice
Pierwszą rzeczą do zrobienia jest zainstalowanie aplikacji G-Voice Assistant ze sklepu Galaxy Store (zacznij od darmowej wersji). Możesz go zainstalować z aplikacji Galaxy Wearable na telefonie.
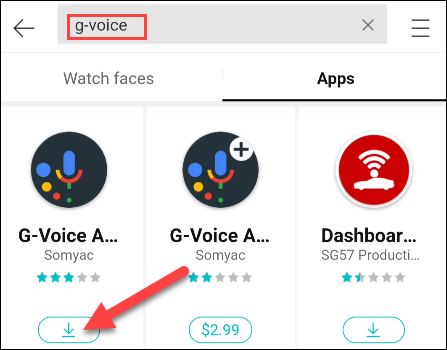
Po zainstalowaniu otwórz aplikację na zegarku.
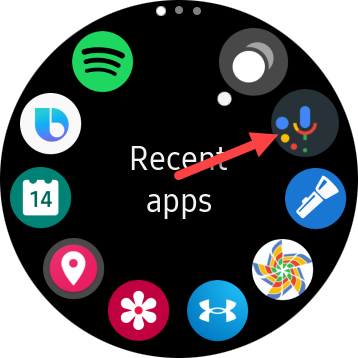
Zostaniesz poproszony o zalogowanie się na swoje konto Google. Musisz to zrobić, aby uzyskać dostęp do wszystkich ustawień Asystenta Google, aplikacji, usług, procedur i tak dalej. Możesz także dotknąć "Później", aby korzystać z Asystenta Google bez personalizacji.
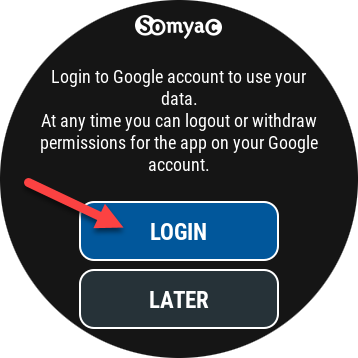
Jeśli się logujesz, aplikacja poinformuje Cię o korzystaniu z konta powiązanego z Asystentem Google na telefonie lub tablecie; dotknij "OK".
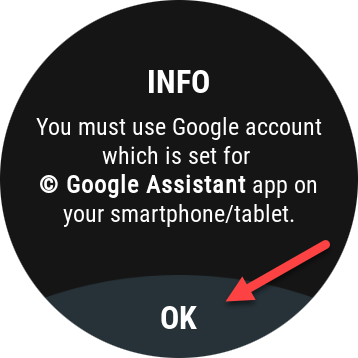
Następnie wpisz swój adres e-mail Google w małej przeglądarce, a następnie dotknij "Dalej".
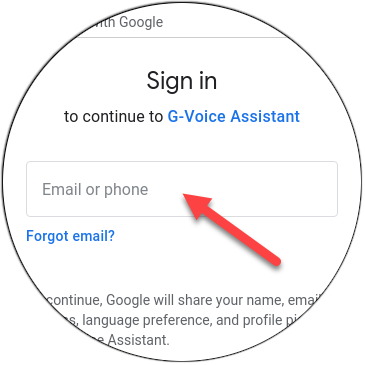
Wpisz swoje hasło, a następnie dotknij "Dalej". Jeśli masz włączone uwierzytelnianie dwuskładnikowe, zostaniesz poproszony o potwierdzenie logowania.
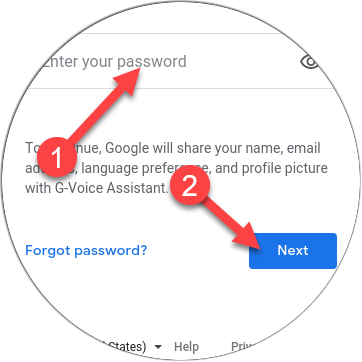
POWIĄZANE: Jak włączyć uwierzytelnianie dwuetapowe dla swojego konta Google za pomocą Google Authenticator
Następnie dotknij "Zezwól", aby zezwolić aplikacji na korzystanie z Asystenta Google na Twoim koncie.
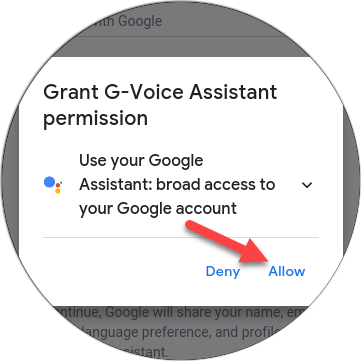
Przewiń w dół i ponownie dotknij „Zezwól”, aby zaufać aplikacji G-Voice Assistant.
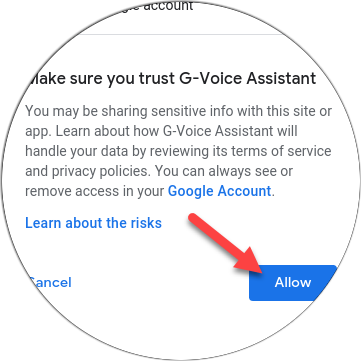
Otóż to! Dotknij ikony mikrofonu, aby porozmawiać z Asystentem Google, lub ikony menu, aby dostosować ustawienia aplikacji.
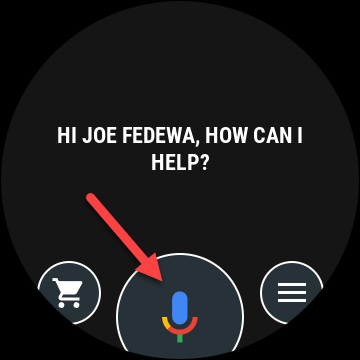
Aby zainicjować Asystenta Google na zegarku, musisz użyć G-Voice. Nie potrzebujesz jednak żadnych dodatkowych aplikacji, aby otrzymywać powiadomienia Asystenta Google, które pojawiają się na telefonie i wyświetlają się na zegarku.
GAssist – nie jest już obsługiwany
Bixby to osobisty asystent dostarczany ze smartwatchami Samsung. Chociaż jest to dobry towarzysz, możesz preferować Asystenta Google. Dzięki aplikacji o nazwie „GAssist” możliwe jest korzystanie z Asystenta na większości zegarków Samsung. Proces jest nieco długi, ale wystarczy to zrobić tylko raz.
GAssist jest kompatybilny z zegarkami Samsung Galaxy z systemem Tizen 4.0+. Możesz sprawdzić wersję, na której działa Twoje urządzenie, przechodząc do opcji Ustawienia > Informacje o zegarku > Oprogramowanie > Wersja Tizen na zegarku.
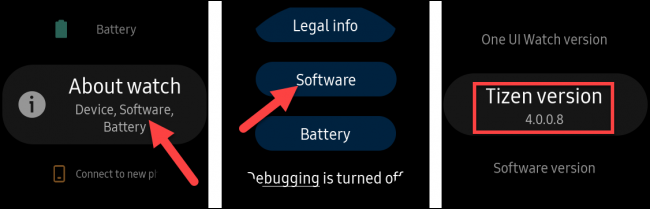
Zainstaluj aplikacje na zegarek i telefon GAssist
Otwórz aplikację Galaxy Wearable na smartfonie z Androidem, przejdź do Galaxy Store, a następnie wyszukaj „GAssist”.
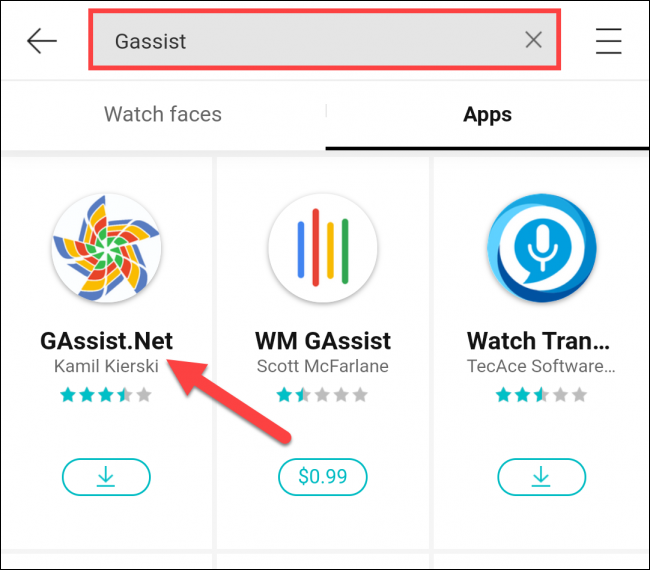
Wybierz „GAssist.Net” autorstwa dewelopera Kamila Kierskiego, a następnie dotknij „Zainstaluj”.
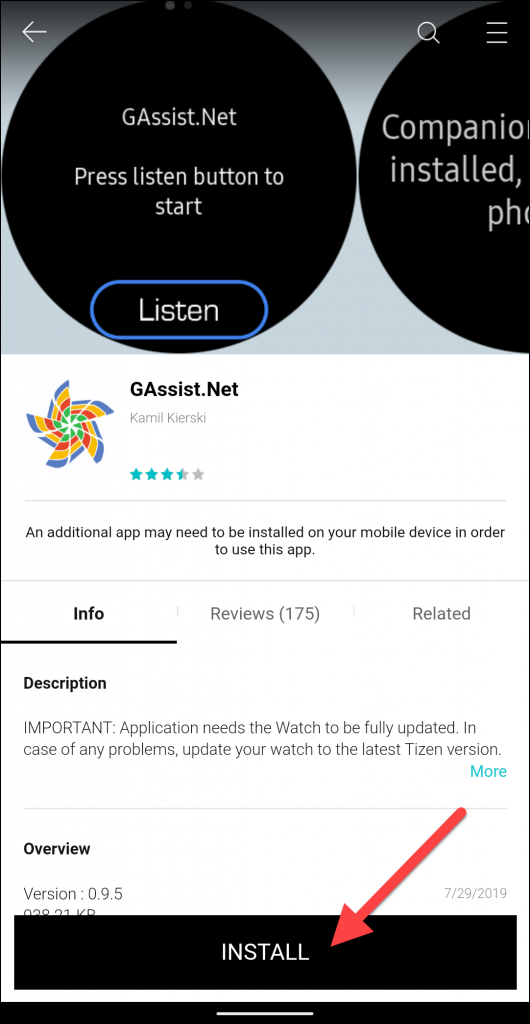
Wybierz "Zaakceptuj i pobierz" w wyskakującym okienku.
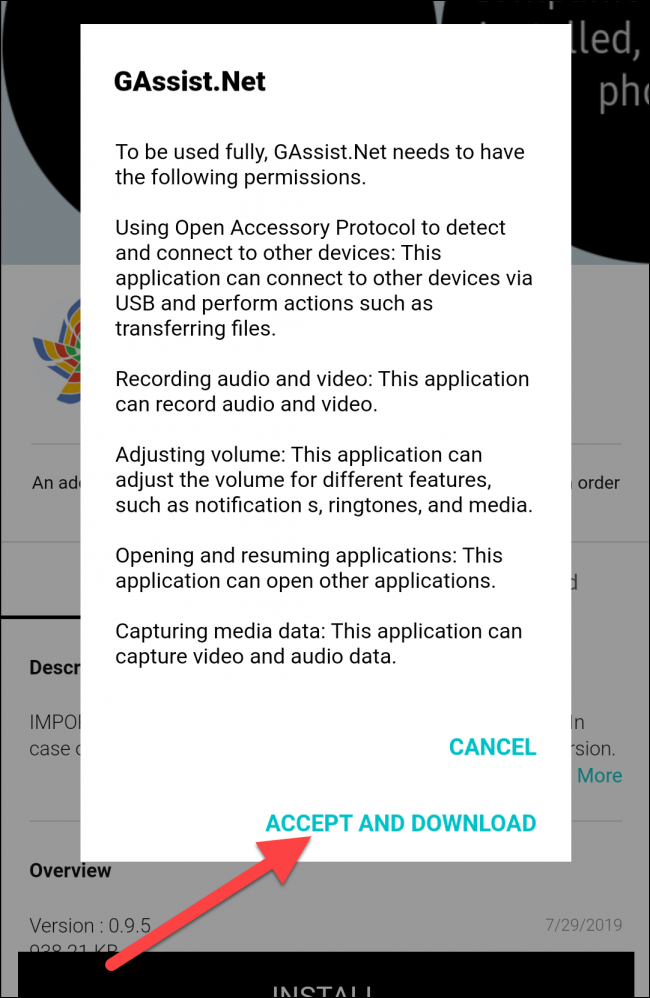
Przejdź do sklepu Google Play na smartfonie z systemem Android. Wyszukaj „GAssist”, a następnie wybierz „GAssist.Net Companion” od cybernetic87.
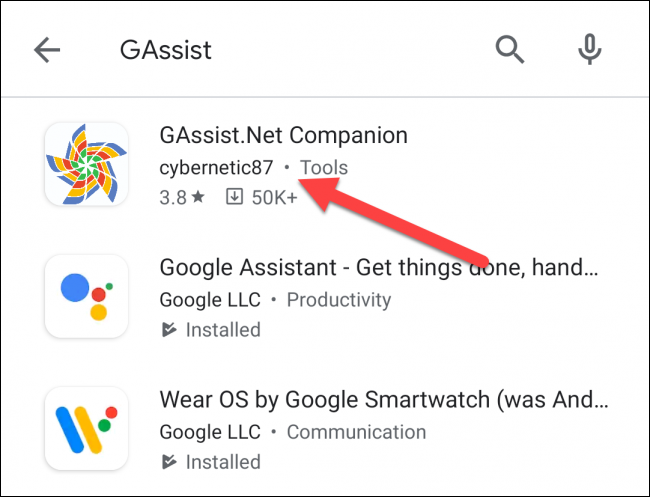
Pobierz aplikację, dotykając „Zainstaluj”.
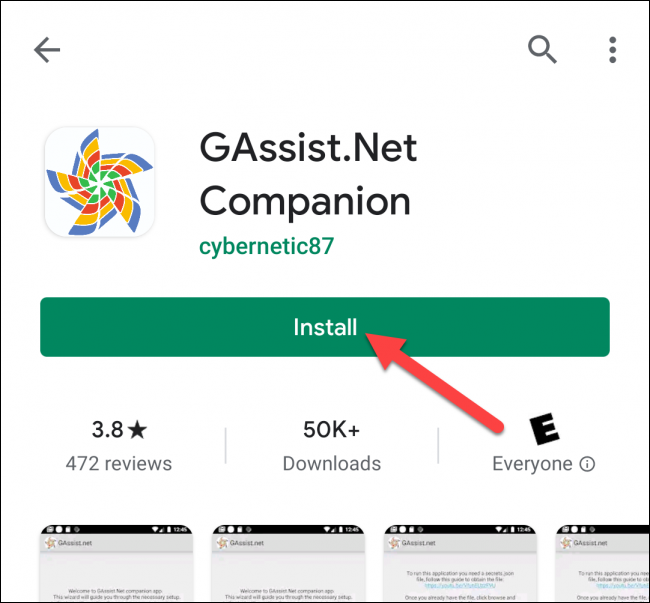
Po zainstalowaniu obu aplikacji musisz uzyskać „klucz” do Asystenta Google z Google Cloud Platform.
Uzyskaj „Klucz” do Asystenta Google
Na komputerze otwórz przeglądarkę i przejdź do Google Cloud Platform. Zaakceptuj warunki korzystania z usługi, jeśli zostaniesz o to poproszony, a następnie kliknij "Wybierz projekt" u góry.
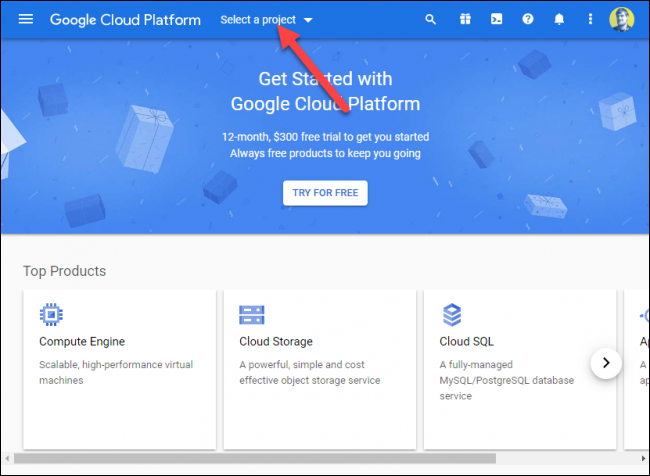
Kliknij „Nowy projekt” w wyskakującym oknie.
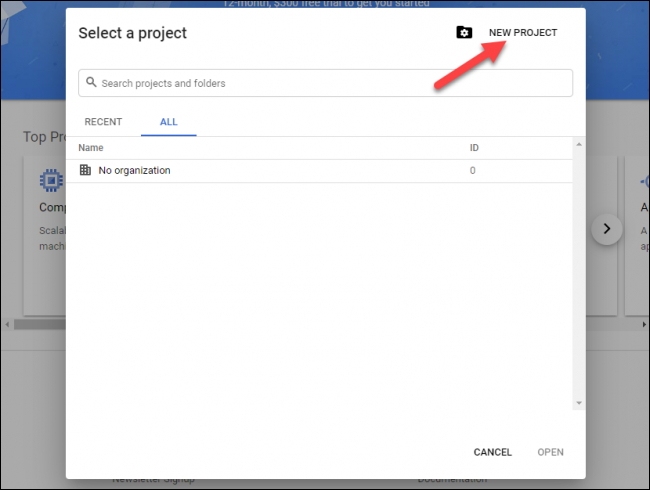
Nadaj projektowi nazwę, a następnie kliknij „Utwórz”.
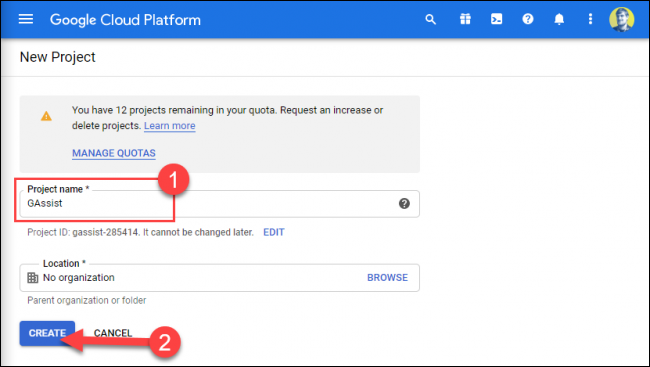
Kliknij menu hamburgerów w lewym górnym rogu, aby otworzyć pasek boczny, a następnie wybierz "Interfejsy API i usługi".
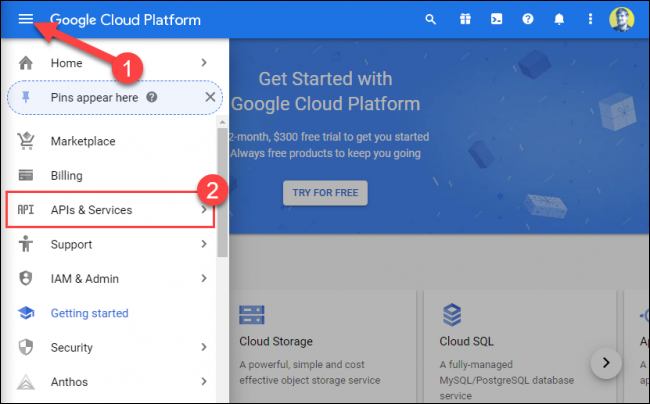
Kliknij projekt, który właśnie utworzyłeś.
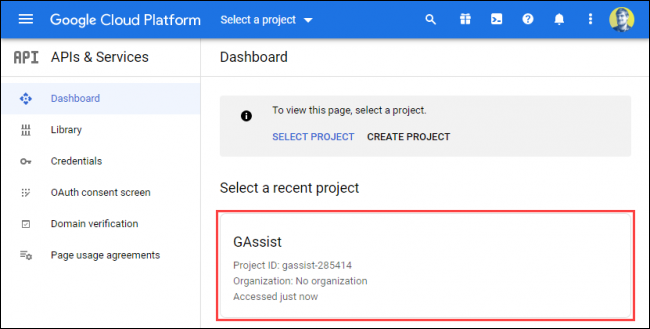
Kliknij "Włącz interfejsy API i usługi" u góry.
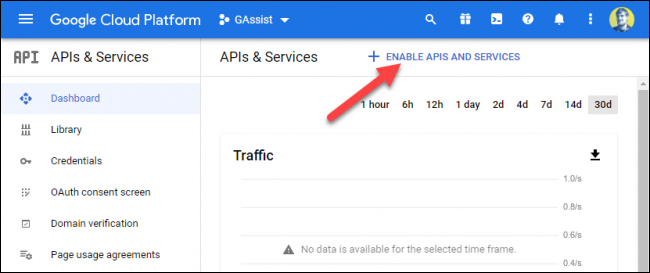
W pasku wyszukiwania wpisz „Asystent Google”.
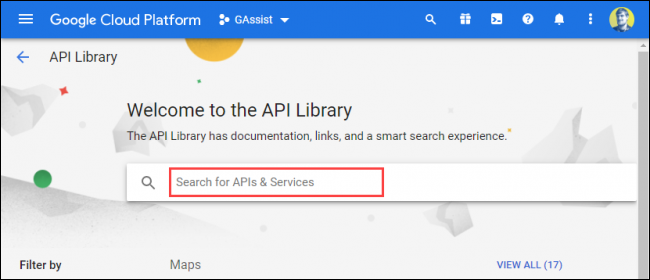

Wyniki będą wyświetlane podczas pisania. Kliknij opcję „Google Assistant API”.
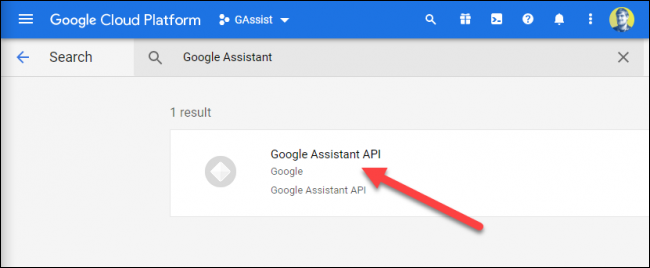
Kliknij „Włącz”.
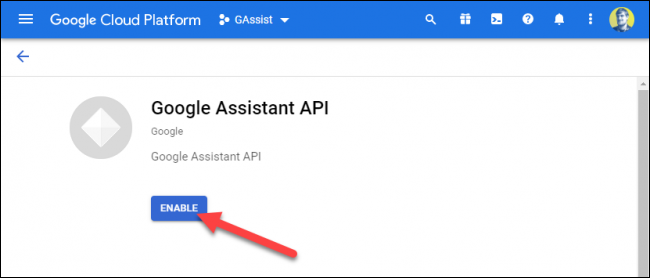
Na następnej stronie kliknij "Utwórz poświadczenia".
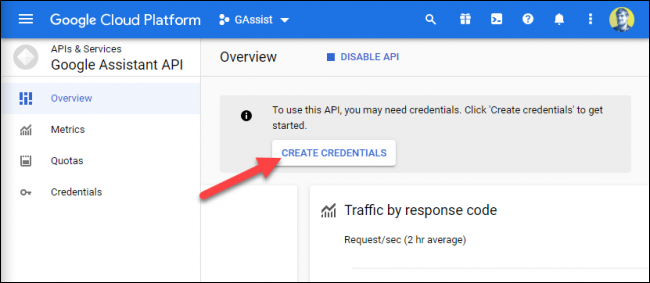
W sekcji „Którego interfejsu API używasz?” z menu rozwijanego wybierz „Google Assistant API”.
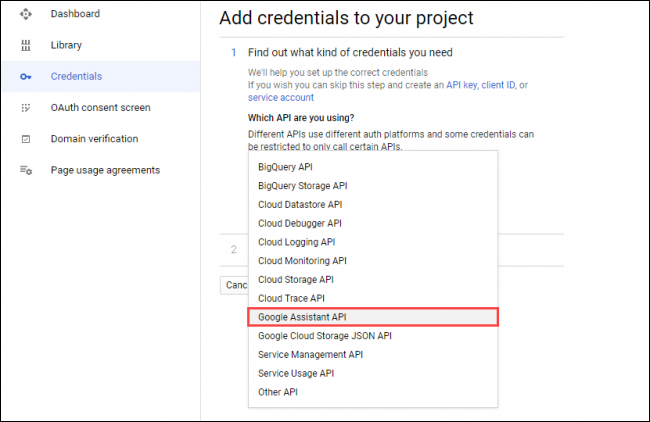
Kliknij „Skąd będziesz dzwonić do interfejsu API?” menu rozwijanego, a następnie wybierz „Android”.
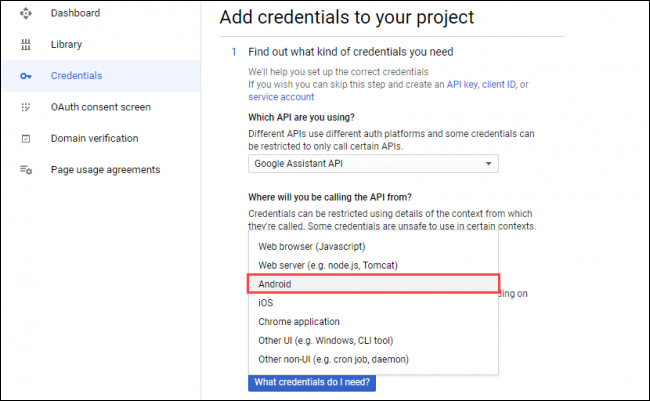
Wybierz "Dane użytkownika" w "Do jakich danych będziesz mieć dostęp?" Następnie kliknij „Jakich poświadczeń potrzebuję?”
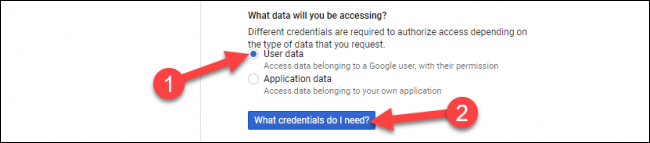
Kliknij "Konfiguruj ekran zgody" w wyskakującym okienku. Może to otworzyć nową kartę w Twojej przeglądarce.
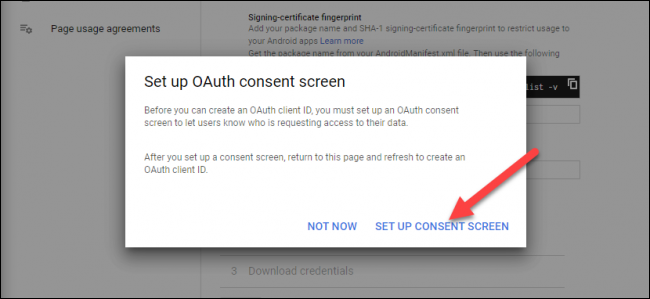
Jeśli na następnym ekranie zostaniesz poproszony o wybranie "Typu użytkownika", wybierz ten, który pasuje do twojego przypadku użycia, a następnie kliknij "Utwórz".
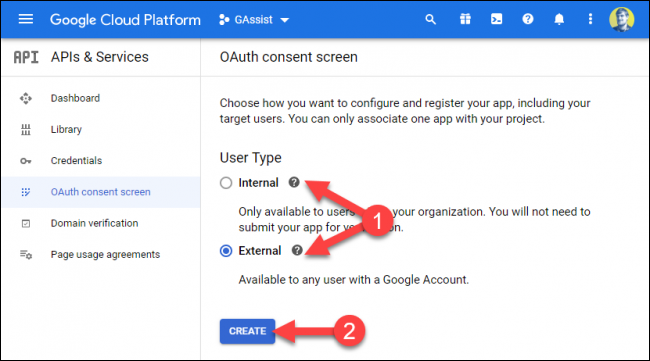
Wpisz nazwę w polu tekstowym "Nazwa aplikacji", a następnie kliknij "Zapisz" u dołu strony.
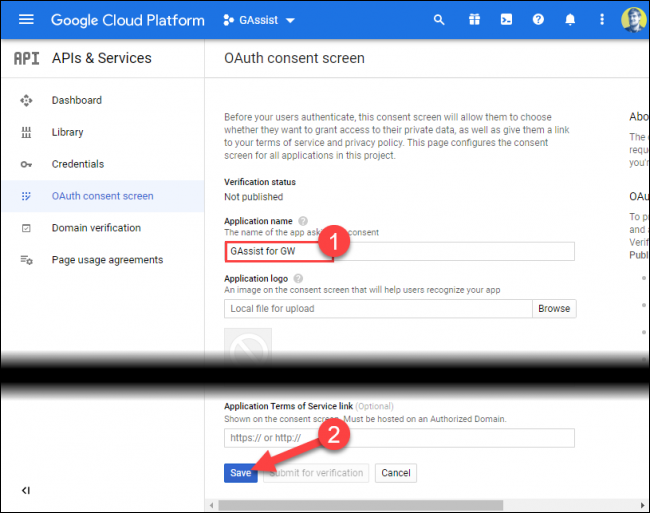
Jeśli nie nastąpi automatyczne przekierowanie, wybierz kartę "Poświadczenia" na pasku bocznym, a następnie kliknij "Utwórz poświadczenia" u góry.
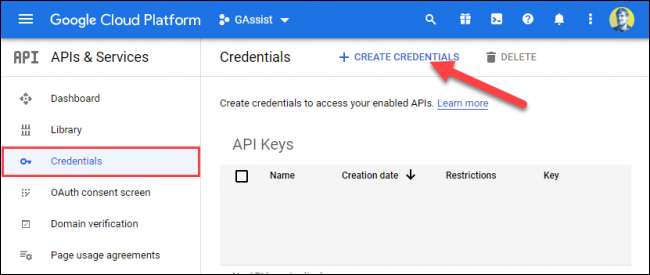
Wybierz z listy „Identyfikator klienta OAuth”.
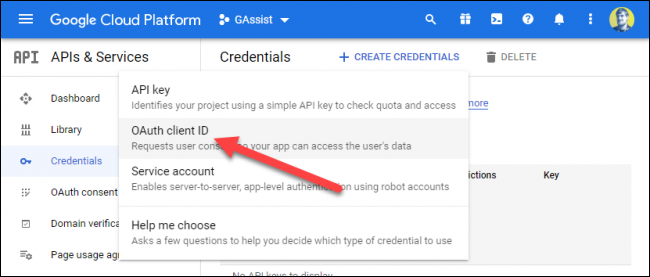
W menu rozwijanym "Typ aplikacji" kliknij "Inne" lub "Telewizory i ograniczone urządzenia wejściowe". Wpisz nazwę lub użyj domyślnej, a następnie kliknij "Utwórz".
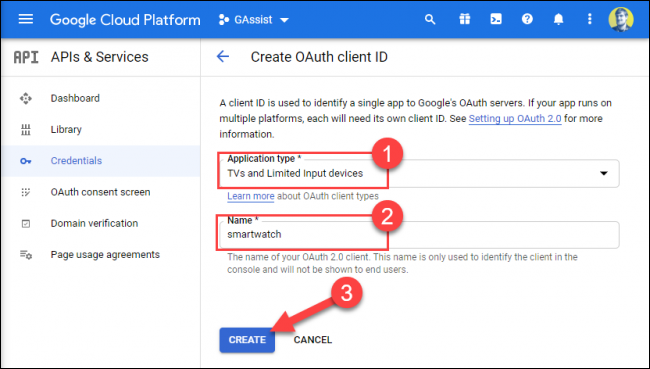
Wróć do zakładki "Poświadczenia" i kliknij ikonę Pobierz obok właśnie utworzonego "Identyfikatora klienta OAuth".
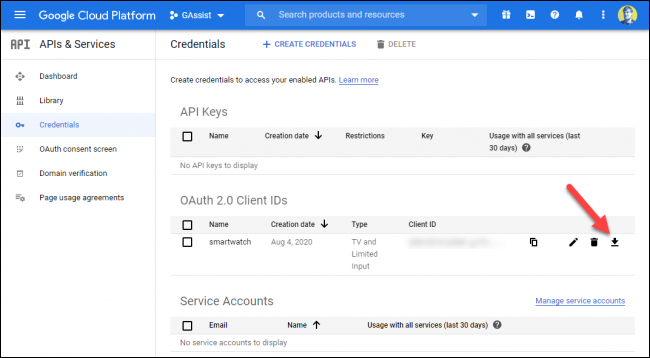
Teraz musisz przenieść pobrany plik JSON na swój smartfon z Androidem. Podłącz telefon do komputera, aby uzyskać dostęp do jego pamięci wewnętrznej.
Otwórz menedżera plików (lub Finder na Macu) i wybierz swój smartfon. Skopiuj pobrany plik JSON do folderu „Pobierz” na smartfonie i zmień jego nazwę na „secrets.json”.
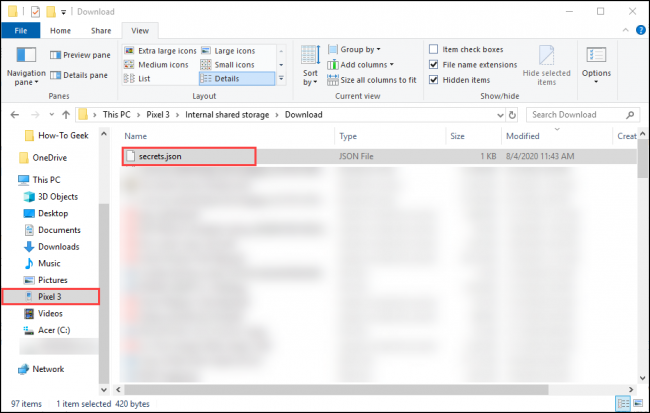
Zakończ konfigurację w telefonie
Następnie otwórz aplikację GAssist na smartfonie i dotknij „Przeglądaj”.
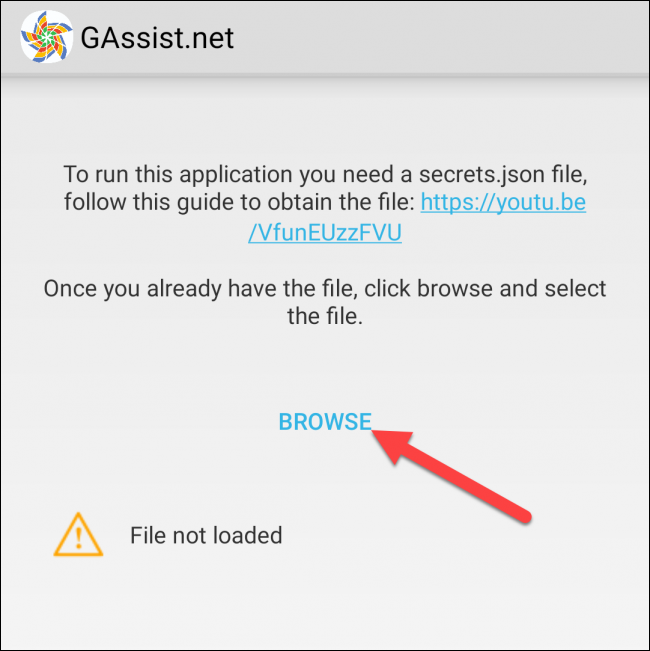
Przejdź do folderu „Pobierz” i wybierz „secrets.json”.
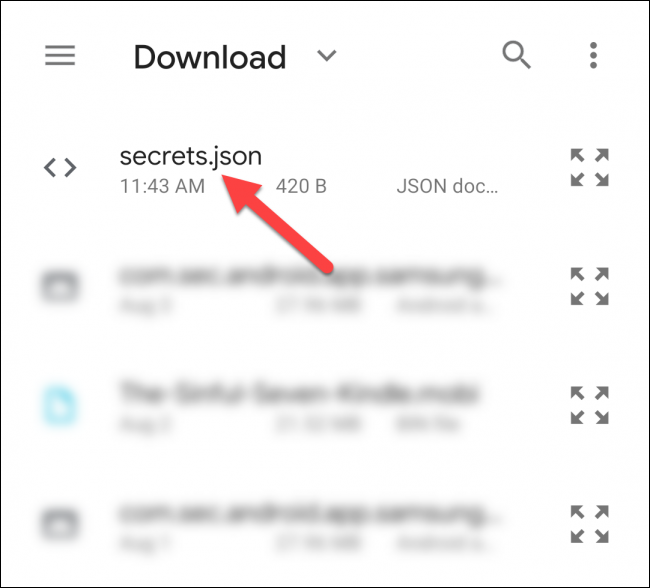
Powinieneś zobaczyć „Plik załadowany pomyślnie;” dotknij "Dalej".
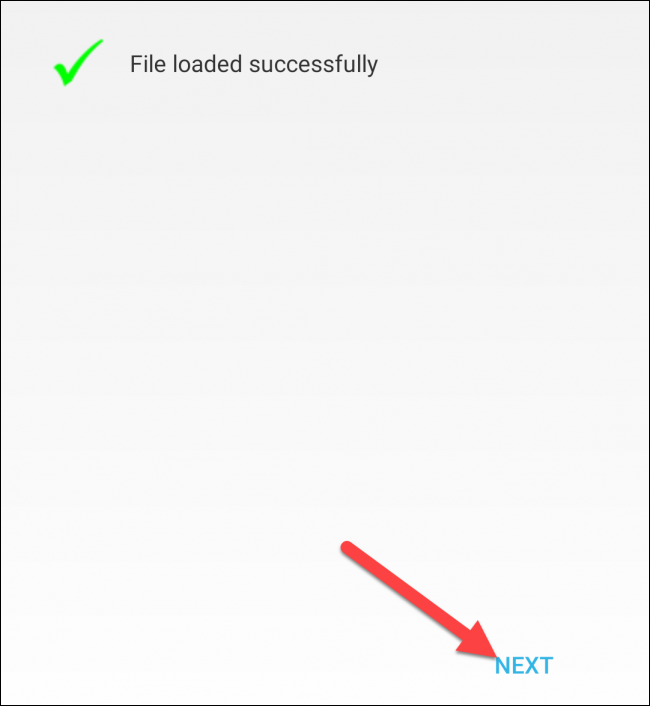
Wybierz „Uwierzytelnij”, aby przyznać GAssist dostęp do swojego konta Google.
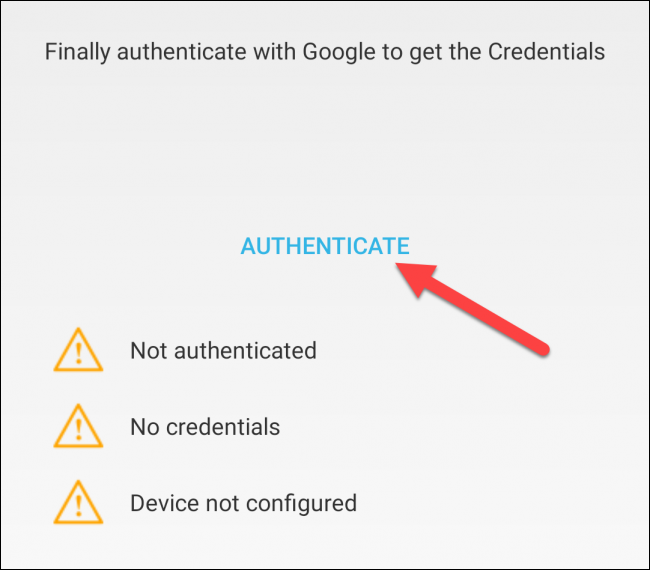
Wybierz konto, którego używasz z Asystentem Google.
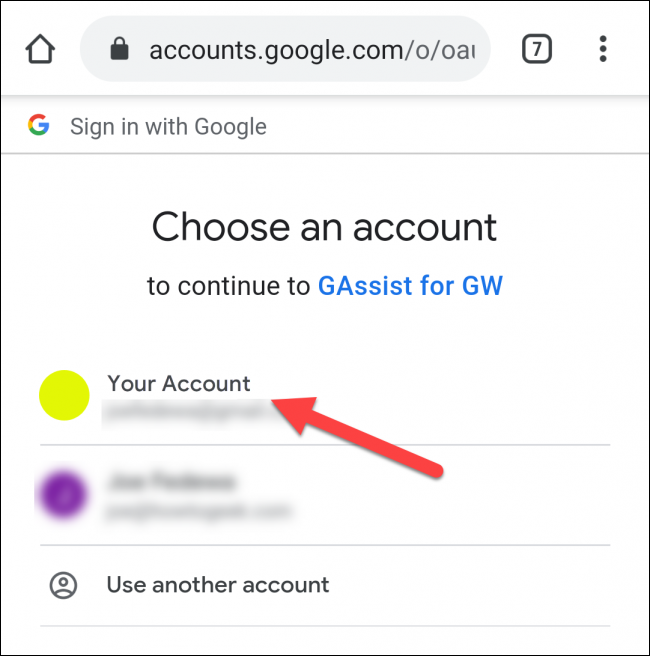
Kliknij „Zezwól”, aby przyznać GAssist uprawnienia do korzystania z Asystenta Google na Twoim koncie.
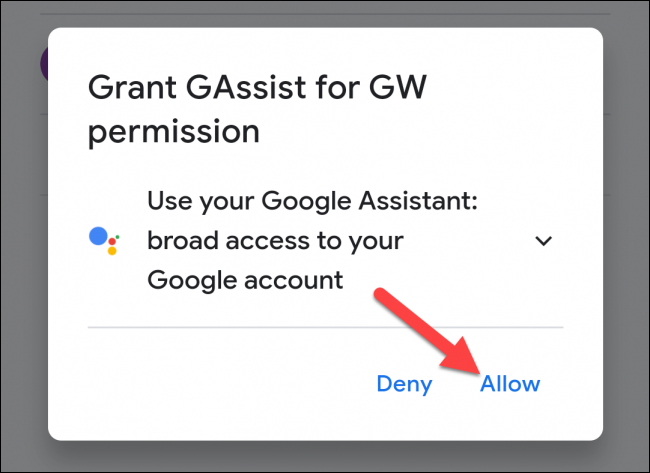
Potwierdź na następnym ekranie, ponownie dotykając „Zezwól”.
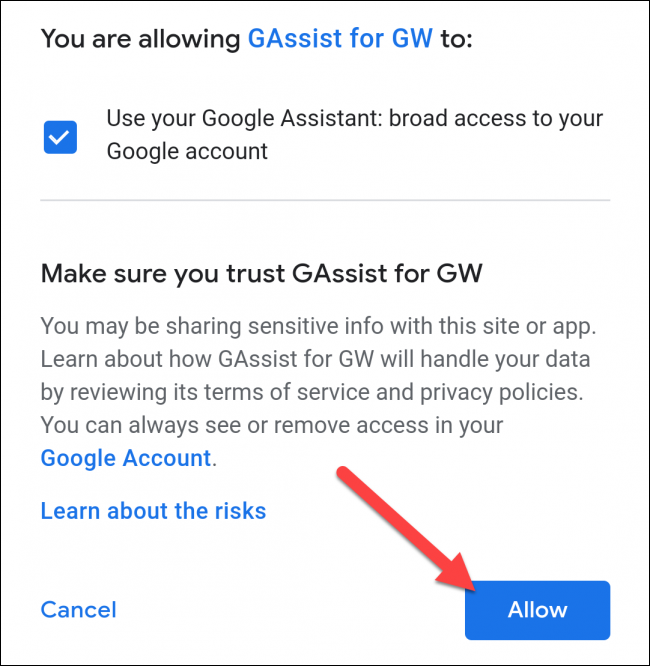
Skopiuj kod uwierzytelniający za pomocą przycisku na ekranie, a następnie wróć do aplikacji GAssist.
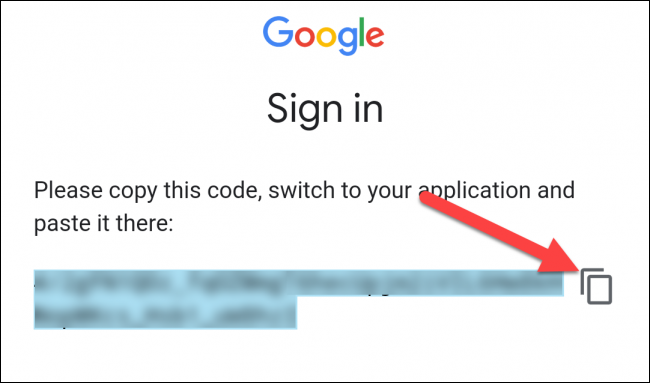
Wklej kod w polu tekstowym, a następnie dotknij "OK".
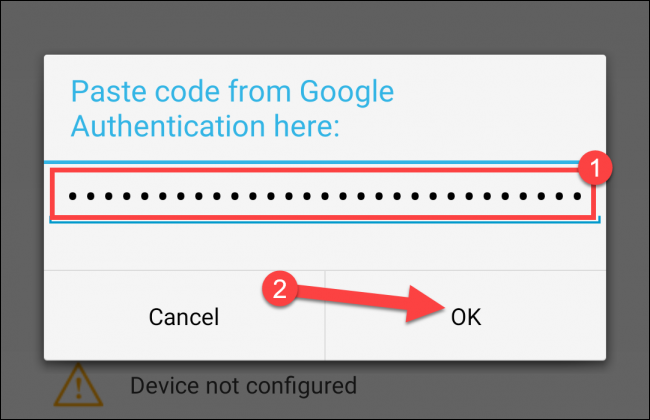
Powinieneś teraz zobaczyć trzy zielone znaczniki wyboru. Dotknij "Gotowe", aby kontynuować.
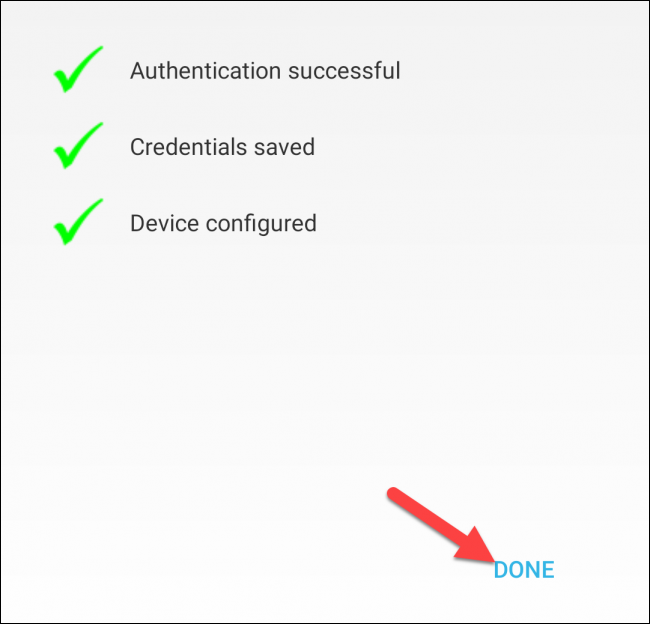
Użyj Asystenta Google na swoim Samsung Watch
Otwórz aplikację GAssist na smartwatchu Samsung Galaxy i zezwól GAssist na dostęp do mikrofonu i pamięci.
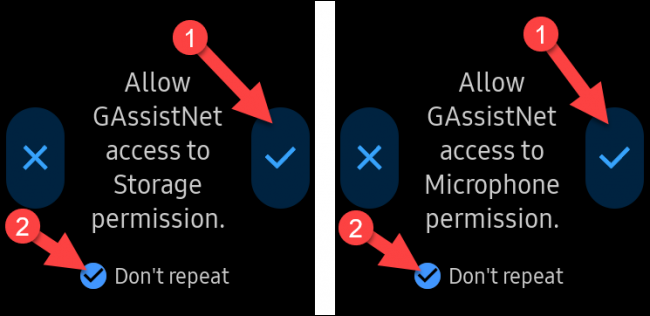
Dotknij „Słuchaj”, aby porozmawiać z Asystentem Google, który odpowie na Twoje polecenie. Jeśli Twoje urządzenie do noszenia ma głośnik, usłyszysz odpowiedź na głos. Dotknij "Zatrzymaj", aby zakończyć odpowiedź.
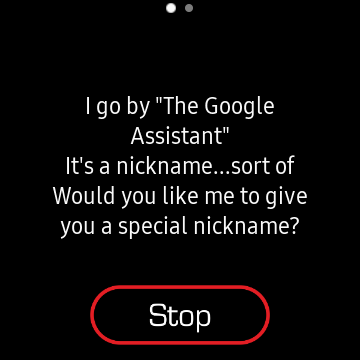
Aby ułatwić uruchamianie Asystenta Google, zalecamy ustawienie go jako skrótu klawisza Home, naciskając dwukrotnie klawisz Home.
Aby to zrobić, przejdź do Ustawienia> Dwukrotnie naciśnij klawisz Home> GASSistNet na zegarku Samsung Galaxy.
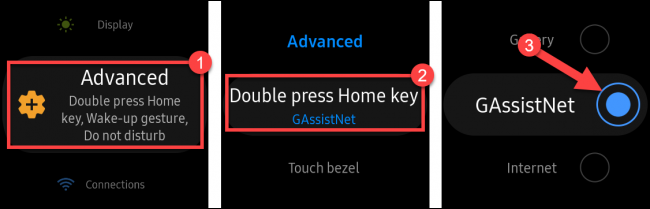
Teraz możesz szybko uruchomić Asystenta Google z dowolnego miejsca, dwukrotnie naciskając klawisz strony domowej.
