Jak zainstalować DirectPlay w Windows 11 i Windows 10?
Opublikowany: 2022-06-17Windows przeszedł długą drogę jako użyteczny system operacyjny komputera (OS). Niektóre z najlepszych funkcji tego systemu operacyjnego były rozwijane przez lata. Inne już dawno straciły swoją przydatność i zostały zastąpione bardziej wydajnymi funkcjami. Istnieje jednak kilka funkcji systemu Windows, takich jak DirectPlay, które nadal mogą służyć celowi.
DirectPlay był kiedyś jedną z najważniejszych funkcji systemu Windows, zwłaszcza dla graczy. Ta funkcja służyła jako funkcja multigame i pozwalała więcej niż jednemu użytkownikowi grać w tę samą grę w tym samym czasie. Innymi słowy, dzięki DirectPlay dwóch lub więcej użytkowników systemu Windows może grać w gry razem lub przeciwko sobie.
Ponieważ DirectPlay jest częścią Microsoft DirectX, poprawia również rozgrywkę w systemie Windows. W związku z tym doświadczeni gracze Windows będą mogli stwierdzić, kiedy DirectPlay był włączony na komputerze, a kiedy nie. Jednak DirectPlay nie jest już domyślną funkcją w systemie Windows 10 lub 11. Oznacza to, że musisz włączyć ją samodzielnie, zanim będziesz mógł z niej korzystać.
W tym artykule pokazano, jak włączyć DirectPlay w systemie Windows 10, a nawet jak zainstalować DirectPlay w systemie Windows 11. Artykuł zawiera również wskazówki, jak rozwiązywać problemy z DirectPlay przy użyciu różnych metod i pobrać go, aby używać lub zachować na przyszłość.
Jak włączyć DirectPlay w systemie Windows 10?
Włączenie DirectPlay w systemie Windows 10 nie jest trudne. Tak długo, jak zwracasz uwagę na następujące kroki, powinieneś być w stanie uruchomić DirectPlay na swoim komputerze z systemem Windows w ciągu 2 minut lub mniej. Te kroki można uprościć w następujący sposób:
- Zainicjuj funkcje systemu Windows z Panelu sterowania
- Zlokalizuj DirectPlay z opcji Starsze komponenty
- Włącz DirectPlay, zaznaczając pole wyboru obok niego
- Kliknij OK i uruchom ponownie komputer, aby zapisać i aktywować zmiany.
Jeśli te kroki są dla Ciebie wystarczająco proste, wszystko jest w porządku. Ponieważ jednak nie wszyscy jesteśmy czarodziejami komputerowymi, oto kilka dodatkowych szczegółów dotyczących włączania DirectPlay w systemie Windows 10 lub 11.
Zainicjuj funkcje systemu Windows
Funkcje systemu Windows są bardzo ważnymi składnikami zapewniającymi płynne działanie systemu operacyjnego Windows. Działają tak samo jak dodatki i rozszerzenia w aplikacjach przeglądarek internetowych. Co ważniejsze, te funkcje są oryginalne, co oznacza, że nie są tworzone przez zewnętrzne firmy deweloperskie, ale przez Microsoft Corporation. Dlatego są godni zaufania.
Jeśli chcesz uruchomić DirectPlay na swoim komputerze z systemem Windows, nie musisz polegać na zewnętrznym dystrybutorze oprogramowania. Zamiast tego możesz po prostu włączyć go z funkcji systemu Windows w taki sam sposób, jak włączasz dowolny inny składnik DirectX.
Najpierw jednak możesz sprawdzić, czy jest już włączony. Możesz to zrobić, uruchamiając wiersz polecenia jako administrator. Następnie wpisz następujący kod:
DISM /online /get-features /format:table | jeszcze
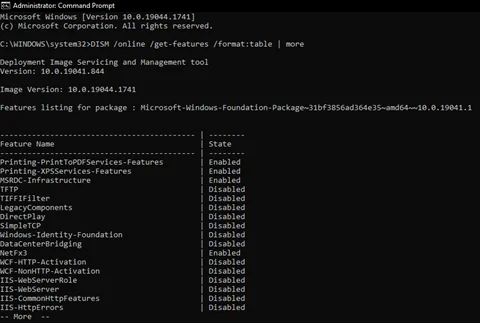
Jeśli zauważysz, że DirectPlay jest wyłączone, możesz włączyć funkcje systemu Windows, korzystając z jednej z następujących metod:
- Kliknij klawisz Windows + S, aby przejść do trybu wyszukiwania, i wpisz Włącz lub wyłącz funkcje systemu Windows na pasku wyszukiwania. Wybierz najlepsze dopasowanie skategoryzowane w Panelu sterowania i naciśnij ENTER.
- Kliknij klawisz Windows + R, aby uruchomić monit Uruchom, i wpisz Optionalfeatures . Kliknij OK, aby w ten sposób uruchomić Funkcje systemu Windows.
- Uruchom wiersz polecenia i kliknij Uruchom jako administrator. Następnie wpisz następujące polecenie i naciśnij ENTER na klawiaturze później:
DISM /online /enable-feature /featurename:DirectPlay
Znajdź DirectPlay ze starszych komponentów
Jeśli nie możesz użyć wiersza poleceń systemu Windows do włączenia DirectPlay, oznacza to, że istnieje wymóg, którego Twój system operacyjny jeszcze nie spełnia. Nie ma się czym martwić. Możesz użyć dowolnej z pozostałych metod. Obie te metody prowadzą do tego samego miejsca — strony Funkcje systemu Windows, na której można włączać i wyłączać funkcje systemu Windows . Tutaj zobaczysz wszystkie główne funkcje systemu Windows, które umożliwiają płynne działanie systemu operacyjnego.
Niektóre z tych funkcji służą jako ramy dla innych. Na przykład NETFramework jest jednym z głównych komponentów, które umożliwiają uruchamianie niektórych aplikacji na komputerze. Tak więc, aby być dokładnym, upewnij się, że ta funkcja jest włączona.
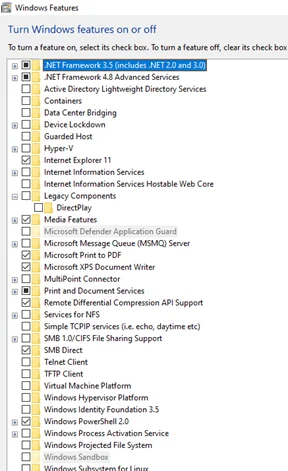
DirectPlay powinien być jedyną funkcją w folderze Starsze składniki na tej stronie Funkcje systemu Windows. Aby go zlokalizować, po prostu kliknij pole obok folderu Legacy Components, aby go rozwinąć.
Włącz DirectPlay
Po zlokalizowaniu DirectPlay w folderze Legacy Components możesz go włączyć, klikając puste pole za nim.
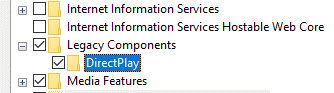
Upewnij się również, że komputer jest podłączony do Internetu, aby mógł natychmiast pobrać i zainstalować tę funkcję. Powinien zostać wyświetlony monit z informacją, że komputer wprowadza zmiany w funkcjach systemu Windows.
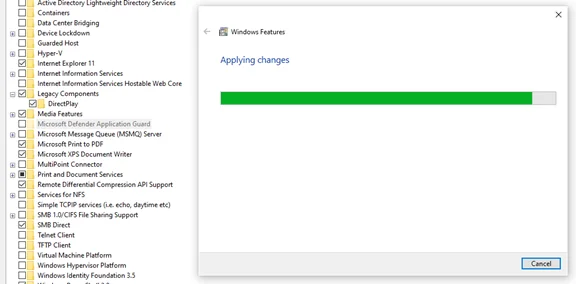
Zrestartuj swój komputer
Po zastosowaniu zmian zamknij stronę funkcji systemu Windows i uruchom ponownie komputer.
Po uruchomieniu systemu operacyjnego możesz wpisać DISM /online /get-features /format:table | więcej w wierszu polecenia (jako administrator), aby sprawdzić, czy DirectPlay znajduje się teraz na liście włączonych funkcji systemu Windows.
Jak zainstalować DirectPlay w systemie Windows 11?
Instalacja DirectPlay w systemie Windows 11 nie różni się od tego, co pokazaliśmy powyżej. Firma Microsoft umożliwiła po prostu zainstalowanie składnika DirectX jako jednej z wielu funkcji systemu Windows. Proces instalacji nie musi być procesem odrębnym od procesu włączania. Dzięki temu nie musisz pobierać DirectPlay jako oddzielnej aplikacji od zewnętrznego dystrybutora.
Zasadniczo, aby zainstalować DirectPlay w systemie Windows 11, wystarczy wykonać czynności opisane w poprzedniej sekcji. Użyj wiersza polecenia jako administrator, aby włączyć DirectPlay. To zadziała, jeśli DirectPlay jest już zainstalowany w systemie Windows. Jeśli tak nie jest, możesz użyć opcji Funkcje systemu Windows, aby osiągnąć te same wyniki, co opcja Wiersz polecenia.
Niezależnie od wybranej opcji, uruchom ponownie komputer, aby wprowadzić zmiany.
Jak pobrać DirectPlay
Jak wspomniano wcześniej, nie musisz pobierać DirectPlay, aby włączyć go na swoim komputerze. Ta funkcja jest częścią rodzimego sklepu Microsoft Corporate. Jednak pobranie go jako samodzielnego programu komputerowego jest trudne, jeśli nie niemożliwe.
Oczywiście wielu zewnętrznych dystrybutorów oprogramowania z przyjemnością zaoferuje Ci wersje DirectPlay. Ale szanse, że te wersje negatywnie wpłyną na działanie twojego komputera, są bardzo wysokie. Dlatego lepiej zignorować te warianty DirectPlay do pobrania i trzymać się oryginalnej wersji DirectPlay firmy Microsoft.

Jak naprawić mój DirectPlay
Mimo że DirectPlay jest natywną aplikacją firmy Microsoft, zdarza się, że korzystanie z niej staje się niemożliwe. W takich sytuacjach może się wydawać, że aplikacja całkowicie zniknęła z komputera lub została wyłączona. Przekonasz się jednak, że nadal znajduje się na liście włączonych funkcji systemu Windows. W takich przypadkach musisz naprawić DirectPlay.
Naprawienie DirectPlay nie jest trudne. Można to zrobić na wiele sposobów. Tak więc, jeśli znajdziesz komunikaty o błędach, takie jak Microsoft.directx.directplay.DLL Not Found , możesz użyć dowolnej z następujących metod, aby naprawić DirectPlay.
Tymczasowo wyłącz aplikację antywirusową
Wiele przydatnych aplikacji antywirusowych może zwiększyć ochronę systemu Windows przed złośliwym oprogramowaniem. Na przykład Auslogics Anti-Malware jest bardzo skuteczny w wykrywaniu i usuwaniu wszelkiego rodzaju złośliwego oprogramowania z komputera.

Chroń komputer przed zagrożeniami za pomocą programu Anti-Malware
Sprawdź swój komputer pod kątem złośliwego oprogramowania, które może przegapić Twój program antywirusowy, i bezpiecznie usuń zagrożenia za pomocą Auslogics Anti-Malware
Niemniej jednak działanie zaawansowanych aplikacji antywirusowych, takich jak Auslogics, może zniechęcać do aktywacji DirectPlay i innych przestarzałych komponentów systemu Windows. Dlatego musisz tymczasowo wyłączyć oprogramowanie antywirusowe, aby uruchomić DirectPlay.
Istnieje wiele sposobów na wyłączenie aplikacji antywirusowych w systemie Windows. Najpopularniejszym z nich jest użycie wyłącznika z samego antywirusa. Aby to zrobić, wystarczy
- Znajdź oprogramowanie antywirusowe na pasku zadań lub wśród aplikacji na pasku zadań.
- Kliknij prawym przyciskiem myszy ikonę programu antywirusowego, aby wyświetlić opcje.
- Wybierz opcję wskazującą na tymczasową dezaktywację.
(Ważne jest, aby nie uruchamiać ponownie komputera po dezaktywacji programu antywirusowego. Większość z tych aplikacji jest zaprogramowana tak, aby uruchamiała się przy każdym uruchomieniu komputera. Dlatego ponowne uruchomienie komputera natychmiast po dezaktywacji programu antywirusowego spowoduje tylko Cię opóźni, a nie naprawi problemu.)
Po wyłączeniu aplikacji antywirusowej spróbuj ponownie włączyć DirectPlay w funkcjach systemu Windows lub w wierszu polecenia.
Użyj Menedżera zadań, aby zamknąć procesy antywirusowe
Jeśli zauważysz, że DirectPlay działa tymczasowo i jest ponownie wyłączony, być może będziesz musiał odinstalować aktualnie używany program antywirusowy i zastąpić go innym. Ale jeśli nie chcesz odinstalować programu antywirusowego, możesz po prostu zakończyć procesy antywirusowe za każdym razem, gdy potrzebujesz użyć DirectPlay.
Aby zakończyć procesy antywirusowe i korzystać z przestarzałych komponentów systemu Windows, takich jak DirectPlay, wystarczy:
- Użyj klawiszy Ctrl + Shift + Esc, aby uruchomić Menedżera zadań. (W tym samym celu możesz również użyć klawisza Windows + X + T.)
- Z 7 zakładek okna Menedżera zadań wybierz zakładkę Procesy.
- W opcjach nagłówka Aplikacje , Procesy w tle i Procesy systemu Windows wybierz wszystko, co jest związane z programem antywirusowym i użyj opcji Zakończ zadanie po kliknięciu tych procesów prawym przyciskiem myszy. Musisz to zrobić jeden po drugim w każdej kategorii.
- Zamknij okno Menedżera zadań i spróbuj ponownie użyć DirectPlay.
Jeśli zauważysz, że twój antywirus zaczyna działać po ponownym uruchomieniu systemu Windows,
- Ponownie wywołaj Menedżera zadań i tym razem przejdź do zakładki Uruchamianie. Ta karta pokazuje wszystkie zainstalowane programy, które system Windows uruchamia automatycznie po uruchomieniu systemu operacyjnego.
- Wybierz aplikację antywirusową i kliknij ją prawym przyciskiem myszy, aby wyświetlić opcje.
- Wybierz opcję Wyłącz , aby wyłączyć uruchamianie programu antywirusowego.
Powinno to raz na zawsze rozwiązać problem blokowania DirectPlay przez program antywirusowy. Zawsze, gdy potrzebujesz skorzystać z programu antywirusowego lub nie potrzebujesz już korzystać z DirectPlay, po prostu aktywuj procesy aplikacji antywirusowej z Menedżera zadań. Powinieneś także włączyć antywirusa z zakładki Uruchamianie w Menedżerze Zadań.
Włącz ponownie DirectPlay z funkcji systemu Windows
Chociaż poprzednie sugestie dotyczące rozwiązywania problemów z DirectPlay są skuteczne, mogą być konieczne. Być może wystąpił problem podczas instalacji, więc DirectPlay nie był poprawnie włączony na twoim komputerze z systemem Windows. W takim przypadku wystarczy ponownie włączyć DirectPlay, aby działał.
Najlepszym sposobem ponownego włączenia DirectPlay w celu naprawienia problemów z nieodnalezionym rozszerzeniem dll jest skorzystanie z funkcji systemu Windows. Opisaliśmy kroki w tym celu we wcześniejszej sekcji, więc powinieneś być w stanie łatwo włączyć DirectPlay w ten sposób.
Jeśli jednak okaże się, że funkcja DirectPlay jest włączona, najpierw usuń zaznaczenie pola obok opcji DirectPlay (czyli w obszarze Starsze składniki w oknie Funkcje systemu Windows) i uruchom ponownie komputer. Po uruchomieniu systemu operacyjnego wróć do funkcji systemu Windows i włącz DirectPlay. To powinno rozwiązać problem.
Użyj wiersza polecenia, aby zainstalować DirectPlay z opcją bez ponownego uruchamiania
Jeśli wyłączenie i włączenie DirectPlay za pomocą funkcji systemu Windows nie działa, być może trzeba będzie skorzystać z wiersza polecenia, aby to naprawić. Jak wspomniano wcześniej, upewnij się, że uruchamiasz wiersz polecenia (lub Windows PowerShell) jako administrator. Następnie skopiuj i wklej następujący kod:
C:/ dism /Online /enable-feature /FeatureName:”DirectPlay”/NoRestart
Po zakończeniu procesu DirectPlay powinien być włączony.
Użyj DirectPlay w trybie zgodności
Ostatnią metodą rozwiązania problemów z DirectPlay w systemie Windows 10 i 11 jest tryb zgodności. Ta metoda umożliwia systemowi operacyjnemu uruchomienie określonego programu w starszym stanie konfiguracji. Wszystko, co musisz tutaj zrobić, to:
- Kliknij prawym przyciskiem myszy aplikację komputerową gry, aby wybrać opcję Otwórz lokalizację pliku .
- Wybierz plik gry i kliknij prawym przyciskiem myszy, aby wyświetlić opcje.
- Wybierz Właściwości i kliknij kartę Zgodność .
- Zaznacz opcję Uruchom ten program w trybie zgodności i wybierz dowolny ze starszych systemów operacyjnych Windows.
- Kliknij Zastosuj i zamknij okno, a następnie uruchom ponownie grę, aby użyć DirectPlay.
Niezależnie od tego, czy chcesz zainstalować, czy naprawić DirectPlay, opcja Funkcje systemu Windows i wiersz polecenia służą jako niezawodne metody. Dopóki dobrze korzystasz z którejkolwiek z tych metod, powinieneś być w stanie zdecydować, jak działa DirectPlay w systemie Windows 10 i 11.
