Jak zainstalować Arch Linux na komputerze?
Opublikowany: 2022-01-29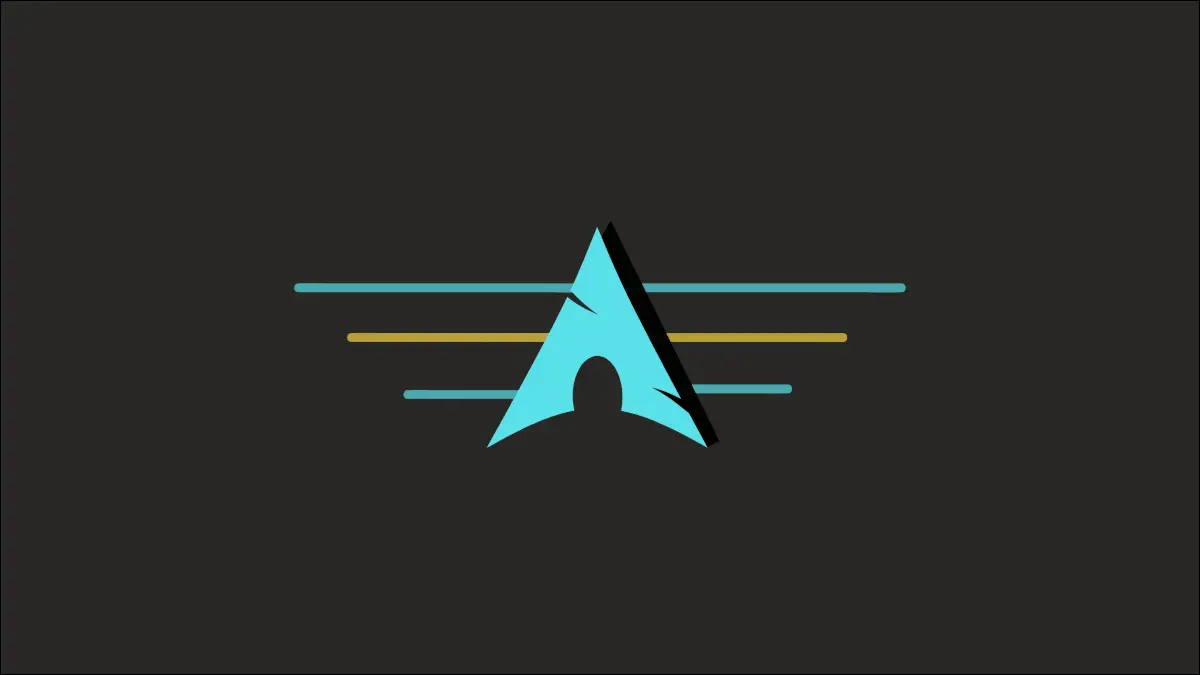
Arch Linux jest dobrze znany ze złożonej instalacji opartej na poleceniach. Ale po zapoznaniu się z tajnikami procesu możesz zainstalować Arch na dowolnym komputerze bez obawy o terminal. Pomożemy Ci się tam dostać.
Uwaga: Arch Linux ISO zawiera skrypt o nazwie archinstall, który ma pomóc ci przejść przez ten proces. W chwili pisania tego tekstu skrypt jest jednak nadal eksperymentalny i podatny na błędy podczas naszych testów. W tym przewodniku omówimy zamiast tego standardową metodę instalacji.
Pobierz obraz ISO Arch Linux
Pierwszym krokiem jest pobranie obrazu instalacyjnego Arch Linux z odpowiedniego serwera lustrzanego. Aby to zrobić, odwiedź stronę pobierania Arch Linux i w zależności od tego, jak chcesz pobrać ISO, wybierz odpowiednią opcję. Dostępne opcje obejmują bezpośrednie pobieranie, torrent, obraz maszyny wirtualnej, instalację „Netboot” dla połączeń przewodowych i inne.
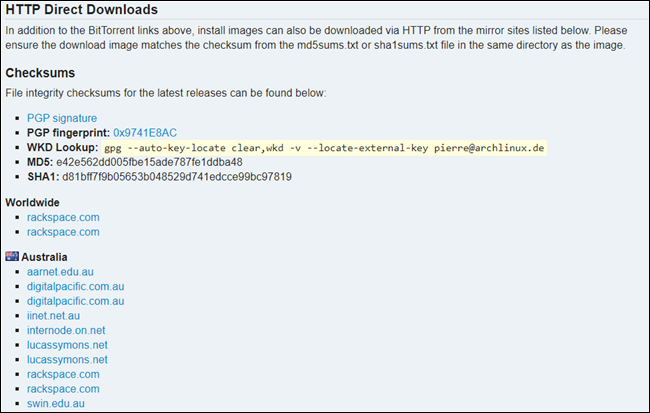
Aby to uprościć, będziemy pobierać bezpośrednio. Przewiń w dół do listy dostępnych serwerów lustrzanych i wybierz jeden. Wybór serwera bliżej Twojej lokalizacji geograficznej zapewni szybką i stabilną prędkość pobierania. Sprawdź sumy kontrolne ISO, aby potwierdzić, że pobrany plik jest oryginalny i bezpieczny.
Kolejne kroki obejmują utworzenie rozruchowego dysku USB, ponowne uruchomienie komputera i uruchomienie z nowo utworzonego nośnika instalacyjnego zamiast dysku twardego. Załaduje się interfejs rozruchowy Arch Linux i zostaniesz poproszony o wybranie spośród różnych wyświetlanych opcji.
Wybierz domyślną podświetloną opcję, naciskając „Enter”. Po pomyślnym załadowaniu przez system plików niezbędnych do instalacji, zobaczysz monit „root@archiso”.
Kroki wstępne
Idąc dalej, musisz mieć aktywne połączenie internetowe, aby instalacja została ukończona. Instalator Arch stwierdza, że połączenia Ethernet i DHCP powinny działać automatycznie. Jednak użytkownicy sieci bezprzewodowej będą musieli ręcznie skonfigurować połączenie.
Dla pewności sprawdź, czy masz połączenie z siecią, wpisując ping google.com . Jeśli wynik wygląda mniej więcej tak, możesz przejść do następnej sekcji.
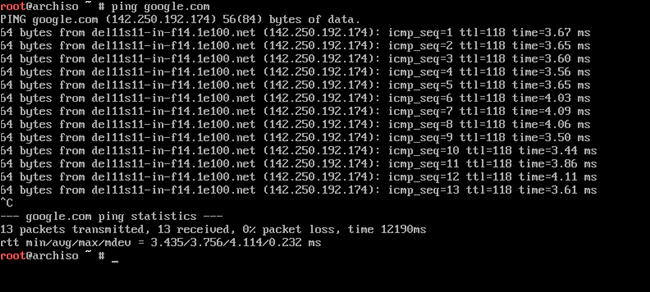
Jeśli jednak pojawi się błąd „Tymczasowa awaria rozwiązywania nazw”, musisz nawiązać połączenie internetowe za pomocą polecenia iwctl.
Najpierw uruchom narzędzie interaktywnie, wpisując w terminalu iwctl . Następnie sprawdź nazwę interfejsu bezprzewodowego, wydając polecenie device list . Ogólnie nazwa interfejsu bezprzewodowego zaczyna się od „w”, na przykład wlan0 lub wlp2s0.
Następnie uruchom następujące polecenia, aby przeskanować swój identyfikator SSID i połączyć się z nim. Zastąp [device] i [SSID] w poleceniach odpowiednio interfejsem bezprzewodowym i nazwą Wi-Fi.
iwctl station [urządzenie] get-networks iwctl stacja [urządzenie] połącz [SSID]
System poprosi Cię o hasło do Wi-Fi, jeśli zostało ono skonfigurowane. Wpisz go i naciśnij „Enter”, aby kontynuować. Uruchom ponownie polecenie ping google.com , aby zweryfikować połączenie.
Włącz synchronizację czasu sieciowego za pomocą timedatectl, uruchamiając następujące polecenie:
timedatectl set-ntp prawda
Zainstaluj system Arch Linux
Po podłączeniu komputera do Internetu możesz rozpocząć. Proces instalacji Arch w swojej istocie jest podobny do instalowania każdej innej dystrybucji Linuksa. Więc jaki jest haczyk?
Podczas gdy inne dystrybucje zapewniają graficzny interfejs użytkownika do konfiguracji i konfiguracji systemu operacyjnego, Arch Linux jest dostarczany tylko z interfejsem wiersza poleceń. Wszelkie instrukcje, polecenia lub konfiguracje muszą być wykonywane przez powłokę.
Tworzenie niezbędnych partycji
Aby zainstalować Arch, musisz utworzyć trzy partycje, a mianowicie EFI , root i swap . Wyświetl listę dostępnych urządzeń pamięci masowej w systemie za pomocą fdisk -l . W większości przypadków dysk twardy będzie wyświetlany jako /dev/sda , a dyski SSD jako /dev/nvme0n1 .
Uruchom fdisk , wpisując fdisk /dev/sda lub fdisk /dev/nvme0n1 , w zależności od tego, czy instalujesz system operacyjny na dysku twardym czy SSD. Następnie wpisz g i naciśnij „Enter”, aby utworzyć nową tabelę partycji GPT.
POWIĄZANE: Jak używać Fdisk do zarządzania partycjami w systemie Linux
Wpisz n , aby utworzyć nową partycję EFI i wybierz primary typ partycji. Naciśnij „Enter” dwa razy, aby przejść do domyślnego numeru partycji i wartości pierwszego sektora.
W przypadku rozmiaru partycji możesz wprowadzić numer sektora ręcznie lub określić rozmiar, jaki ma mieć partycja. Ponieważ nie chcesz marnować miejsca na dysku na partycjach EFI, każda liczba między 500M a 1G będzie działać. Wpisz +550M i naciśnij „Enter”, aby kontynuować.
Możesz zastąpić 550M we wspomnianym poleceniu rozmiarem, który chcesz dla partycji.
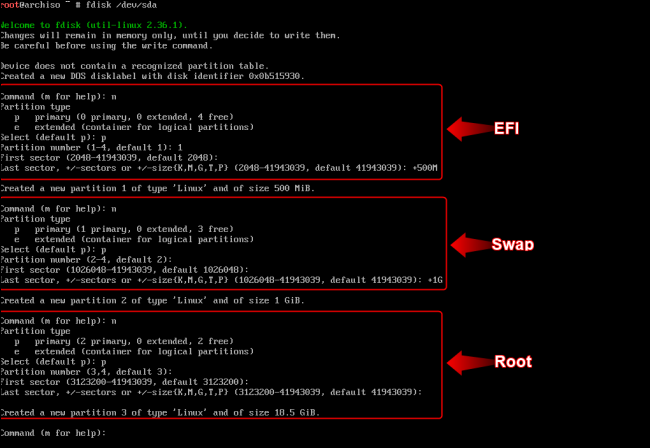
Podobnie utwórz partycję wymiany z +2G jako ostatnią wartością sektora. Na koniec utwórz partycję główną i przydziel do niej wszystkie pozostałe sektory, po prostu kontynuując domyślne konfiguracje.
POWIĄZANE: Jak duży powinien być plik strony lub partycja wymiany?
Domyślnie wszystkie partycje będą miały typ „Linux Filesystem”. Aby to zmienić, wpisz t i naciśnij „Enter”, aby kontynuować. Wybierz partycję EFI, wpisując 1 . Następnie wpisz ef , aby zmienić system plików na typ EFI System.

Podobnie wybierz partycję wymiany (numer partycji 2) i wpisz 82 , aby przekonwertować typ partycji na swap w systemie Linux. Partycja główna powinna być typu systemu plików Linux, więc nie musimy jej zmieniać.
Wpisz w i naciśnij „Enter”, aby zapisać zmiany na dysku.
POWIĄZANE: Jak wybrać schemat partycji dla komputera z systemem Linux
Formatowanie partycji
Teraz musisz sformatować partycje za pomocą polecenia mkfs . Sformatuj partycję /dev/sda1 (EFI) na FAT32, wpisując:
mkfs.fat -F32 /dev/sda1
Ponownie uruchom następujące polecenie, aby sformatować partycję /dev/sda3 (root) na ext4:
mkfs.ext4 /dev/sda3
Wydaj kolejno następujące polecenia, aby sformatować i włączyć partycję wymiany:
mkswap /dev/sda2 swapon /dev/sda2
Ostrzeżenie: dla tych, którzy korzystają z podwójnego systemu Linux z systemem Windows, upewnij się, że masz skonfigurowane odpowiednie partycje. Zwróć szczególną uwagę podczas formatowania partycji lub tworzenia nowych, ponieważ błąd w tym miejscu może sprawić, że Twój system Windows stanie się bezużyteczny.
Instalacja i konfiguracja systemu
Aby móc zainstalować Arch na dysku, musisz zamontować utworzone partycje do odpowiednich katalogów. Zamontuj partycję główną ( /dev/sda3 ) do /mnt .
montuj /dev/sda3 /mnt
Następnym krokiem jest zainstalowanie podstawowych pakietów Linux na zamontowanej partycji głównej.
pacstrap/mnt bazowy linux linux-firmware
Zajmie to trochę czasu w zależności od połączenia sieciowego. Po zakończeniu wygeneruj tabelę systemu plików za pomocą polecenia genfstab .
genfstab -U /mnt >> /mnt/etc/fstab
System Arch Linux jest uruchomiony i działa w /mnt . Możesz zmienić root, aby uzyskać dostęp do systemu, wpisując:
arch-chroot /mnt
Zmiana w monicie bash oznacza, że zalogowałeś się do nowo zainstalowanego systemu Arch Linux. Zanim przejdziesz dalej, będziesz musiał skonfigurować niektóre ustawienia i zainstalować niezbędne pakiety, aby system działał poprawnie.
Ustaw lokalną strefę czasową, tworząc dowiązanie symboliczne między katalogami „/usr/share/zoneinfo” i „/etc/localtime”.
ln -sf /usr/share/zoneinfo/Region/Miasto /etc/localtime
Zastąp „Region” i „Miasto” w powyższym poleceniu odpowiednią strefą czasową. Możesz odwołać się do tej bazy danych stref czasowych, aby sprawdzić region i miasto, które musisz wprowadzić.
Następnie zsynchronizuj zegar sprzętowy z czasem systemowym, uruchamiając:
hwclock --systohc
Zanim przejdziesz dalej, zainstaluj Vima (lub inny wybrany edytor tekstu) i pakiet „networkmanager”.
pacman -S menedżer sieci vim
Następnie edytuj plik „/etc/locale.gen” za pomocą edytora tekstu i odkomentuj instrukcję lokalizacji, która odpowiada Twoim potrzebom. Na potrzeby tego przewodnika odkomentujemy linię en_US.UTF-8 UTF-8 w pliku przy użyciu Vima.
vim /etc/locale.gen
Po edycji pliku wpisz locale-gen w terminalu, aby wygenerować konfigurację ustawień regionalnych.
Następnie utwórz nowy plik nazwy hosta w /etc i dodaj nazwę hosta, którą chcesz dla swojego komputera w pliku. Może to być cokolwiek chcesz i nie musisz wprowadzać niczego poza nazwą. Kiedy skończysz, nie zapomnij zapisać pliku.
vim /etc/nazwa hosta
Utwórz kolejny plik tekstowy o nazwie hosts w katalogu /etc .
vim /etc/hosts
Zauważysz, że plik zawiera już kilka komentarzy. Komentarze pozostaw bez zmian i dołącz do pliku następujący tekst. Pamiętaj, aby zastąpić hostname w poleceniu nazwą hosta systemu ustawioną w poprzednim kroku.
127.0.0.1 host lokalny ::1 host lokalny 127.0.1.1 nazwa hosta.nazwa hosta domeny lokalnej
Tworzenie i konfiguracja użytkowników
Ustaw hasło użytkownika root, wpisując polecenie passwd . Następnie utwórz dodatkowego użytkownika innego niż root za pomocą useradd w następujący sposób, zastępując username swoją nazwą użytkownika:
useradd -m nazwa użytkownika
Skonfiguruj hasło nowego użytkownika za pomocą polecenia passwd , ponownie zastępując username swoją nazwą użytkownika.
passwd nazwa użytkownika
Dodaj nowego użytkownika do wheel grup , audio i video za pomocą polecenia podanego poniżej. Zastąp username swoją nazwą użytkownika i pamiętaj, że nazwy grup w poleceniu nie mają spacji po przecinkach.
usermod - koło G, wideo, nazwa użytkownika audio
Konfigurowanie programu ładującego GRUB
Najpierw zainstaluj pakiet grub za pomocą pacmana.
pacman -S grub
Następnie zainstaluj te dodatkowe pakiety wymagane do prawidłowego działania bootloadera.
pacman -S efibootmgr dosfstools os-prober mtools
Zamontuj partycję EFI ( /dev/sda1 ) w katalogu /boot/EFI . Zauważ, że najpierw musisz utworzyć katalog za pomocą mkdir .
mkdir /boot/EFI montuj /dev/sda1 /boot/EFI
Na koniec uruchom skrypt grub-install , aby zainstalować bootloader w katalogu EFI.
grub-install --target=x86_64-efi --efi-directory=/boot/EFI --bootloader-id=grub
Wygeneruj plik konfiguracyjny GRUB za pomocą grub-mkconfig w następujący sposób:
grub-mkconfig -o /boot/grub/grub.cfg
Zainstaluj środowisko pulpitu w Arch
W przeciwieństwie do innych dystrybucji Linuksa, Arch Linux nie jest dostarczany z preinstalowanym środowiskiem graficznym. A jeśli chcesz sterować systemem za pomocą GUI, musisz zainstalować go ręcznie.
Możesz zainstalować dowolne DE, ale w tym systemie zainstalujemy pulpit KDE Plasma. Wcześniej jednak skonfigurujmy serwer wyświetlania, menedżera sieci i podobne usługi.
Uruchom następujące polecenie, aby zainstalować pakiety xorg , plasma-meta i kde-applications :
pacman -S xorg plazma-meta kde-applications
Następnie włącz usługi SDDM i NetworkManager, wpisując:
systemctl włącz sddm systemctl włącz Menedżera sieci
Wyjdź ze środowiska arch-chroot, wpisując exit . Następnie odmontuj partycję główną zamontowaną w /mnt w następujący sposób:
umount -f /mnt
Na koniec uruchom ponownie system, wpisując reboot i usuń nośnik instalacyjny. Po uruchomieniu systemu zauważysz, że ciemny ekran terminala został zastąpiony kolorowym ekranem powitalnym SDDM.
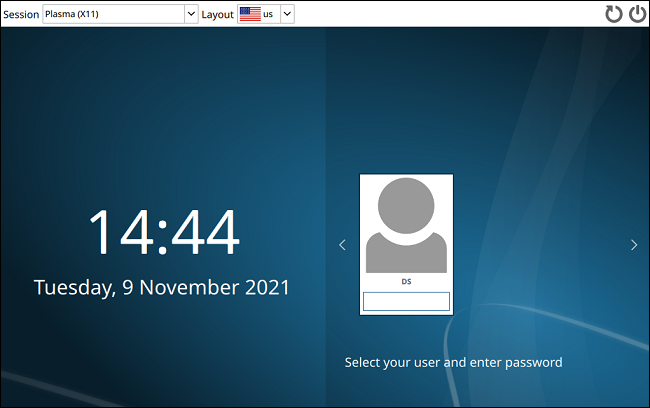
Aby się zalogować, wpisz hasło użytkownika i naciśnij „Enter”. Możesz także zainstalować wiele środowisk graficznych i przełączać się między nimi za pomocą menu rozwijanego "Sesja" na ekranie powitalnym.
POWIĄZANE: Jak zainstalować i używać innego środowiska pulpitu w systemie Linux


