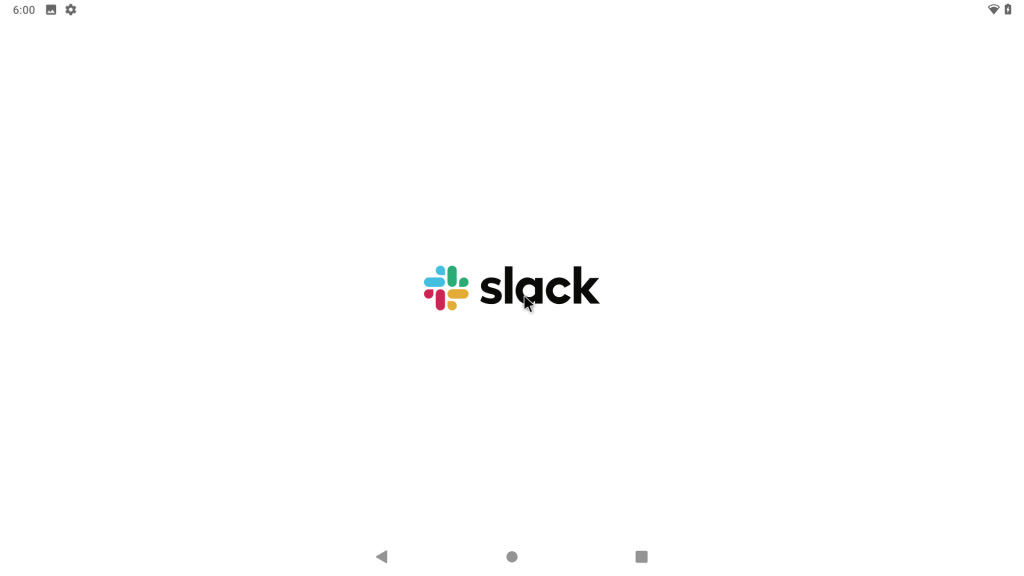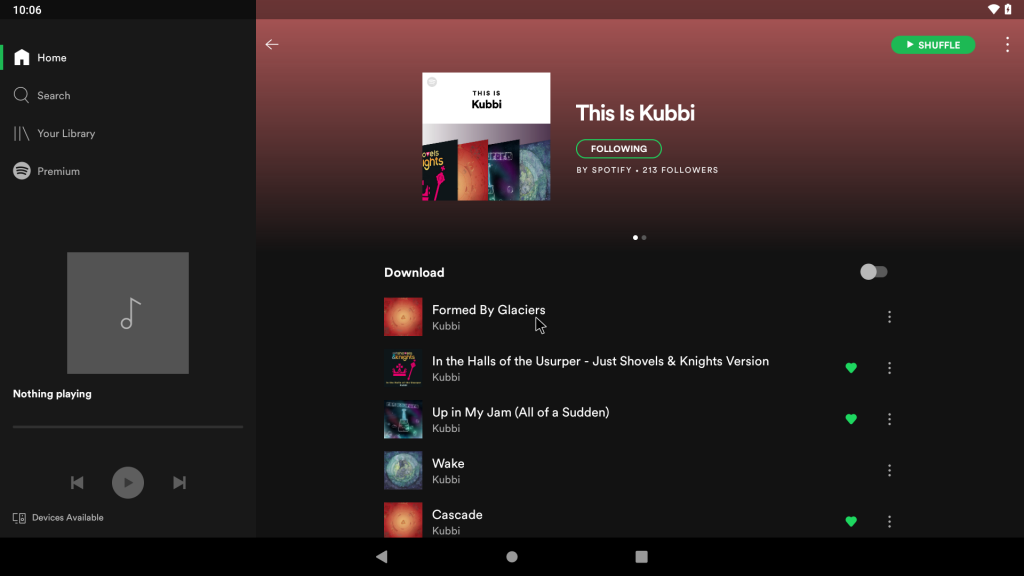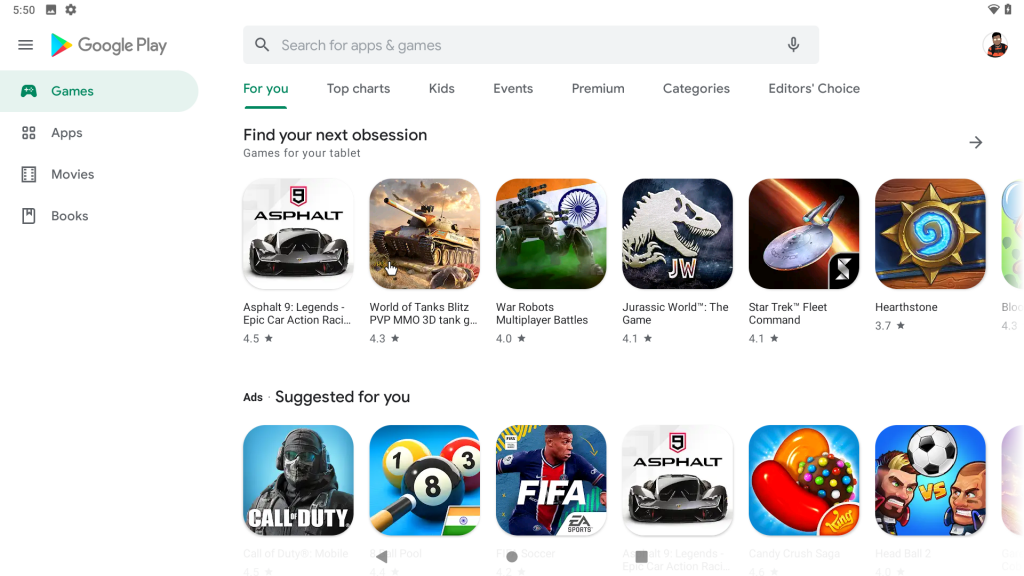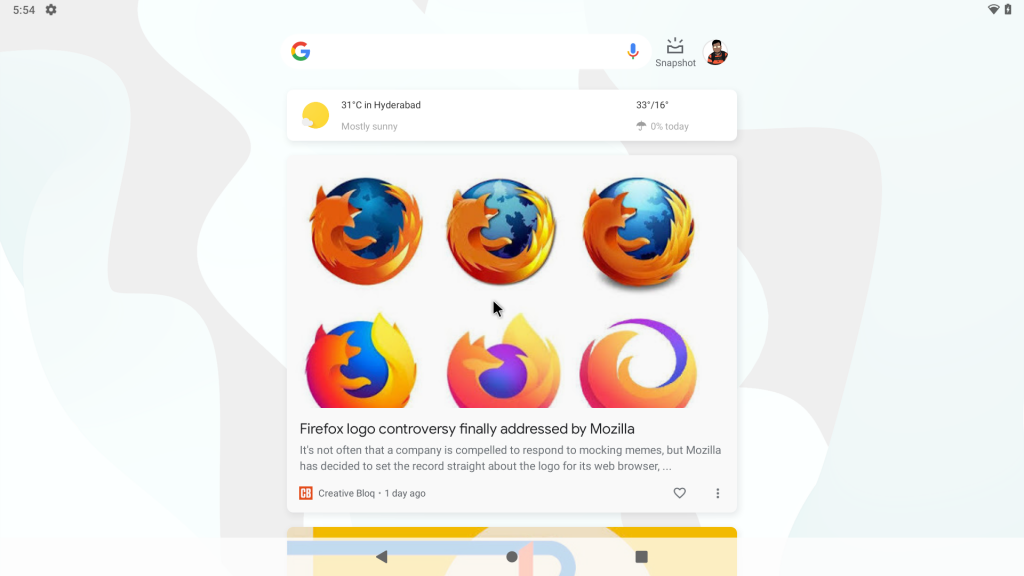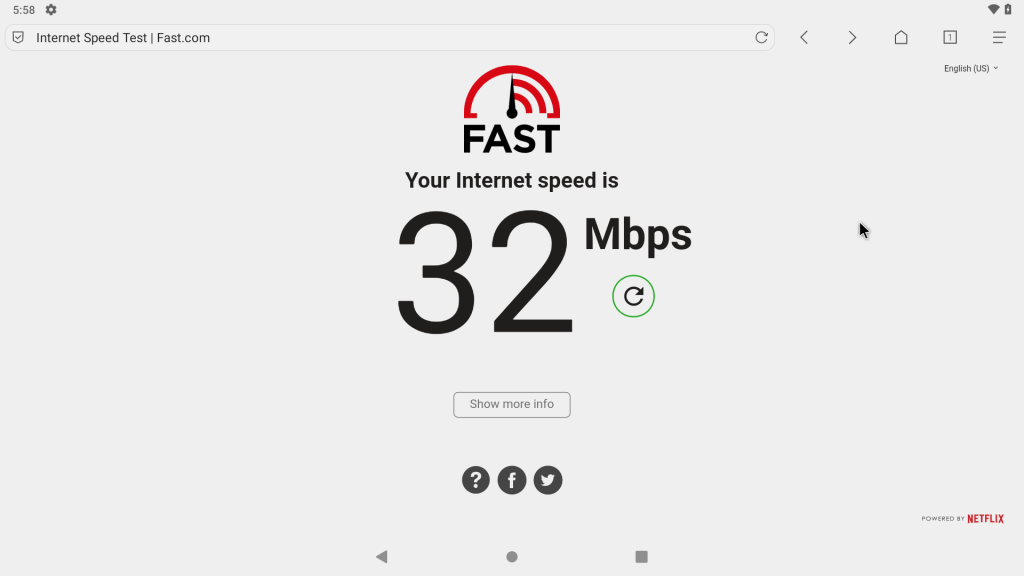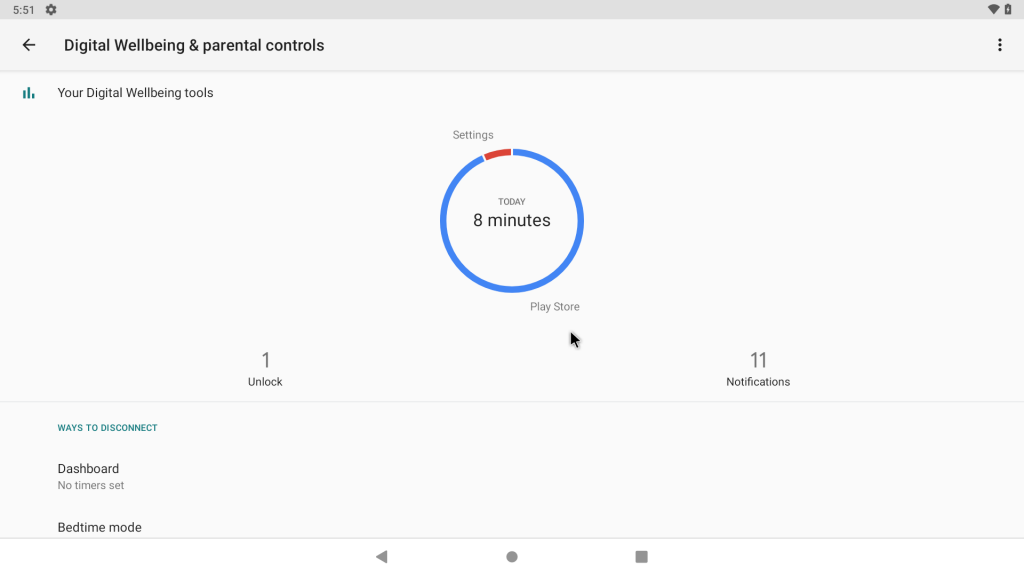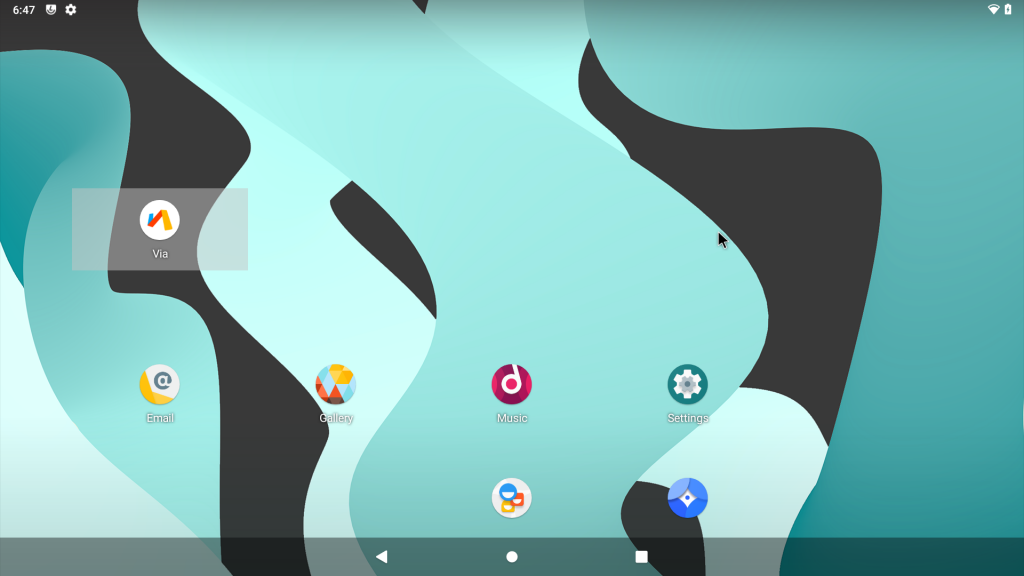Jak zainstalować Androida na Raspberry Pi 4?
Opublikowany: 2021-03-24Nie można zaprzeczyć, że Android jest jednym z najlepszych systemów operacyjnych typu open source. To, co czyni Androida wyjątkowym, to jego elastyczność, dzięki czemu może działać na wielu platformach z niewielkimi poprawkami tu i tam. Dzięki temu możesz również uruchomić Androida na Raspberry Pi, najmniejszym komputerze osobistym, jaki możesz posiadać. W tym artykule przyjrzyjmy się, jak zainstalować Androida na Raspberry Pi 4 przy użyciu LineageOS 17.1.
Zanim zaczniemy, oto lista rzeczy, których będziesz potrzebować.
- Raspberry Pi 4 z co najmniej 4 GB pamięci RAM
- Monitor zewnętrzny
- Karta Micro SD o pojemności 16 GB lub większej
- Komputer z systemem Windows lub Linux
- Czytnik USB lub adapter SDHC
- Klawiatura i mysz USB, kabel micro HDMI do pełnowymiarowego HDMI oraz ładowarka USB 5 V 3 A do zasilania Pi.
- LineageOS 17.1 dla pliku zip Raspberry Pi
- ZIP pakietu aplikacji Google (zip Pico)
- Balena Etcher dla Windows i Linux
- Dużo cierpliwości
Jedną z największych zalet Raspberry Pi jest to, że nie musisz się martwić o jego zamurowanie, w przeciwieństwie do urządzeń z Androidem. Nawet jeśli coś pójdzie nie tak, uszkodzisz kartę SD. Na szczęście karty SD są tanie.
Jak zainstalować i uruchomić Androida na Raspberry Pi 4?
Instalacja luków na Androidzie Raspberry Pi
Będziesz musiał zainstalować sklep Google Play i usługi Play, flashując pakiet Gapps (Google Apps). Najpierw pobierz plik zip stąd.
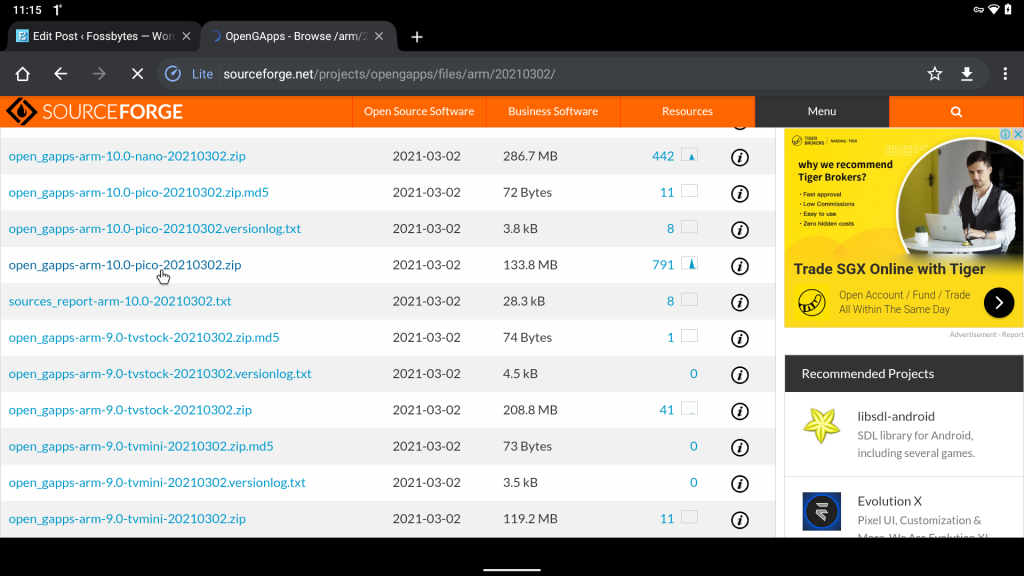
Upewnij się, że pobierasz wersję Pico Gapps . Im mniejszy rozmiar pakietu, tym szybszy będzie proces flashowania, a szanse powodzenia flasha również będą wysokie.
Pakiet Pico zawiera usługi Play i sklep Play. Dlatego możesz później zainstalować wszystkie aplikacje ze sklepu Google Play.
- Otwórz aplikację Ustawienia.
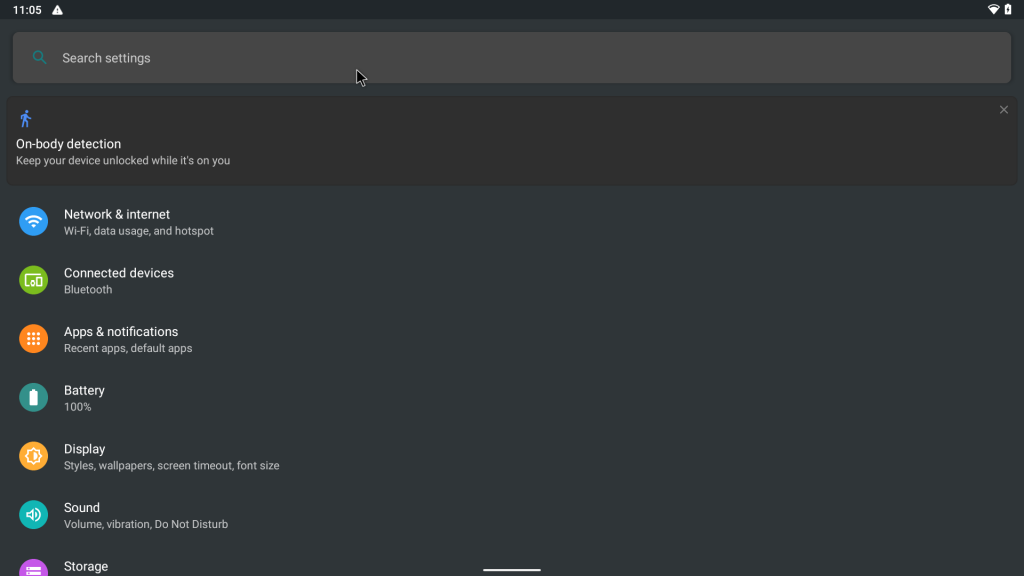
- W pasku wyszukiwania wpisz „kompilacja”, a na liście wyników wyszukiwania znajdź i kliknij numer kompilacji.
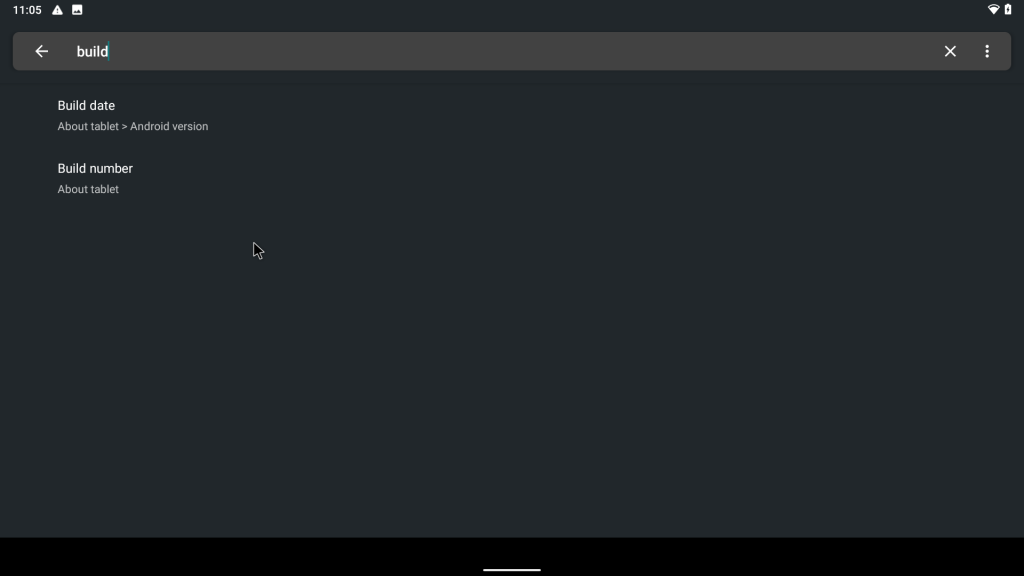
- Kliknij „numer kompilacji” siedem razy, aż zobaczysz toast z napisem „Jesteś teraz programistą”.
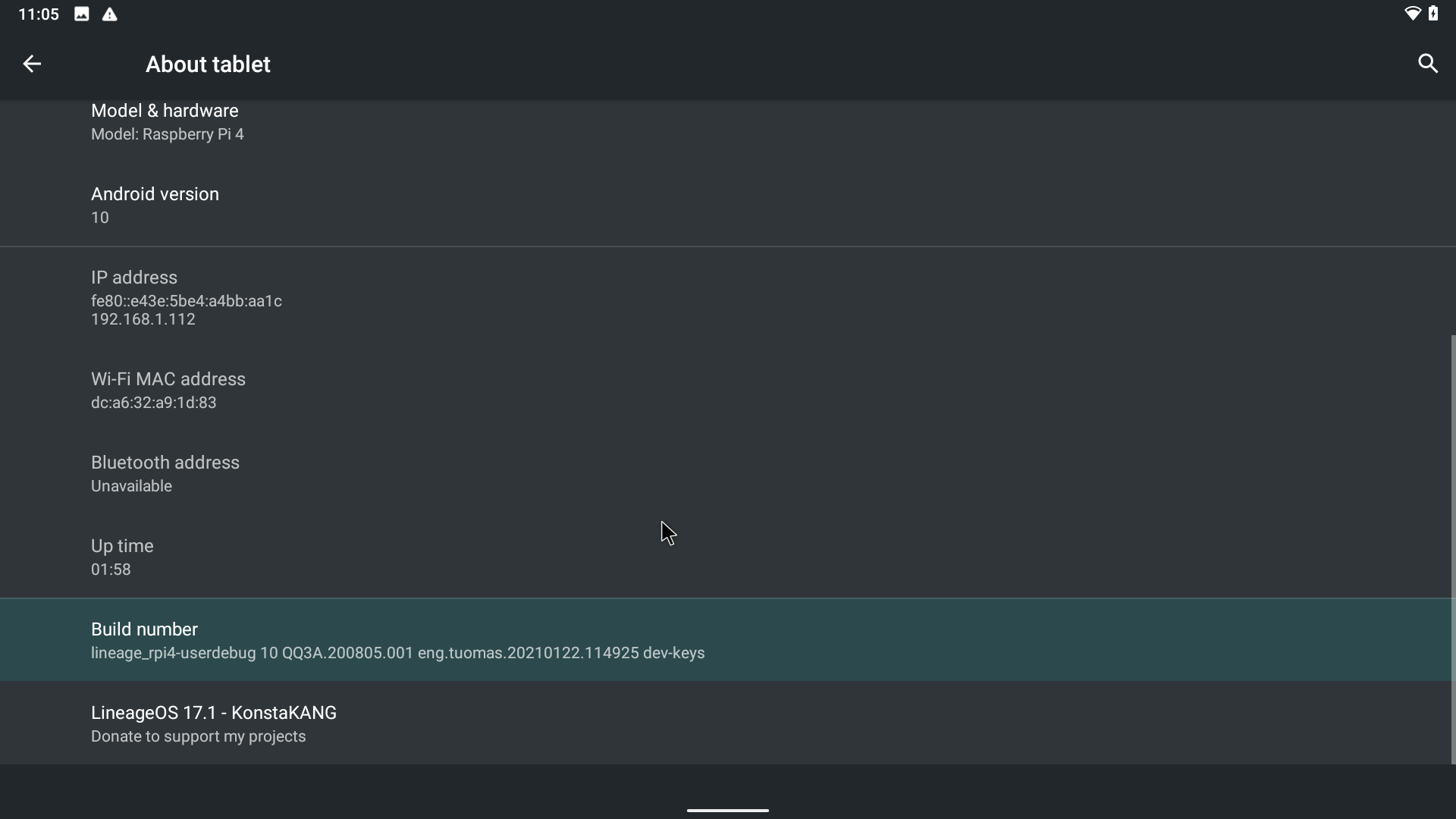
- Teraz wróć do ustawień i wpisz „Programista” w pasku wyszukiwania. W wynikach wyszukiwania znajdź i kliknij „Opcje programisty”.
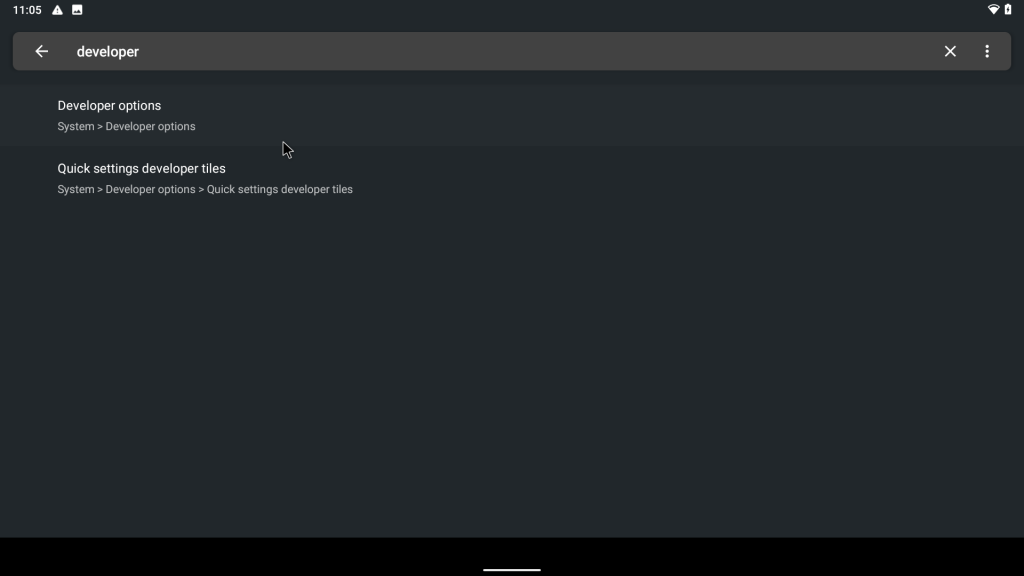
- W opcjach programisty znajdź i włącz „ Dostęp roota ”.
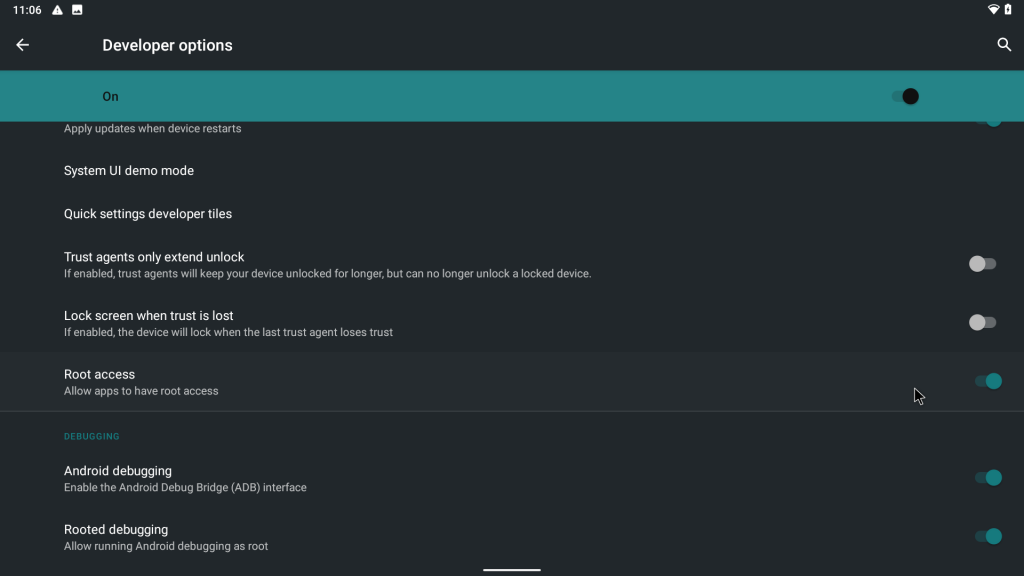
- Na koniec znajdź i włącz „Terminal lokalny”.
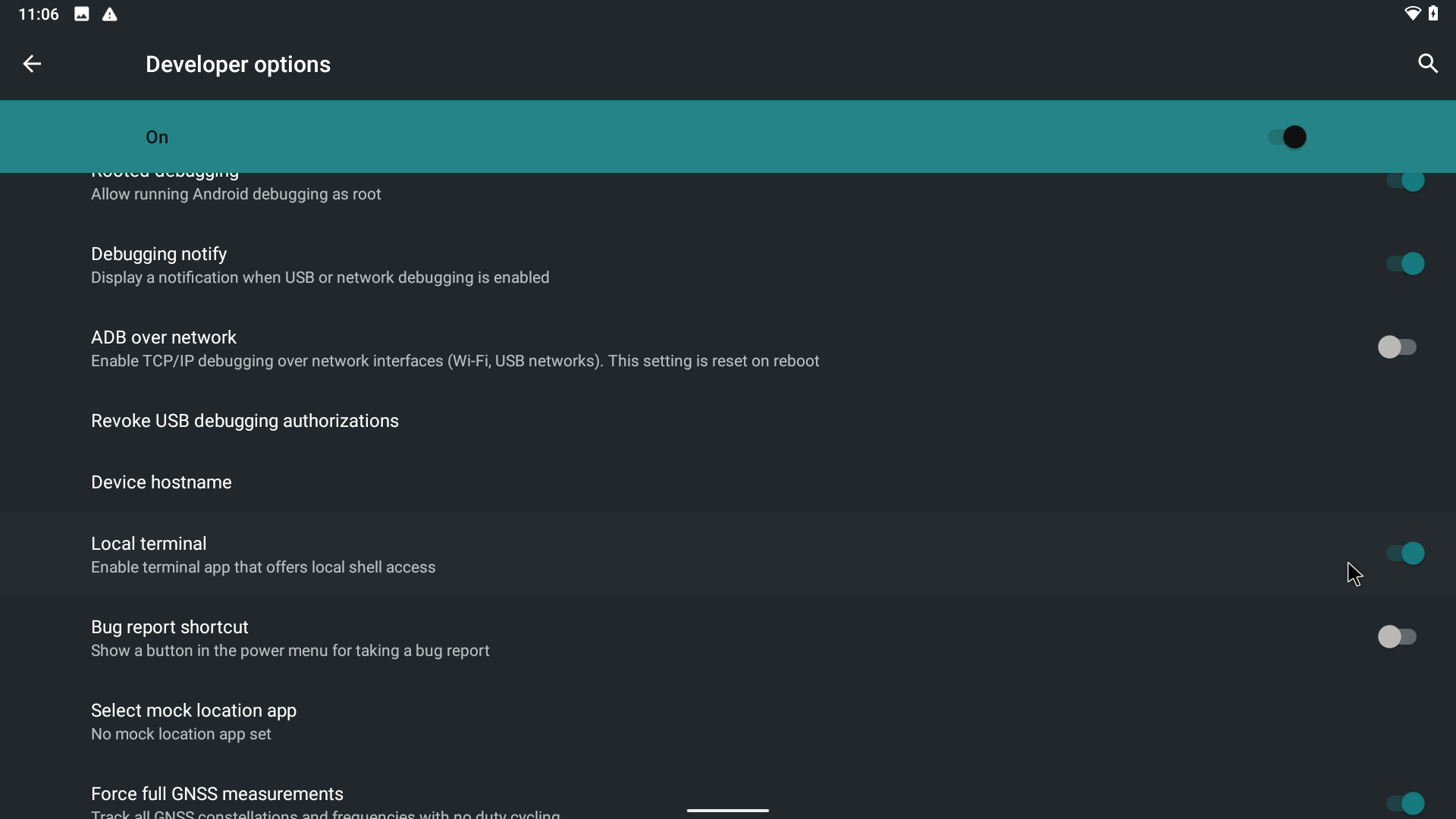
Uruchamianie w TWRP
- Teraz w menu aplikacji znajdź i uruchom Terminal . Jeśli go nie znajdziesz, uruchom ponownie Raspberry Pi.
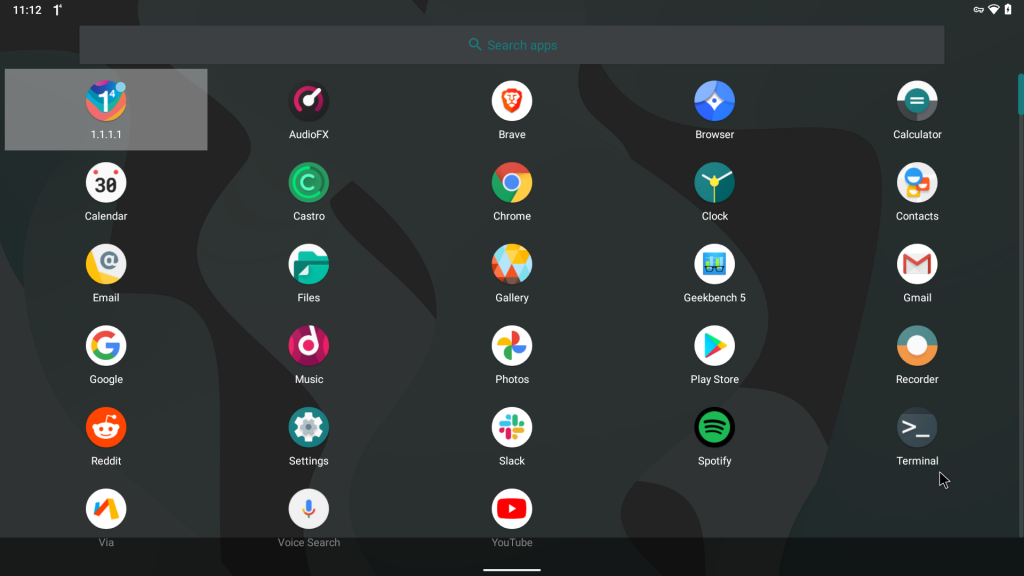
- W terminalu wpisz następujące polecenia.
su //To enter the rest of the commands as a super user rpi4-recovery.sh // To boot into recovery on the next reboot- Zobaczysz to.
Mounting partitions... Changing ramdisk... Unmounting partitions... Done, reboot device! :/ #- Teraz wpisz polecenie ponownego uruchomienia i naciśnij enter.
reboot- Twój Raspberry Pi 4 uruchomi się teraz w trybie odzyskiwania TWRP. W innych artykułach szczegółowo wyjaśniłem, czym jest rootowanie i jak zainstalować niestandardowe odzyskiwanie, więc koniecznie je sprawdź (Psst. Postępuj ostrożnie zgodnie z tymi instrukcjami. Jeden błąd i Twoje urządzenie z Androidem będzie prawie martwe) .
- Po uruchomieniu Pi w trybie odzyskiwania „przesuń palcem, aby zezwolić na modyfikacje”.
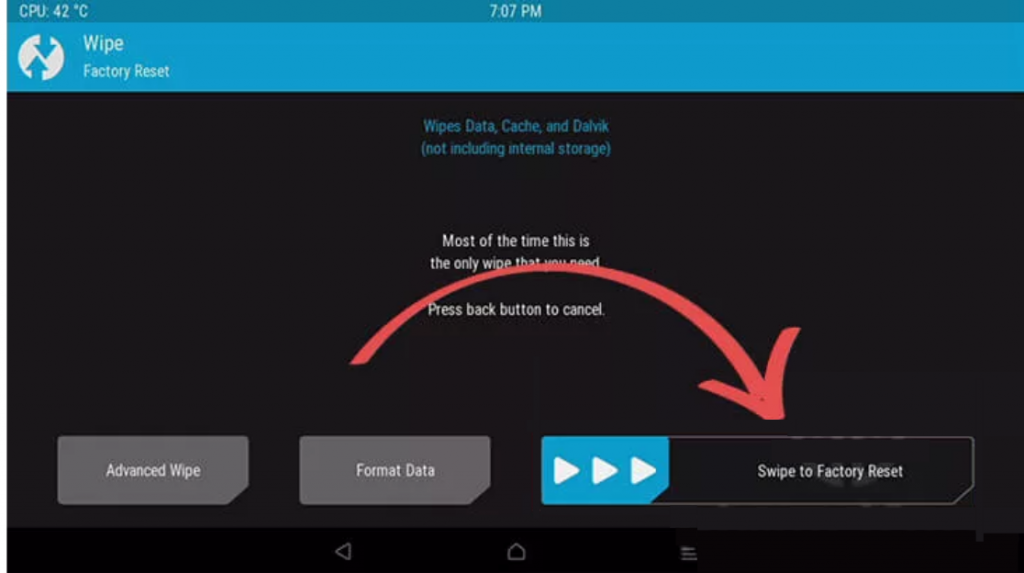
- Teraz wrócisz do głównej sekcji TWRP.
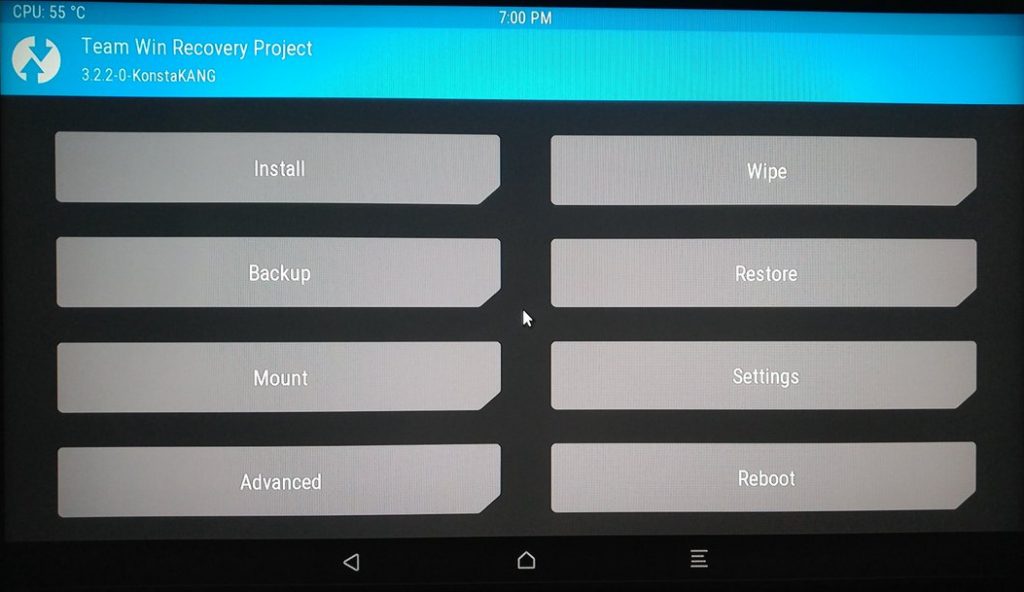
- Kliknij opcję instalacji. Przejdź do katalogu, w którym pobrałeś pakiet Gapps Pico, kliknij go, a na koniec „przesuń, aby flashować” plik zip.
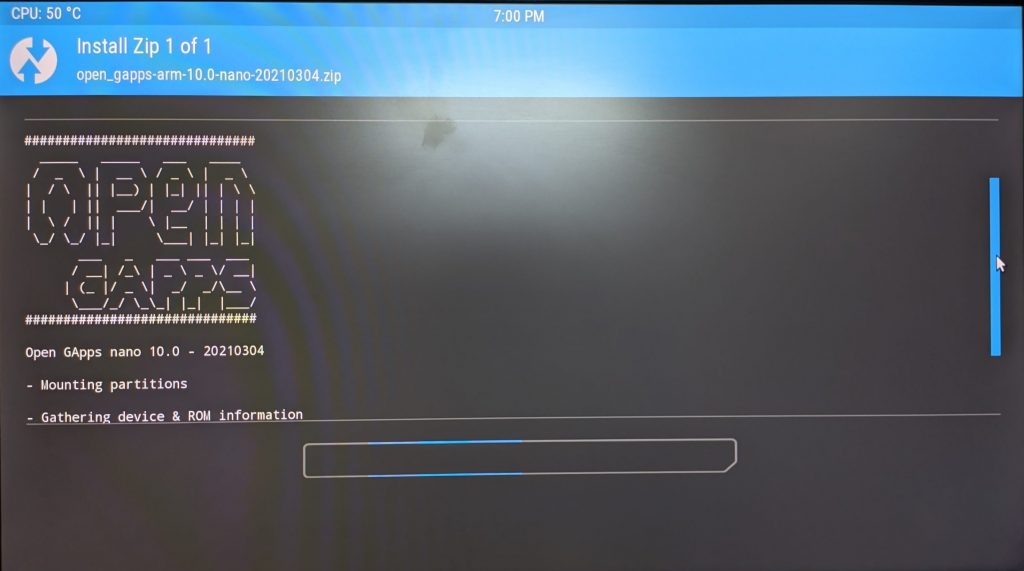
- Teraz wróć, kliknij uruchom ponownie i kliknij „system”.
- Twój Raspberry Pi 4 powinien teraz uruchomić się w LineageOS. Sprawdź menu aplikacji i voila! Powinieneś teraz mieć zainstalowane usługi Google Play i Sklep Play.
Moje myśli o budowie
Testowałem tę kompilację przez prawie cały dzień i stwierdziłem, że jest dość stabilna. Kilka razy doświadczyłem losowych restartów, ale ogólnie rzecz biorąc, ta kompilacja może być używana jako codzienny sterownik. Brakuje tylko kodowania sprzętowego (jest obecne kodowanie programowe).

Testowane przeze mnie aplikacje to:
- Youtube
- Gmail
- Luźny
- Cloudfare 1.1.1.1
- Google Chrome
- Przez przeglądarkę
- Zdjęcia Google
- Spotify
- Castro
Każda aplikacja z wyjątkiem Reddit i Brave działała dobrze. Pi 4B również dobrze radził sobie z filmami 720P 30/60 fps na YouTube z niewielkimi spadkami klatek tu i tam.
Prędkości internetu były przyzwoite. Na naszym połączeniu 50 Mb/s uzyskaliśmy średnią prędkość 32 Mb/s po czterech uruchomieniach.
W Geekbench 5 wyniki nie były nawet zbliżone do nawet 2-3-letnich urządzeń średniej klasy, takich jak Redmi Note 7, który był zasilany przez Snapdragon 660. Pi uzyskał przyzwoity wynik jednordzeniowy wynoszący 237 i wynik wielordzeniowy 587.
Przeglądanie sieci w Chrome to pestka. Było kilka sporadycznych problemów, ale jest to akceptowalne dla sprzętu Pi. Z około pięcioma zakładkami Chrome, aplikacją ustawień i Zdjęciami Google działającymi w tle, średnie zużycie pamięci RAM wyniosło około 2 GB.
Ogólnie rzecz biorąc, doświadczenie było lepsze niż przeciętne w przypadku nieoficjalnej wersji. Ta wersja została przygotowana przez programistę KonstaaT, więc koniecznie sprawdź jego profil na Github.
Chcesz zamiast tego zainstalować Ubuntu? Koniecznie sprawdź nasz artykuł, jak zainstalować Ubuntu MATE na Raspberry Pi.
Często zadawane pytania
- Czy Raspberry Pi może płynnie działać na Androidzie?
Jeśli posiadasz Raspberry Pi 4B, nie będziesz mieć problemów z systemem Android. Jednak system operacyjny będzie poważnie lagował na innych płytach RPI i nie będziesz miał przyjemnego doświadczenia.
- Czy 4 GB wystarczy dla Raspberry Pi
TAk. W większości przypadków 4 GB pamięci RAM wystarcza do codziennego użytku, ale jeśli planujesz dużo wielozadaniowości z Chromium i innymi aplikacjami, możesz rozważyć wariant 8 GB.
- Czy Raspberry Pi jest 64-bitowy?
Tak to jest. Broadcom BCM2711 SoC to 64-bitowy SoC, który jest czterordzeniowym układem z rdzeniami Cortex-A73 firmy ARM. Dlatego możesz zainstalować dowolny 64-bitowy system operacyjny.
- Jak zmienić system operacyjny na moim Raspberry Pi 4?
To całkiem proste. Udaj się na stronę systemu operacyjnego, przeczytaj instrukcje dotyczące flashowania, pobierz obraz systemu operacyjnego i sflashuj go na kartę za pomocą Raspberry Pi Imager.