Jak zainstalować i używać powłoki Linux Bash w systemie Windows 10?
Opublikowany: 2022-08-10
Podsystem Windows dla systemu Linux, wprowadzony w aktualizacji rocznicowej, stał się stabilną funkcją w aktualizacji Fall Creators. Możesz teraz uruchomić Ubuntu, openSUSE, remiks Fedory i wiele innych w systemie Windows, a wkrótce pojawi się więcej dystrybucji Linuksa.
Co musisz wiedzieć o powłoce Bash systemu Windows 10
POWIĄZANE: Wszystko, co możesz zrobić z nową powłoką Bash w systemie Windows 10
Jak działa podsystem Windows dla systemu Linux 1 (WSL1)
Windows 10 oferuje pełny podsystem Windows przeznaczony dla systemu Linux (WSL) do uruchamiania oprogramowania Linux. To nie jest maszyna wirtualna, kontener ani oprogramowanie Linux skompilowane dla systemu Windows (takie jak Cygwin). Opiera się na porzuconej pracy Microsoft Project Astoria do uruchamiania aplikacji na Androida w systemie Windows.
Potraktujcie to jako przeciwieństwo Wine. Podczas gdy Wine umożliwia uruchamianie aplikacji systemu Windows bezpośrednio w systemie Linux, podsystem Windows dla systemu Linux umożliwia uruchamianie aplikacji systemu Linux bezpośrednio w systemie Windows.
Microsoft współpracował z firmą Canonical, aby zaoferować pełne środowisko powłoki Bash oparte na Ubuntu, które działa na tym podsystemie. Technicznie rzecz biorąc, to wcale nie jest Linux. Linux jest podstawowym jądrem systemu operacyjnego i nie jest dostępny tutaj. Zamiast tego pozwala to uruchomić powłokę Bash i dokładnie te same pliki binarne, które normalnie uruchamiasz w systemie Ubuntu Linux. Puryści wolnego oprogramowania często argumentują, że przeciętny system operacyjny Linux powinien nazywać się „GNU/Linux”, ponieważ tak naprawdę jest to dużo oprogramowania GNU działającego na jądrze Linuksa. Powłoka Bash, którą otrzymasz, to tak naprawdę wszystkie te narzędzia GNU i inne oprogramowanie.
Chociaż ta funkcja była pierwotnie nazywana „Bash w systemie Ubuntu w systemie Windows”, umożliwia również uruchamianie Zsh i innych powłok wiersza poleceń. Obsługuje teraz również inne dystrybucje Linuksa. Możesz wybrać openSUSE Leap lub SUSE Enterprise Server zamiast Ubuntu i dostępna jest remiks Fedory.
Tutaj są pewne ograniczenia. Oficjalnie nie będzie działać z graficznymi aplikacjami Linuksa. Nie każda aplikacja wiersza poleceń też działa, ponieważ ta funkcja nie jest idealna.
Jak działa podsystem Windows dla systemu Linux 2 (WSL2)
Podsystem Windows dla systemu Linux 2 (WSL2) został zaprojektowany tak, aby zapewnić dokładnie takie same wrażenia użytkownika jak jego poprzednik, ale podobieństwa w większości się na tym kończą.
WSL2 uruchamia pełne jądro Linuksa na niezwykle wydajnej maszynie wirtualnej. Podobnie jak WSL1, WSL2 umożliwia korzystanie z wielu różnych dystrybucji Linuksa, w tym Ubuntu, Debian, Kali, openSUSE, Fedory i innych. Oznacza to również, że większość aplikacji, pakietów lub poleceń systemu Linux będzie działać bez problemu.
Uwaga: WSL2 obsługuje aplikacje z graficznym interfejsem użytkownika w systemie Windows 11.
Jak zainstalować Bash w systemie Windows 10
POWIĄZANE: Skąd mam wiedzieć, czy używam 32-bitowego czy 64-bitowego systemu Windows?
Ta funkcja nie działa w 32-bitowej wersji systemu Windows 10, więc upewnij się, że używasz 64-bitowej wersji systemu Windows. Czas przejść na 64-bitową wersję systemu Windows 10, jeśli i tak nadal korzystasz z wersji 32-bitowej.
Zakładając, że masz 64-bitowy system Windows, aby rozpocząć, przejdź do Panelu sterowania> Programy> Włącz lub wyłącz funkcje systemu Windows. Włącz opcję "Podsystem Windows dla systemu Linux" na liście, a następnie kliknij przycisk "OK".

Kliknij „Uruchom ponownie teraz”, gdy pojawi się monit o ponowne uruchomienie komputera. Ta funkcja nie będzie działać, dopóki nie uruchomisz ponownie.
Uwaga: począwszy od aktualizacji Fall Creators, nie musisz już włączać trybu programisty w aplikacji Ustawienia, aby korzystać z tej funkcji. Wystarczy go zainstalować z okna Funkcje systemu Windows.
Alternatywnie możesz go również zainstalować za pomocą PowerShell. Uruchom PowerShell jako administrator, a następnie wprowadź:
wsl --install
Pobranie i zainstalowanie wszystkich wymaganych składników zajmie kilka minut — po tym trzeba ponownie uruchomić komputer.
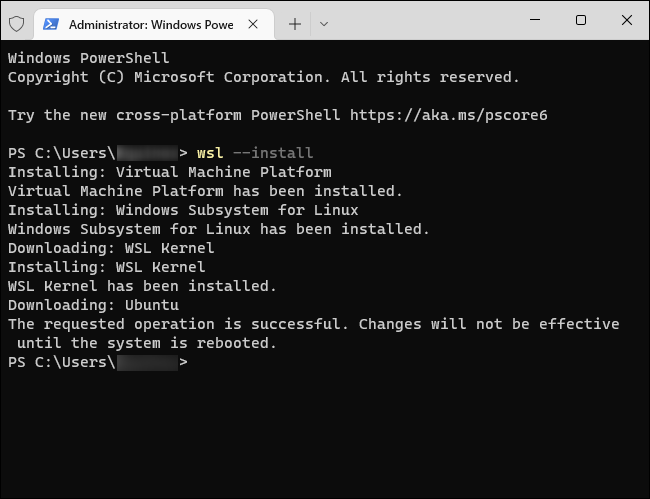
Po ponownym uruchomieniu komputera otwórz sklep Microsoft Store z menu Start i wyszukaj „Linux” w sklepie.
Uwaga: Począwszy od aktualizacji Fall Creators, nie można już instalować Ubuntu, uruchamiając polecenie „bash”. Zamiast tego musisz zainstalować Ubuntu lub inną dystrybucję Linuksa z aplikacji Sklep lub używając polecenia wsl --install -d <Distribution> . 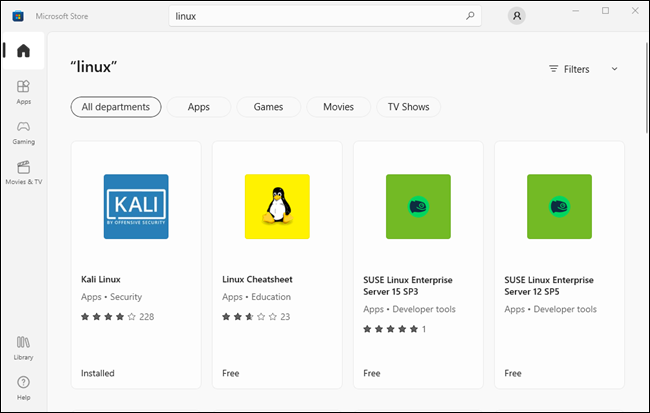
POWIĄZANE: Jaka jest różnica między Ubuntu, openSUSE i Fedorą w systemie Windows 10?
Zobaczysz listę wszystkich dystrybucji Linuksa dostępnych obecnie w Sklepie Windows. Począwszy od aktualizacji Fall Creators, obejmuje to Ubuntu, openSUSE Leap i openSUSE Enterprise, z obietnicą, że Fedora pojawi się wkrótce.
Aktualizacja: Debian, Kali i remiks Fedory są teraz dostępne w sklepie. Wyszukaj „Debian Linux”, „Kali Linux” lub „Fedora Linux”, aby je znaleźć i zainstalować.
Aby zainstalować dystrybucję Linuksa, kliknij ją, a następnie kliknij przycisk "Pobierz" lub "Zainstaluj", aby zainstalować ją jak każdą inną aplikację Sklepu.
Jeśli nie masz pewności, które środowisko Linux zainstalować, zalecamy Ubuntu. Ta popularna dystrybucja Linuksa była wcześniej jedyną dostępną opcją, ale inne systemy Linux są teraz dostępne dla osób, które mają bardziej specyficzne potrzeby.

Możesz także zainstalować wiele dystrybucji Linuksa, a każda z nich otrzyma własne, unikalne skróty. Możesz nawet uruchamiać wiele różnych dystrybucji Linuksa jednocześnie w różnych oknach.
Jak korzystać z powłoki Bash i instalować oprogramowanie dla systemu Linux?
POWIĄZANE: Jak zainstalować oprogramowanie Linux w powłoce Ubuntu Bash systemu Windows 10
Masz teraz pełną powłokę bash wiersza poleceń opartą na Ubuntu lub dowolnej innej zainstalowanej dystrybucji Linuksa.
Ponieważ są to te same pliki binarne, możesz użyć polecenia apt lub apt-get Ubuntu, aby zainstalować oprogramowanie z repozytoriów Ubuntu, jeśli używasz Ubuntu. Po prostu użyj dowolnego polecenia, którego normalnie używasz w tej dystrybucji Linuksa. Będziesz mieć dostęp do całego oprogramowania wiersza poleceń Linuksa, chociaż niektóre aplikacje mogą jeszcze nie działać idealnie.
Aby otworzyć zainstalowane środowisko Linux, po prostu otwórz menu Start i wyszukaj dowolną zainstalowaną dystrybucję. Na przykład, jeśli zainstalowałeś Ubuntu, uruchom skrót Ubuntu.
Możesz przypiąć ten skrót do aplikacji do menu Start, paska zadań lub pulpitu, aby uzyskać łatwiejszy dostęp.


Przy pierwszym uruchomieniu środowiska Linux zostaniesz poproszony o podanie nazwy użytkownika i hasła UNIX. Nie muszą one być zgodne z nazwą użytkownika i hasłem Windows, ale będą używane w środowisku Linux.
Na przykład, jeśli wpiszesz "bob" i "letmein" jako swoje dane uwierzytelniające, twoja nazwa użytkownika w środowisku Linux będzie "bob", a hasło, którego używasz w środowisku Linux będzie "letmein" - bez względu na nazwę użytkownika i hasło są.
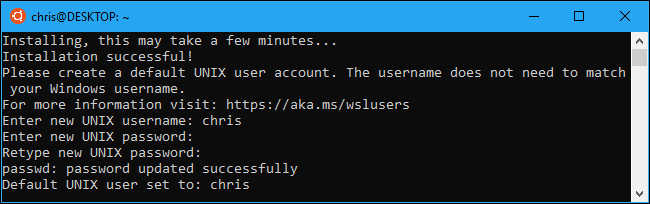
POWIĄZANE: Jak ustawić domyślną dystrybucję Linuksa w systemie Windows 10
Zainstalowane środowisko Linux można uruchomić, uruchamiając polecenie wsl . Jeśli masz zainstalowanych wiele dystrybucji Linuksa, możesz wybrać domyślne środowisko Linux, które uruchamia to polecenie.
Jeśli masz zainstalowane Ubuntu, możesz również uruchomić polecenie ubuntu , aby go zainstalować. Dla openSUSE Leap 42 użyj opensuse-42 . W przypadku SUSE Linux Enterprise Sever 12 użyj sles-12 . Te polecenia są wymienione na stronie każdej dystrybucji Linuksa w Sklepie Windows.
Nadal możesz uruchomić domyślne środowisko Linux, uruchamiając polecenie bash , ale Microsoft twierdzi, że jest to przestarzałe. Oznacza to, że polecenie bash może przestać działać w przyszłości.
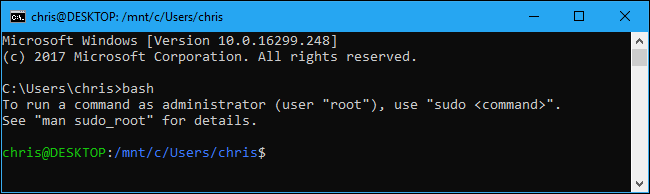
Jeśli masz doświadczenie w korzystaniu z powłoki Bash w systemie Linux, Mac OS X lub innych platformach, będziesz w domu.
W Ubuntu musisz poprzedzić polecenie sudo , aby uruchomić je z uprawnieniami roota. Użytkownik „root” na platformach UNIX ma pełny dostęp do systemu, podobnie jak użytkownik „Administrator” w systemie Windows. Twój system plików Windows znajduje się w /mnt/c w środowisku powłoki Bash.
Użyj tych samych poleceń terminala Linux, których używasz do poruszania się. Jeśli jesteś przyzwyczajony do standardowego wiersza poleceń systemu Windows z poleceniami DOS, oto kilka podstawowych poleceń wspólnych dla Bash i Windows:
- Zmień katalog:
cdw Bash,cdlubchdirw DOS - Lista zawartości katalogu:
lsw Bash,dirw DOS - Przenieś lub zmień nazwę pliku:
mvw Bash,moveirenamew DOS - Skopiuj plik:
cpw Bash,copyw DOS - Usuń plik:
rmw Bash,delluberasew DOS - Utwórz katalog:
mkdirw Bash,mkdirw DOS - Użyj edytora tekstu:
vilubnanow Bash,editw DOS
POWIĄZANE: Beginner Geek: Jak zacząć korzystać z terminala Linux
Należy pamiętać, że w przeciwieństwie do systemu Windows, w powłoce Bash i jej środowisku imitującym Linuksa rozróżniana jest wielkość liter. Innymi słowy, „Plik.txt” z wielką literą różni się od „plik.txt” bez wielkiej litery.
Aby uzyskać więcej instrukcji, zapoznaj się z naszym przewodnikiem dla początkujących po wierszu poleceń systemu Linux i innymi podobnymi wprowadzeniami do powłoki Bash, wiersza poleceń Ubuntu i terminala Linux online.
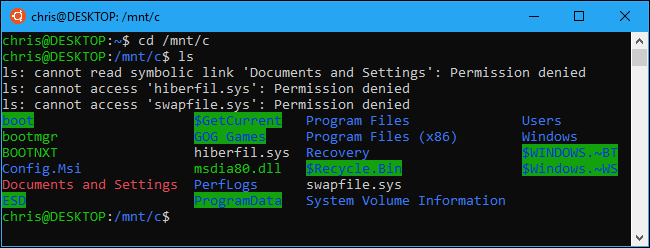
Będziesz musiał użyć apt polecenie, aby zainstalować i zaktualizować oprogramowanie środowiska Ubuntu. Pamiętaj, aby poprzedzić te polecenia sudo , co powoduje, że działają jako root - odpowiednik administratora w Linuksie. Oto polecenia apt-get, które musisz znać:
- Pobierz zaktualizowane informacje o dostępnych pakietach:
sudo apt update - Zainstaluj pakiet aplikacji:
sudo apt install packagenamenazwa pakietu (Zastąp „nazwa pakietu” nazwą pakietu). - Odinstaluj pakiet aplikacji:
sudo apt remove packagenamenazwa pakietu (Zastąp „nazwa pakietu” nazwą pakietu). - Wyszukaj dostępne pakiety:
sudo apt search word(Zastąp „słowo” słowem, dla którego chcesz wyszukać nazwy i opisy pakietów.) - Pobierz i zainstaluj najnowsze wersje zainstalowanych pakietów:
sudo apt upgrade
Jeśli zainstalowałeś dystrybucję SUSE Linux, możesz zamiast tego użyć polecenia zypper, aby zainstalować oprogramowanie.
Po pobraniu i zainstalowaniu aplikacji możesz wpisać jej nazwę w monicie, a następnie nacisnąć klawisz Enter, aby ją uruchomić. Sprawdź dokumentację tej konkretnej aplikacji, aby uzyskać więcej informacji.
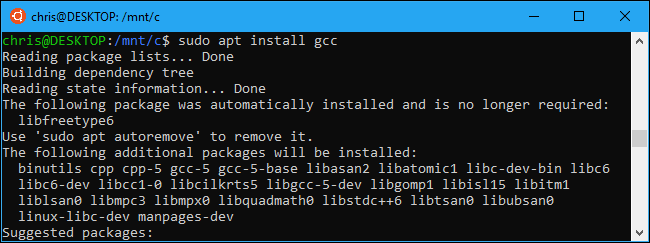
Bonus: zainstaluj czcionkę Ubuntu, aby uzyskać prawdziwe doświadczenie Ubuntu
Jeśli chcesz dokładniejszego korzystania z Ubuntu w systemie Windows 10, możesz także zainstalować czcionki Ubuntu i włączyć je w terminalu. Nie musisz tego robić, ponieważ domyślna czcionka wiersza poleceń systemu Windows wygląda dla nas całkiem nieźle, ale jest to opcja.
Oto jak to wygląda:
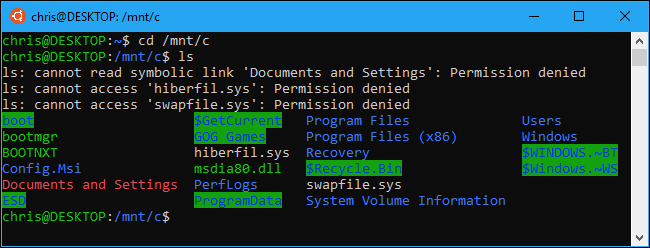
Aby zainstalować czcionkę, najpierw pobierz rodzinę czcionek Ubuntu ze strony internetowej Ubuntu. Otwórz pobrany plik .zip i znajdź plik „UbuntuMono-R.ttf”. To jest czcionka o stałej szerokości Ubuntu, która jest jedyną używaną w terminalu. To jedyna czcionka, którą musisz zainstalować.

Kliknij dwukrotnie plik „UbuntuMono-R.ttf”, a zobaczysz podgląd czcionki. Kliknij „Zainstaluj”, aby zainstalować go w swoim systemie.

POWIĄZANE: Nauka korzystania z Edytora rejestru jak profesjonalista
Aby czcionka o stałej szerokości w Ubuntu stała się opcją w konsoli, musisz dodać ustawienie do rejestru Windows.
Otwórz edytor rejestru, naciskając klawisze Windows + R na klawiaturze, wpisując regedit , a następnie naciskając Enter. Przejdź do następującego klucza lub skopiuj go i wklej w pasku adresu Edytora rejestru:
HKEY_LOCAL_MACHINE\SOFTWARE\Microsoft\Windows NT\CurrentVersion\Console\TrueTypeFont
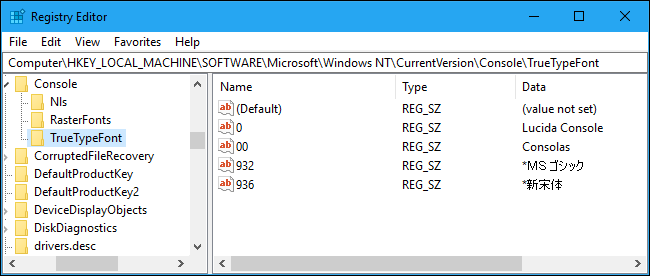
Kliknij prawym przyciskiem myszy w prawym okienku i wybierz Nowy> Wartość ciągu. Nazwij nową wartość 000 .
Kliknij dwukrotnie utworzony właśnie ciąg „000”, a następnie wprowadź Ubuntu Mono jako jego dane wartości.
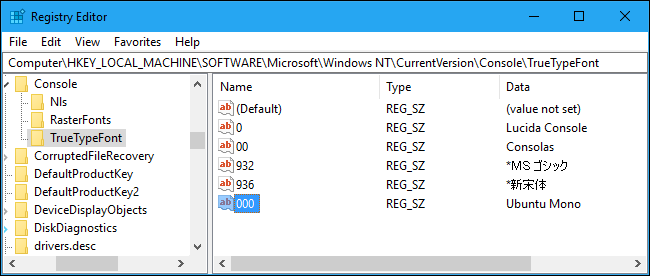
Uruchom okno Ubuntu, kliknij prawym przyciskiem myszy pasek tytułu, a następnie wybierz polecenie "Właściwości". Kliknij kartę "Czcionka", a następnie wybierz "Ubuntu Mono" z listy czcionek.

Oprogramowanie instalowane w powłoce Bash jest ograniczone do powłoki Bash. Dostęp do tych programów można uzyskać z wiersza polecenia, programu PowerShell lub innego miejsca w systemie Windows, ale tylko po uruchomieniu polecenia bash -c .
