Jak zainstalować i używać Teams Add w programie Outlook
Opublikowany: 2022-07-07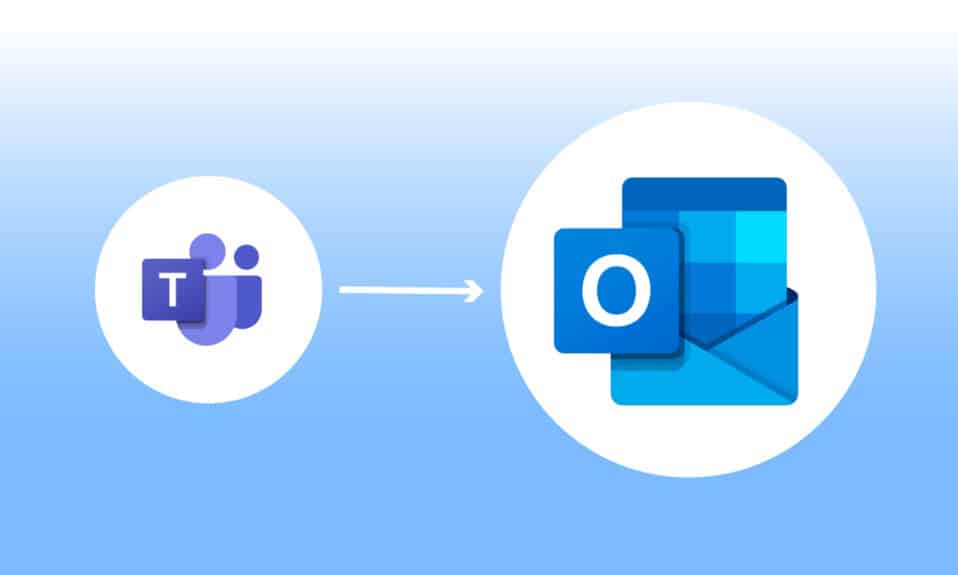
Microsoft Teams to platforma biznesowa, która umożliwia rozwój wielu usług dla korporacji biznesowej. Usługi te obejmują wideokonferencje, rozmowy w miejscu pracy, przechowywanie plików i udostępnianie dokumentów. Zespoły z pewnością umożliwiły zdalnym firmom rozwój, organizację i lepsze łączenie się z pracownikami. Teraz, gdy integracja z Microsoft Teams Outlook jest możliwa, utrzymywanie kontaktu stało się łatwiejsze. Jest to dość wydajne dla użytkowników, którzy mają tendencję do korzystania z obu platform, zwłaszcza w korporacji biznesowej. Jeśli również szukasz sposobu na połączenie obu tych platform i usprawnienie pracy, to jesteś we właściwym miejscu. Dajemy Ci doskonały przewodnik, który pomoże Ci dowiedzieć się, jak zainstalować dodatek Microsoft Teams dla programu Outlook. Zacznijmy więc od dowiedzenia się więcej o tym, co dokładnie oznacza połączenie tych platform i jak to zrobić.
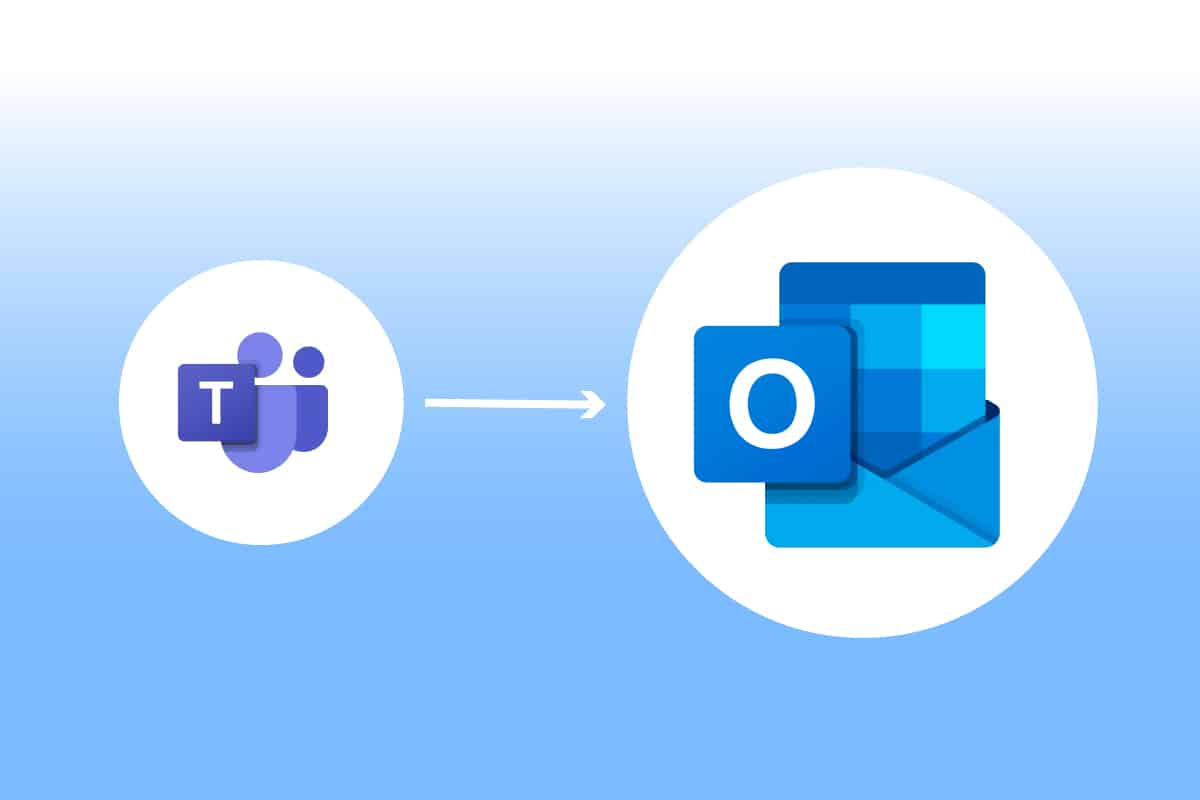
Zawartość
- Jak zainstalować i używać Teams Add w programie Outlook
- Gdzie mogę uruchomić dodatek Teams w programie Outlook?
- Co wziąć pod uwagę w przypadku dodatku Teams Metting?
- Krok 1: Włącz dodatek Microsoft Teams
- Krok 2: Ustaw spotkanie Microsoft Teams
- Krok 3: Skonfiguruj kalendarz
Jak zainstalować i używać Teams Add w programie Outlook
Połączenie Microsoft Teams Outlook jest przydatne dla użytkowników obu programów. Ta integracja pozwala użytkownikom organizować spotkania lub korzystać z Microsoft Teams bezpośrednio z Outlooka, bez konieczności otwierania obu aplikacji osobno. Po dodaniu Microsoft Teams do programu Outlook pojawi się on na stronie głównej programu Outlook jako logo zespołu, do którego można uzyskać dostęp w dowolnym momencie. To połączenie jest dostępne dla Windows, użytkowników mobilnych, użytkowników MAC, a nawet dla sieci.
Gdzie mogę uruchomić dodatek Teams w programie Outlook?
Integracja jest dostępna dla najnowszych wersji Office 365. Spróbuj uruchomić następujące wymienione wersje dla Office i Windows dla narzędzia dodatkowego:
- Biuro 2013
- Biuro 2016
- Biuro 2019
- Biuro 2021
- Giełda 2013
- Giełda 2016
- Okna 10
- Okna 11
Co wziąć pod uwagę w przypadku dodatku Teams Metting?
- Upewnij się, że masz skrzynkę pocztową Exchange w swoim profilu Outlooka, której można używać do planowania spotkań zespołu.
- Nie można planować wydarzeń na żywo .
- Nie można również planować spotkań kanału .
- W przypadku serwera proxy uwierzytelniania w ścieżce sieciowej komputera, dodatek nie będzie działać.
Zanim zaczniemy od kroków, musisz pobrać obie aplikacje na swój komputer. Gdy masz te programy, możesz użyć dodatku, aby używać aplikacji Teams w programie Outlook.
Krok 1: Włącz dodatek Microsoft Teams
Bez dodatku integracja Teams z Outlookiem jest trudna. Dlatego, aby uzyskać korzyści, musisz najpierw włączyć dodatek. Zrób to samo, co w krokach wymienionych poniżej:
1. Naciśnij klawisz Windows , wpisz Outlook i kliknij Otwórz .

2. Kliknij menu Plik .
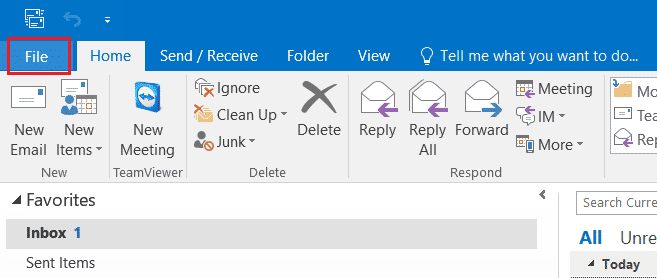
3. Następnie kliknij Opcje .
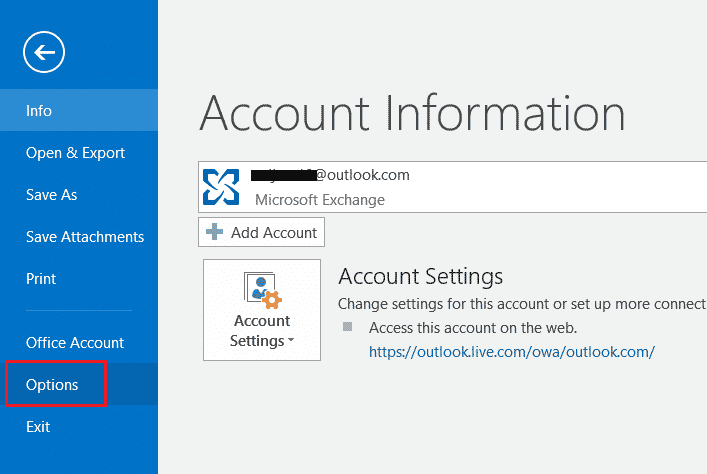
4. Wybierz Dodatki .
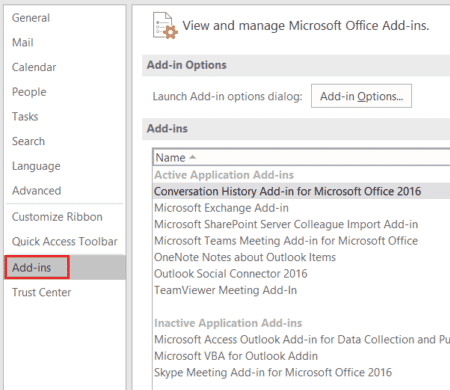
5. Z listy rozwijanej zmień Dodatki COM na Elementy wyłączone i kliknij przycisk OK .
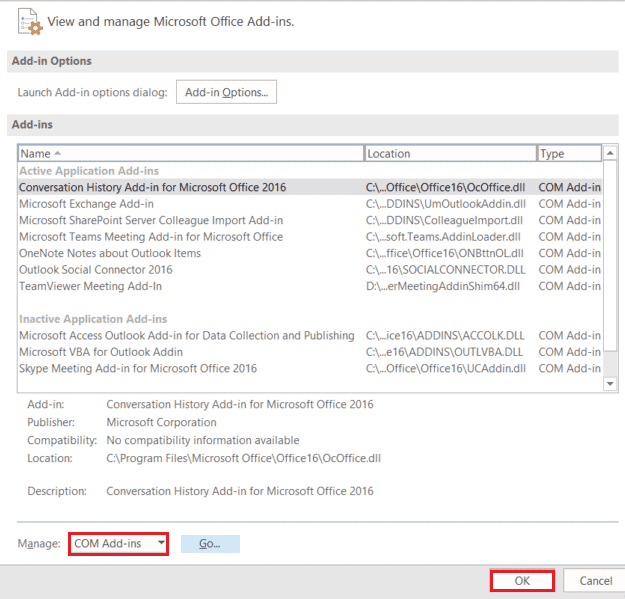
6. Następnie sprawdź, czy dodatek Microsoft Teams Meeting dla pakietu Microsoft Office jest wyłączony, jeśli tak, kliknij Włącz .
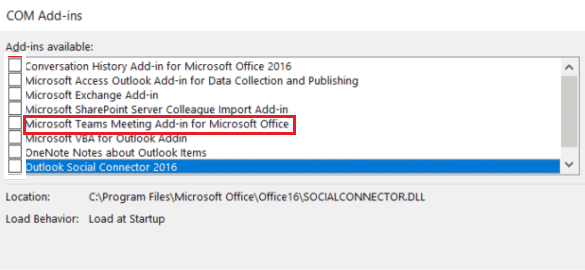
Po włączeniu opcja spotkania pojawi się na stronie głównej aplikacji Outlook.
Przeczytaj także: Jak włączyć tryb ciemny w programie Microsoft Outlook
Krok 2: Ustaw spotkanie Microsoft Teams
Integracja z Microsoft Teams Outlook umożliwia użytkownikom łatwe korzystanie z opcji spotkań zespołowych ze strony głównej Outlooka. Sprawdź następujące kroki, aby zobaczyć, jak to się robi:

1. Uruchom aplikację Outlook .

2. Na stronie głównej kliknij Połączenie zespołów .

3. Na ekranie spotkania skonfiguruj ustawienia audio i wideo , a następnie kliknij Dołącz teraz .
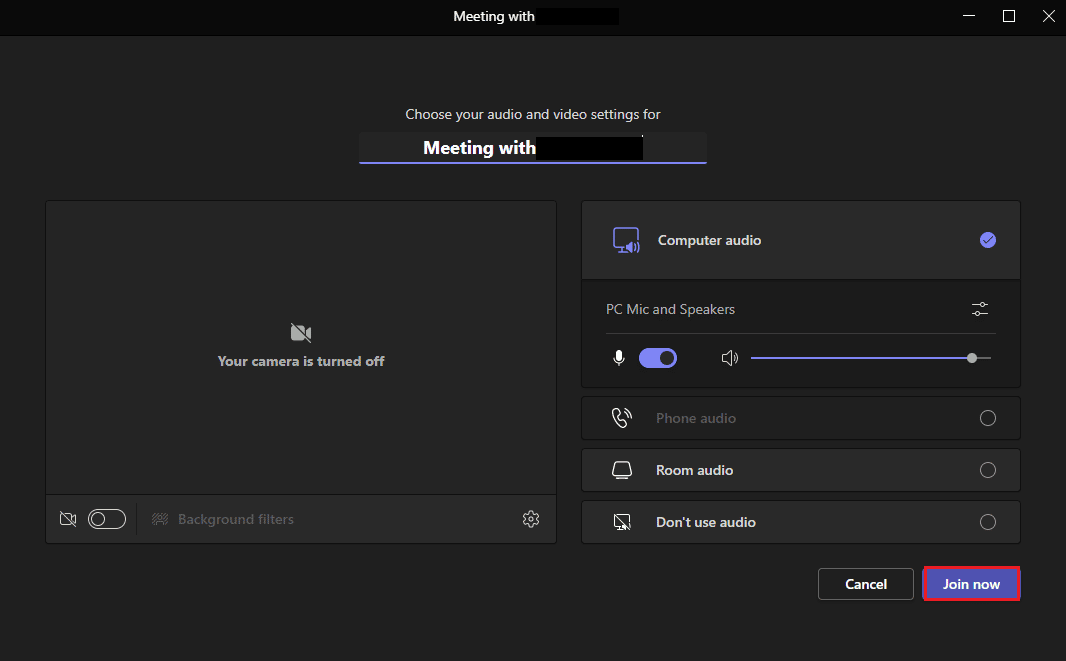
Przeczytaj także: Jak zażądać kontroli w Microsoft Teams
Krok 3: Skonfiguruj kalendarz
Oprócz funkcji, takich jak konfigurowanie nowego spotkania, możesz również skonfigurować informacje o nadchodzących spotkaniach w kalendarzu za pomocą usługi Teams Add in for Outlook. Można również dodać do niego szczegóły, takie jak temat, czas spotkania i uczestnicy. Po przygotowaniu zaproszenia z wiadomością możesz wysłać zaproszenie na spotkanie do członków. Aby skonfigurować kalendarz, wykonaj poniższe czynności, aby uzyskać szczegółowy opis:
1. Otwórz aplikację Outlook z paska wyszukiwania systemu Windows .

2. Kliknij ikonę Kalendarz w lewym panelu strony głównej.
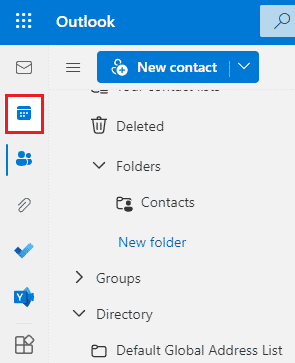
3. Kliknij Nowe wydarzenie .
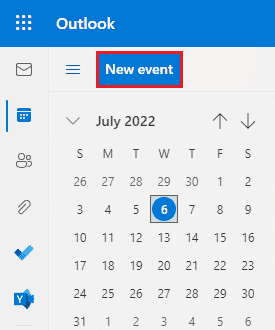
4. Wypełnij dane i kliknij Zapisz .
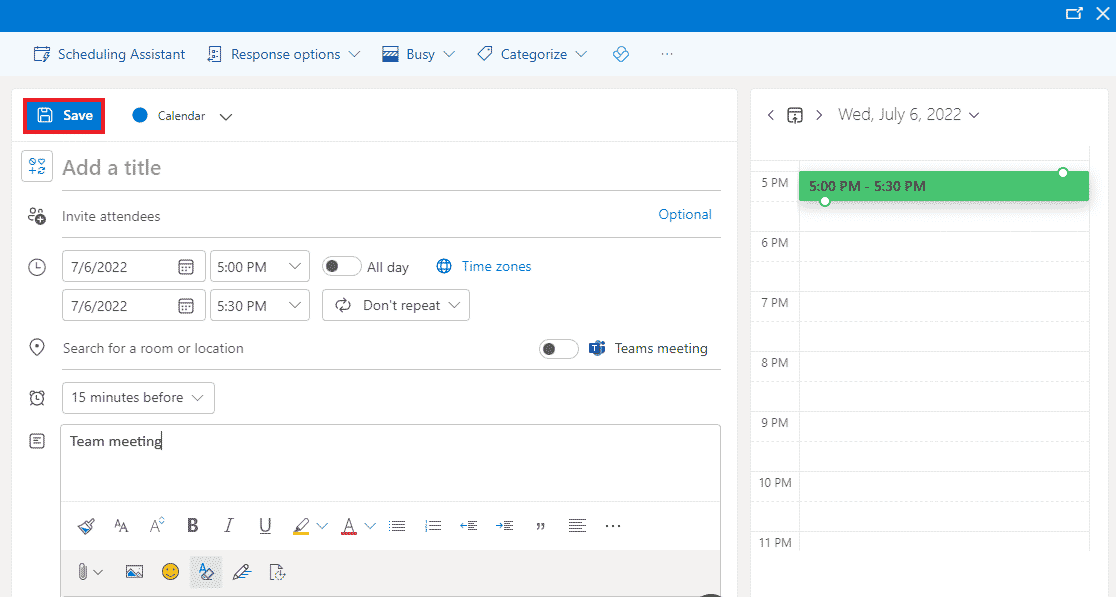
5. Kliknij Udostępnij .
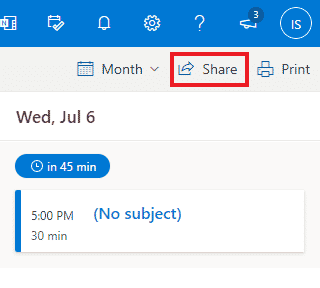
6. Dodaj adres e-mail lub nazwę kontaktu i kliknij Udostępnij .
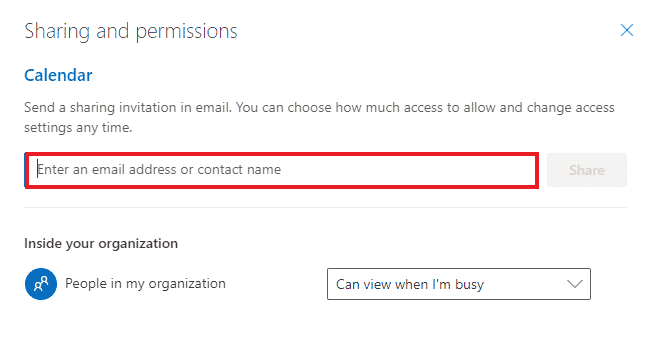
Przeczytaj także: Napraw aplikację Outlook nie otwiera się w systemie Windows 10
Często zadawane pytania (FAQ)
Q1. Czy aplikacja klasyczna Outlook jest bezpłatna?
Odp. Tak , Outlook dla komputerów stacjonarnych to bezpłatna aplikacja do obsługi poczty, zapisywania plików, wykonywania połączeń, wysyłania wiadomości tekstowych lub do celów biznesowych.
Q2. Czy dodatek to jedyny sposób na dodanie Microsoft Teams do programu Outlook?
Odp. Tak , Microsoft Teams można dodawać do programu Outlook tylko za pomocą dodatku z opcji Plik programu Outlook.
Q3. Czy mogę używać Microsoft Teams w Outlooku na moim telefonie komórkowym?
Odp. Jeśli pobrałeś już aplikacje Microsoft Teams i Outlook na swój telefon komórkowy, to tak , możesz używać Teams w Outlooku, włączając Dodatki .
Q4. Czy mogę dodać kolejną aplikację do integracji z Outlookiem?
Odp. Tak , integracja Skype'a z Outlookiem jest dostępna dla użytkowników Microsoft do włączenia i używania.
P5. W jaki sposób pomocna jest integracja usługi Teams z programem Outlook?
Odp. Microsoft Teams w Outlooku jest bardzo pomocny dla zwykłych użytkowników w wykonywaniu codziennych zadań, takich jak spotkania, konfigurowanie kalendarza przyszłych spotkań, dołączanie do spotkań i wiele innych. Ponadto korzystanie z aplikacji Teams w programie Outlook pomaga w szybszym dostarczaniu użytkownikowi powiadomień.
Zalecana:
- Jak odzyskać usunięte konto Snapchat po 30 dniach?
- Napraw aparat Skype nie działa w systemie Windows 10
- Napraw Outlooka próbującego połączyć się z serwerem w systemie Windows 10
- Jak wyjść z biura w zespołach
Integracja Microsoft Teams i Outlook to prawdopodobnie jedna z najlepszych rzeczy, jakie mogą przytrafić się użytkownikom Microsoft 365. Pomogło to w łatwym zarządzaniu zadaniami dla milenialsów biznesowych. Od pilnowania nowych spotkań po natychmiastowe dołączanie do nowego połączenia — wiele zadań można kontrolować podczas obsługi programu Outlook. Mamy nadzieję, że ten przewodnik pomógł Ci nie tylko w procesie Teams Add in for Outlook , ale także w wyjaśnieniu jego zalet. Jeśli masz dodatkowe pytania na ten temat lub masz jakieś cenne sugestie do przekazania, upuść je w sekcji komentarzy poniżej.
