Jak zainstalować i używać ADB, narzędzia Android Debug Bridge
Opublikowany: 2022-12-13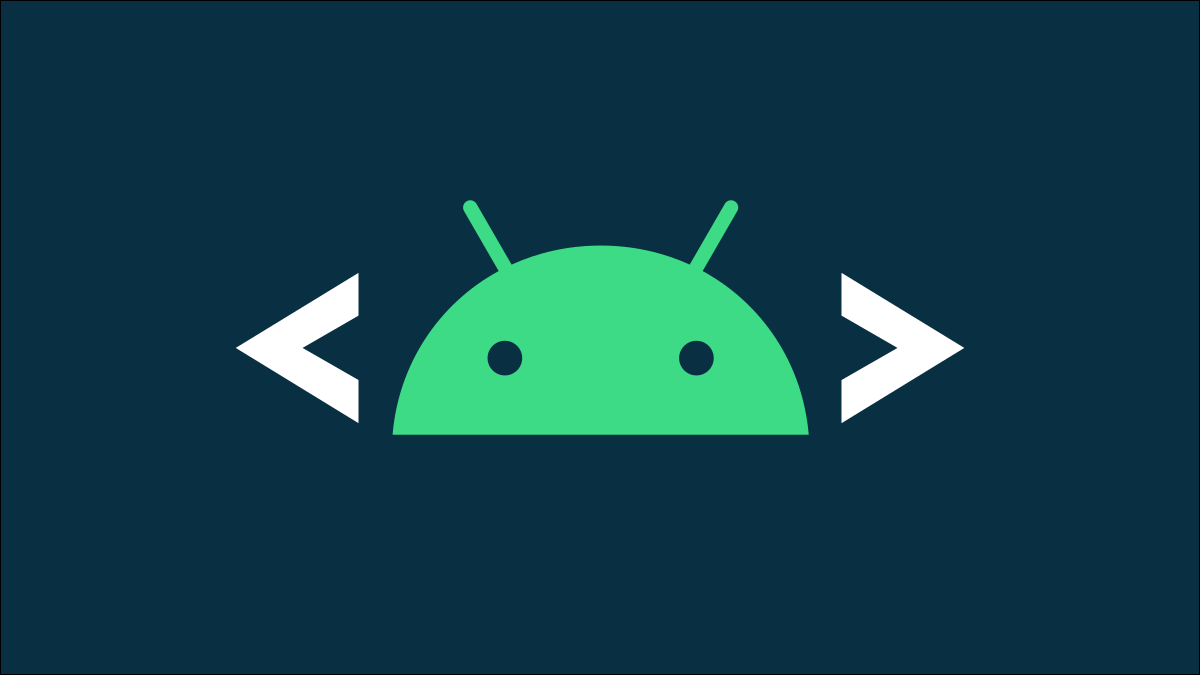
ADB, Android Debug Bridge, to narzędzie wiersza poleceń dołączone do Google Android SDK. ADB może sterować twoim urządzeniem przez USB z komputera, kopiować pliki tam iz powrotem, instalować i odinstalowywać aplikacje, uruchamiać polecenia powłoki i nie tylko.
Omówiliśmy kilka innych sztuczek, które w przeszłości wymagały ADB, w tym tworzenie kopii zapasowych i przywracanie smartfona lub tabletu oraz domyślne instalowanie aplikacji na Androida na karcie SD. ADB jest używany do różnych dziwacznych sztuczek z Androidem.
Krok pierwszy: pobierz narzędzia platformy
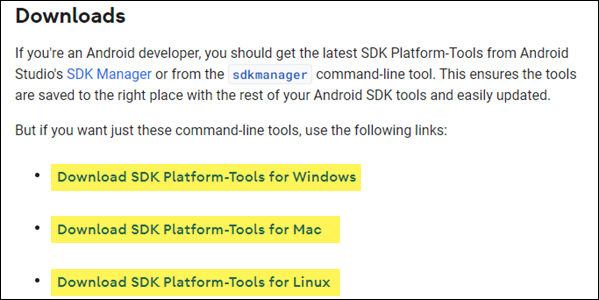
Przejdź do strony pobierania narzędzi platformy Android SDK. Wybierz łącze dla swojego systemu operacyjnego z sekcji „Pobieranie”. Spowoduje to pobranie pliku ZIP, który możesz rozpakować w dowolnym miejscu, w którym chcesz przechowywać pliki ADB - są one przenośne, więc możesz je umieścić w dowolnym miejscu.
To wszystko, co musimy na razie zrobić. Tylko pamiętaj, aby pamiętać, gdzie rozpakowałeś pliki, będziemy potrzebować dostępu do tego później.
Krok drugi: Włącz debugowanie USB w telefonie
Aby korzystać z ADB na urządzeniu z Androidem, musisz włączyć funkcję o nazwie „Debugowanie USB”. Otwórz szufladę aplikacji telefonu, stuknij ikonę Ustawienia i wybierz „Informacje o telefonie”. Przewiń do końca i siedem razy stuknij element „Numer kompilacji”. Powinieneś otrzymać wiadomość, że jesteś teraz programistą.
Wróć do głównej strony Ustawienia i powinieneś zobaczyć nową opcję w sekcji "System" o nazwie "Opcje programisty". Otwórz to i włącz „Debugowanie USB”.
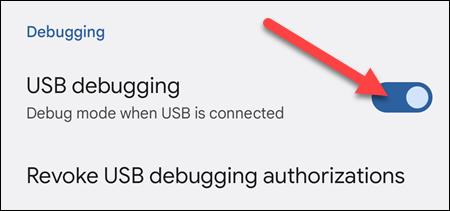
Później, po podłączeniu telefonu do komputera, zobaczysz wyskakujące okienko zatytułowane „Zezwalać na debugowanie USB?” na Twoim telefonie. Zaznacz pole „Zawsze zezwalaj z tego komputera” i dotknij OK.
Krok trzeci: przetestuj ADB i zainstaluj sterowniki telefonu (w razie potrzeby)
Otwórz wiersz polecenia (PowerShell i Terminal również będą działać) i zmień katalog, w którym wcześniej rozpakowałeś plik. Możesz to zrobić, wprowadzając poniższe polecenie. Zamień miejsce docelowe pliku na własne:
CD C:\”Program Files”\platform-tools
Aby sprawdzić, czy ADB działa poprawnie, podłącz urządzenie z systemem Android do komputera za pomocą kabla USB i uruchom następujące polecenie:
urządzenia adb
Uwaga: jeśli używasz programu PowerShell lub terminala z profilem programu PowerShell, zamiast tego musisz uruchomić ./adb devices . 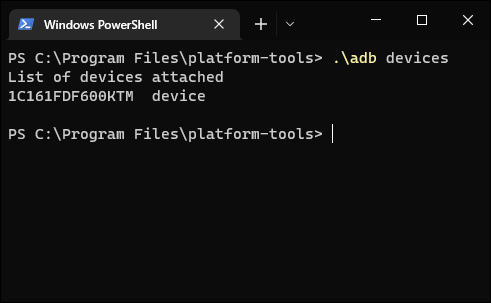
Powinieneś zobaczyć urządzenie na liście. Jeśli urządzenie jest podłączone, ale nic nie pojawia się na liście, musisz zainstalować odpowiednie sterowniki.
W zdecydowanej większości przypadków komputer automatycznie wykryje telefon i skonfiguruje go za pomocą odpowiednich sterowników. Jeśli tak się nie stanie, zwykle sterowniki do swojego urządzenia można znaleźć na forach XDA Developers lub w witrynie internetowej producenta. Sterowniki do urządzeń Google, takich jak telefony Pixel, można znaleźć w witrynie Google. Google ma również listę sterowników USB posortowanych według producenta, co pozwoli Ci zaoszczędzić mnóstwo czasu.
Uwaga: Pamiętaj, aby uważnie postępować zgodnie z instrukcjami dotyczącymi instalowania sterowników urządzenia, jeśli podano szczegółowe instrukcje.
Jeśli pobierzesz sterowniki ręcznie, być może będziesz musiał wymusić na systemie Windows znalezienie ich na urządzeniu. Otwórz Menedżera urządzeń (kliknij Start, wpisz „Menedżer urządzeń” i naciśnij Enter), znajdź swoje urządzenie, kliknij je prawym przyciskiem myszy i wybierz Właściwości. Obok urządzenia może pojawić się żółty wykrzyknik, jeśli jego sterownik nie jest prawidłowo zainstalowany.

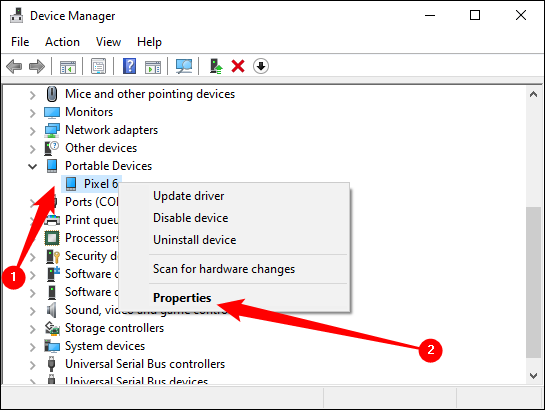
Na karcie Sterownik kliknij „Aktualizuj sterownik”.
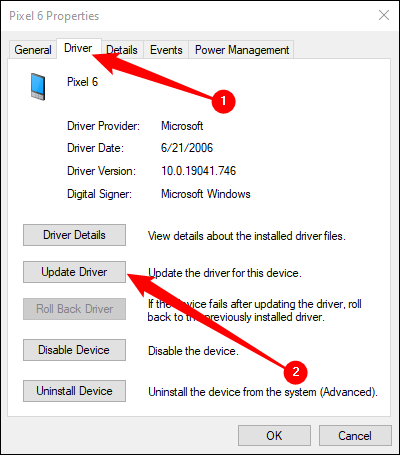
Użyj opcji Przeglądaj mój komputer w poszukiwaniu oprogramowania sterownika.
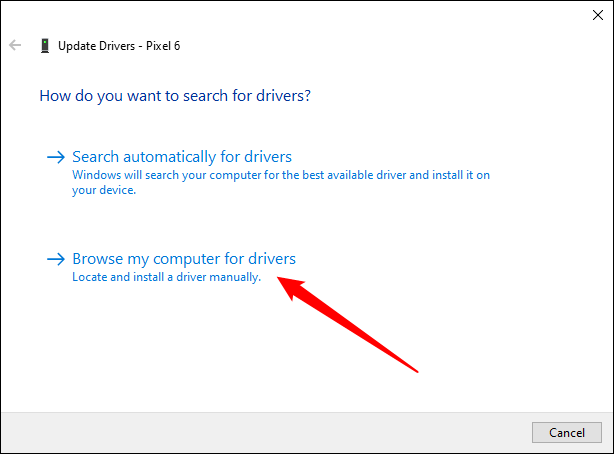
Znajdź pobrane sterowniki dla swojego urządzenia.
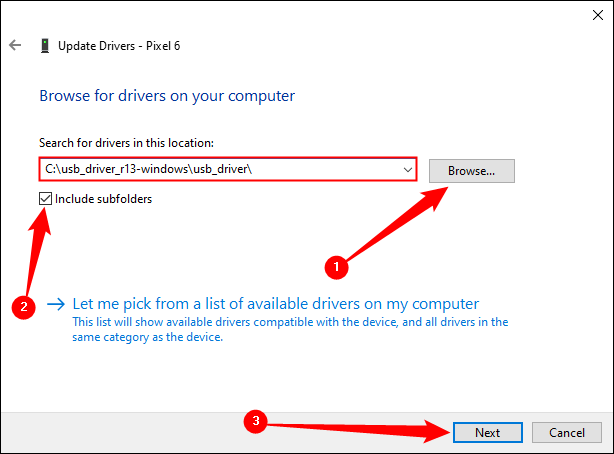
Uwaga: jeśli sterowniki zostały pobrane od producenta OEM lub Google, poszukaj pliku wykonywalnego lub pliku INF w folderze sterowników.
Po zainstalowaniu sterowników urządzenia podłącz telefon i ponownie wypróbuj polecenie urządzeń adb:
urządzenia adb
Lub:
Urządzenia ./adb
Jeśli wszystko poszło dobrze, powinieneś zobaczyć swoje urządzenie na liście i możesz zacząć korzystać z ADB!
Jeśli uruchomione adb devices nadal nie zwracają żadnych urządzeń, możesz wypróbować kilka rzeczy:
- Wymień kabel USB na kabel o wyższej jakości
- Podłącz kabel USB do innego portu
- Podłącz kabel USB bezpośrednio do portów USB na płycie głównej (z tyłu), a nie do portów z przodu komputera lub koncentratora USB.
- Zmień tryb USB telefonu na PTP, MTP (przesyłanie plików/Android Auto) lub Tethering przez USB.
Krok czwarty (opcjonalnie): Dodaj ADB do PATH systemu
W tej chwili musisz przejść do folderu ADB i otworzyć tam wiersz polecenia, kiedy tylko chcesz go użyć. Jeśli jednak dodasz go do ŚCIEŻKI systemu Windows, nie będzie to konieczne - możesz po prostu wpisać adb z wiersza polecenia, aby uruchamiać polecenia w dowolnym momencie, bez względu na folder, w którym się znajdujesz.
Ten proces jest nieco inny w systemach Windows 11, 10 i 7, więc zapoznaj się z naszym pełnym przewodnikiem dotyczącym edytowania ŚCIEŻKI systemu, aby zapoznać się z krokami wymaganymi do wykonania tej czynności.
POWIĄZANE: Jak edytować ŚCIEŻKĘ systemu, aby uzyskać łatwy dostęp do wiersza poleceń w systemie Windows
Przydatne polecenia ADB
Oprócz różnych sztuczek wymagających ADB, ADB oferuje kilka przydatnych poleceń:
- adb install C:\package.apk — Instaluje pakiet znajdujący się w C:\package.apk na twoim komputerze na twoim urządzeniu.
- adb uninstall nazwa_pakietu — Odinstalowuje z urządzenia pakiet o nazwie nazwa_pakietu. Na przykład użyjesz nazwy com.rovio.angrybirds, aby odinstalować aplikację Angry Birds.
- adb push C:\file /sdcard/file — Przesyła plik z komputera do urządzenia. Na przykład to polecenie wypycha plik znajdujący się w C:\file na twoim komputerze do /sdcard/file na twoim urządzeniu
- adb pull /sdcard/file C:\file — Pobiera plik z urządzenia do komputera — działa jak adb push, ale w odwrotnej kolejności.
- adb logcat — Wyświetl dziennik urządzenia z systemem Android. Może być przydatny do debugowania aplikacji.
- powłoka adb — Udostępnia interaktywną powłokę wiersza poleceń systemu Linux na urządzeniu.
- polecenie powłoki adb — uruchamia określone polecenie powłoki na twoim urządzeniu.
Aby uzyskać pełny przewodnik po ADB, zapoznaj się ze stroną Android Debug Bridge w witrynie Google dla programistów Androida.
