Jak wstawić znacznik wyboru lub pole wyboru w programie PowerPoint
Opublikowany: 2023-02-15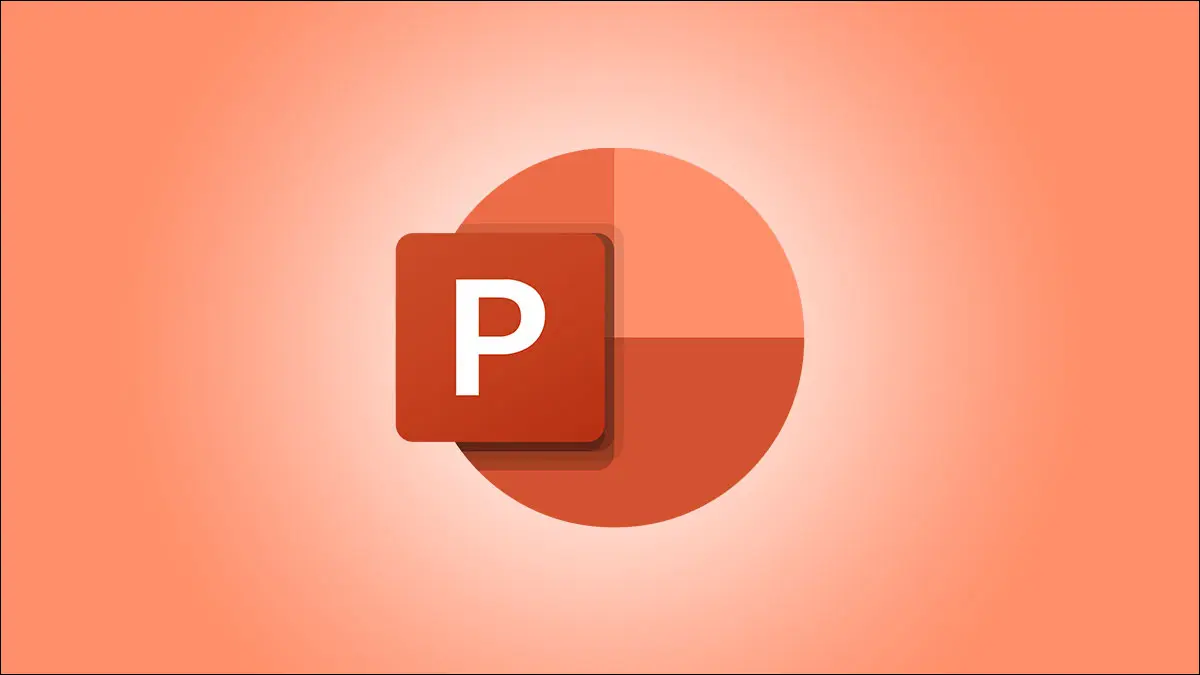
Jeśli chcesz umieścić ikonę znacznika wyboru lub dodać klikalne pole wyboru w prezentacji programu Microsoft PowerPoint, wystarczy nacisnąć skrót klawiaturowy lub skorzystać z jednej z opcji menu. Pokażemy Ci, jak to zrobić na slajdach.
Dodaj znacznik wyboru w programie PowerPoint
Korzystanie z listy wypunktowanej
Korzystanie ze skrótu klawiaturowego
Skopiuj i wklej znacznik wyboru
Korzystanie z menu Symbole
Korzystanie z menu ikon
Korzystanie z paska emotikonów
Wstaw klikalne pole wyboru w programie PowerPoint
Dodaj znacznik wyboru w programie PowerPoint
Aby dodać symbol znacznika wyboru na slajdach, użyj jednej z sześciu metod wymienionych poniżej. Styl znacznika wyboru będzie się nieznacznie różnić w zależności od używanej metody, więc wypróbuj różne metody i zobacz, która najbardziej Ci odpowiada.
Korzystanie z listy wypunktowanej
Jednym ze sposobów wyświetlania znaczników wyboru, zwłaszcza na listach, jest użycie opcji listy wypunktowanej programu PowerPoint. Tutaj tworzysz listę swoich przedmiotów, przy czym każdy element ma obok siebie znacznik wyboru.
Aby użyć tej metody, zaznacz na slajdzie miejsce w tekście, w którym chcesz dodać znacznik wyboru.
Następnie na wstążce programu PowerPoint u góry wybierz kartę „Strona główna”. Następnie w sekcji „Akapit” kliknij ikonę strzałki w dół obok ikony „Punktory”.
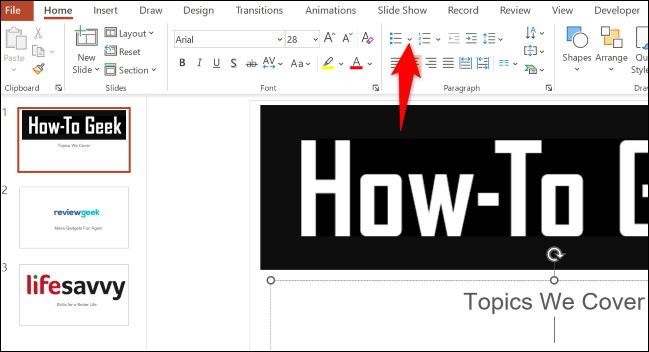
W otwartym menu punktora wybierz listę punktorów ze znacznikami wyboru.

W wybranym miejscu na slajdzie znajduje się teraz ikona znacznika wyboru. Możesz tam zostawić znacznik wyboru lub dodać tekst pasujący do symbolu. Dodaj dodatkowe znaczniki wyboru, po prostu naciskając klawisz Enter.
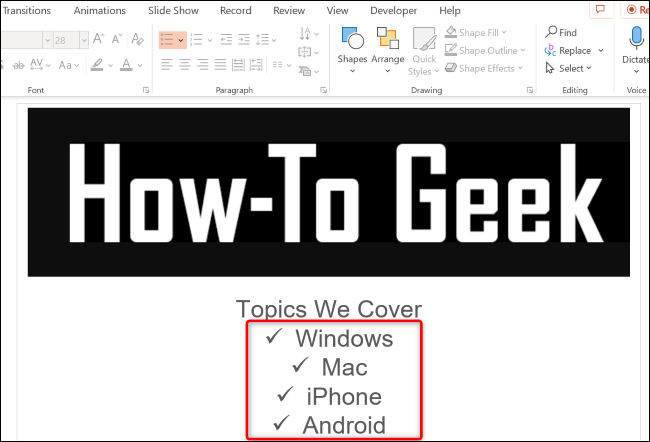
POWIĄZANE: Jak wyrównać tekst po wypunktowaniu w programie PowerPoint
Korzystanie ze skrótu klawiaturowego
Jeśli wolisz skróty klawiaturowe, dostępny jest klawisz skrótu, za pomocą którego możesz dodawać znaczniki wyboru na slajdach.
Aby go użyć, najpierw umieść kursor w miejscu, w którym chcesz dodać znacznik wyboru na slajdzie.
Uwaga: podczas używania cyfr w tych skrótach klawiaturowych upewnij się, że używasz klawiatury numerycznej. Naciśnięcie cyfr w górnym rzędzie klawiatury nie zadziała.
Następnie na klawiaturze naciśnij klawisze Alt+0252. Spowoduje to dodanie symbolu znacznika wyboru.
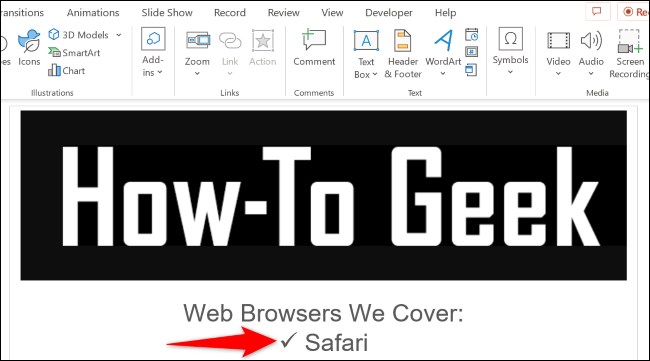
Aby dodać symbol w miejscu, w którym znacznik znajduje się wewnątrz pola, naciśnij na klawiaturze klawisze Alt+0254.
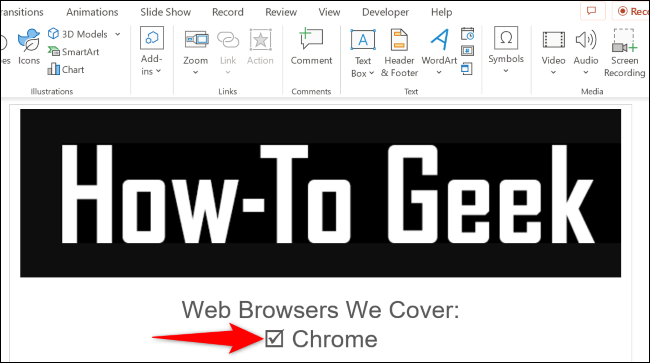
POWIĄZANE: Wszystkie najlepsze skróty klawiaturowe programu Microsoft PowerPoint
Skopiuj i wklej znacznik wyboru
Jeśli się spieszysz i chcesz szybko umieścić znacznik wyboru na slajdach, znajdź gdzieś symbol znacznika wyboru (w Internecie lub w dokumencie), skopiuj go i wklej do slajdów.
Symbol znacznika wyboru można znaleźć w Google, wyszukując po prostu „symbol znacznika wyboru”. Gdy go znajdziesz, skopiuj go do schowka.
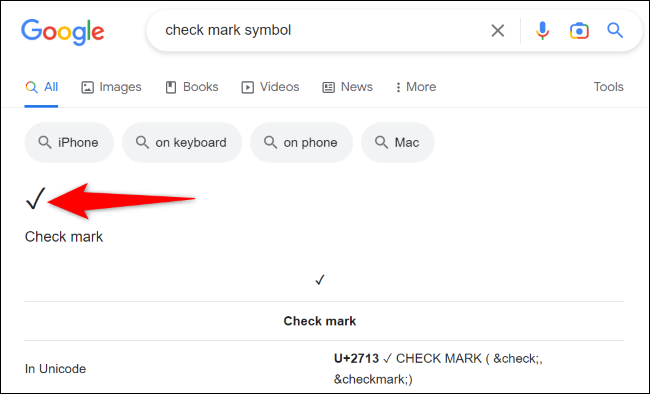
Wróć do slajdu programu PowerPoint, kliknij prawym przyciskiem myszy lokalizację, w której chcesz dodać symbol, i wybierz opcję "Zachowaj tylko tekst" w sekcji "Opcje wklejania".
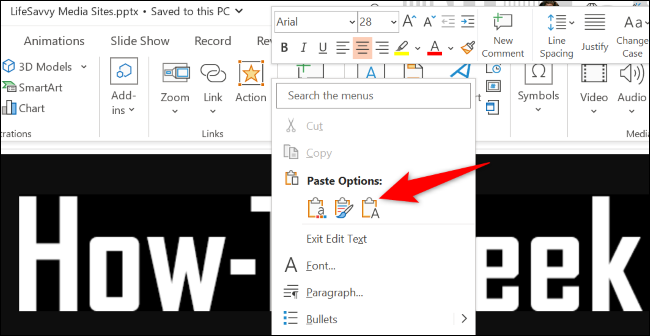
Masz teraz skopiowany symbol na swoim slajdzie.
POWIĄZANE: Jak wkleić tekst bez formatowania prawie w dowolnym miejscu
Korzystanie z menu Symbole
PowerPoint ma menu symboli zawierające kilka symboli, które można dodawać do slajdów — jednym z nich jest symbol znacznika wyboru.

Aby dodać ten symbol Wingdings do swoich slajdów, najpierw wybierz lokalizację, w której chcesz wyświetlić ten symbol.
Następnie na wstążce programu PowerPoint u góry kliknij kartę „Wstaw” i wybierz polecenie Symbole > Symbol.
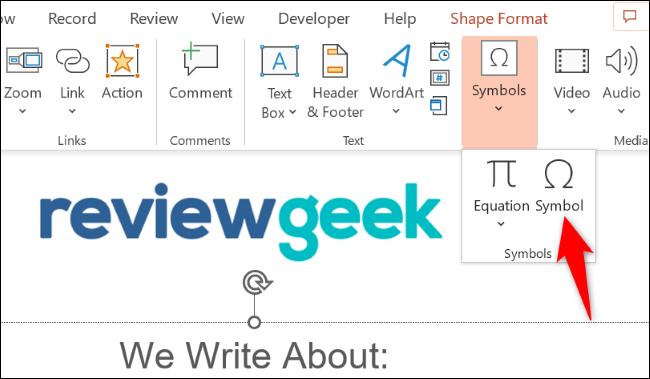
W oknie „Symbol” u góry kliknij menu rozwijane „Czcionka” i wybierz „Wingdings”. Następnie wybierz ikonę znacznika wyboru na liście i wybierz „Wstaw” u dołu.
Następnie zamknij okno „Symbol”.
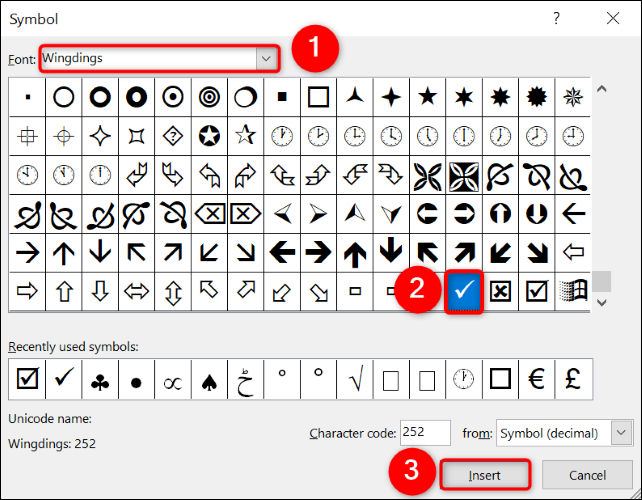
I to wszystko. Masz teraz wybraną ikonę w swojej prezentacji.
POWIĄZANE: Jak pisać ułamki w programie PowerPoint
Korzystanie z menu ikon
PowerPoint oferuje menu ikon, w którym dostępnych jest wiele różnych rodzajów ikon do wykorzystania w prezentacjach. Możesz użyć tego menu, aby dodać znacznik wyboru do swoich slajdów.
Aby go użyć, ze wstążki programu PowerPoint u góry wybierz kartę „Wstaw”. Następnie wybierz „Ikony”.
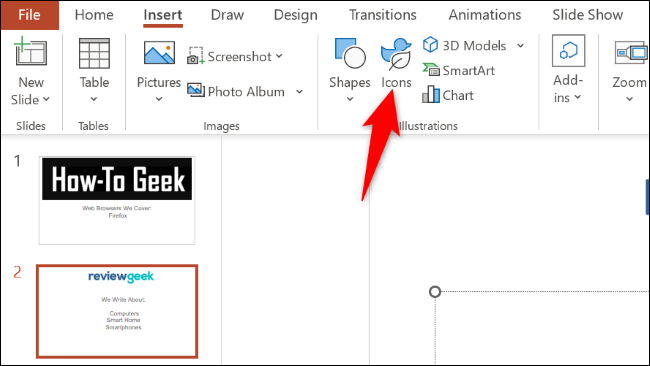
W otwartym oknie u góry kliknij pole wyszukiwania i wpisz „sprawdź”. Następnie na wyświetlonej liście ikon wybierz ikonę znacznika wyboru, której chcesz użyć.
Dodaj wybraną ikonę do slajdu, wybierając „Wstaw” u dołu.
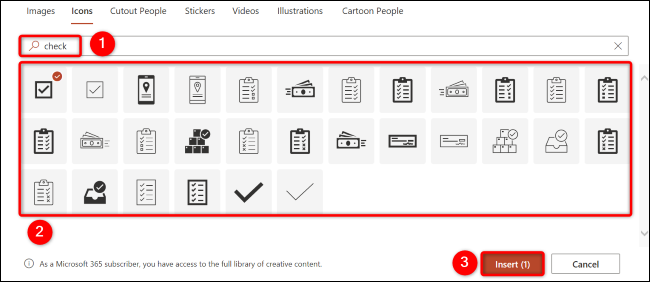
Na slajdzie zobaczysz wybraną ikonę.
POWIĄZANE: Jak ukryć ikonę audio w pokazie slajdów programu Microsoft PowerPoint
Korzystanie z paska emotikonów
PowerPoint obsługuje emotikony, co oznacza, że możesz użyć tego menu, aby dodać emoji znacznika wyboru do swoich slajdów. Pamiętaj jednak, że wygląd symbolu będzie się różnić w zależności od urządzenia używanego do wyświetlania prezentacji.
Aby skorzystać z tej metody, najpierw wybierz miejsce, w którym chcesz dodać symbol znacznika na slajdzie.
Następnie, jeśli korzystasz z systemu Windows, wyświetl pasek emoji, naciskając klawisze Windows i „.” klawisze (kropki) w tym samym czasie. Na Macu naciśnij Command+Control+Spacja.
Na pasku emotikonów znajdź i kliknij znacznik wyboru emoji, aby dodać go do slajdu.
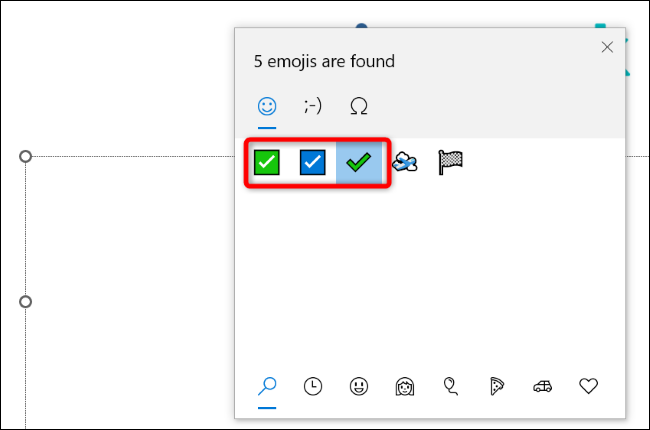
POWIĄZANE: Tajny klawisz skrótu otwiera nowy selektor emoji systemu Windows 10 w dowolnej aplikacji
Wstaw klikalne pole wyboru w programie PowerPoint
Aby dodać pole, które można kliknąć, aby je zaznaczyć, użyj kontrolki interaktywnego pola wyboru programu PowerPoint. Spowoduje to dodanie pola, które jest domyślnie puste, ale zostanie zaznaczone po kliknięciu.
Uwaga: Możesz zaznaczyć to pole tylko podczas prezentacji pokazu slajdów. Nie możesz przełączać się za pomocą pola, gdy jesteś w trybie edycji.
Powiedziawszy to, aby rozpocząć proces, uruchom prezentację w programie PowerPoint. Następnie na wstążce aplikacji u góry wybierz kartę „Programista” (jeśli nie masz tej karty, dowiedz się, jak włączyć kartę Deweloper w aplikacjach pakietu Office).
Na karcie „Programista”, w sekcji „Sterowanie” wybierz „Pole wyboru” (które, jak można się spodziewać, jest ikoną pola wyboru).
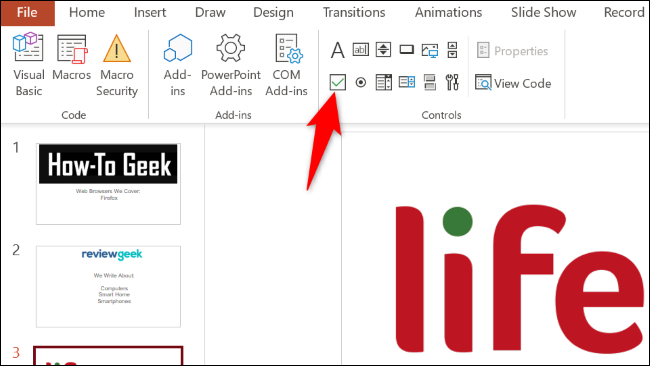
Na slajdzie narysuj pole wyboru w miejscu, w którym chcesz je umieścić.
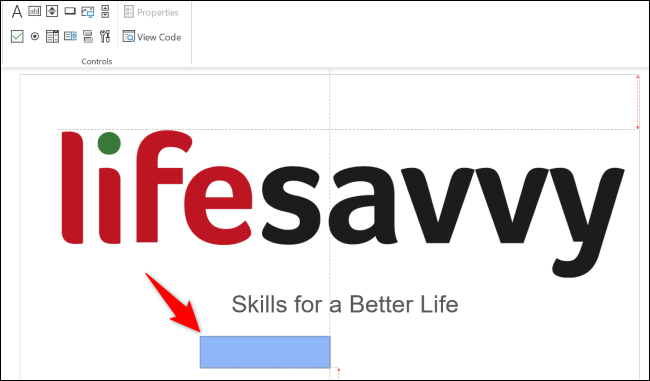
Po dodaniu pola wyboru możesz zmienić jego tekst. Aby to zrobić, najpierw kliknij swoje pole, aby zostało zaznaczone. Następnie w zakładce „Programista” u góry, w sekcji „Sterowanie” wybierz „Właściwości”.
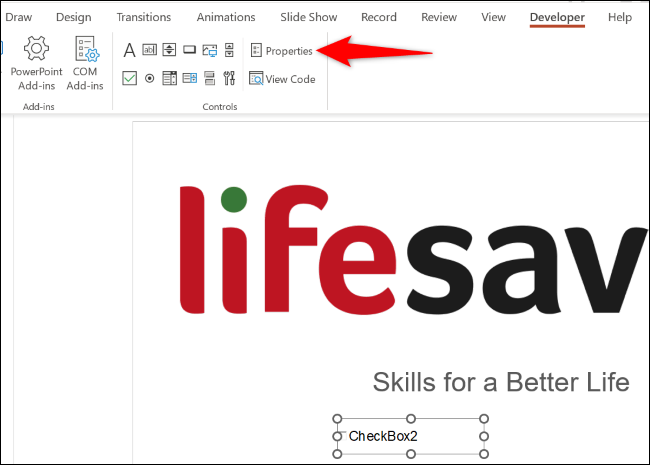
W oknie „Właściwości” wybierz pole „Podpis” i wpisz własny tekst. Następnie naciśnij Enter i zamknij okno.
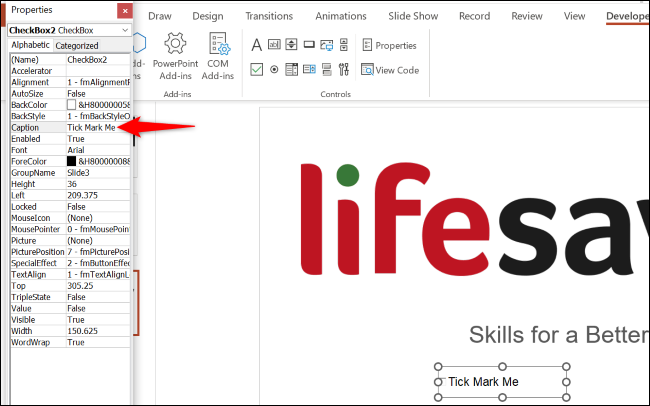
Aby sprawdzić, czy pole wyboru działa, odtwórz pokaz slajdów, wybierając u góry opcję Pokaz slajdów > Z bieżącego slajdu.
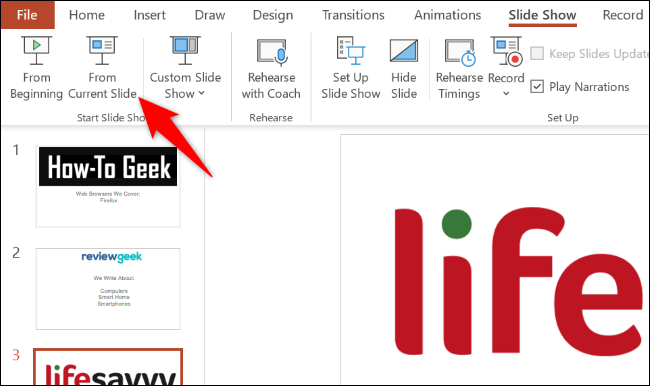
Kiedy program się rozpocznie, kliknij swoje pole wyboru, a ono samo się zaznaczy.
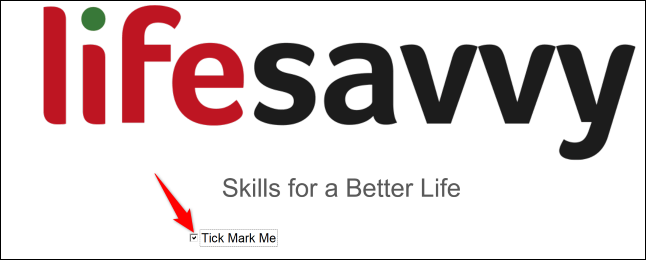
POWIĄZANE: Jak ćwiczyć prezentacje za pomocą trenera prezenterów programu PowerPoint
