Jak zwiększyć żywotność baterii laptopa?
Opublikowany: 2022-01-29Kto chce pilnie rzucić się do gniazdka, aby uratować baterię laptopa? To nie jest zabawne, zwłaszcza jeśli Twoja rodzina pracuje i uczy się w domu w różnych zakątkach domu, które mogą nie mieć w pobliżu wygodnego gniazdka. Na szczęście współczesne laptopy są znacznie wydajniejsze od swoich poprzedników. W dzisiejszych czasach nawet niedrogie laptopy zastępujące komputer stacjonarny i niektóre giganty gamingowe mogą wytrzymać ponad osiem godzin na jednym ładowaniu. Ultraprzenośne urządzenia często wytrzymują 14 godzin lub dłużej.
Jednak niewygodna prawda jest taka, że bateria w laptopie PC lub Mac nie wytrzyma tak długo, jak reklamuje producent, chyba że zwrócisz uwagę na kilka kluczowych czynników: ustawienia zasilania, liczbę uruchomionych aplikacji, a nawet temperaturę pokój, w którym pracujesz. Dobrą wiadomością jest to, że żadna z tych rzeczy nie wymaga wiele wysiłku, aby rozwiązać, gdy już wiesz, które ustawienia należy dostosować. Rzućmy okiem na najwydajniejsze i najmniejsze sposoby na maksymalne wykorzystanie baterii laptopa.
Użyj narzędzia do zarządzania wydajnością systemu Windows
Pierwszym przystankiem w naszej prezentacji dotyczącej poprawy żywotności baterii jest narzędzie do zarządzania wydajnością systemu Windows. W systemie Windows 10 jest to suwak dostępny z ikony baterii na pasku zadań. W systemie Windows 11 znajdziesz go w Ustawienia> System> Zasilanie i bateria> Tryb zasilania. Ma na celu pogrupowanie wszystkich ustawień wpływających na żywotność baterii w kilku łatwych do zrozumienia kategoriach.
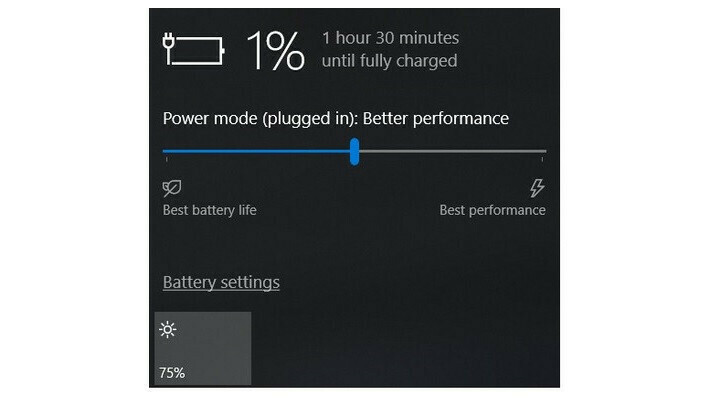
Firma, która wyprodukowała Twój komputer, dokładnie określa, które ustawienia kontroluje suwak baterii. Ale ogólnie pamiętaj o tych wskazówkach:
Tryb najlepszej wydajności jest przeznaczony dla osób, które chcą poświęcić czas pracy na baterii, aby uzyskać szybkość i responsywność. W tym trybie system Windows nie sprawi, że aplikacje działające w tle będą zużywać dużo energii.
Tryb Lepsza wydajność (lub Zalecany) ogranicza zasoby dla aplikacji działających w tle, ale poza tym przedkłada moc nad wydajność.
Tryb Better Battery zapewnia dłuższą żywotność baterii niż ustawienia domyślne w poprzednich wersjach systemu Windows.
Tryb oszczędzania baterii , wybór suwaka, który pojawia się tylko wtedy, gdy komputer jest odłączony, zmniejsza jasność wyświetlacza o 30%, zapobiega pobieraniu Windows Update, zatrzymuje synchronizację aplikacji Poczta i zawiesza większość aplikacji działających w tle.
MacBook: użyj ustawień baterii w systemie macOS
Najnowsze laptopy Mac z najnowszymi wersjami systemu macOS mają rozbudowane ustawienia baterii i zasilania, którymi możesz sterować. W macOS Monterey otwórz aplikację Preferencje systemowe i kliknij Bateria.
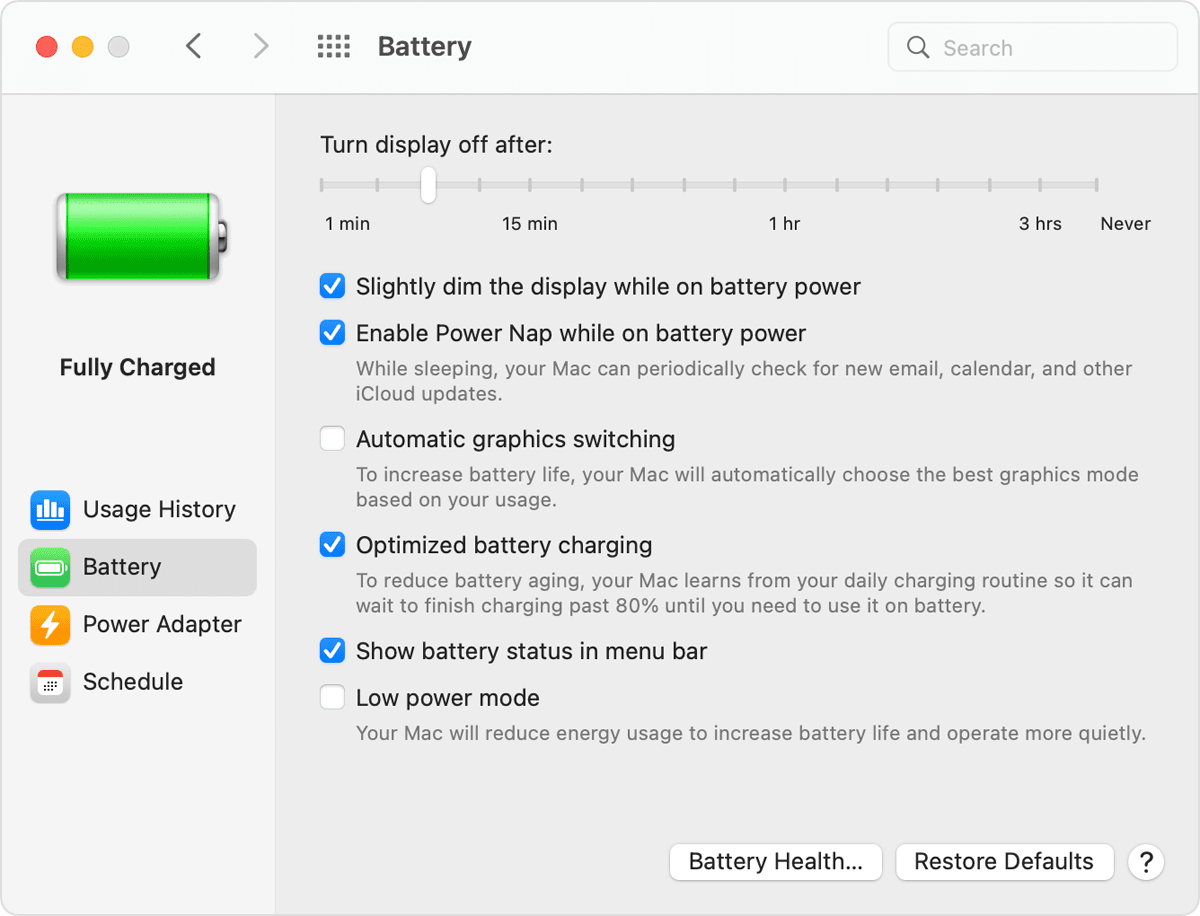
Upewnij się, że opcja „Lekko przyciemnij wyświetlacz przy zasilaniu z baterii” jest zaznaczona, a opcja „Włącz Power Nap przy zasilaniu z baterii” nie jest zaznaczona. (Po włączeniu funkcji Power Nap i uśpieniu MacBooka urządzenie będzie się budzić od czasu do czasu, aby sprawdzić dostępność aktualizacji. Wyłączenie tej funkcji sprawi, że MacBook będzie w pełni uśpiony, dopóki nie zdecydujesz się go wybudzić). W najnowszych laptopach MacBook Pro jasność wyświetlacza dostosowuje się do 75% po odłączeniu komputera od zasilania, jeśli masz włączoną opcję „Nieznacznie przyciemnij wyświetlacz przy zasilaniu z baterii”.
W zależności od posiadanego MacBooka i wersji systemu macOS w panelu preferencji Oszczędzania energii mogą być widoczne dodatkowe opcje. Należą do nich „Optymalizuj przesyłanie strumieniowe wideo podczas pracy na baterii” w celu wyłączenia odtwarzania wideo HDR oraz „Zoptymalizowane ładowanie baterii”. Niektóre komputery Mac mają również ustawienie Tryb energetyczny, które jest bardzo podobne do opisanego powyżej narzędzia do zarządzania wydajnością systemu Windows. Jeśli widzisz Tryb energetyczny w sekcji Bateria w preferencjach systemowych, masz następujące opcje:
Niska moc : zmniejsz zużycie energii, aby wydłużyć żywotność baterii.
Automatycznie : aby Twój Mac automatycznie używał najlepszego poziomu wydajności.
Wysoka moc : zwiększ zużycie energii, aby poprawić wydajność podczas długotrwałych obciążeń.
Uprość swój przepływ pracy: zamykanie aplikacji i korzystanie z trybu samolotowego
Jeśli spędzasz dużo czasu pracując z wtyczką, dobrym nawykiem jest dostosowywanie korzystania z laptopa w sposób bardziej oszczędzający baterię, na przykład przez trzymanie się jednej aplikacji na raz i zamykanie wszystkich innych, gdy jej nie używasz. To trochę jak wyłączanie światła, gdy pokój jest wolny. Jeśli przez cały czas chodzisz tam i z powrotem między kuchnią a spiżarnią lub między Firefoksem a Microsoft Word, zawsze miej włączone (i otwarte) oba zestawy świateł (i aplikacje). Ale jeśli tylko gotujesz lub po prostu oglądasz film na YouTube, najlepiej będzie, jeśli wyłączysz i zamkniesz wszystko inne.
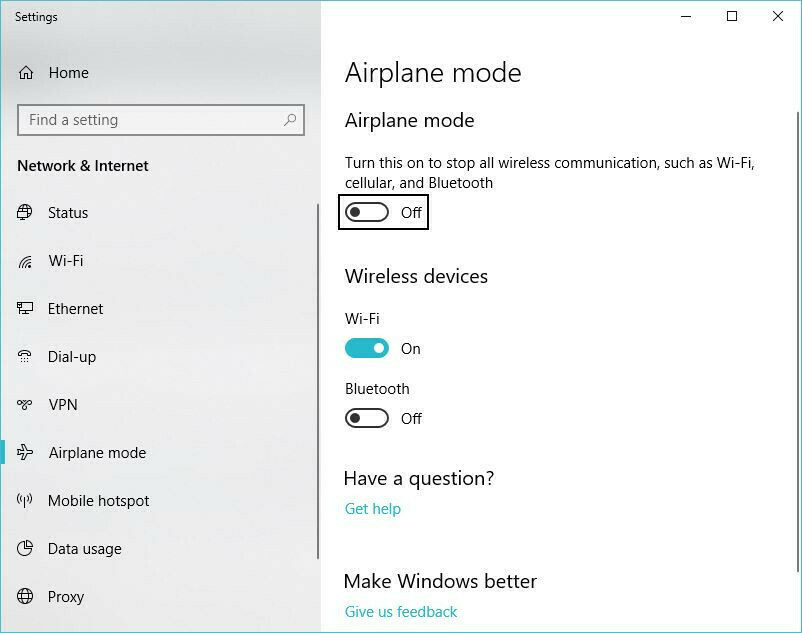
Oprócz zamykania innych programów podczas wykonywania jednego zadania rozważ włączenie trybu samolotowego w systemie Windows lub wyłączenie Wi-Fi i Bluetooth w systemie macOS, jeśli wiesz, że będziesz edytować dokument bez konieczności korzystania z Internetu. Oprócz ograniczania rozpraszania, tryb samolotowy eliminuje znaczące źródło rozładowywania baterii: nie tylko same radia bezprzewodowe, ale także aplikacje działające w tle i procesy, które stale z nich korzystają, takie jak aktualizacje i powiadomienia push.
Zamknij określone aplikacje, które zużywają dużo mocy
Posiadanie wielu aplikacji i procesów uruchomionych w tym samym czasie przyspieszy żywotność baterii i prawdopodobnie nie korzystasz aktywnie ze wszystkiego, co jest aktualnie uruchomione na komputerze. W systemie Windows aplikacja Ustawienia jest pierwszym krokiem do znalezienia programów zużywających energię.
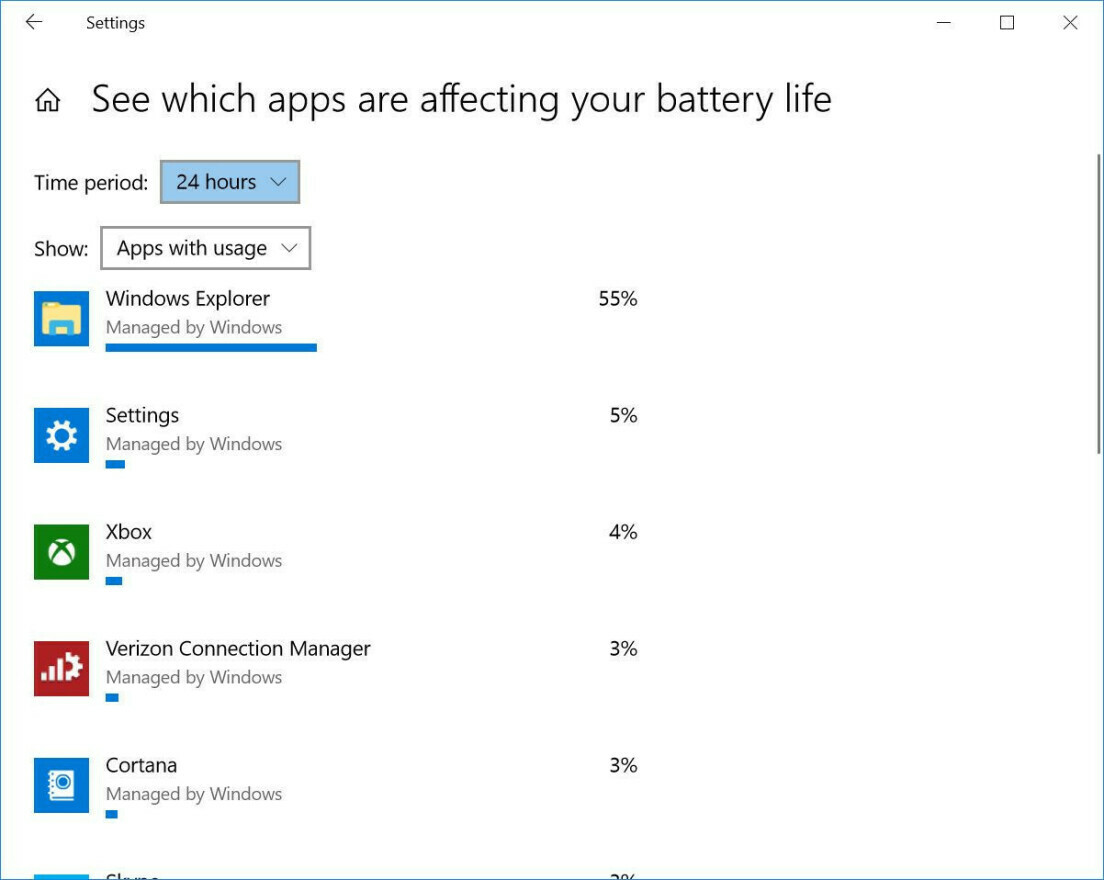
Wpisz „Sprawdź, które aplikacje wpływają na żywotność baterii” w pasku wyszukiwania systemu Windows 10, aby wyświetlić listę aplikacji zużywających najwięcej energii. W systemie Windows 11 możesz uzyskać dostęp do tej listy w okienku Ustawienia zasilania i baterii w obszarze Zużycie baterii. Jeśli widzisz aplikację, z której rzadko korzystasz, zużywającą dużo energii, zamknij ją. Często są to aplikacje, które otworzyłeś w tle i o których zapomniałeś, takie jak Spotify czy Adobe Reader.
Następnie wpisz „Zobacz, które procesy uruchamiają się automatycznie po uruchomieniu systemu Windows” w pasku wyszukiwania lub otwórz aplikację Menedżer zadań. Na karcie Uruchamianie zobaczysz wszystkie narzędzia, które działają zaraz po uruchomieniu komputera. Wszystko o nazwie takiej jak „Asystent pobierania” lub „Pomocnik” jest zwykle bezpieczne do wyłączenia. Na przykład, jeśli często nie otwierasz list odtwarzania Spotify, utworów lub albumów z linków w przeglądarce internetowej, możesz wyłączyć Spotify Web Helper.
Aby przeprowadzić podobne czyszczenie aplikacji w systemie macOS, wyszukaj Użytkownicy i grupy, a następnie kliknij kartę Elementy logowania, na której znajdziesz listę aplikacji, które mają działać w tle podczas uruchamiania komputera Mac.

Dostosuj ustawienia grafiki i wyświetlania
Jeśli masz potężny procesor graficzny w swoim laptopie, możesz mieć pewność, że tylko gry lub inne aplikacje intensywnie korzystające z grafiki będą musiały z niego korzystać, podczas gdy wszystko inne można uzyskać, używając bardziej wydajnego układu scalonego na procesorze do przetwarzania grafiki. Jeśli twój system korzysta z grafiki Nvidia GeForce, otwórz panel sterowania GeForce (zwykle znajduje się w obszarze powiadomień systemu Windows po prawej stronie paska zadań), a następnie kliknij kartę Ustawienia programu, aby przypisać każdą aplikację do określonego układu przetwarzania grafiki . Przydziel oddzielny układ GeForce do gier oraz aplikacji do edycji zdjęć i wideo, takich jak Adobe Photoshop i Premiere, a wszystko inne przypisz zintegrowanej grafice.
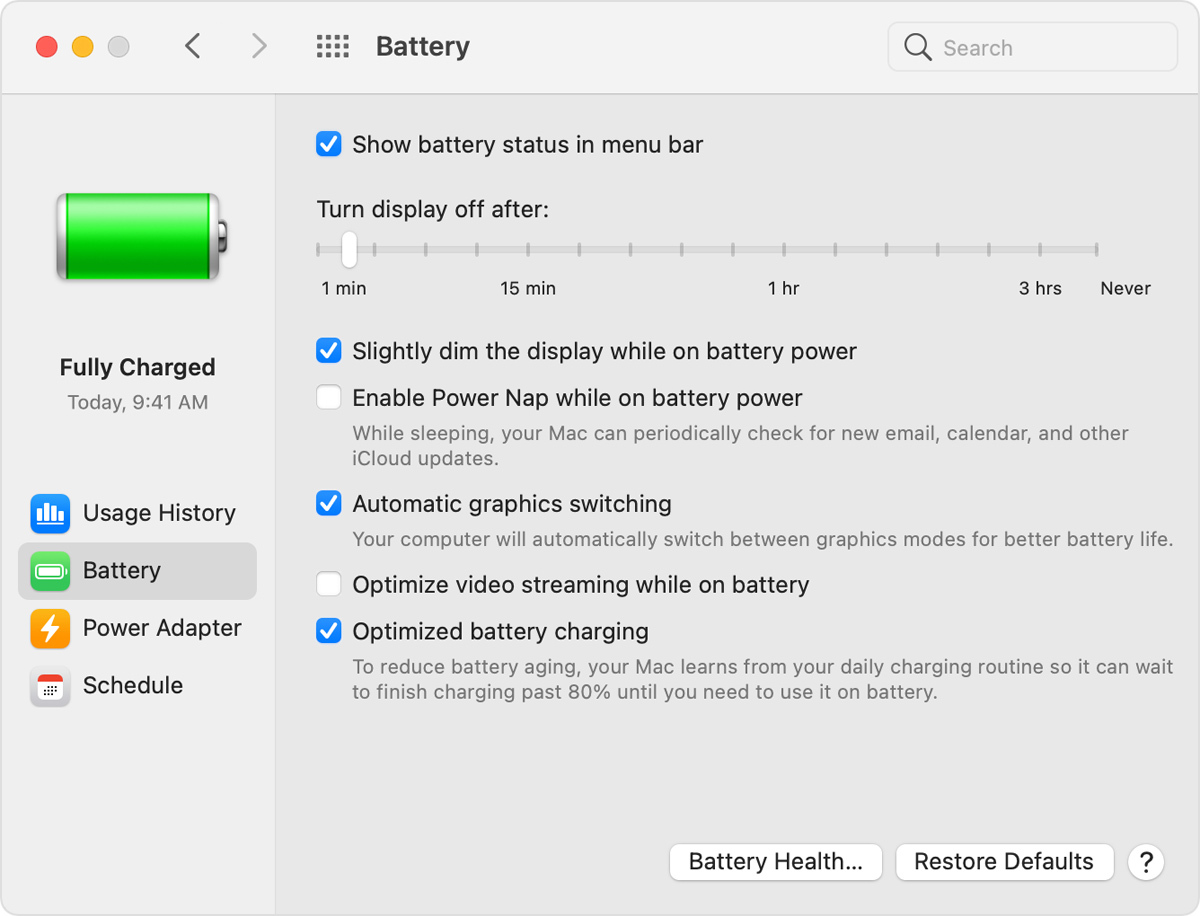
Aby wykonać podobne zadanie na komputerze Mac, otwórz ten sam panel preferencji baterii, o którym wspomniano wcześniej, i upewnij się, że zaznaczona jest opcja „Automatyczne przełączanie grafiki”, jak na powyższym zrzucie ekranu z systemu macOS Big Sur. Nie masz takiej samej precyzyjnej kontroli nad każdym programem, jak w panelu GeForce, więc musisz zaufać osądowi systemu macOS, jeśli chodzi o to, która aplikacja powinna używać danego akceleratora graficznego.
Uważaj na przepływ powietrza
Większość laptopów jest teraz wyposażona w baterie litowo-polimerowe, które wymagają znacznie mniej konserwacji niż baterie dekadę temu, zarówno dzięki ulepszeniom oprogramowania i oprogramowania układowego, jak i innowacjom w samej technologii baterii. Nie musisz już regularnie przeprowadzać pełnego rozładowania baterii, aby ją skalibrować, ani nie musisz się martwić, że całkowite rozładowanie baterii spowoduje uszkodzenie laptopa.

Trzeba jednak uważać na ciepło, które przyspieszy rozpad baterii. Największe problemy wynikają z fizycznej niedrożności otworów wentylacyjnych. Gromadzenie się kurzu to jeden z problemów, którym można się zająć, czyszcząc otwory wentylacyjne laptopa i wentylator. (Od czasu do czasu używaj puszki ze sprężonym powietrzem, aby wydmuchać część kurzu.) Jednak częstszym problemem, który się pojawia, jest używanie laptopa na poduszce lub kocu, co może zarówno blokować wentylator, jak i zatrzymywać ciepło. z systemu. Unikaj tego, używając laptopa tylko na twardych powierzchniach, takich jak stół lub biurko, które nie uginają się i nie blokują przepływu powietrza ani chłodzenia.
Miej oko na stan baterii
Wszystkie akumulatory z czasem tracą zdolność ładowania i w końcu będą wymagały wymiany. Sprawdzanie stanu baterii od czasu do czasu jest zawsze dobrym pomysłem.
Polecane przez naszych redaktorów

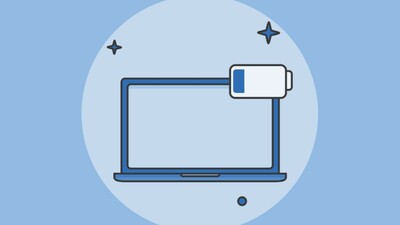
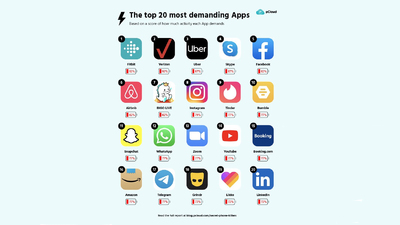
Na laptopie Apple MacBook, aby sprawdzić, czy żywotność baterii zbliża się do końca, przytrzymaj klawisz Option i kliknij ikonę baterii na pasku menu, aby wyświetlić stan baterii. Jeśli zobaczysz komunikat „Wymień teraz” lub „Serwisuj baterię”, prawdopodobnie bateria działa znacznie poniżej swojej pierwotnej pojemności.
Możesz znaleźć bardziej szczegółowe informacje o tym, ile cykli ładowania przeszła Twoja bateria, otwierając aplikację Informacje o systemie i przechodząc do zakładki Zasilanie. Sprawdź wartość liczby cykli w stosunku do maksymalnych wartości znamionowych na liście Apple, aby dowiedzieć się, ile jeszcze cykli zostało.
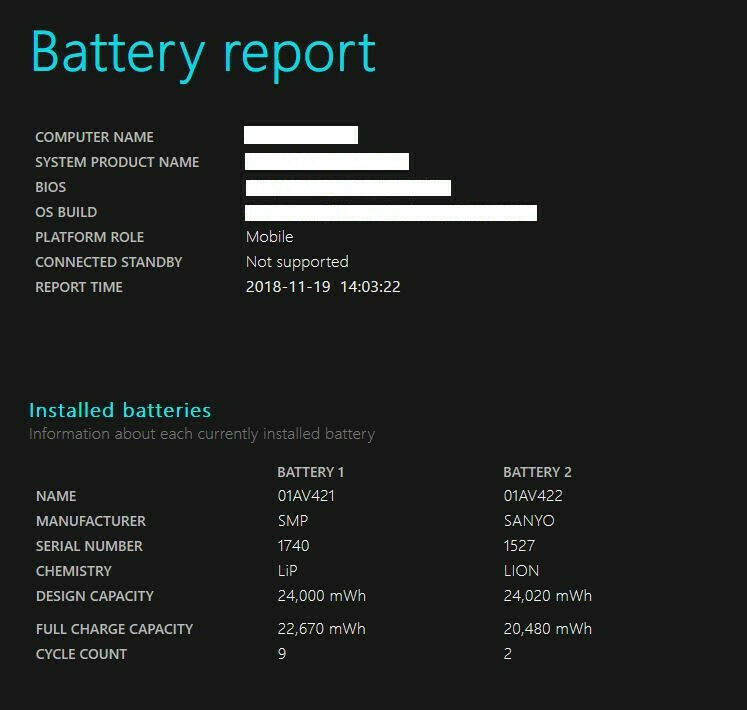
Aby uzyskać równoważny wskaźnik stanu baterii w systemie Windows 10, musisz zakasać rękawy i zagłębić się w świat wiersza poleceń. Oto kompletny przewodnik dotyczący generowania raportu o stanie baterii systemu Windows za pomocą wiersza polecenia.
Sprawdź ustawienia zarządzania baterią
Niektóre najnowsze laptopy mogą teraz automatycznie monitorować historię temperatury i wzorce ładowania baterii. Za pomocą oprogramowania od producenta informacje te można wykorzystać do dostosowania „pełnego” ładowania, aby pozostawało poniżej 100% pojemności akumulatora, jeśli nie używasz go regularnie. (Zmniejszenie liczby cykli ładowania może pomóc przedłużyć żywotność baterii).
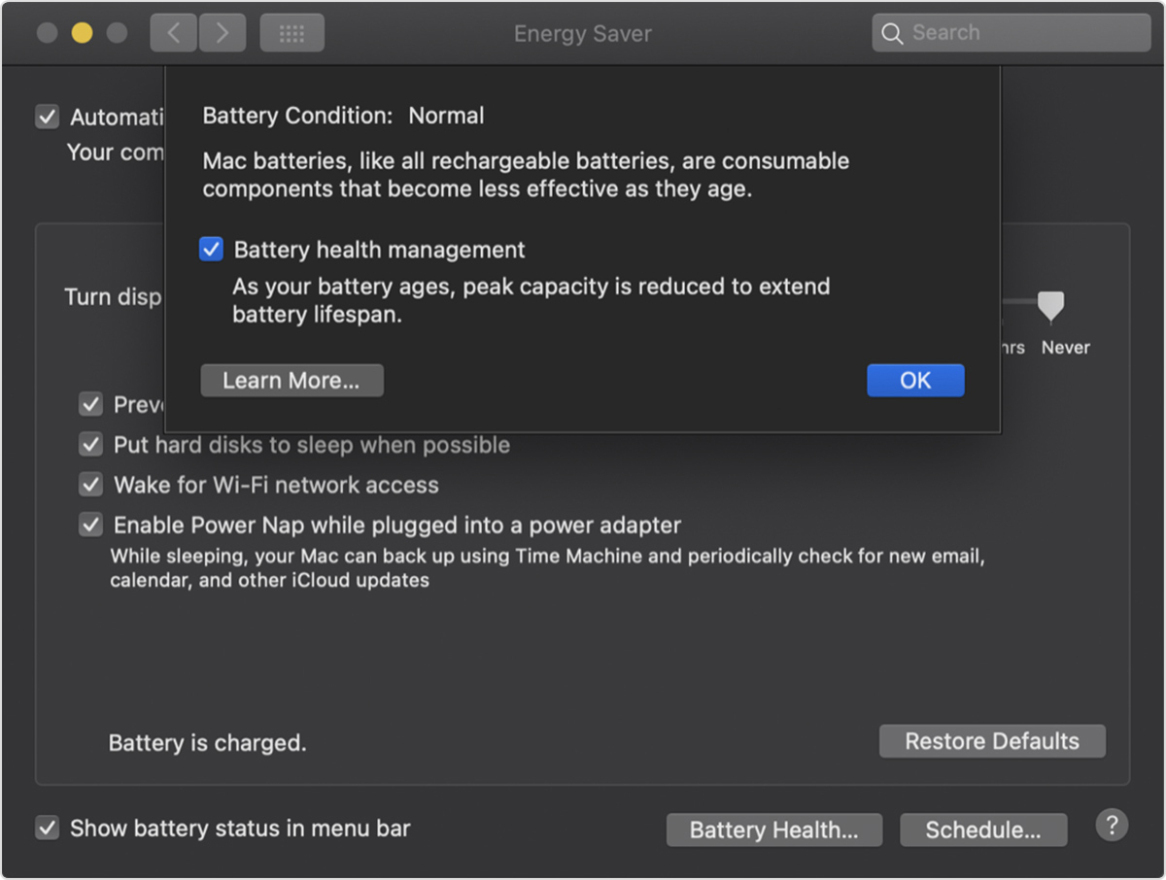
Dobrym pomysłem jest korzystanie z tego monitorowania, ale jeśli wolisz wyłączyć to oprogramowanie do zarządzania, aby mieć pewność, że zawsze ładujesz baterię, aby zmaksymalizować pojemność, wielu producentów pozwala to zrobić. Na MacBooku z systemem macOS Catalina lub nowszym wybierz Preferencje systemowe z menu Apple, a następnie kliknij w Oszczędzanie energii. Kliknij opcję Stan baterii, usuń zaznaczenie opcji „Zarządzanie stanem baterii”, a następnie kliknij przycisk OK. Instrukcje różnią się w zależności od producenta laptopów z systemem Windows; oto poradnik firmy Dell.
Noś zapasową baterię
Wreszcie, najłatwiejszym sposobem zapewnienia wystarczającej mocy baterii jest zabranie ze sobą zewnętrznego zestawu baterii.
Te zewnętrzne źródła zasilania podłącza się do laptopa w taki sam sposób, jak ładowarka. Zwykle kosztują od 100 do 200 USD, ale są dostarczane z adapterami do użytku z wieloma różnymi modelami laptopów. Mogą być używane na więcej niż jednym systemie, a nawet na innych urządzeniach, takich jak telefon czy tablet.

Te strategie pomogą Ci w pełni wykorzystać posiadaną baterię. Jeśli jednak szukasz nowego laptopa, a czas pracy na baterii jest jednym z głównych problemów, sprawdź naszą listę laptopów, które przetestowaliśmy z najlepszą żywotnością baterii.
