Jak importować i eksportować kontakty między Outlookiem a Gmailem
Opublikowany: 2022-01-29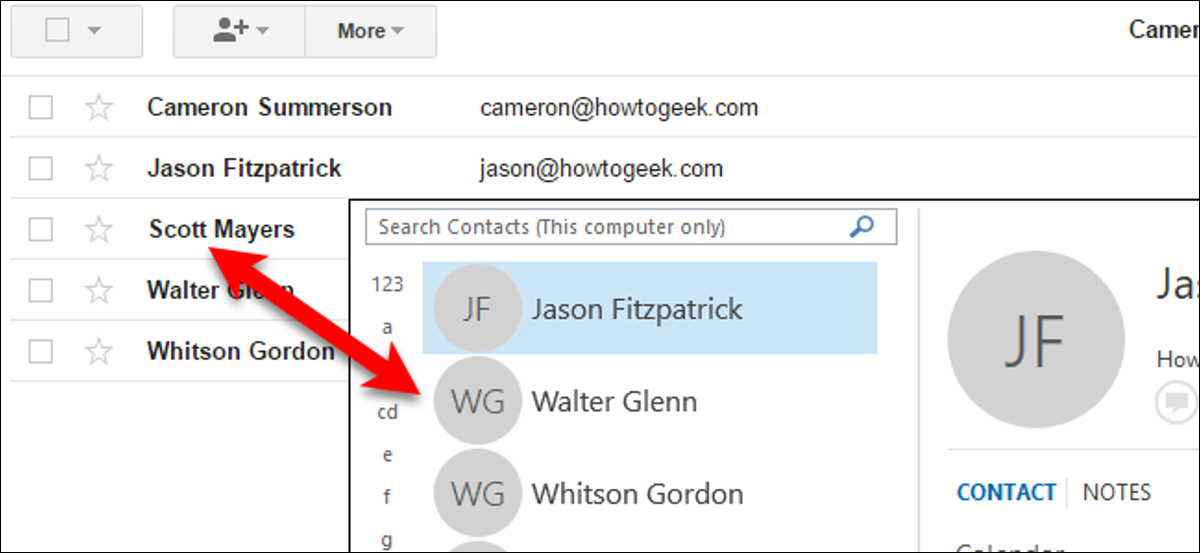
Z programu Microsoft Outlook można korzystać z niemal każdym kontem e-mail, w tym z Gmailem, ale program Outlook nie zapewnia wbudowanego sposobu synchronizowania kontaktów Gmaila. Jeśli zgromadziłeś kilka kontaktów w jednej z usług, będziesz musiał ręcznie zaimportować je z drugiej, aby z nich skorzystać.
Możesz oczywiście ponownie wprowadzić każdy kontakt po kolei, ale zalecamy importowanie wszystkich kontaktów za jednym razem. W tym artykule pokażemy, jak najpierw wyeksportować kontakty z Gmaila do Outlooka, a następnie z Outlooka do Gmaila.
Jak wyeksportować kontakty z Gmaila i zaimportować je do Outlooka
Aby wyeksportować kontakty z konta Gmail, otwórz przeglądarkę i zaloguj się na swoje konto. Następnie kliknij „Gmail”, a następnie wybierz „Kontakty” z menu.
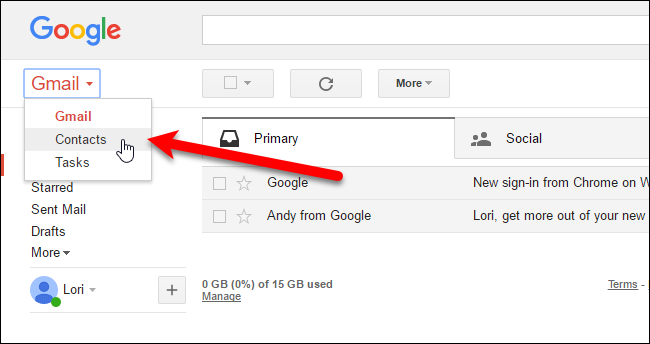
Google przeprojektowuje Kontakty i możesz wypróbować podgląd Kontaktów (kliknij „Wypróbuj podgląd Kontaktów” w menu po lewej stronie podczas przeglądania kontaktów w starej wersji). Jednak podgląd Kontaktów nie pozwala jeszcze na eksport kontaktów, więc musimy wrócić do starej wersji, aby wyeksportować nasze kontakty. Aby to zrobić, kliknij „Przejdź do starej wersji” u dołu listy opcji po lewej stronie.
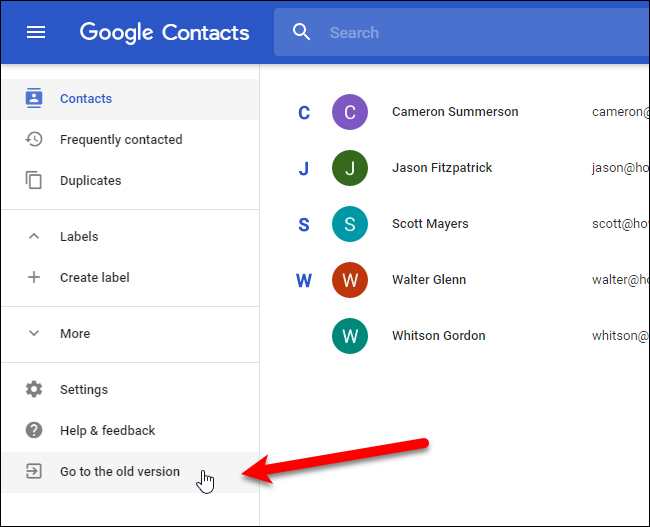
Po powrocie do starej wersji Kontaktów Google kliknij „Więcej” u góry strony i wybierz „Eksportuj” z menu.
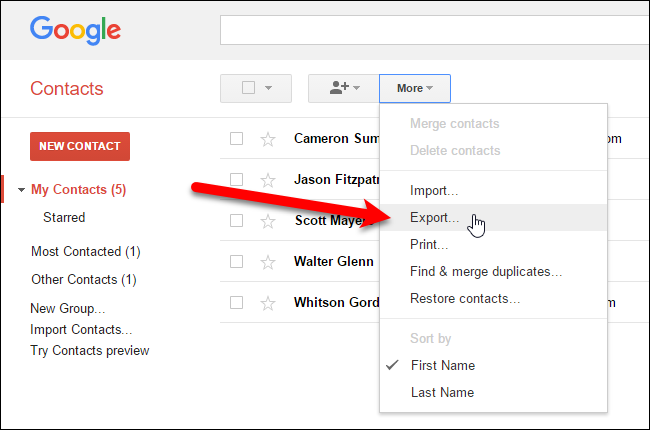
Zauważ, że możesz wyeksportować grupę, wybrane kontakty lub wszystkie kontakty do jednego z trzech formatów. Formatem eksportu powinien być plik Outlook .CSV (CSV = wartości oddzielone przecinkami, co oznacza, że każde pole [Nazwa, Adres, Telefon itp.] jest oddzielone przecinkiem). Wybierz kontakty, które chcesz wyeksportować, a następnie wybierz opcję „Format Outlook CSV”.
Kliknij „Eksportuj”, aby rozpocząć proces eksportu.
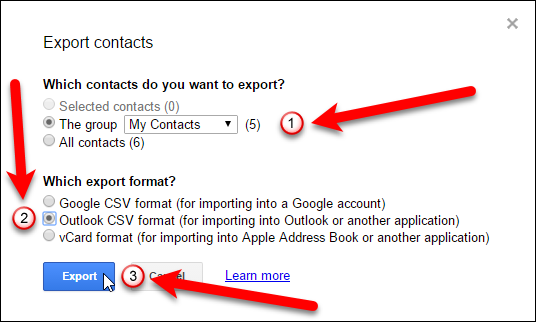
W oknie dialogowym Zapisz jako przejdź do miejsca, w którym chcesz zapisać plik CSV kontaktów. Domyślnie plik Contacts.csv jest wprowadzany w polu „Nazwa pliku” jako sugestia nazwy, ale możesz to zmienić, jeśli chcesz. Następnie kliknij przycisk „Zapisz”.
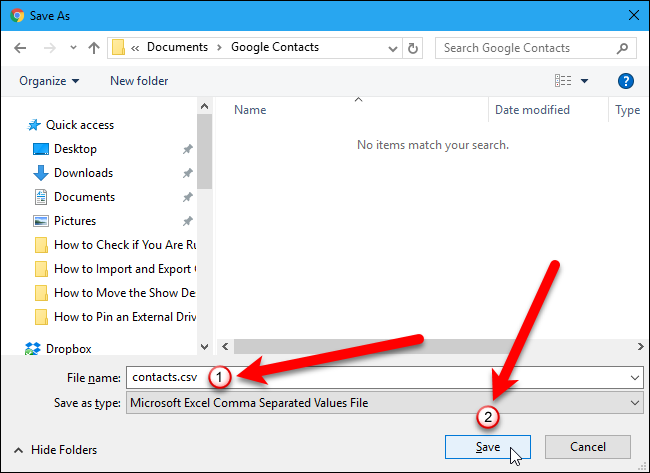
Po zakończeniu eksportu możesz otworzyć wyeksportowany plik .CSV w programie Excel i manipulować nim, dodając adresy, numery telefonów, adresy e-mail i inne informacje, które pomogą uzupełnić książkę adresową. Chociaż jest to opcjonalny krok, fajnie jest móc przejść i uporządkować swoje kontakty i zadbać o ich spójność.
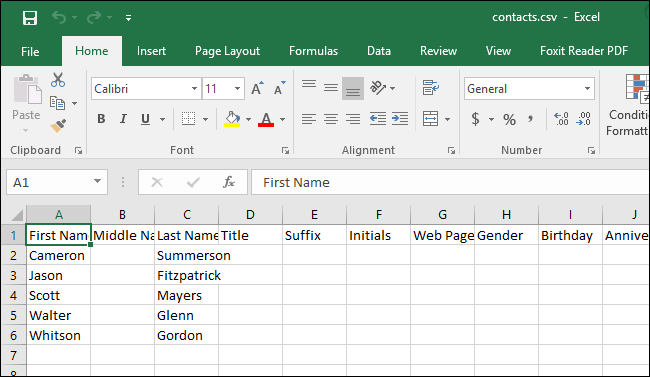
Kiedy będziesz gotowy, nadszedł czas na zaimportowanie nowego, błyszczącego pliku kontaktów do programu Outlook. Otwórz Outlooka i kliknij kartę "Plik".
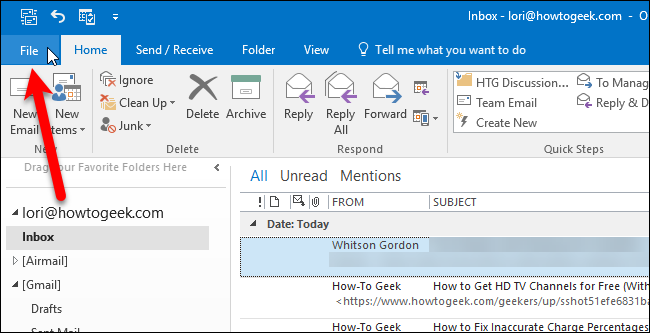
Na ekranie backstage kliknij „Otwórz i eksportuj” po lewej stronie, a następnie kliknij przycisk „Importuj / eksportuj”.
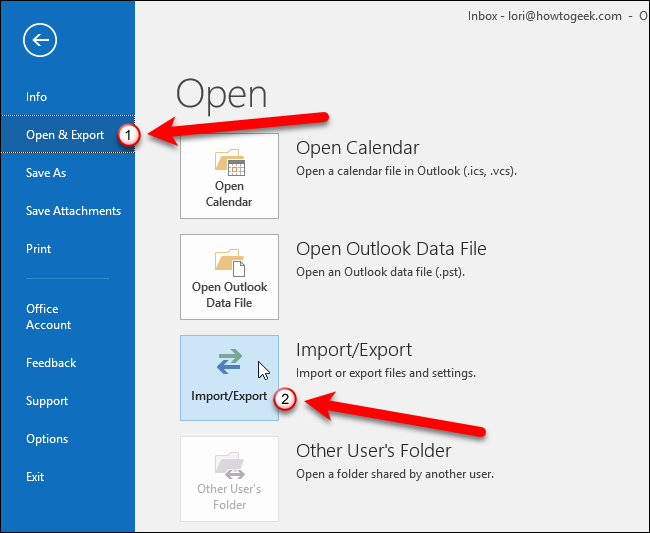
Wyświetlone zostanie okno dialogowe Kreator importu i eksportu. Wybierz "Importuj z innego programu lub pliku" w obszarze Wybierz akcję do wykonania, a następnie kliknij przycisk "Dalej".
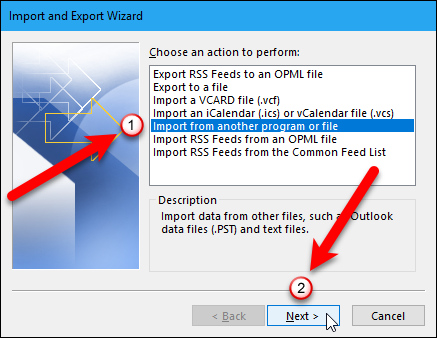
Wybierz "Wartości oddzielone przecinkami" i kliknij przycisk "Dalej".
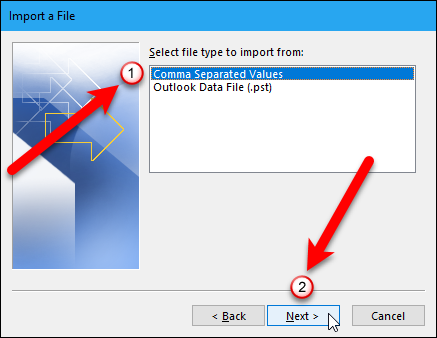
Teraz musimy wybrać plik do zaimportowania, więc kliknij przycisk „Przeglądaj”.
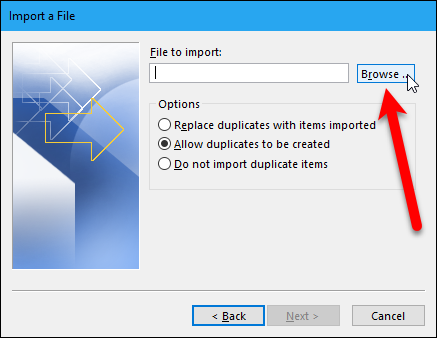
W oknie dialogowym Przeglądaj przejdź do folderu, w którym zapisano plik .csv, wybierz plik, a następnie kliknij przycisk "OK".
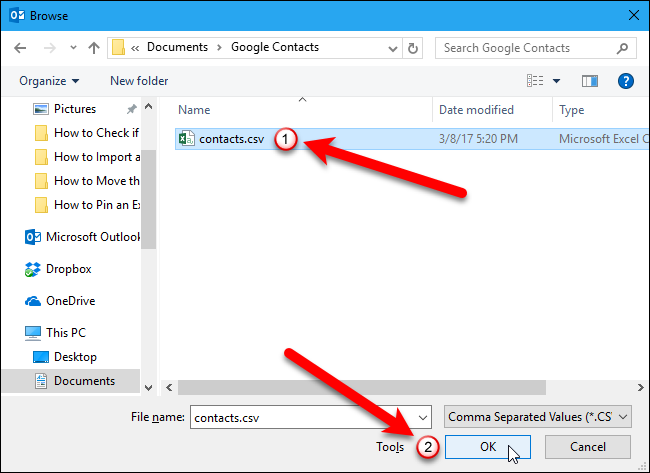
W obszarze Opcje zdecyduj, czy chcesz zaimportować duplikaty. Możesz zaoszczędzić czas później, wybierając teraz „Nie importuj duplikatów”. Kliknij przycisk „Dalej”.
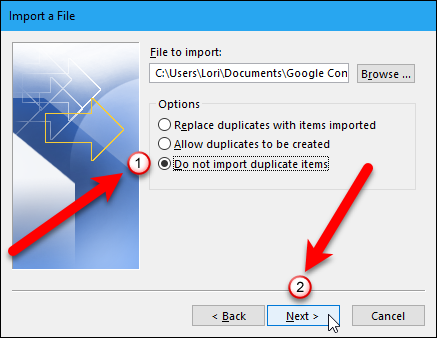
Wybierz "Kontakty" w polu Wybierz folder docelowy pod kontem e-mail, na którym chcesz zapisać swoje kontakty. Następnie kliknij przycisk „Dalej”.
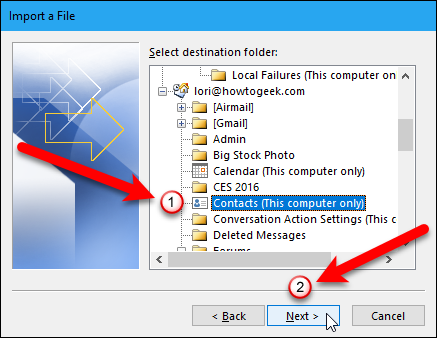
Ostatni ekran w oknie dialogowym Importuj plik pokazuje, co ma się wydarzyć („Importuj „Kontakty” z folderu: Kontakty”) i oferuje możliwość mapowania dowolnych pól niestandardowych, które mogłeś utworzyć w Kontaktach Gmaila.
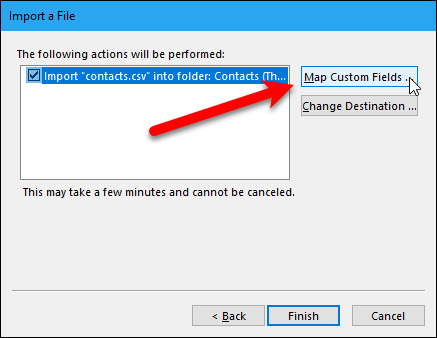
Co to znaczy mapować pola niestandardowe? Po prostu niektóre pola w pliku .csv pochodzące z Gmaila mogą nie pasować do docelowej książki adresowej, do której importujesz, co oznacza, że musisz je „zmapować”. Jak wyjaśnia okno dialogowe, musisz przeciągnąć wartość z pliku .csv po prawej stronie do pola w Outlooku po lewej stronie, które najbardziej do niego przypomina.
Po zakończeniu mapowania pól kliknij przycisk „OK”.
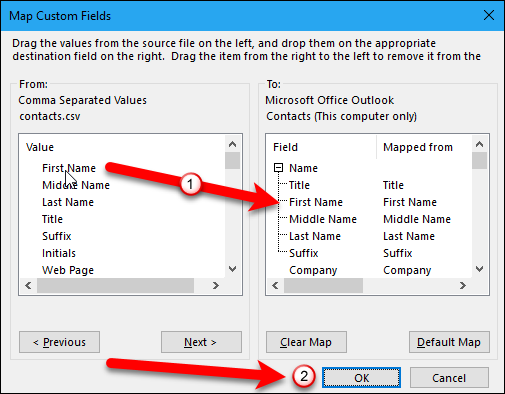
Teraz kliknij przycisk „Zakończ”, aby zakończyć proces importowania.
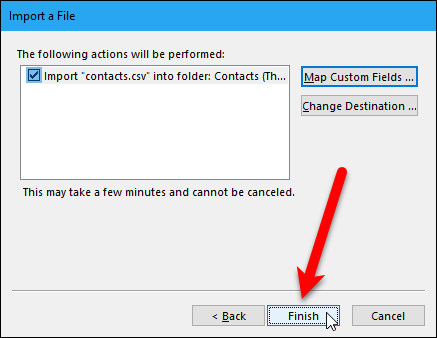
Możesz zobaczyć zaimportowane kontakty, otwierając ikonę "Ludzie" u dołu lewego panelu.
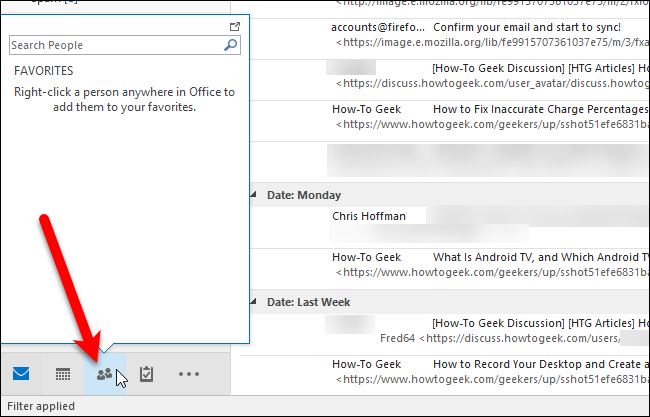
Twoje kontakty z Gmaila są teraz dostępne w Outlooku.
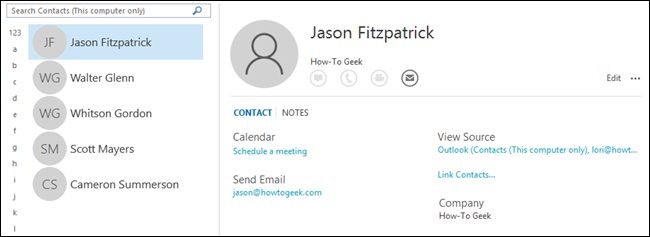
Teraz możesz przeglądać i edytować zawartość swojego serca, dodając obrazy, adresy pocztowe, dodatkowe numery telefonów i wszelkie inne informacje, które uważasz za ważne i istotne.

Jak wyeksportować kontakty z Outlooka i zaimportować je do Gmaila
Jeśli masz swoje kontakty w Outlooku i chcesz je przenieść na swoje konto Gmail, otwórz Outlooka i kliknij kartę "Plik".
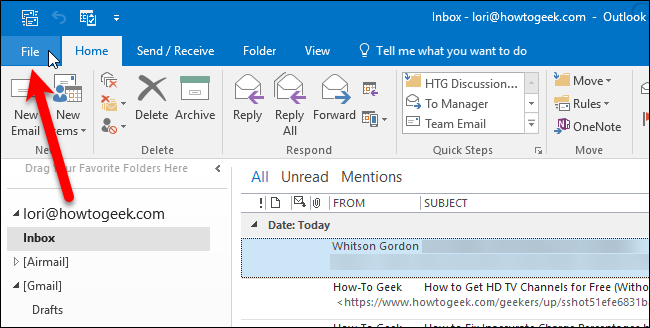
Na ekranie backstage kliknij „Otwórz i eksportuj” po lewej stronie, a następnie kliknij przycisk „Importuj / eksportuj”.
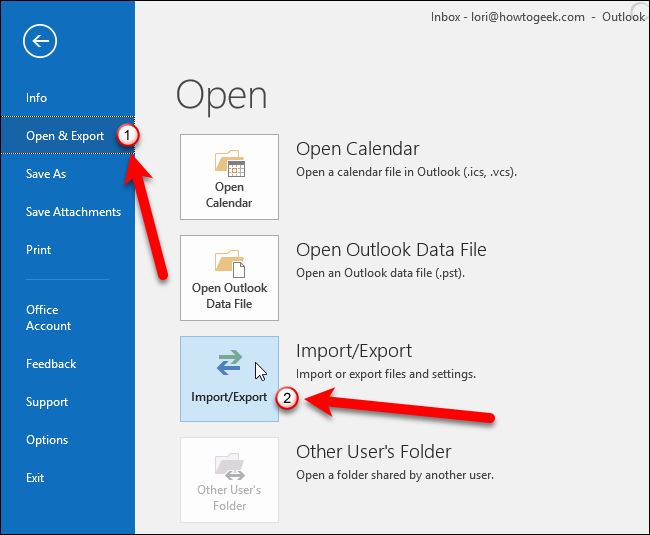
Wyświetlone zostanie okno dialogowe Kreator importu i eksportu. Wybierz „Eksportuj do pliku” w obszarze Wybierz akcję do wykonania, a następnie kliknij przycisk „Dalej”.
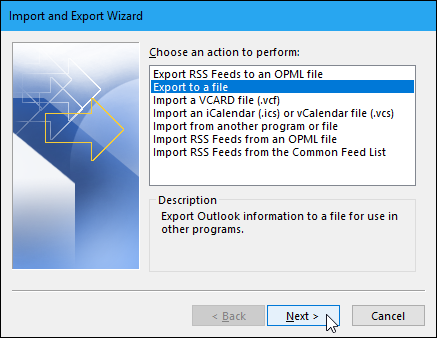
Wybierz "Wartości oddzielone przecinkami" i kliknij przycisk "Dalej".
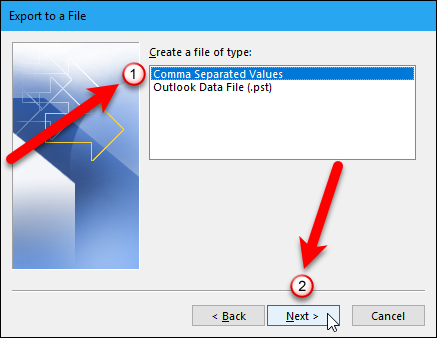
Wybierz "Kontakty" w folderze Wybierz, aby wyeksportować z pola pod kontem e-mail, w którym znajdują się Twoje kontakty. Następnie kliknij przycisk „Dalej”.
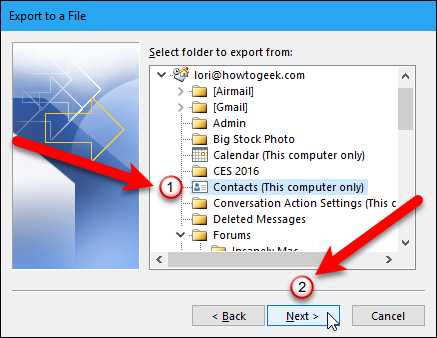
Teraz musimy wybrać lokalizację i określić nazwę eksportowanego pliku, więc kliknij przycisk „Przeglądaj”.
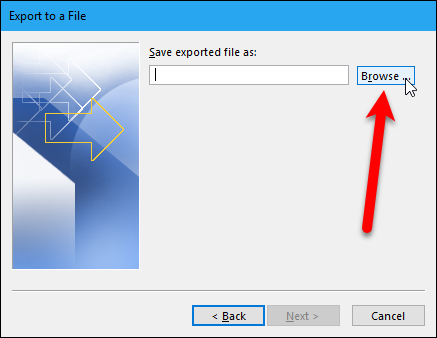
W oknie dialogowym Przeglądaj przejdź do folderu, w którym chcesz zapisać plik .csv. Domyślna nazwa pliku w polu "Nazwa pliku" to Contacts.csv, ale możesz to zmienić, jeśli chcesz. Kliknij przycisk „OK”, aby wybrać plik do importu.
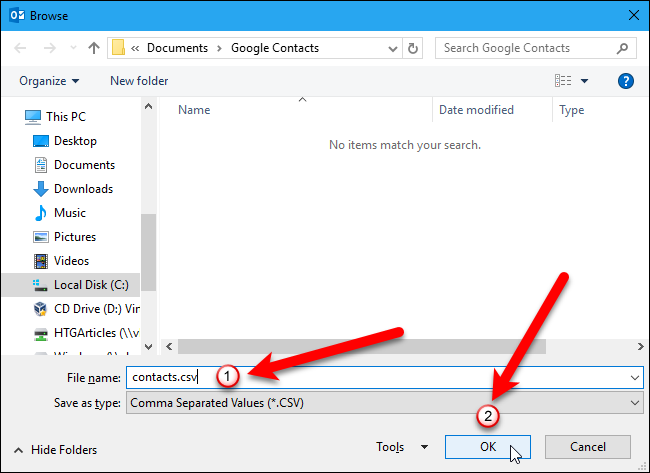
Kliknij przycisk „Dalej”, aby kontynuować.
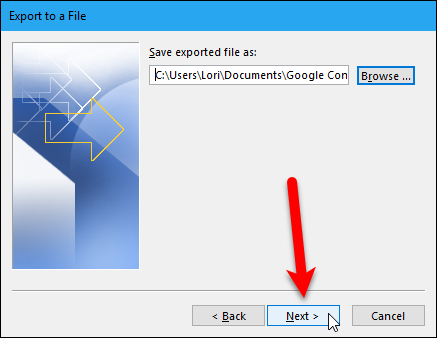
Ostatni ekran w oknie dialogowym Eksportuj do pliku pokazuje, co ma się wydarzyć („Eksportuj „Kontakty” z folderu: Kontakty”) i oferuje możliwość mapowania dowolnych pól niestandardowych, które mogłeś utworzyć w programie Outlook.
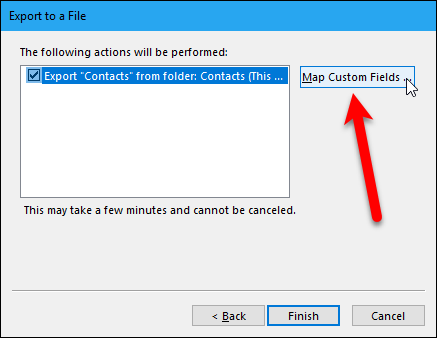
Co to znaczy mapować pola niestandardowe? Po prostu niektóre pola w książce adresowej programu Outlook mogą nie odpowiadać lokalizacji docelowej, do której importujesz w pliku .csv, co oznacza, że musisz je „zmapować”. Jak wyjaśniono w oknie dialogowym, przeciągnij wartość programu Outlook z listy po prawej stronie do pola w pliku .csv po lewej stronie, które najbardziej do niego przypomina. Możliwe, że prawdopodobnie nie będziesz musiał z tym zadzierać, ale dobrze jest wiedzieć, na wypadek gdybyś zaimportował kontakty z Outlooka i skończył z niedopasowanymi polami.
Po zakończeniu mapowania pól kliknij przycisk „OK”.
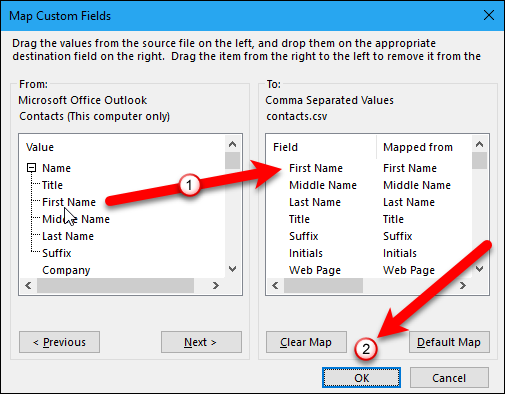
Kliknij przycisk „Zakończ”, aby zakończyć proces eksportu.
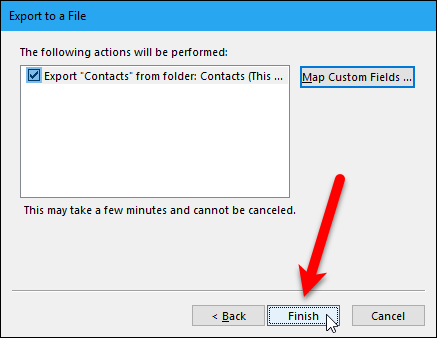
Po zakończeniu eksportu możesz otworzyć wyeksportowany plik .csv w programie Excel i dowolnie nim manipulować, dodając adresy, numery telefonów, adresy e-mail i inne informacje, które pomogą uzupełnić książkę adresową. Chociaż jest to opcjonalny krok, fajnie jest móc przejść i uporządkować swoje kontakty i zadbać o ich spójność.
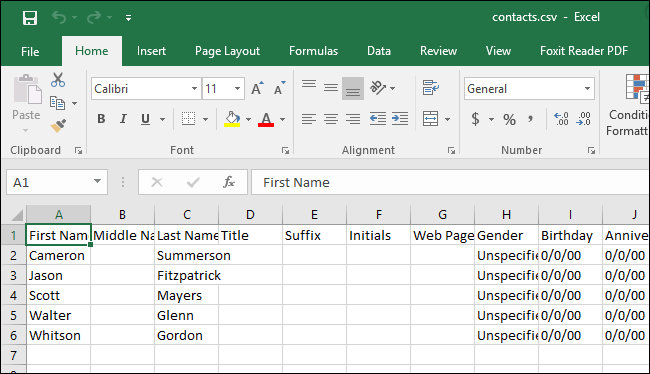
Gdy będziesz gotowy do zaimportowania kontaktów do Gmaila, otwórz przeglądarkę i zaloguj się na swoje konto. Następnie kliknij „Gmail” i wybierz „Kontakty” z menu.
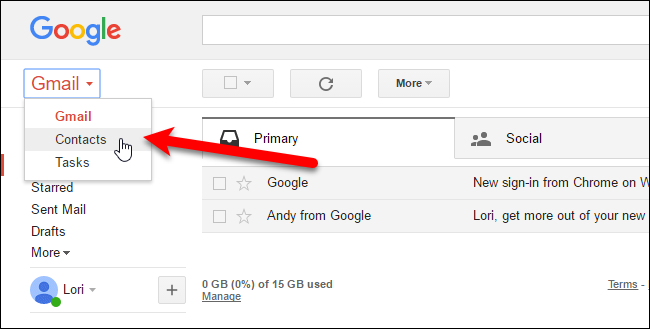
Google przeprojektowuje Kontakty i możesz wypróbować podgląd Kontaktów (kliknij „Wypróbuj podgląd Kontaktów” w menu po lewej stronie podczas przeglądania kontaktów w starej wersji). Jednak podgląd Kontaktów nie pozwala jeszcze na importowanie kontaktów, więc musimy wrócić do starej wersji, aby zaimportować nasze kontakty. Aby to zrobić, kliknij „Przejdź do starej wersji” u dołu listy opcji po lewej stronie.
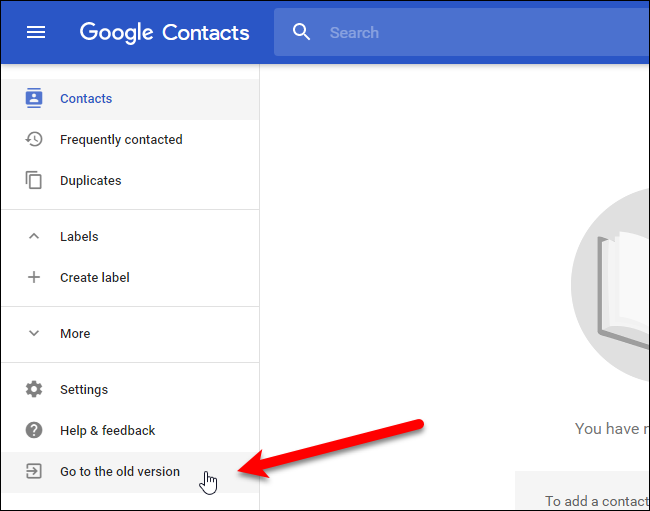
Na ekranie Kontakty kliknij przycisk "Więcej" i wybierz "Importuj" z menu.
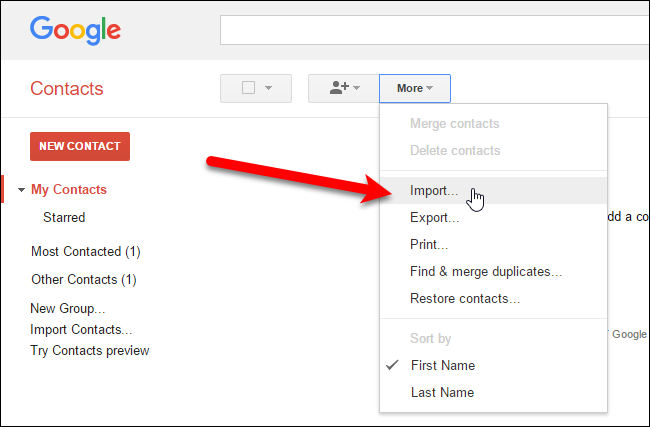
Kliknij przycisk "Wybierz plik" w oknie dialogowym Importuj kontakty.
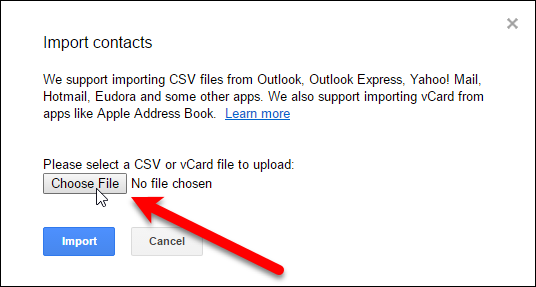
W oknie dialogowym Otwórz przejdź do folderu, w którym zapisałeś plik .csv z programu Outlook, wybierz plik, a następnie kliknij przycisk "Otwórz".
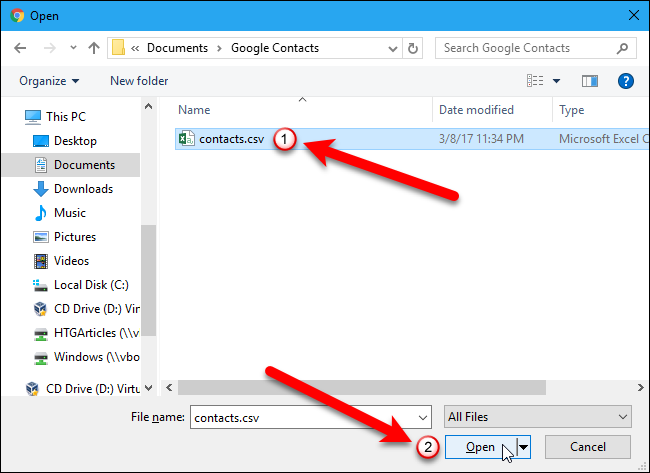
Kliknij przycisk "Importuj" w oknie dialogowym Importuj kontakty, aby zakończyć importowanie kontaktów z pliku .csv.
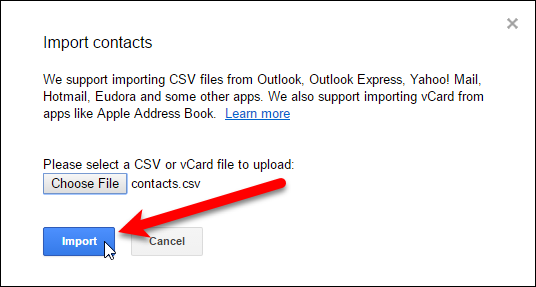
Nowo zaimportowane kontakty nie zostaną scalone z główną listą kontaktów — przynajmniej nie w Gmailu — zamiast tego otrzymają własną grupę.
UWAGA: Jeśli nie widzisz jeszcze swoich kontaktów na liście, odśwież stronę internetową.
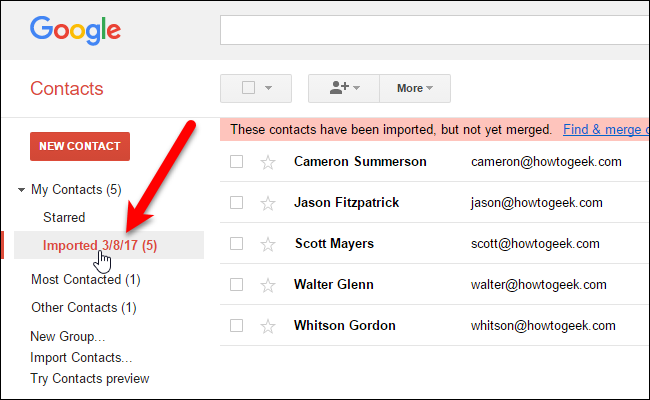
Jeśli klikniesz na grupę zaimportowanych kontaktów, będziesz mógł je scalić i usunąć duplikaty. Może to zająć trochę czasu, ale jeśli wszystko jest w totalnym bałaganie, zawsze możesz usunąć zaimportowane kontakty, wrócić do programu Outlook i ponownie wykonać proces, tym razem używając funkcji pól mapy lub programu Excel do rozwiązać problemy.
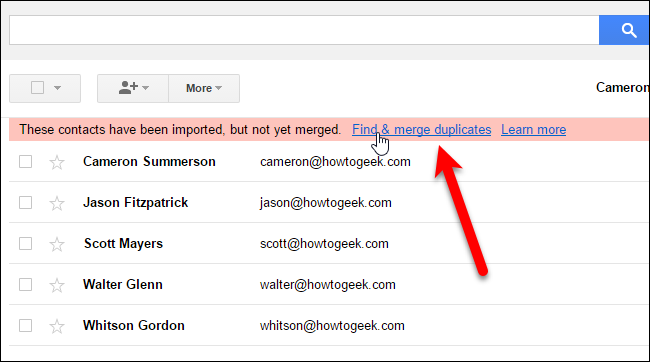
Masz teraz książkę adresową pełną kontaktów, do której możesz od razu zacząć wysyłać e-maile. To powiedziawszy, jest to umowa jednorazowa, co oznacza, że gdy zaczniesz wprowadzać zmiany w kontaktach w jednym kliencie poczty e-mail lub usłudze, inny klient lub usługa nie będą odzwierciedlać zmian.
