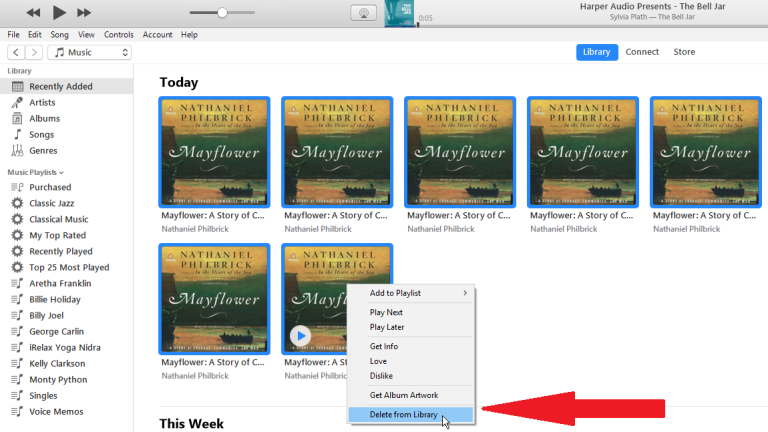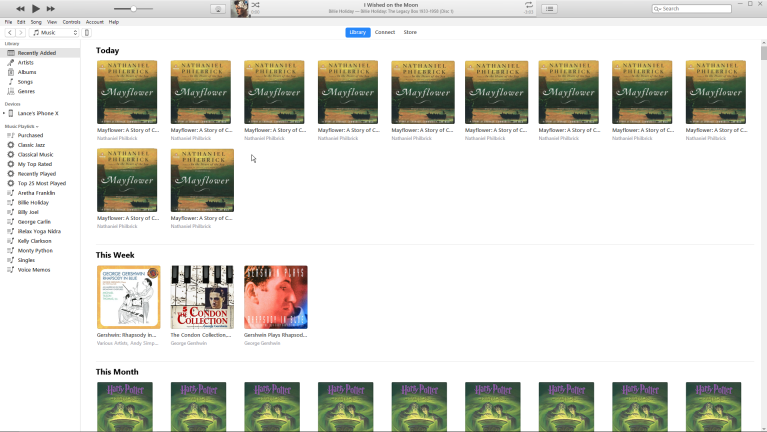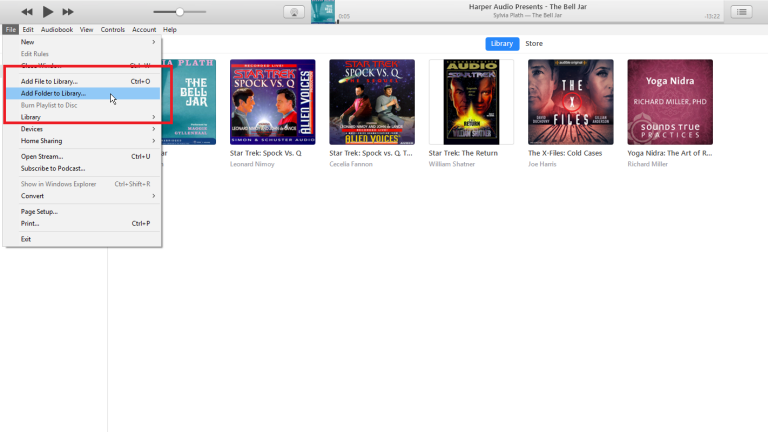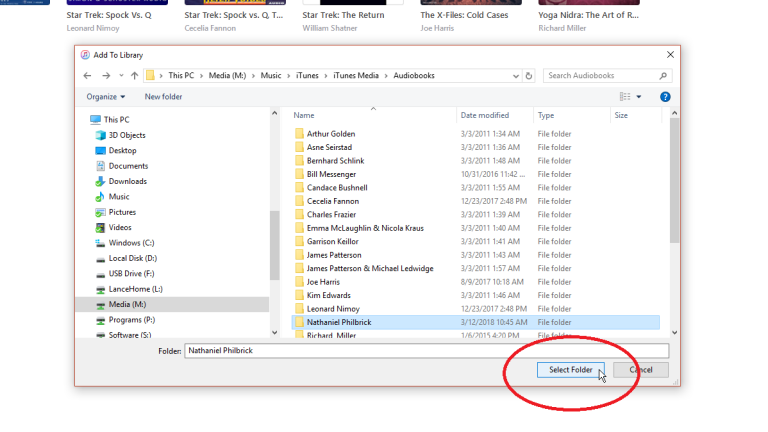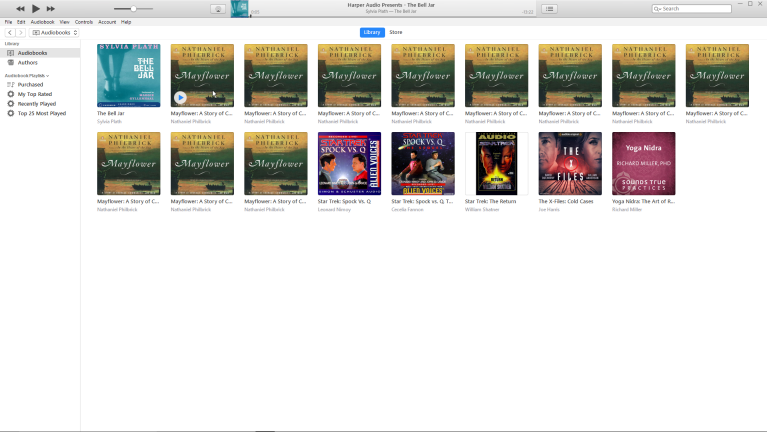Jak importować i porządkować książki audio na komputerze?
Opublikowany: 2022-01-29Możesz kupić elektroniczne audiobooki od Apple i innych firm, ale co, jeśli masz już kilka z nich na płytach CD, które chcesz zaimportować do swojej biblioteki iTunes? Importowanie ich jest łatwe, ale ich uporządkowanie to inna sprawa.
Dzięki iTunes i nowej aplikacji Muzyka dla komputerów Mac książki audio są zrzucane do biblioteki muzycznej zamiast do biblioteki książek audio, a oba programy często nie stosują do nich okładek albumów. Ale możesz rozwiązać te problemy, jeśli wiesz jak.
Jeśli używasz komputera z systemem Windows lub Maca, na którym nie działa jeszcze Catalina, możesz uruchomić iTunes. Jeśli masz Catalinę, iTunes został zastąpiony przez indywidualne dedykowane aplikacje do muzyki, podcastów, programów telewizyjnych i filmów oraz książek, a do tego procesu użyjesz aplikacji Muzyka. Proces w obu programach jest jednak bardzo podobny. Zobaczysz zrzuty ekranu z obu poniżej, a my zauważymy, kiedy aplikacja Muzyka działa inaczej niż iTunes.
Dodaj audiobooka
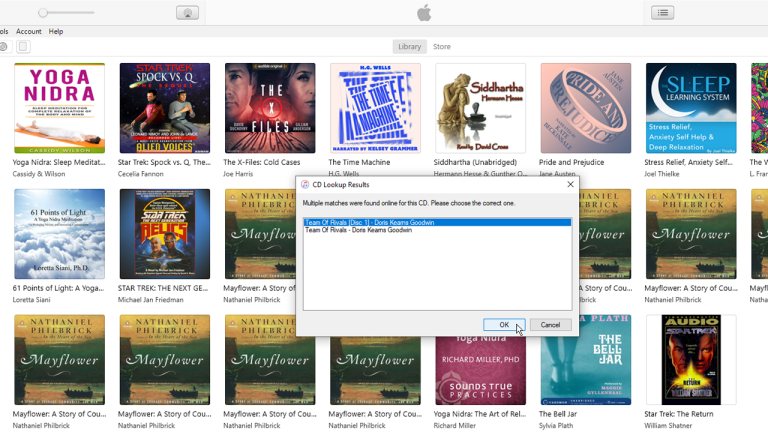
Zakładając, że książka znajduje się na wielu płytach CD, włóż pierwszą płytę do napędu. Jeśli Twój Mac nie ma wbudowanego napędu dysków, będziesz potrzebować nasadki SuperDrive firmy Apple.
Może pojawić się małe okno z wynikami wyszukiwania wielu płyt CD. Kliknij wynik, który najlepiej pasuje do nazwy i opisu audiobooka, a następnie kliknij OK. Następnie aplikacja zapyta, czy chcesz zaimportować płytę CD do biblioteki. Kliknij Tak, a rozpocznie się proces importu.
Importuj audiobooki
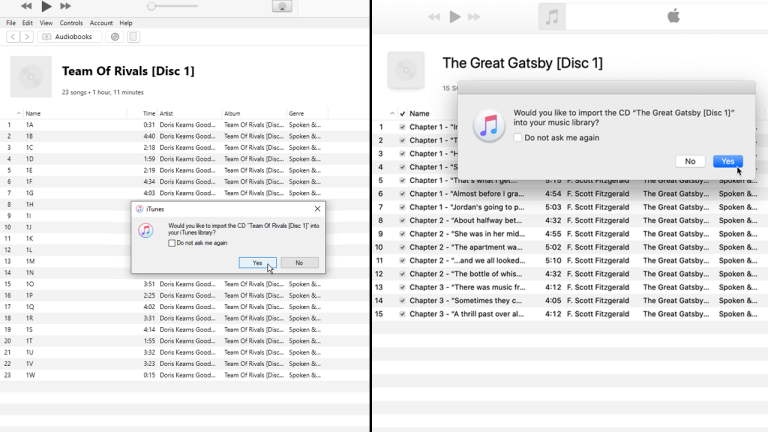
Edytuj dane albumu
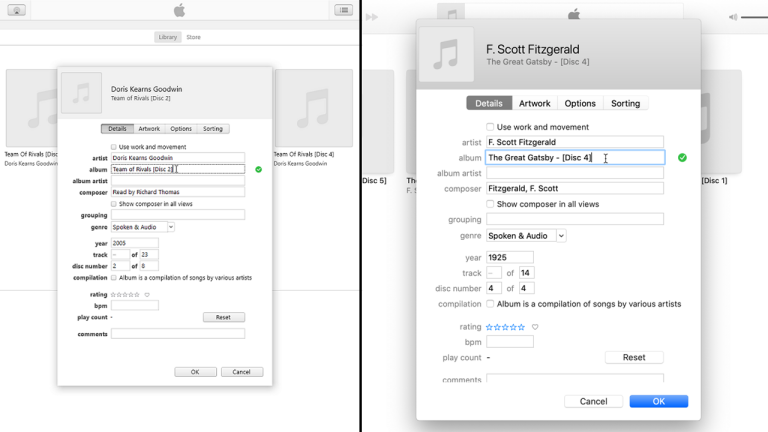
Teraz pojawia się wyzwanie uporządkowania całej książki. Po pierwsze, możesz nie lubić tytułów nadawanych każdej z importowanych płyt lub może się okazać, że tytuły nie są spójne w importowanych książkach. Jeśli tak, kliknij prawym przyciskiem myszy jeden z zaimportowanych dysków i wybierz opcję Informacje o albumie z menu podręcznego.
W polu Album zmień istniejącą nazwę na tę, której chcesz użyć. Pamiętaj, aby dodać frazę, taką jak [Dysk 1], na końcu nazwy, jeśli jej tam nie ma. Jeśli chcesz użyć tej samej nazwy dla innych płyt w serii (po prostu zmieniając numer płyty), wybierz i skopiuj całą nazwę. Kliknij OK.
Kliknij prawym przyciskiem myszy Dysk 2 i wybierz Informacje o albumie. Wklej skopiowaną nazwę w pole Album i zmień [Dysk 1] na [Dysk 2]. Możesz także dodać lub zmienić nazwę wykonawcy albumu, czyli autora.
Gdy wpiszesz kilka pierwszych liter, zobaczysz przewidywany tekst nazwy wraz z potencjalnymi dopasowaniami. Wybierz właściwe dopasowanie. Kliknij w OK, a następnie powtórz te kroki dla pozostałych zaimportowanych płyt z książkami audio.
Edytuj dane ścieżki tytułu
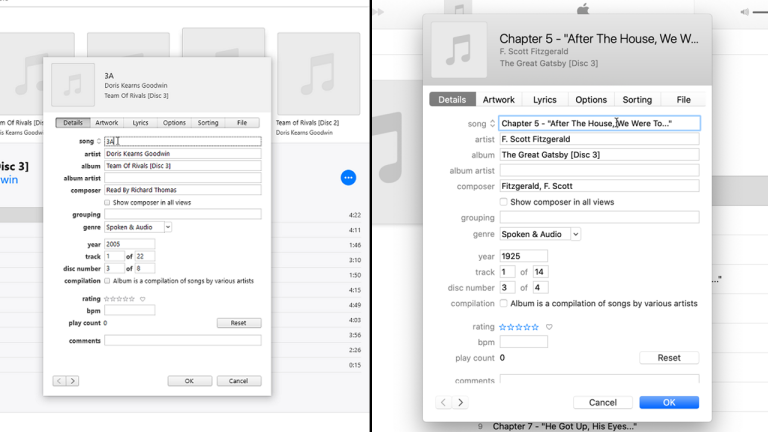
Pobierz okładkę albumu
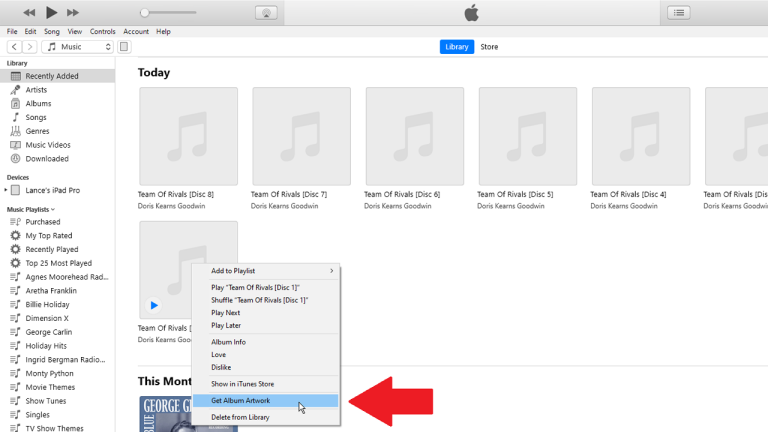
Znajdź zagubioną okładkę albumu
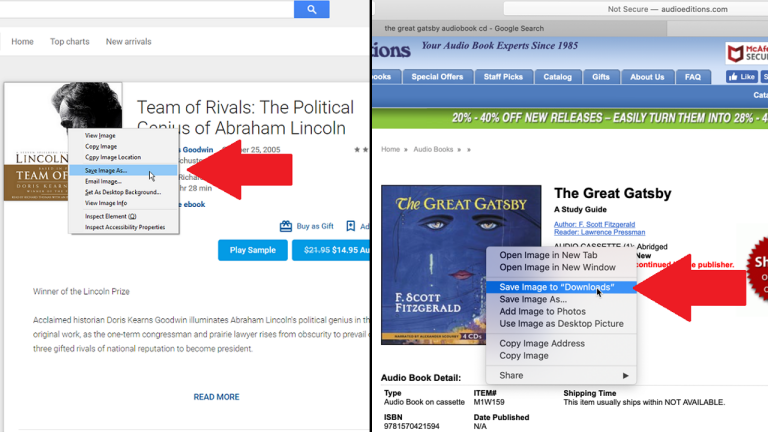
Wybierz album
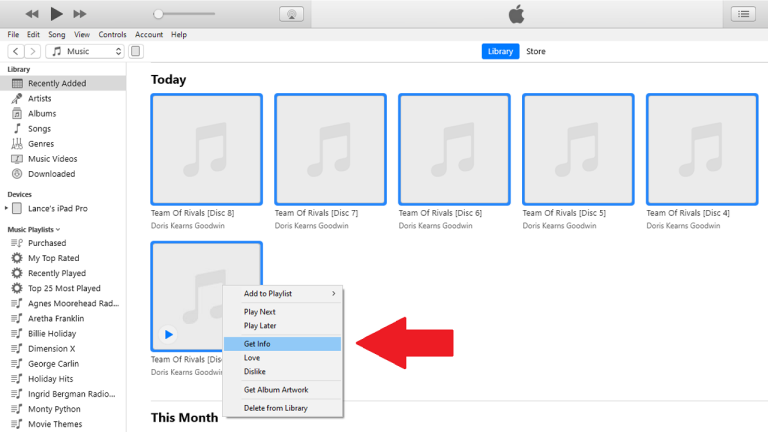
Importuj grafikę
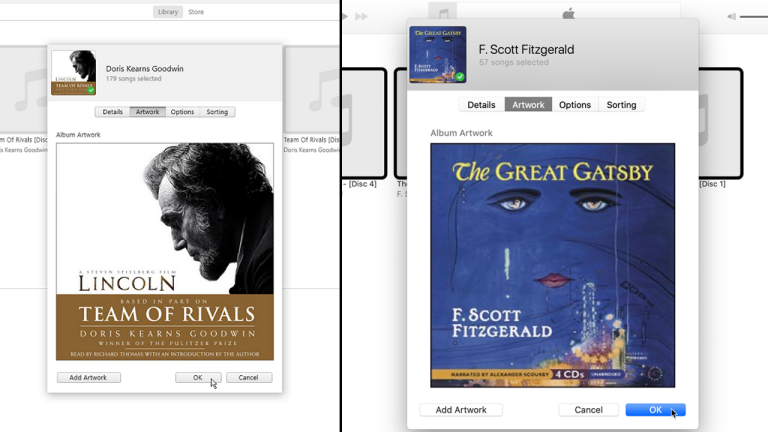
Kliknij sekcję Grafika, a następnie kliknij przycisk Dodaj grafikę. Pojawi się okno, które wyświetla pliki na twoim komputerze. Znajdź miejsce zapisania okładki albumu i kliknij dwukrotnie obraz.
Obraz pojawi się w sekcji Grafika. Kliknij OK, a pojawi się pytanie, czy na pewno chcesz zmienić grafikę dla wielu elementów. Kliknij Tak. Okładka albumu jest stosowana do każdego z importowanych dysków.
Zmień nazwy rozszerzeń plików
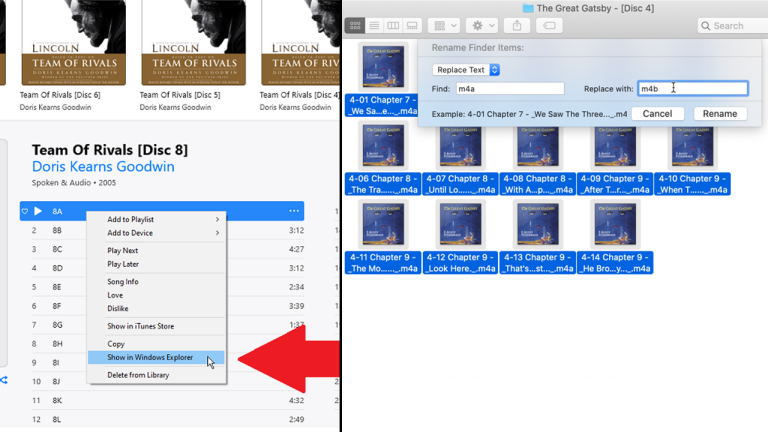
iTunes i aplikacja Muzyka traktują wszystkie importowane płyty CD jako muzyczne płyty CD. W rezultacie importowane płyty CD mają nieprawidłowe rozszerzenie i pojawiają się w Twojej bibliotece muzycznej zamiast w bibliotece audiobooków. Możesz się tutaj zatrzymać, jeśli ci to odpowiada. W przeciwnym razie musisz zmienić rozszerzenia i zaimportować folder na swoje płyty CD do sekcji Książki audio w iTunes lub aplikacji Książki na komputerze Catalina Mac.

Aby Twój komputer traktował te utwory jako audiobooki, musisz zmienić rozszerzenia z m4a na m4b. Możesz to zrobić ręcznie lub automatycznie za pomocą narzędzia do zmiany nazwy pliku. Jeśli wybierasz się na trasę ręczną, otwórz Eksplorator plików w systemie Windows lub Finder w systemie macOS i wyszukaj audiobook.
Jeśli nie wiesz, gdzie znaleźć te pliki, kliknij jeden z zaimportowanych dysków w iTunes lub aplikacji Muzyka. Kliknij prawym przyciskiem myszy jedną ze ścieżek, a następnie kliknij polecenie Pokaż w Eksploratorze Windows na komputerze PC lub Pokaż w Finderze na komputerze Mac.
Po zlokalizowaniu plików kliknij kartę Widok w Eksploratorze plików i zaznacz pole obok Rozszerzenia nazw plików, aby ręcznie zmienić rozszerzenia plików. Na komputerze Mac zaznacz wszystkie pliki. Kliknij menu Akcja i wybierz Zmień nazwę. Teraz wpisz m4a w polu Znajdź i m4b w polu Zamień na, a następnie kliknij Zmień nazwę.
Usuń wpis z biblioteki muzycznej
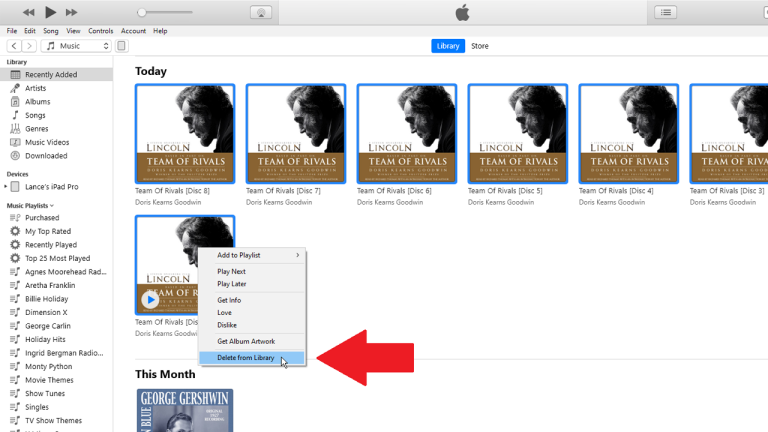
Przed zaimportowaniem plików do sekcji Książki audio w iTunes lub aplikacji Książki na komputerze Catalina Mac należy usunąć wpis z biblioteki Muzyka, aby książka audio nie pojawiła się w obu miejscach.
Aby to zrobić, zaznacz wszystkie importowane dyski, kliknij prawym przyciskiem myszy jeden z nich, a następnie wybierz polecenie Usuń z biblioteki. Następnie kliknij przycisk, aby usunąć utwór. Jeśli otrzymasz wiadomość z prośbą o zachowanie plików lub usunięcie plików (lub przeniesienie do kosza na komputerze Mac), kliknij przycisk Zachowaj pliki.
Dodaj do książek audio lub aplikacji Książki
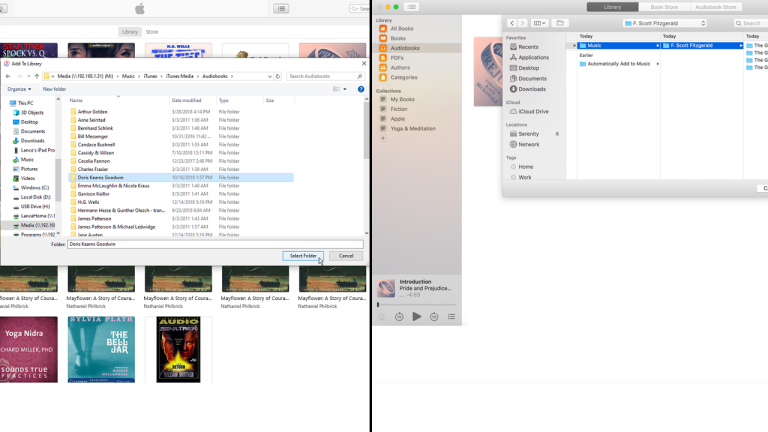
Następnie musisz zaimportować album jako audiobook. Użytkownicy komputerów PC będą potrzebować do tego iTunes, a ci, którzy korzystają z Cataliny, powinni skorzystać z aplikacji Książki. Ponieważ pliki znajdują się już na komputerze, nie będziesz musiał używać fizycznych płyt CD.
W iTunes przejdź do sekcji Książki audio. Kliknij Plik > Dodaj folder do biblioteki . Wybierz folder dla audiobooka i kliknij Wybierz folder. W aplikacji Książki na Macu z Cataliną kliknij Plik > Dodaj do biblioteki . Wybierz folder dla audiobooka i kliknij Dodaj.
Twoja książka audio zostanie dodana do biblioteki książek audio z nienaruszoną nazwą, lokalizacją i okładką albumu. Możesz teraz słuchać ich na komputerze i synchronizować z urządzeniem mobilnym, nawet z Apple Watch.
Przenoszenie zaimportowanych audiobooków
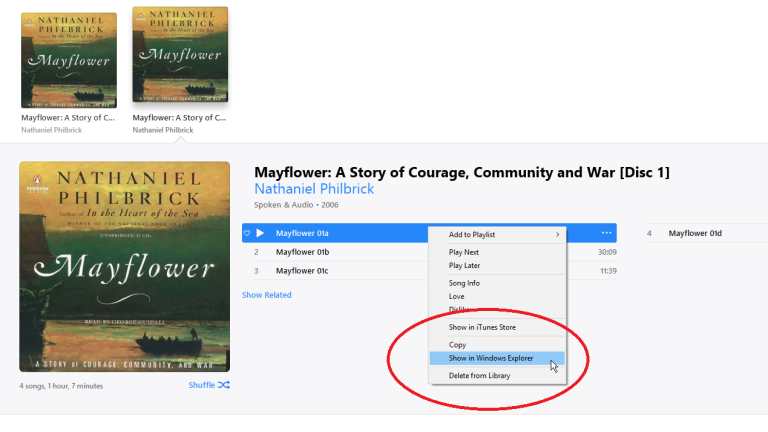
Jeśli importowana książka audio znajduje się w niewłaściwej bibliotece, można to zmienić. Aby przenieść zaimportowany album do biblioteki książek audio, należy wykonać kilka kroków: 1) zmiana rozszerzenia dla każdego utworu; oraz 2) przeniesienie zawartości do folderu iTunes Audiobooks.
Aby program iTunes traktował pliki jako ścieżki audiobooków, a nie ścieżki muzyczne, musisz zmienić rozszerzenie dla każdej ścieżki z m4a na m4b. Możesz to zrobić ręcznie lub automatycznie, używając narzędzia do zmiany nazwy pliku. Jeśli wybierasz się na trasę ręczną, otwórz Eksplorator Windows lub Eksplorator plików w systemie Windows i Finder na komputerze Mac. Przejdź do biblioteki iTunes i poszukaj folderów na swoją książkę audio.
Jeśli nie wiesz, gdzie je znaleźć, kliknij jeden z zaimportowanych dysków w iTunes. Kliknij prawym przyciskiem myszy jedną ze ścieżek, a następnie kliknij polecenie Pokaż w Eksploratorze Windows (lub Pokaż w Finderze na komputerze Mac).
Przenieś zaimportowane pliki
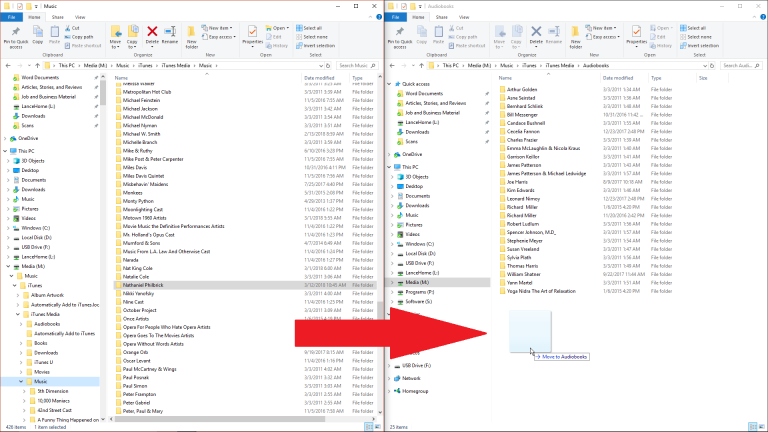
Usuń pliki z iTunes