Jak ukryć strony w aplikacji Ustawienia systemu Windows 10
Opublikowany: 2022-01-29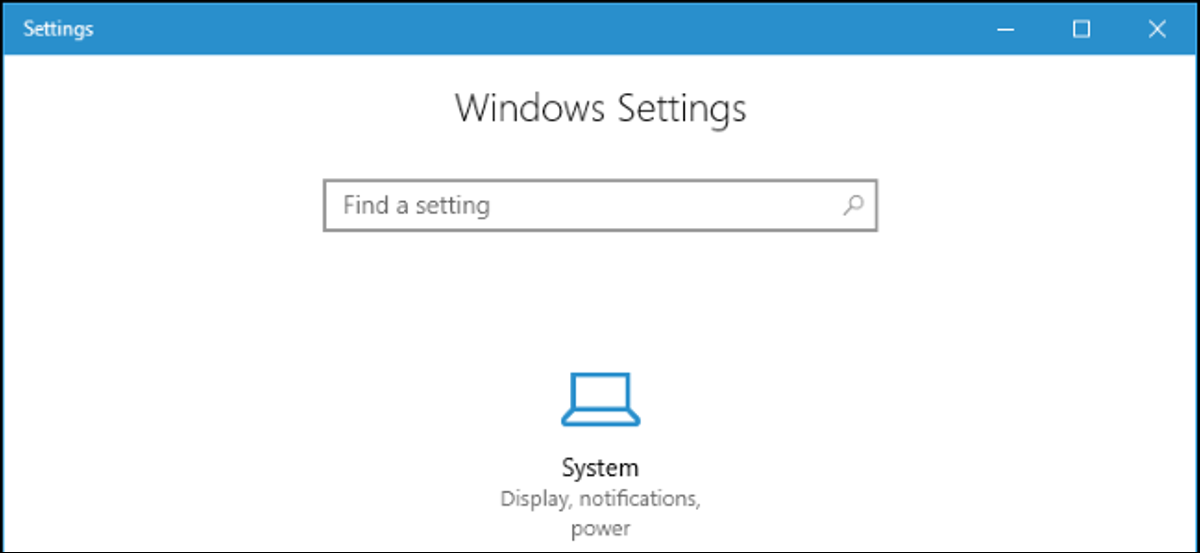
Możesz teraz ukrywać strony w aplikacji Ustawienia systemu Windows 10, tak jak możesz ukrywać ikony w oknie Panelu sterowania. Strony nie zostaną ukryte w samej aplikacji — użytkownicy nie będą mieli dostępu do ukrytych stron. W Aktualizacji twórców systemu Windows 10 dodano obsługę ukrywania stron ustawień.
Pozwala to zablokować komputer i uniemożliwić użytkownikom zmianę niektórych ustawień, co jest szczególnie przydatne w sieci firmowej. Jeśli masz wersję Pro lub Enterprise systemu Windows 10, możesz to zrobić za pomocą edytora zasad grupy. Jeśli masz wersję Home systemu Windows 10, możesz to zrobić, edytując rejestr.
Najpierw wybierz strony, które chcesz ukryć
Niezależnie od tego, czy używasz Edytora rejestru, czy Edytora lokalnych zasad grupy, musisz podać albo hide: wartość, która określa listę stron, które chcesz ukryć, albo showonly: wartość, która określa tylko strony, które chcesz wyświetlić (wszystkie inne strony zostaną ukryte).
Aby utworzyć tę wartość, wpisz hide: lub showonly: a następnie wprowadź dowolną liczbę jednolitych nazw lokalizatorów zasobów, oddzielając je znakiem średnika (;).
Na przykład, aby ukryć stronę Wyświetlacz, stronę USB i stronę Informacje, użyjesz:
ukryj:wyświetlacz;usb;informacje
Aby wyświetlić tylko stronę Informacje, użyj:
showonly:informacje
Jeśli wszystkie strony w sekcji są ukryte, system Windows nie wyświetli ikony tej sekcji na głównym ekranie Ustawienia.
Oto pełna lista identyfikatorów URI, których można użyć do określenia różnych stron ustawień. Możesz użyć tych nazw, aby uruchomić te strony bezpośrednio z dowolnego miejsca w systemie Windows - naciśnij Windows + R, wpisz przedrostek z ms-settings: i naciśnij Enter. Na przykład, aby uruchomić stronę Informacje, wpisz ms-settings:about .
System
- Wyświetlacz : wyświetlacz
- Powiadomienia i akcje : powiadomienia
- Zasilanie i sen : powersleep
- Bateria : oszczędzanie baterii
- Bateria > Zużycie baterii przez aplikację : szczegóły dotyczące oszczędzania baterii
- Przechowywanie : zmysł przechowywania
- Tryb tabletu: tryb tabletu
- Wielozadaniowość : wielozadaniowość
- Wyświetlanie na tym komputerze : projekt
- Wspólne doświadczenia : na różnych urządzeniach
- O : o
Urządzenia
- Bluetooth i inne urządzenia : bluetooth
- Drukarki i skanery : drukarki
- Mysz : podkładka pod mysz
- Touchpad : urządzenia-touchpad
- Pisanie : pisanie
- Pióro i atrament Windows : pióro
- Autoodtwarzanie : autoodtwarzanie
- USB : usb
Sieć i Internet
- Status : stan sieci
- Sieć komórkowa i SIM : sieć komórkowa
- Wi-Fi : sieć-wifi
- Wi-Fi > Zarządzaj znanymi sieciami : ustawienia sieci Wifis
- Ethernet : sieć-ethernet
- Połączenie telefoniczne : połączenie sieciowe
- VPN : sieć VPN
- Tryb samolotowy: tryb sieciowo-samolotowy
- Mobilny hotspot : sieć-mobilehotspot
- Wykorzystanie danych : wykorzystanie danych
- Proxy : sieciowe proxy
Personalizacja
- Tło : personalizacja-tło
- Kolory : kolory
- Ekran blokady: ekran blokady
- Motywy : motywy
- Start : personalizacja-start
- Pasek zadań : pasek zadań
Aplikacje
- Aplikacje i funkcje : aplikacjefunkcje
- Aplikacje i funkcje > Zarządzaj funkcjami opcjonalnymi : funkcje opcjonalne
- Domyślne aplikacje : domyślne aplikacje
- Mapy offline : mapy
- Aplikacje dla stron internetowych : appsforwebsites
Konta
- Twoje informacje : Twoje informacje
- Konta e-mail i aplikacje : e-mailikonta
- Opcje logowania : signinoptions
- Dostęp do pracy lub szkoły : miejsce pracy
- Rodzina i inne osoby : inni użytkownicy
- Zsynchronizuj swoje ustawienia : synchronizuj
Czas i język
- Data i czas : data i godzina
- Region i język : regionlanguage
- Mowa : mowa
Hazard
- Pasek gier: pasek gier
- Rejestrator gier: gaming-gamedvr
- Nadawanie : transmisja gier
- Tryb gry: tryb gry
Łatwość dostępu
- Narrator : łatwość dostępu-narrator
- Lupa : łatwość dostępu-lupa
- Wysoki kontrast : łatwość dostępu-wysoki kontrast
- Ukryte napisy : łatwość dostępu- zamknięte napisy
- Klawiatura : łatwość dostępu-klawiatura
- Mysz : łatwość dostępu-mysz
- Inne opcje : łatwość dostępu-inne opcje
Prywatność
- Ogólne : prywatność
- Lokalizacja : prywatność-lokalizacja
- Kamera : prywatność-kamera internetowa
- Mikrofon : mikrofon prywatności
- Powiadomienia : powiadomienia o prywatności
- Mowa, pisanie odręczne i pisanie : prywatność-pisanie mowy
- Informacje o koncie : prywatność-informacje o koncie
- Kontakty : prywatność-kontakty
- Kalendarz : prywatność-kalendarz
- Historia połączeń : prywatność-historia połączeń
- E- mail : prywatność-e-mail
- Zadania : zadania dotyczące prywatności
- Wiadomości : wiadomości dotyczące prywatności
- Radia : radia prywatności
- Inne urządzenia : prywatność-niestandardowe urządzenia
- Informacje zwrotne i diagnostyka : opinie dotyczące prywatności
- Aplikacje działające w tle: aplikacje do ochrony prywatności w tle
- Diagnostyka aplikacji : prywatność-diagnostyka aplikacji
Aktualizacja i bezpieczeństwo

- Aktualizacja systemu Windows : aktualizacja systemu Windows
- Windows Update > Sprawdź aktualizacje : windowsupdate-action
- Windows Update > Historia aktualizacji : windowsupdate-history
- Windows Update > Opcje ponownego uruchomienia : windowsupdate-restartoptions
- Windows Update > Opcje zaawansowane: opcje aktualizacji systemu Windows
- Windows Defender : windowsdefender
- Kopia zapasowa : kopia zapasowa
- Rozwiązywanie problemów : rozwiązywanie problemów
- Odzyskiwanie : odzyskiwanie
- Aktywacja : aktywacja
- Znajdź moje urządzenie : findmydevice
- Dla programistów : programiści
- Windows Insider Program : windowsinsider
Rzeczywistość mieszana
- Rzeczywistość mieszana : holograficzna
- Dźwięk i mowa : holograficznie-audio
Użytkownicy domowi: ukryj strony ustawień, edytując rejestr
Jeśli masz system Windows 10 Home, będziesz musiał edytować rejestr systemu Windows, aby wprowadzić te zmiany. Możesz to również zrobić w ten sposób, jeśli masz system Windows Pro lub Enterprise, ale po prostu poczuj się bardziej komfortowo pracując w Rejestrze. (Jeśli masz wersję Pro lub Enterprise, zalecamy korzystanie z łatwiejszego Edytora lokalnych zasad grupy, jak opisano w następnej sekcji).
Standardowe ostrzeżenie: Edytor rejestru to potężne narzędzie, którego niewłaściwe użycie może spowodować niestabilność lub nawet uniemożliwić działanie systemu. Jest to dość prosty hack i tak długo, jak trzymasz się instrukcji, nie powinieneś mieć żadnych problemów. To powiedziawszy, jeśli nigdy wcześniej z nim nie pracowałeś, rozważ przeczytanie o tym, jak korzystać z Edytora rejestru, zanim zaczniesz. I zdecydowanie wykonaj kopię zapasową Rejestru (i swojego komputera!) przed wprowadzeniem zmian.
POWIĄZANE: Nauka korzystania z Edytora rejestru jak profesjonalista
Otwórz Edytor rejestru, naciskając Start i wpisując „regedit”. Naciśnij klawisz Enter, aby otworzyć Edytor rejestru i nadać mu uprawnienia do wprowadzania zmian na komputerze.
W Edytorze rejestru użyj lewego paska bocznego, aby przejść do następującego klucza lub skopiuj i wklej następujący wiersz w pasku adresu u góry okna:
HKEY_LOCAL_MACHINE OPROGRAMOWANIE Microsoft Windows Aktualna wersja Zasady Eksplorator
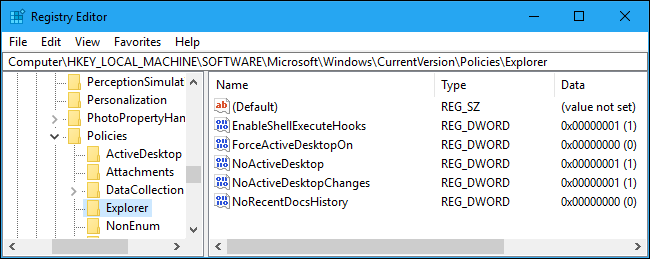
Kliknij prawym przyciskiem myszy w prawym okienku i wybierz Nowy > Wartość ciągu. Nazwij nową wartość „SettingsPageVisibility”.
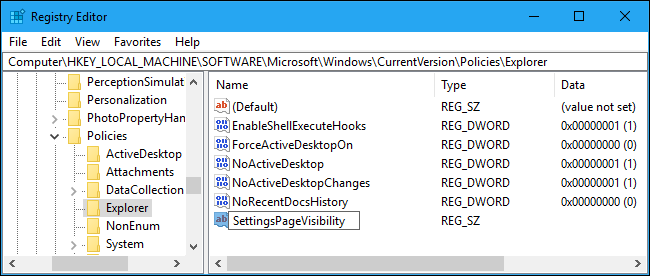
Kliknij dwukrotnie utworzoną właśnie wartość SettingsPageVisibility i wprowadź wartość w formularzu hide:URI;URI;URI lub showonly:URI;URI;URI . Po zakończeniu kliknij „OK”.
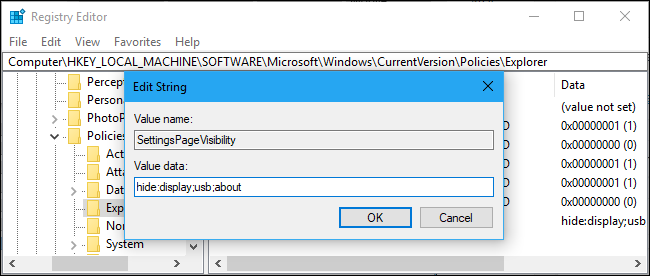
Zamknij okno Ustawienia, jeśli jest otwarte. Gdy następnym razem otworzysz go ponownie, ukryte strony nie będą widoczne. Możesz teraz zamknąć Edytor rejestru, jeśli chcesz.
Aby cofnąć zmiany, możesz wrócić do rejestru tutaj i usunąć wartość SettingsPageVisibility . Możesz również wrócić tutaj i edytować wartość, aby skonfigurować, które strony są wyświetlane, a które nie.
Użytkownicy Pro i Enterprise: Ukryj strony ustawień za pomocą lokalnego edytora zasad grupy
Jeśli korzystasz z systemu Windows Pro lub Enterprise, najłatwiejszym sposobem ukrycia stron Ustawienia jest użycie Edytora lokalnych zasad grupy.
Powinieneś także mieć świadomość, że polityka grupowa jest dość potężnym narzędziem, więc warto poświęcić trochę czasu, aby dowiedzieć się, co może zrobić. Ponadto, jeśli jesteś w sieci firmowej, wyświadcz każdemu przysługę i najpierw skontaktuj się z administratorem. Jeśli komputer służbowy jest częścią domeny, prawdopodobnie jest również częścią zasad grupy domeny, które i tak zastąpią zasady grupy lokalnej.
POWIĄZANE: Jak zastosować lokalne poprawki zasad grupy do określonych użytkowników
Najpierw uruchom edytor lokalnych zasad grupy, otwierając menu Start, wpisując „gpedit.msc” i naciskając Enter.
Przejdź do Konfiguracja komputera > Szablony administracyjne > Panel sterowania. Kliknij dwukrotnie wartość "Widoczność strony ustawień" w prawym okienku.
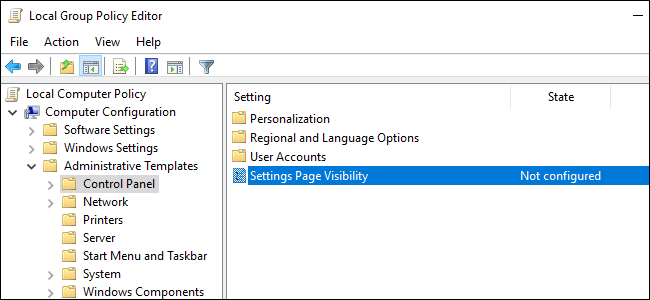
Ustaw zasadę na "Włączone" i wprowadź tylko showonly: lub hide: wartość w polu tutaj. Po zakończeniu kliknij „OK”.
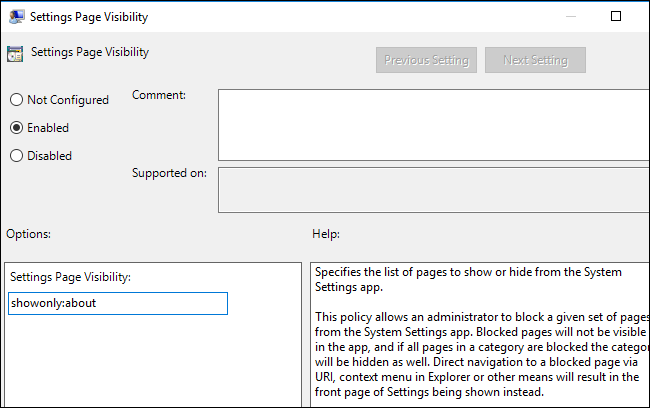
Zamknij aplikację Ustawienia, jeśli jest otwarta, i otwórz ją ponownie. Ukryte strony nie będą już wyświetlane w aplikacji. Aby zapewnić natychmiastowe zastosowanie zasad, możesz otworzyć okno wiersza polecenia jako Administrator i uruchomić następujące polecenie:
gpupdate /target:komputer
Aby cofnąć zmianę, wróć do edytora zasad grupy i ustaw zasadę „Widoczność strony ustawień” z powrotem na „Nie skonfigurowano”.
