Jak uzyskać tę ikonę komputera na pulpicie?
Opublikowany: 2022-04-13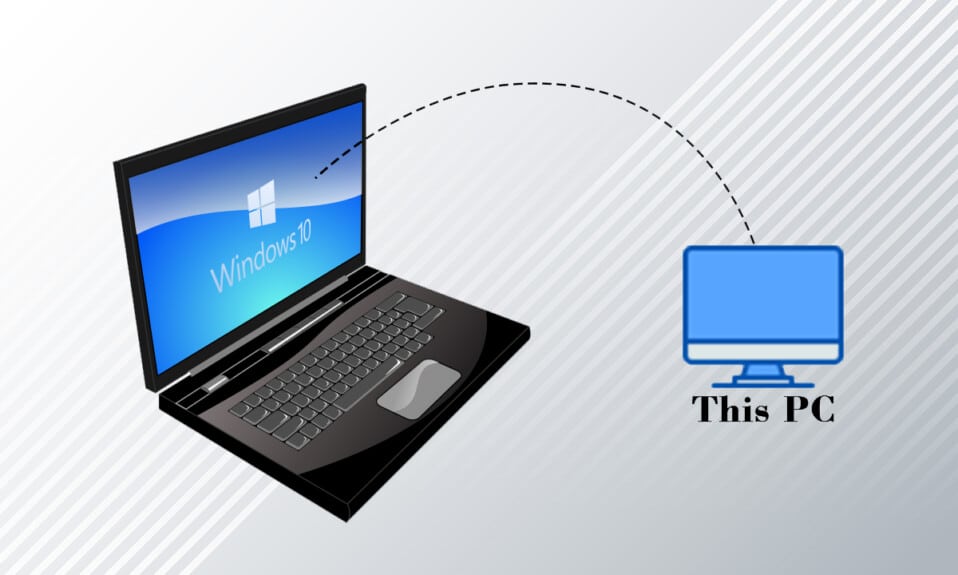
Możesz uzyskać dostęp do plików za pomocą ikony Ten komputer na swoim komputerze. Aby ułatwić dostęp, wielu użytkowników umieściłoby go jako ikonę skrótu na pulpicie. Masz więc kilka pytań w tym zakresie. Jak uzyskać ikonę tego komputera na pulpicie? Jak dodać ten komputer do pulpitu w systemie Windows 10? Jeśli wiesz, że ten komputer nazywał się wcześniej Mój komputer, możesz mieć inne pytanie. Jak dodać ikonę Mój komputer (ten komputer) na pulpicie w systemie Windows 10? W tym artykule dowiesz się, jak wyświetlić ikonę Ten komputer na pulpicie, wymieniając kilka metod.
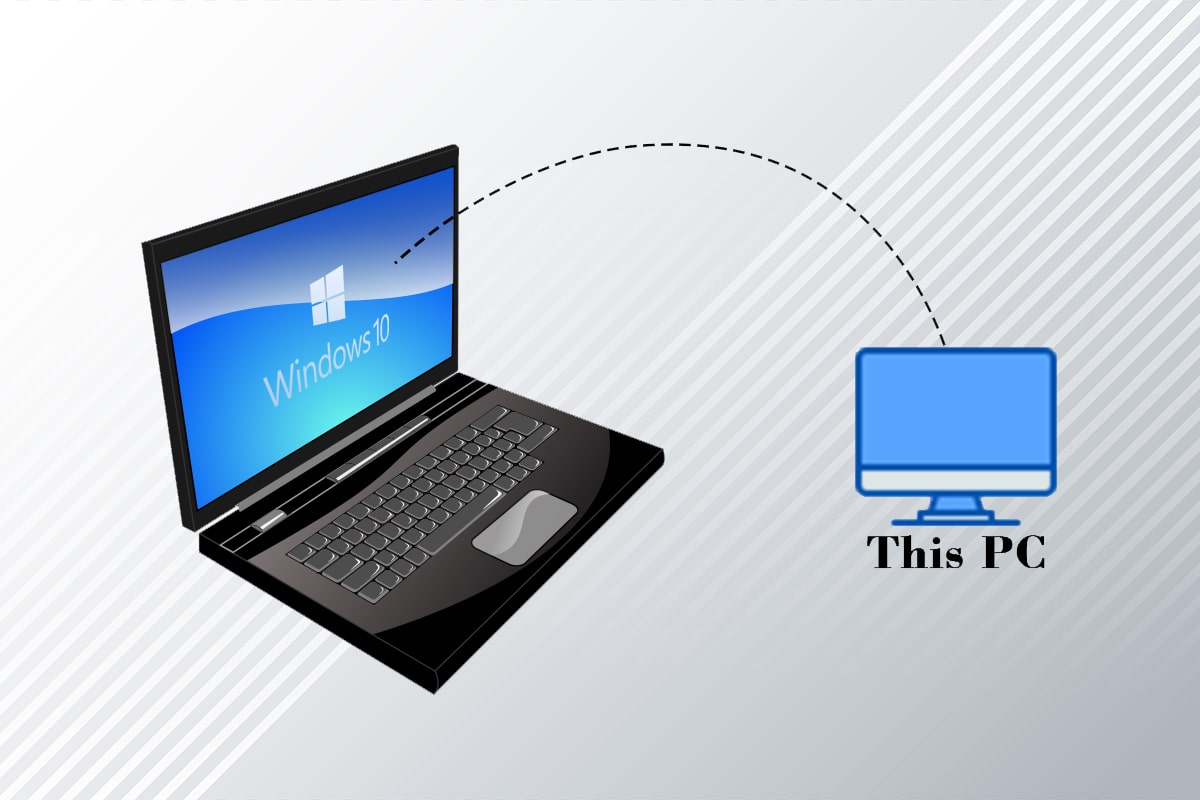
Zawartość
- Jak uzyskać tę ikonę komputera na pulpicie?
- Podstawowe kroki rozwiązywania problemów
- Metoda 1: Spersonalizuj menu pulpitu
- Metoda 2: Utwórz skrót na pulpicie
- Metoda 3: Odbuduj tę pamięć podręczną ikon komputera
- Metoda 4: Użyj Edytora zasad grupy
- Wskazówka dla profesjonalistów: jak łatwo uzyskać dostęp do tego komputera
Jak uzyskać tę ikonę komputera na pulpicie?
Poniżej pokazaliśmy metody dodawania tego komputera do pulpitu w systemie Windows 10.
Podstawowe kroki rozwiązywania problemów
Zanim odpowiesz na pytanie, jak uzyskać ikonę tego komputera na pulpicie, poinformuj nas o przyczynie jej zniknięcia. Ta ikona komputera może nie być wyświetlana na pulpicie, jeśli na komputerze występuje usterka. Spróbuj rozwiązać usterkę, korzystając z poniższych podstawowych metod rozwiązywania problemów.
Uwaga: Możesz bezpośrednio przejść do metod podanych poniżej przed wypróbowaniem tych podstawowych metod rozwiązywania problemów, jeśli wiesz, że ikona została przypadkowo usunięta i nie było usterki w systemie.
1. Wyłącz tryb tabletu: Jeśli oglądasz ekran komputera w trybie tabletu, możesz nie być w stanie zlokalizować ikony Ten komputer na pulpicie. Aby wyświetlić ikonę Ten komputer, musisz wyłączyć tryb tabletu. Aby to zrobić, wybierz opcję Nie przełączaj się w tryb tabletu lub Pytaj mnie przed przełączeniem trybów w Ustawieniach systemu .
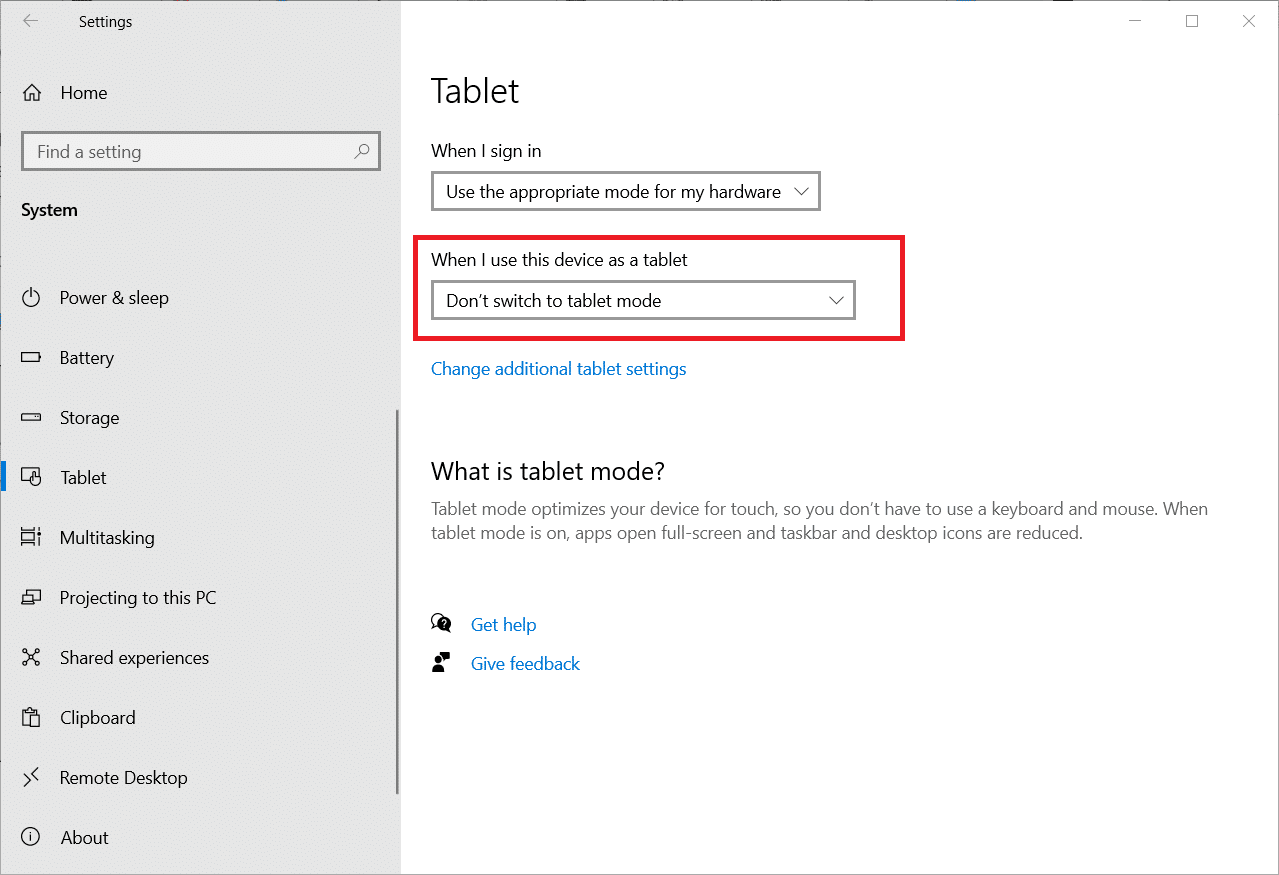
2. Wybierz opcję Pokaż ikony pulpitu: Czasami ikona tego komputera może nie być wyświetlana, jeśli jest ukryta na pulpicie. Ta opcja umożliwia wyświetlanie ikon pulpitu na pulpicie. Wykonaj poniższe czynności, aby wybrać opcję Pokaż ikony pulpitu.
1. Kliknij prawym przyciskiem myszy na pulpicie i przesuń kursor do menu Widok .
2. Wybierz opcję Pokaż ikony pulpitu na liście.
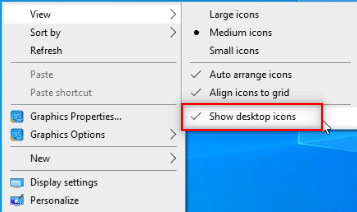
3. Uruchom skanowanie SFC: Kontroler plików systemowych lub skanowanie SFC może naprawić problemy z brakującymi ikonami. Musisz uruchomić skanowanie SFC na swoim komputerze i naprawić błędy.
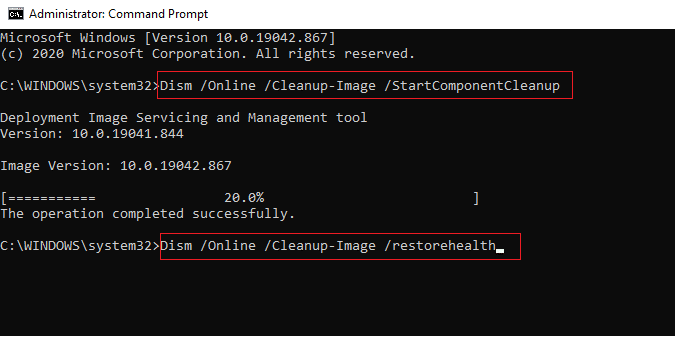
4. Zaktualizuj system Windows: Aktualizacja systemu Windows na komputerze może przywrócić problemy z systemem i naprawić błąd, co umożliwi korzystanie z ikony Ten komputer.
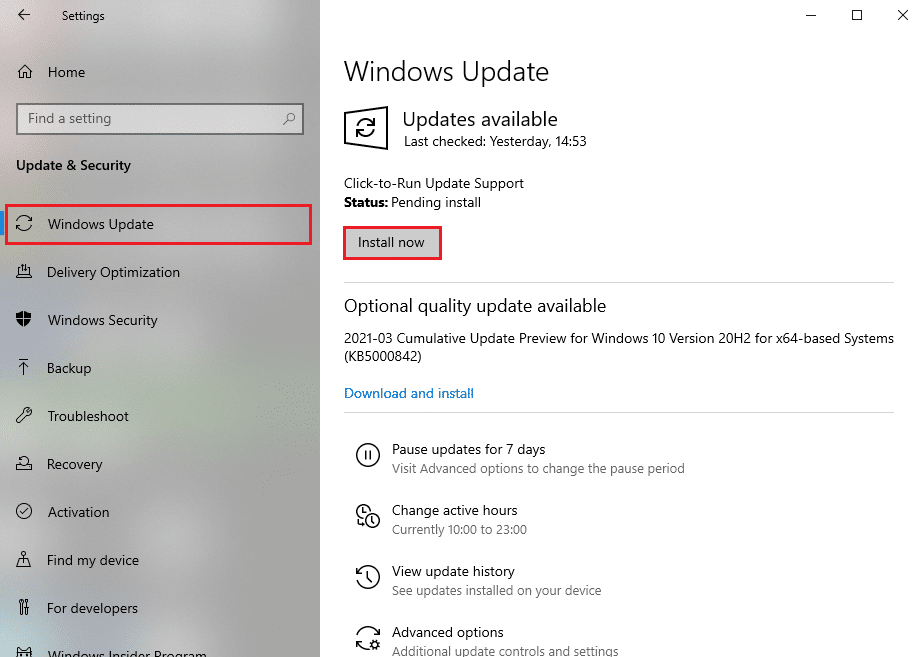
5. Zresetuj komputer: Zresetuj komputer, aby rozwiązać wszystkie problemy i zacznij od nowego komputera.
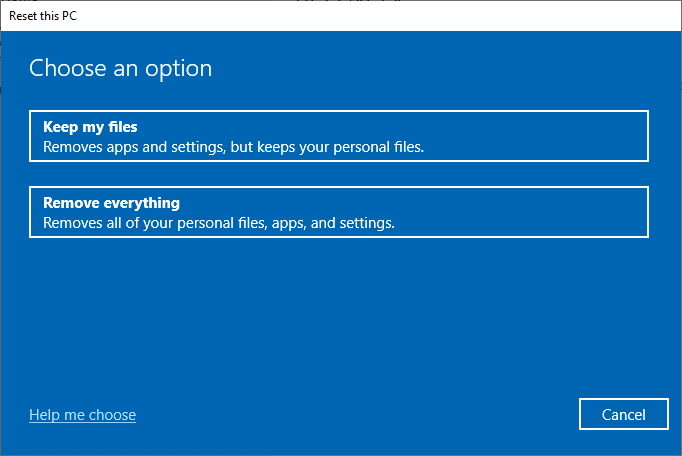
6. Przywróć komputer do poprzedniego ustawienia: Jeśli problem znikania ikony tego komputera nadal nie został rozwiązany, możesz spróbować przywrócić komputer do wcześniejszego ustawienia, gdy działał.
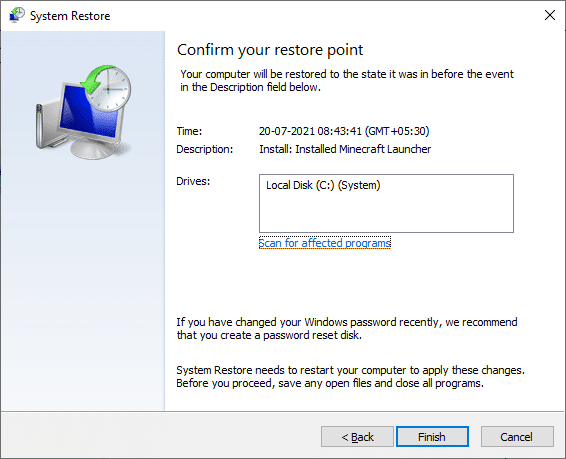
7. Zaktualizuj sterownik karty graficznej : przestarzały sterownik karty graficznej może uniemożliwić wyświetlanie ikony tego komputera na twoim komputerze. Musisz zaktualizować sterownik karty graficznej na swoim komputerze.
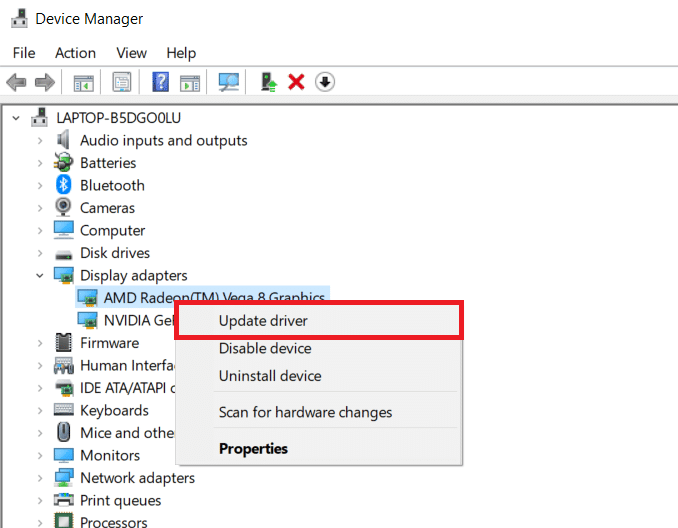
Przeczytaj także: Napraw Eksplorator plików nie odpowiada w systemie Windows 10
Metoda 1: Spersonalizuj menu pulpitu
Pierwszą metodą wyświetlania ikony Ten komputer na pulpicie jest personalizacja menu pulpitu. Korzystając z tej metody, możesz spersonalizować swój Pulpit i wybrać ikony, które chcesz mieć na swoim Pulpicie.
1. Naciśnij jednocześnie klawisze Windows + D, aby otworzyć pulpit .
2. Kliknij prawym przyciskiem myszy na pulpicie i wybierz z menu opcję Personalizuj .
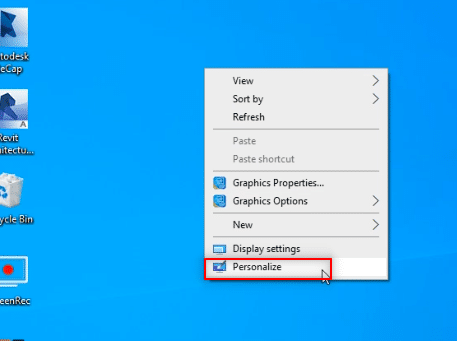
3. Wybierz zakładkę Motywy w lewym panelu okna Personalizacja .
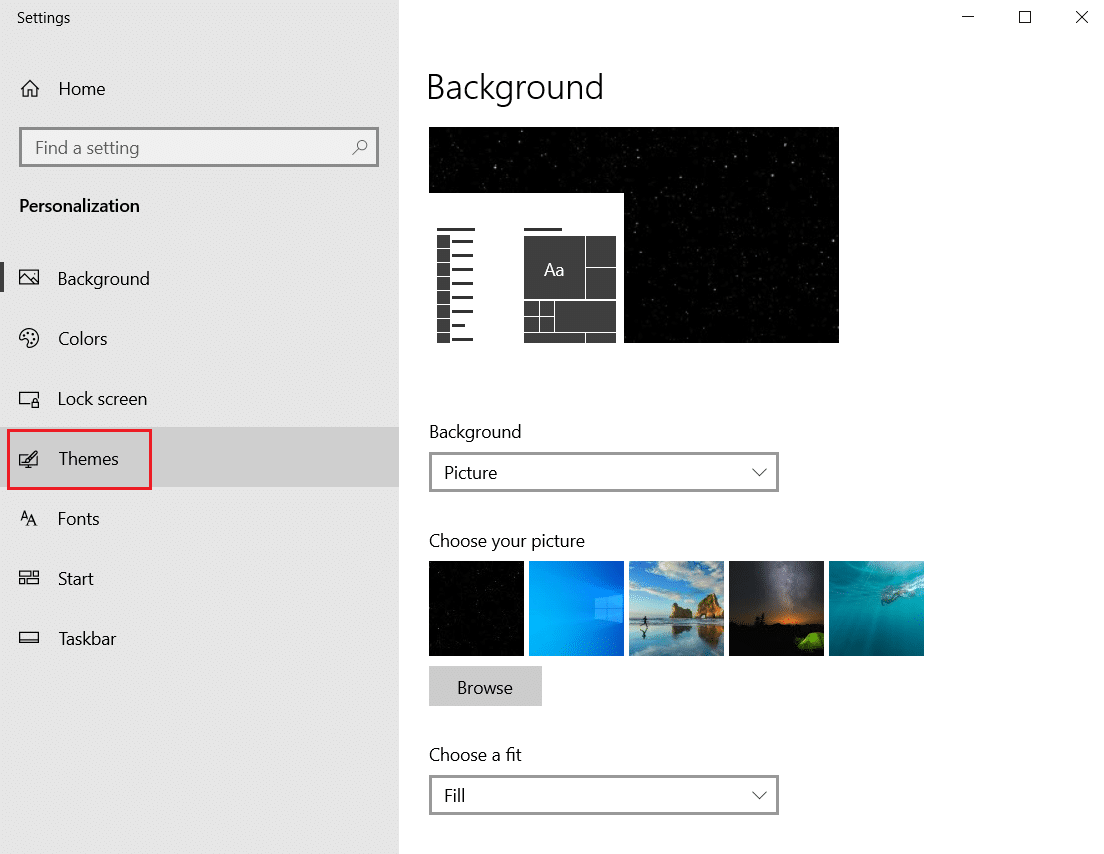
4. Kliknij opcję Ustawienia ikony pulpitu w sekcji Ustawienia powiązane .
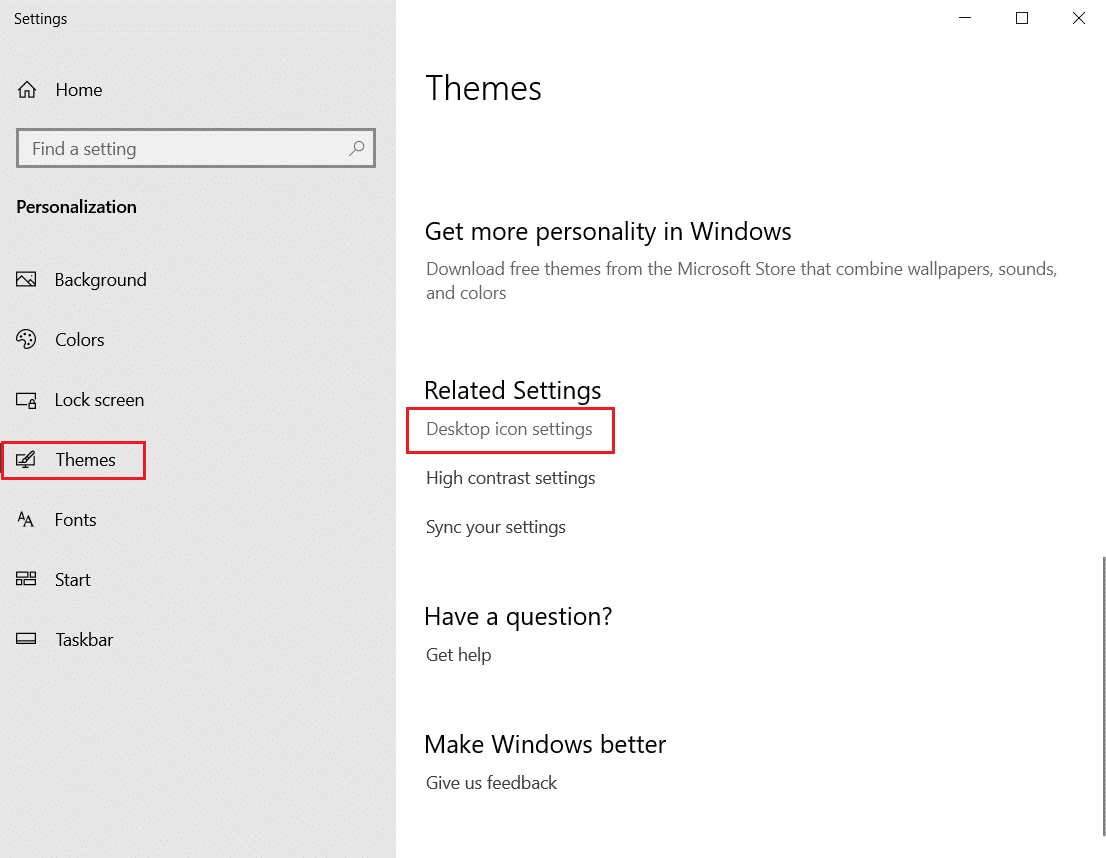
5. W kolejnym oknie zaznacz na liście pole Komputer .
Uwaga 1: Ponieważ ta opcja komputera była wcześniej nazywana Mój komputer, musisz wybrać opcję wyświetlania ikony na pulpicie.
Uwaga 2: Możesz odznaczyć ustawienie Zezwalaj motywom na zmianę ikon pulpitu . Uniemożliwiłoby to wbudowanym motywom ukrywanie ikon pulpitu.
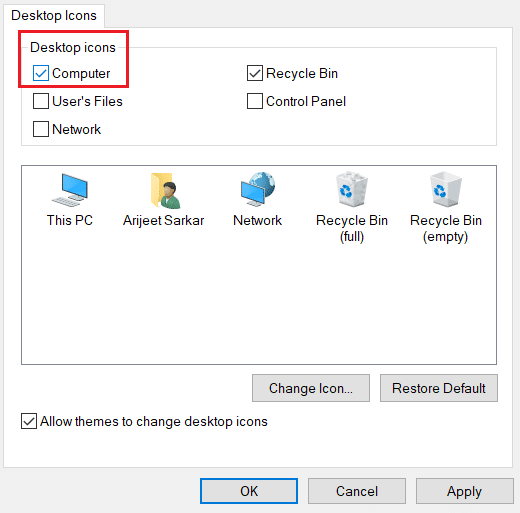
6. Kliknij przyciski Zastosuj , a następnie OK , aby wprowadzić tę zmianę na swoim komputerze.
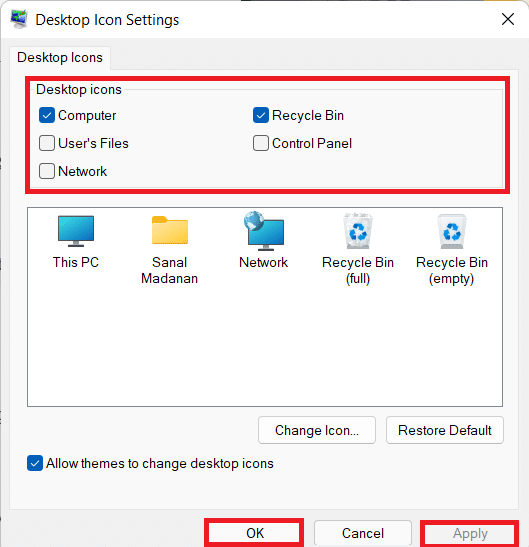
Metoda 2: Utwórz skrót na pulpicie
Możesz utworzyć skrót jako odpowiedź na pytanie, jak uzyskać ikonę Ten komputer na swoim Pulpicie. Jeśli chcesz utworzyć nowy skrót do tego komputera na pulpicie, możesz wykonać czynności opisane w tej metodzie.
1. Otwórz Pulpit na swoim komputerze, naciskając jednocześnie klawisze Windows + D klawisze .
2. Kliknij prawym przyciskiem myszy na pulpicie i przesuń kursor na Nowy w menu. W wyświetlonym menu wybierz opcję Skrót .
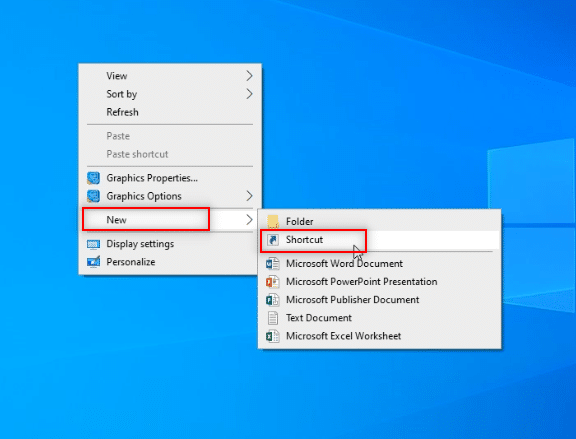
3. Wpisz %windir%\ explorer.exe w pasku i kliknij przycisk Dalej .
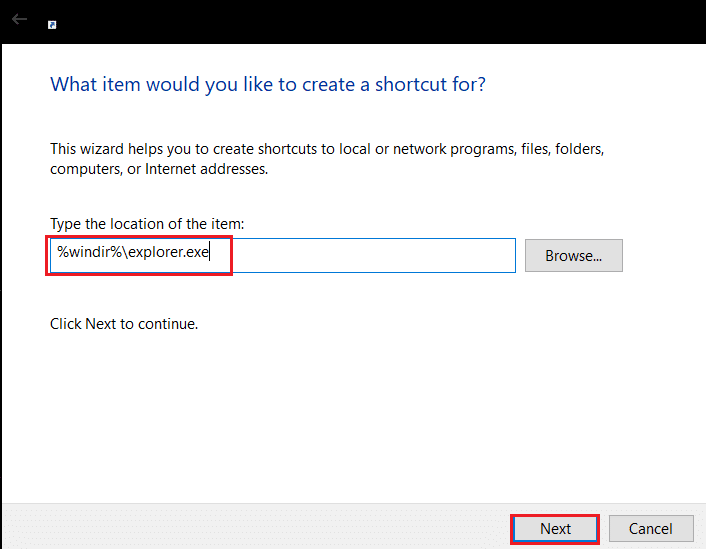
4. Wprowadź nazwę jako Ten komputer i kliknij przycisk Zakończ , aby utworzyć skrót.
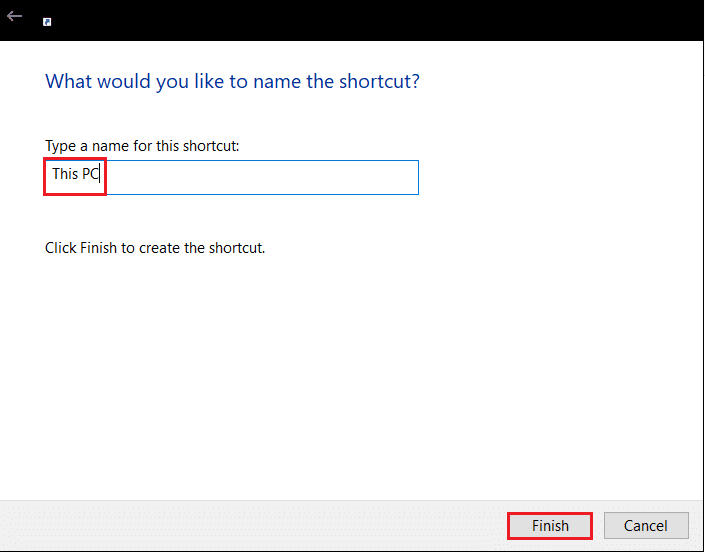
5. Po utworzeniu skrótu kliknij go prawym przyciskiem myszy i wybierz z menu opcję Właściwości .
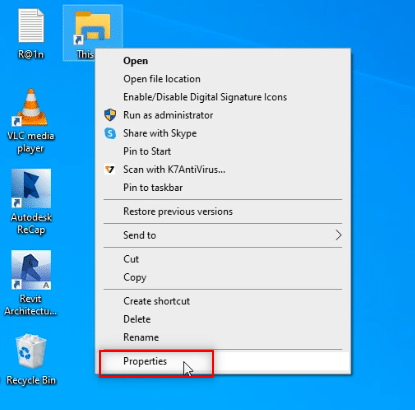

6. W oknie Właściwości tego komputera kliknij przycisk Zmień ikonę… pod zakładką Skrót .
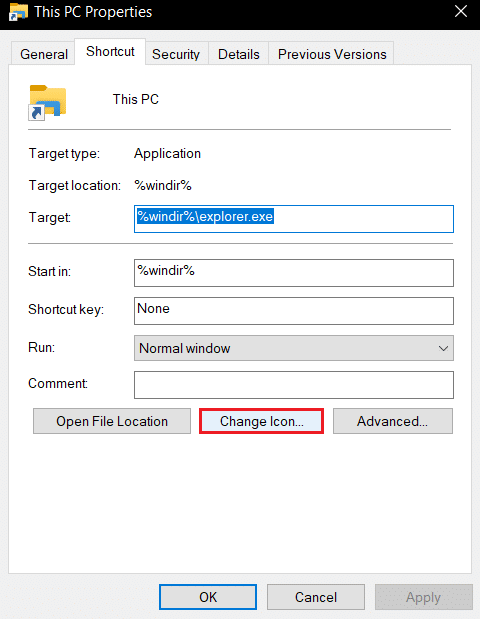
7. Wpisz %windir%\System32\ imageres.dll na pasku i kliknij przycisk OK .
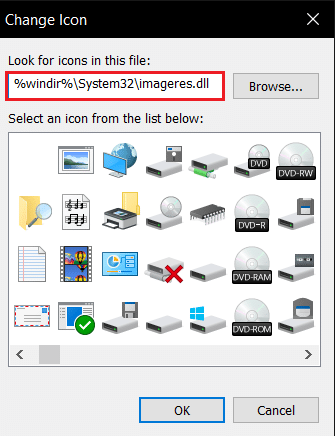
8. Poszukaj ikony Ten komputer na liście i kliknij ją. Ponownie kliknij przycisk OK .
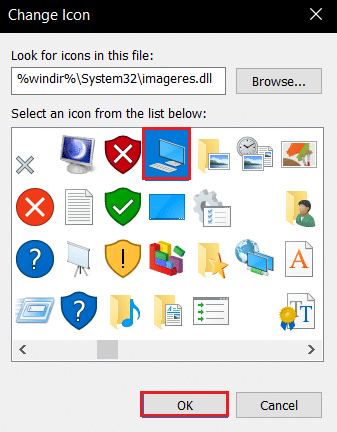
9. Kliknij przyciski Zastosuj , a następnie OK , aby utworzyć skrót na pulpicie.
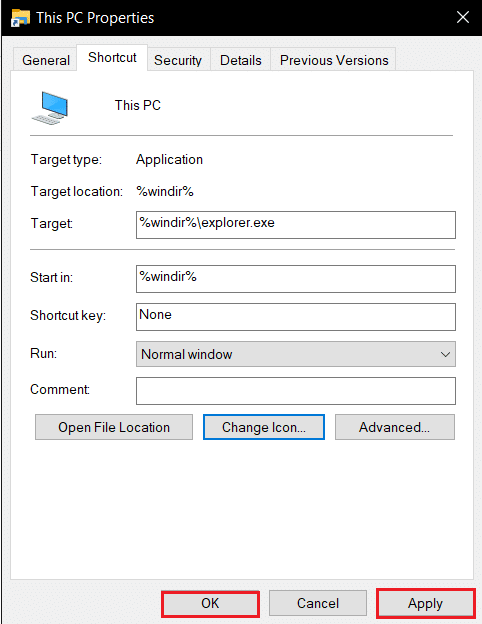
Uwaga: Alternatywnie możesz otworzyć Eksploratora Windows i przeciągnąć kartę Ten komputer na pulpit, aby utworzyć skrót.
Przeczytaj także: Napraw błąd aktualizacji systemu Windows 0x80070005
Metoda 3: Odbuduj tę pamięć podręczną ikon komputera
Pliki pamięci podręcznej w ikonie Ten komputer mogły zakłócić widoczność ikony na pulpicie. Możesz odbudować pliki pamięci podręcznej i usunąć problemy z ikonami, usuwając je lub używając wiersza polecenia, aby uzyskać odpowiedź na pytanie, jak dodać ten komputer do pulpitu w systemie Windows 10.
Opcja I: Usuń plik IconCache.db
Wykonaj poniższe czynności, aby odbudować pamięć podręczną ikon, usuwając plik IconCache.db.
1. Naciśnij jednocześnie klawisze Windows + E, aby otworzyć Eksplorator plików .
2. Przejdź do następującej ścieżki lokalizacji:
C:\Użytkownicy\(Nazwa użytkownika)\AppData\Local .
Uwaga: Zastąp (Nazwa użytkownika) nazwą użytkownika systemu w powyższej ścieżce.
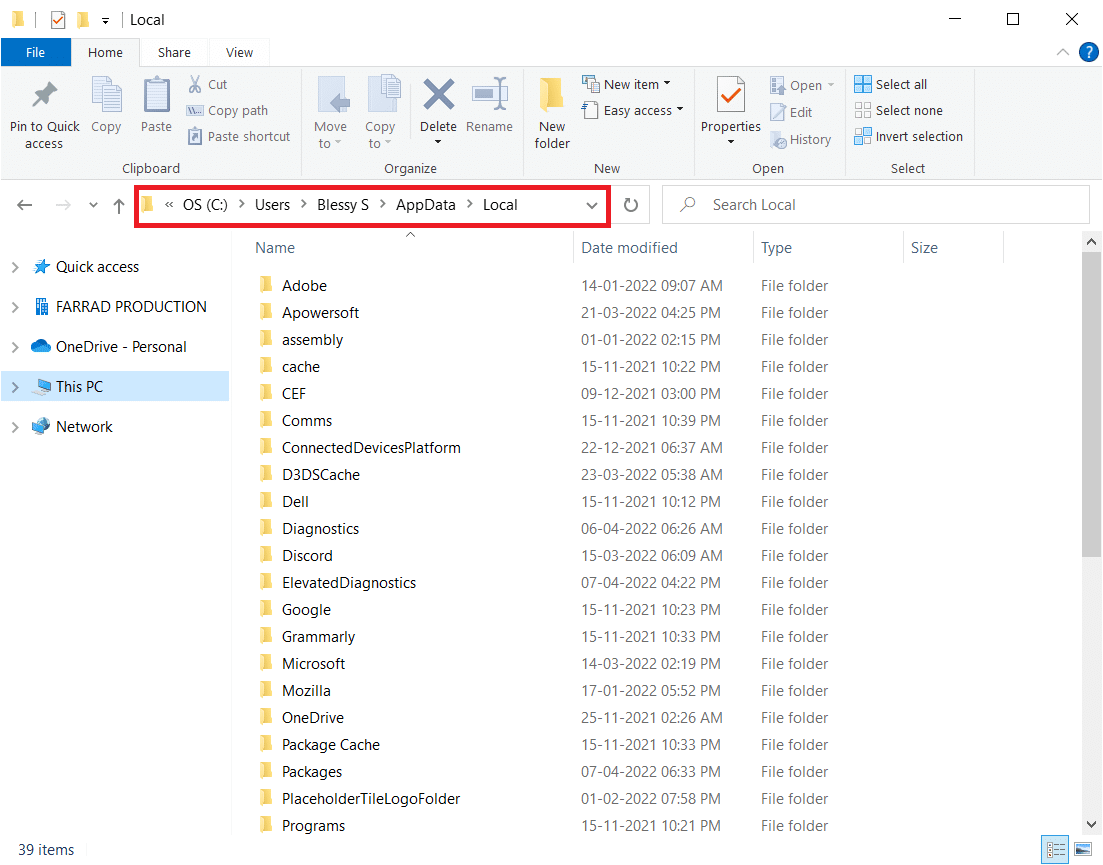
3. Kliknij prawym przyciskiem myszy plik IconCache.db i wybierz Usuń .
Uwaga: Jeśli nie możesz znaleźć pliku, wybierz opcję Ukryte elementy w menu Widok .
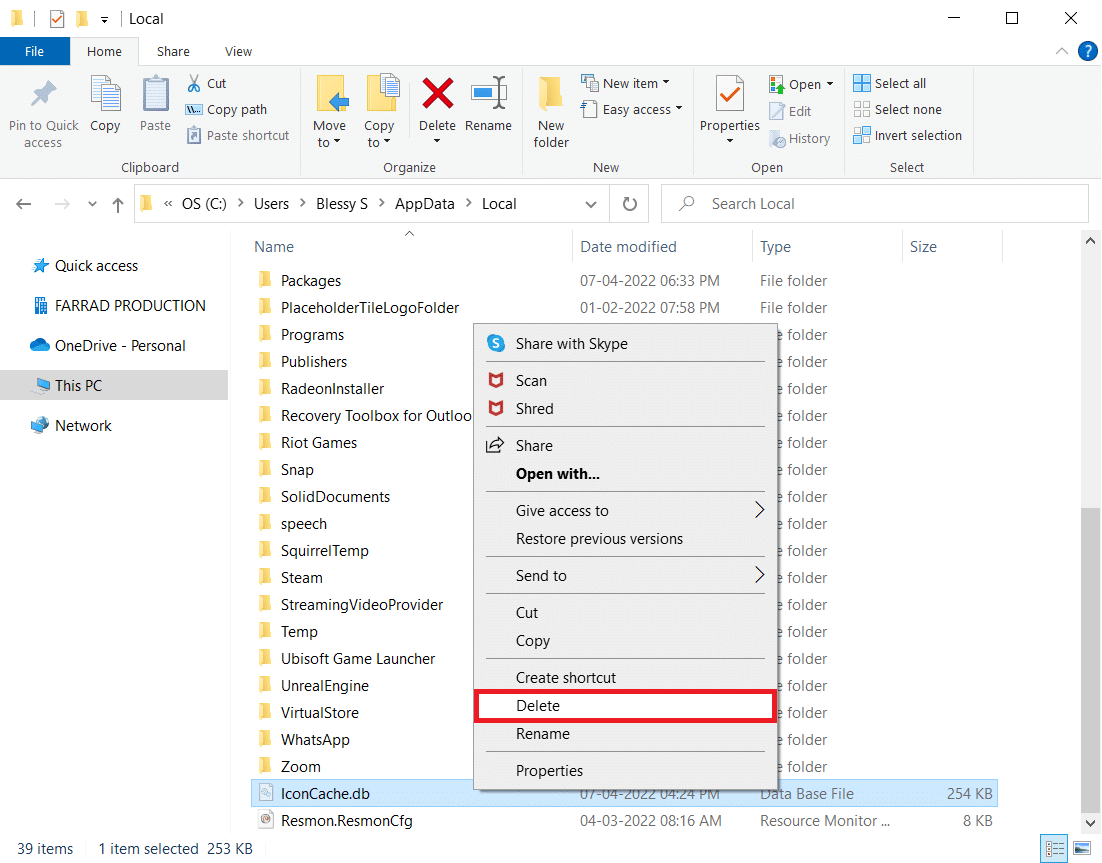
Opcja II: za pomocą wiersza polecenia
Czasami możesz mieć trudności z usunięciem pliku. Następnie pomogłoby odbudowanie pamięci podręcznej ikon za pomocą wiersza polecenia.
Uwaga: Zamknij wszystkie programy w tle przed wykonaniem poniższych kroków.
1. Wpisz Wiersz polecenia w pasku wyszukiwania systemu Windows i kliknij opcję Uruchom jako administrator , aby uruchomić aplikację jako administrator.
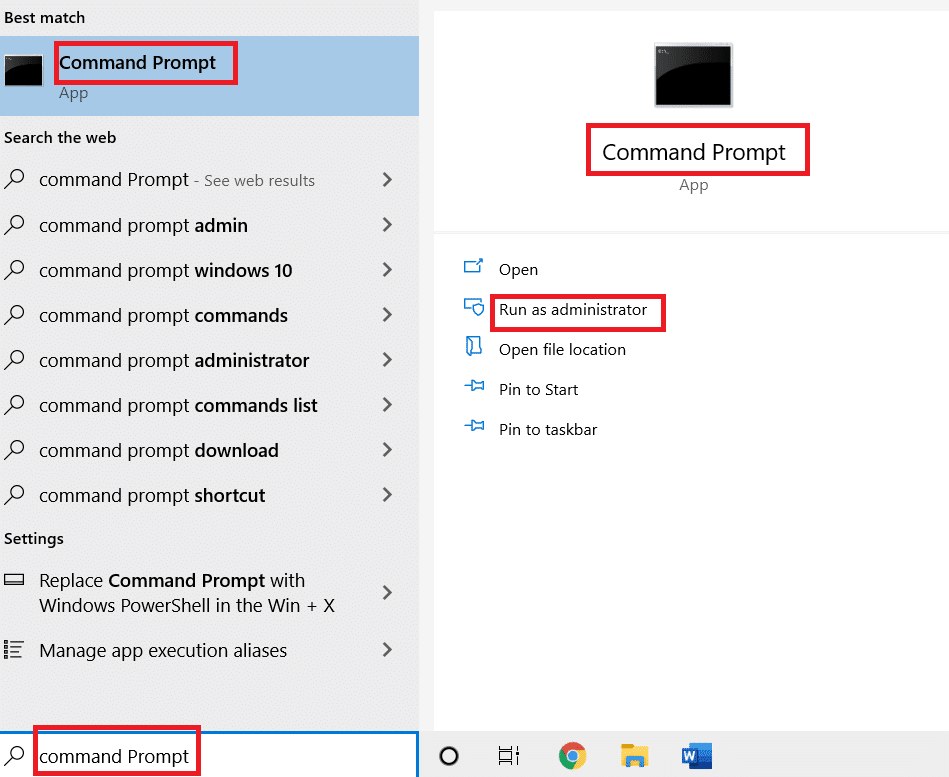
2. Kliknij przycisk Tak w oknie UAC, aby potwierdzić wybór.
3. Wpisz następujące polecenia i naciśnij klawisz Enter po każdym poleceniu.
taskkill /F /IM explorer.exe cd /d %userprofile%\AppData\Local attrib –h IconCache.db del IconCache.db uruchom explorer.exe
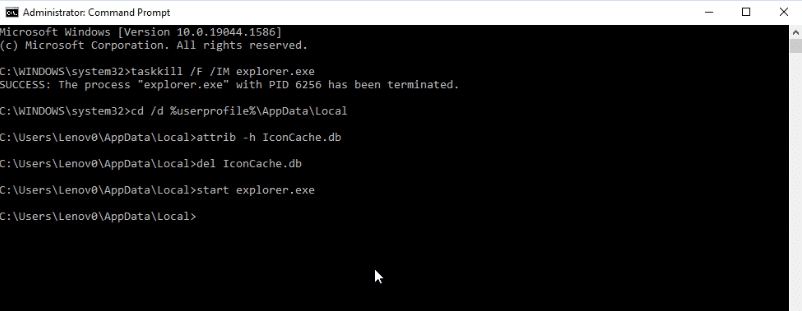
4. Po wykonaniu poleceń uruchom ponownie komputer.
Metoda 4: Użyj Edytora zasad grupy
Korzystając z okna edytora zasad grupy, możesz skonfigurować ustawienie, aby wyświetlać ikony na pulpicie. W ten sposób możesz uzyskać odpowiedź na pytanie, jak uzyskać ikonę tego komputera na pulpicie.
Uwaga: dostęp do Edytora zasad grupy można uzyskać tylko w wersjach Windows 10 Pro, Enterprise i Education .
1. Otwórz okno dialogowe Uruchom , naciskając jednocześnie klawisze Windows + R klawisze .
2. Wpisz gpedit.msc i kliknij przycisk OK , aby uruchomić edytor lokalnych zasad grupy .
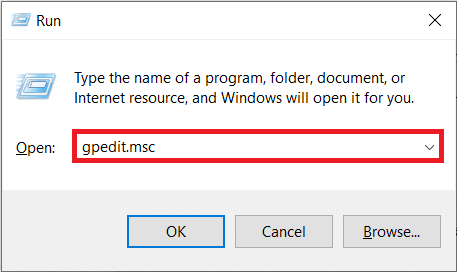
3. Rozwiń folder Konfiguracja użytkownika w obszarze Zasady komputera lokalnego, a następnie rozwiń folder Szablony administracyjne .
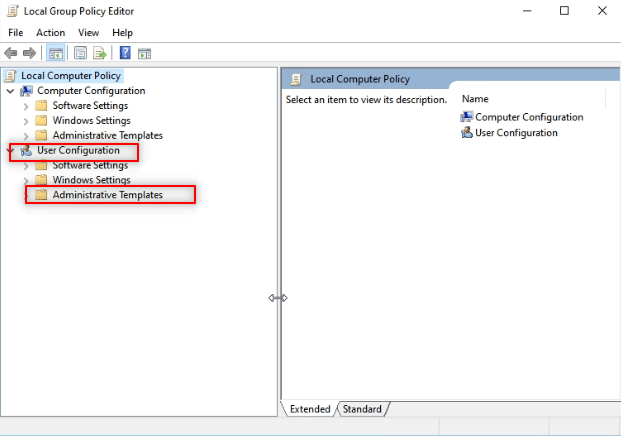
4. Rozwiń folder Pulpit i kliknij folder Pulpit na liście.
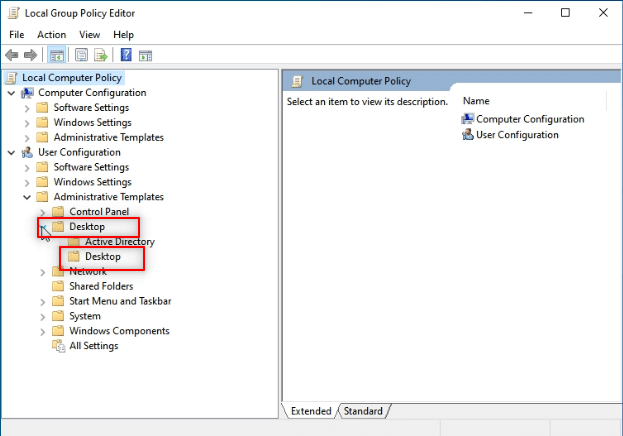
5. W prawym okienku kliknij ustawienie Wyłącz wszystkie elementy .
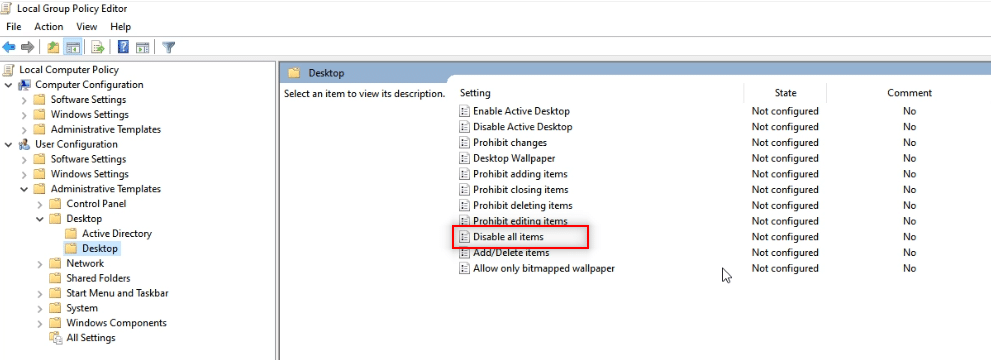
6. Wybierz z listy opcję Nieskonfigurowane i kliknij przyciski Zastosuj , a następnie OK .
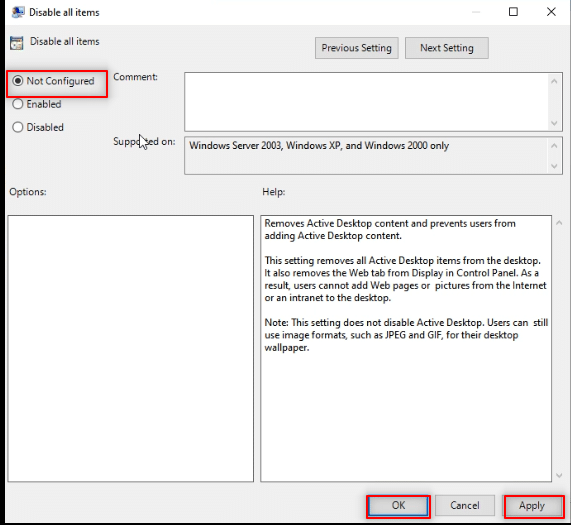
Przeczytaj także: Włącz lub wyłącz konta użytkowników w systemie Windows 10
Wskazówka dla profesjonalistów: jak łatwo uzyskać dostęp do tego komputera
Możesz spróbować użyć wymienionych tutaj metod, jeśli nadal nie możesz znaleźć ikony Ten komputer na pulpicie.
Opcja I: Przypnij do menu Start
Możesz zobaczyć ten komputer przypięty do menu Start i możesz uzyskać dostęp do ikony z menu.
1. Naciśnij klawisz Windows , a następnie wpisz ten komputer i kliknij Przypnij do startu .
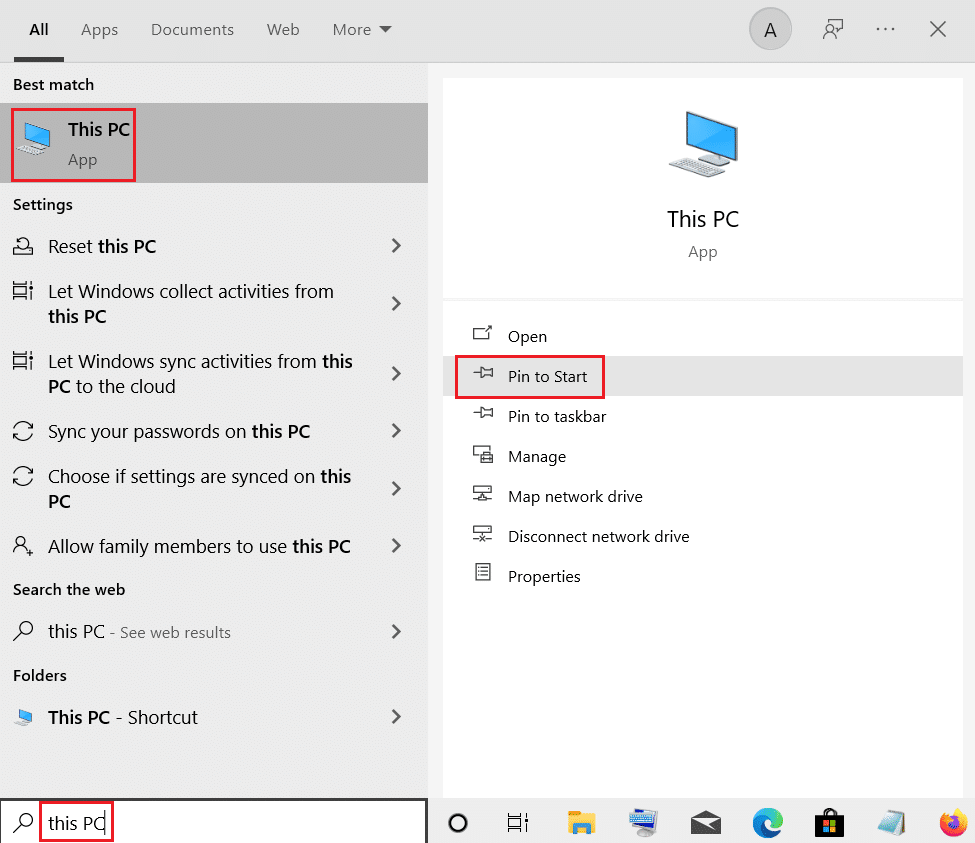
Opcja II: Uruchom w Eksploratorze Windows
Korzystając z tej metody, możesz ustawić Eksploratora Windows, aby otwierał go na tym komputerze.
1. Naciśnij jednocześnie klawisze Windows + E, aby uruchomić Eksploratora Windows .
2. Przejdź do zakładki Widok u góry i kliknij przycisk Opcje na wstążce.
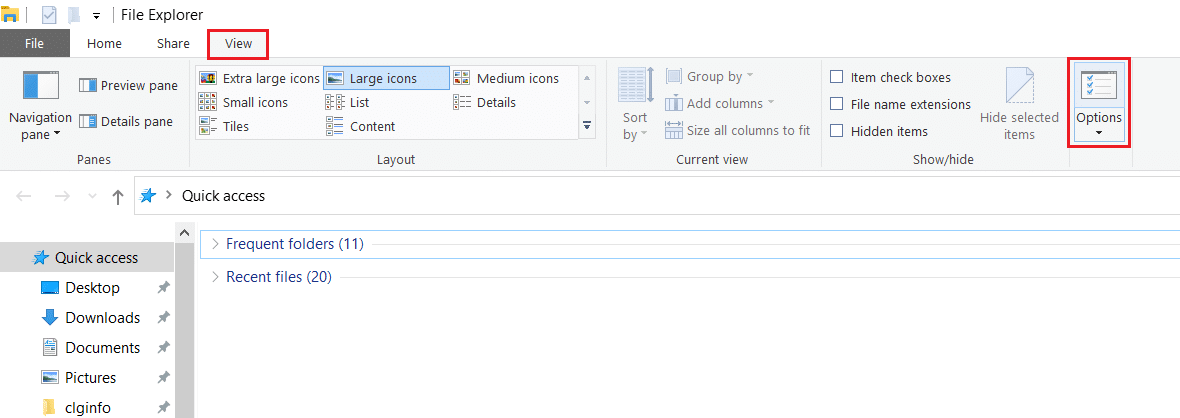
3. Na karcie Ogólne kliknij menu rozwijane obok opcji Otwórz Eksplorator plików do: ustawienie.
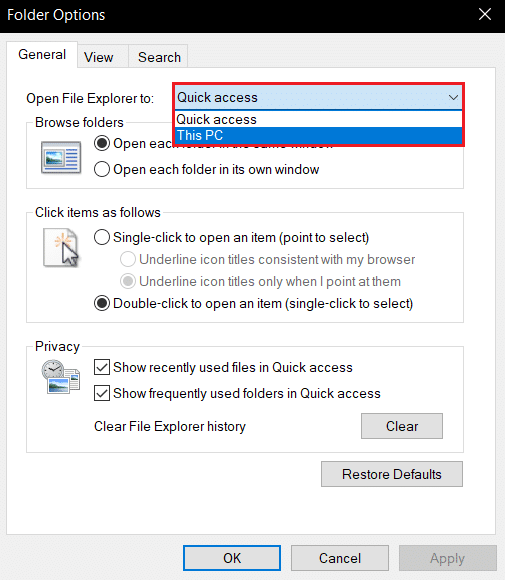
4. Kliknij opcję Ten komputer na liście, a następnie kliknij przyciski Zastosuj , a następnie OK .
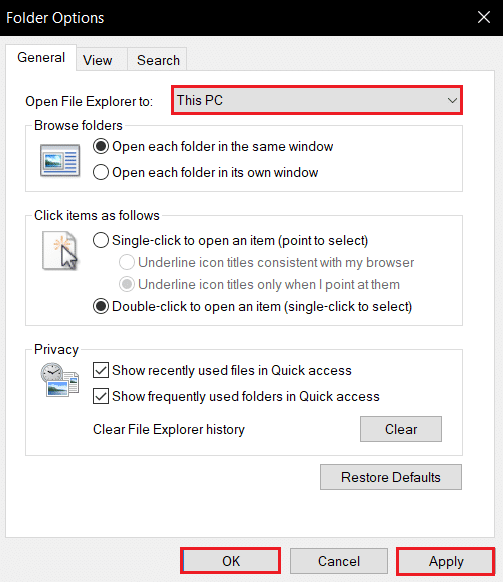
Zalecana:
- Napraw nieobsługiwany wyjątek, który wystąpił w Twojej aplikacji w systemie Windows 10
- Co to jest WaasMedic Agent Exe w systemie Windows 10?
- Jak odinstalować McAfee LiveSafe w systemie Windows 10?
- Napraw błąd krytyczny systemu Windows 10 Menu Start i Cortana nie działają
W tym artykule omówiono rozwiązania umożliwiające uzyskanie ikony tego komputera na pulpicie . Korzystając z tego artykułu, możesz dowiedzieć się, jak dodać ikonę Mój komputer (ten komputer) na pulpicie w systemie Windows 10. Spróbuj skorzystać z podanych metod. Przekaż nam swoje sugestie i opublikuj swoje zapytania w sekcji komentarzy. Powiedz nam również, czego chcesz się dalej uczyć.
